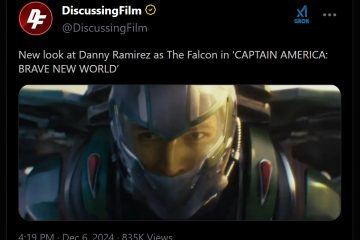In Windows 11 en 10 kunt u de ingebouwde “mklink”-opdracht gebruiken om symbolische links (symlinks) te maken voor bestanden en mappen. Een symbolische link fungeert als een snelkoppeling (heel anders dan de gewone snelkoppeling op het bureaublad), linken naar een bestand of map op één locatie terwijl de daadwerkelijke inhoud elders opgeslagen blijft. U kunt bijvoorbeeld een symbolische link maken om elke map mee te synchroniseren OneDrive zonder het daadwerkelijke te verplaatsen map Simpel gezegd: het maken van symlinks bespaart niet alleen ruimte, maar is ook een efficiënte manier om bestanden en mappen op verschillende schijven of opslaglocaties te beheren.
In deze tutorial laat ik je zien hoe je mappen kunt maken. symbolische links (symlinks) voor bestanden en mappen Laten we aan de slag gaan.
Voordat u begint
U heeft beheerdersrechten nodig om symlinks op Windows te maken.
Wat zijn Symbolische links (symlinks) en harde links?
Voordat u erin duikt en de stappen leert om symbolische links te maken, moet u het verschil begrijpen tussen symbolische links en harde links.
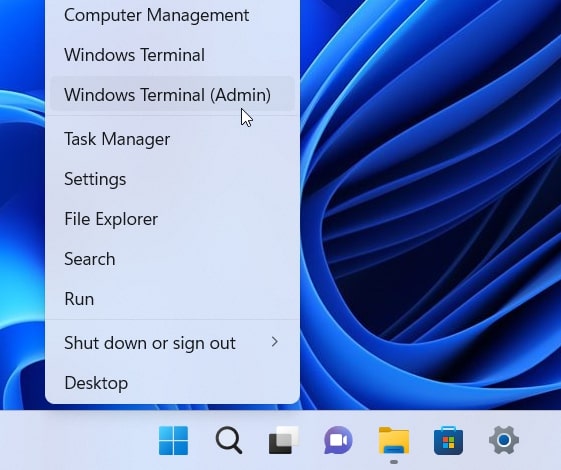
Symbolische link (Symlink): een symlink is een snelkoppeling die verwijst naar een ander bestand of een andere map op uw systeem. Wanneer u een symlink opent, gaat u naar de daadwerkelijke locatie van het oorspronkelijke bestand of de oorspronkelijke map. Alle wijzigingen die in het originele bestand worden aangebracht, verschijnen in de symlink. Als u het originele bestand verwijdert, wordt de symbolische link leeg of onbruikbaar.
Harde link: een harde link gedraagt zich als een kopie van het originele bestand, maar verwijst naar dezelfde gegevens op de schijf. Harde links werken alleen met bestanden (geen mappen) en moeten zich op dezelfde schijf bevinden als het originele bestand. Wijzigingen in de harde link of het originele bestand worden weerspiegeld in de andere, omdat beide naar dezelfde gegevens verwijzen. In tegenstelling tot symlinks wordt bij het verwijderen van het originele bestand de harde link niet verbroken, omdat de gegevens toegankelijk blijven via de link.
Maak een symlink voor een bestand of map
Klik met de rechtermuisknop
strong> op de Startknop. Selecteer de optie’Terminal (Admin)‘. Klik op de pijl omlaag op de titelbalk. Selecteer de optie’Opdrachtprompt“optie.Voer de volgende opdracht uit om een symbolische link naar een map te maken. mklink/D”C:\path\to\LinkFolder””D:\path\to\ActualFolder”Voer de volgende opdracht uit om een symbolische link naar een bestand te maken. mklink”C:\path\to\LinkFile.txt””D:\path\to\ActualFile.txt”Daarmee heeft u de symbolische link gemaakt voor een bestand of map op Windows. Open eerst het terminalvensterGedetailleerde stappen (met schermafbeeldingen)
Open in het terminalvenster de opdrachtprompt tabblad door op het vervolgkeuzepictogram in de titelbalk te klikken en de optie’Opdrachtprompt’te selecteren.
Opmerking: de onderstaande opdracht werkt niet op het PowerShell-tabblad.
voer de volgende opdrachten uit om een symbolische link te maken.
In het commando, vervang het eerste pad door het pad waar je de symbolische link wilt laten verschijnen en het tweede pad door het werkelijke bestand of mappad dat u koppelt.
Symlink naar een bestandmklink”C:\path\to\LinkFile.txt””D:\pad\naar\ActualFile.txt”Symlink naar een mapmklink/D”C:\pad\naar\LinkFolder””D:\pad\naar\ActualFolder”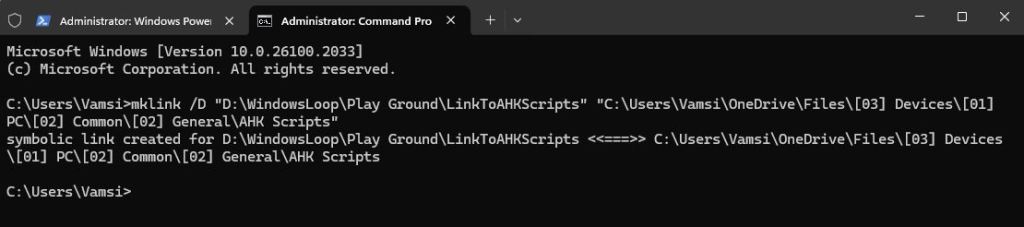
Dat is het. Zodra u de bovenstaande opdracht uitvoert, maakt Windows een symbolische link op de locatie en naam van uw keuze. Als u de bestandsverkenner opent en naar het station/de map gaat waar u de symbolische link heeft opgeslagen, ziet u deze onmiddellijk.
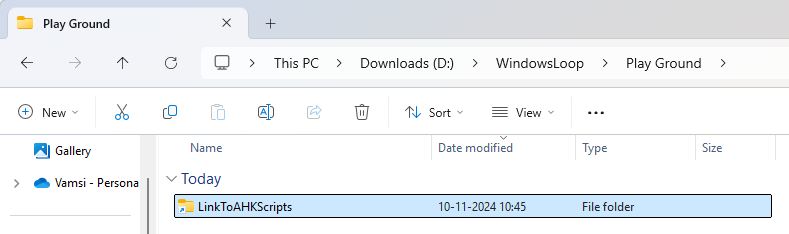
Inpakken Omhoog — Symlinks maken op Windows
Zoals u kunt zien, kunt u dankzij de ingebouwde mklink-opdracht eenvoudig een symlink maken naar elk bestand of elke map met slechts één opdracht van één regel. Houd er rekening mee dat alle wijzigingen die u aanbrengt in de symlink, worden weerspiegeld in het oorspronkelijke bestand of de oorspronkelijke map. Als u het oorspronkelijke bestand of de oorspronkelijke map verwijdert, werkt de symlink ook niet meer.
Als u vragen heeft of hulp nodig heeft, kunt u hieronder reageren. Ik help je graag verder.