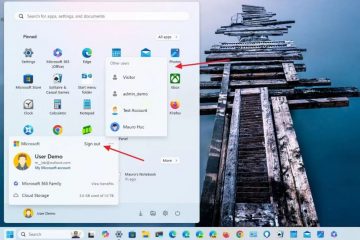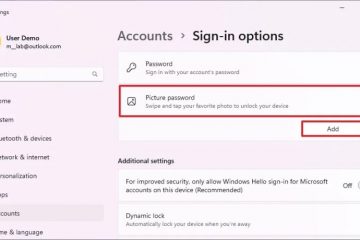Het wifi-wachtwoord wordt meestal ingesteld door de ISP-technicus en ze vragen de gebruiker nooit wat het moet zijn. Dit zorgt in de toekomst voor problemen waarbij de gebruiker vaak vergeet wat het wachtwoord is en geen verbinding meer kan maken met wifi wanneer een apparaat wordt gekocht of wanneer hij/zij het wachtwoord met iemand anders wil delen. Laten we eens kijken hoe u uw wifi-wachtwoord kunt vinden met Windows 11 en hoe u het wifi-wachtwoord in Windows kunt wijzigen, zodat u het later kunt onthouden.
Inhoudsopgave
Zoeken Wi-Fi-wachtwoord op Windows 11
De stappen om het Wi-Fi-wachtwoord op een Windows-computer te vinden, zijn vrij eenvoudig. Er zijn een paar manieren om dit te doen, maar we zullen de gemakkelijkste en snelste manier met u delen om tijd en moeite te besparen.
Opmerking: Uw Windows-computer moet zijn aangesloten op de Wi-Fi-netwerk om het wachtwoord te vinden. Windows slaat alle Wi-Fi-wachtwoorden op zodat het opnieuw verbinding kan maken met de router zonder dat de gebruiker het wachtwoord bijvoorbeeld elke keer dat de pc wordt opgestart opnieuw hoeft in te voeren. Als de pc nooit is verbonden met het wifi-netwerk, kunt u deze niet gebruiken om het wifi-wachtwoord te vinden omdat het nog moet worden opgeslagen. U kunt uw Android-telefoon ook gebruiken om het wifi-wachtwoord te vinden als deze is verbonden met het netwerk.
1. Klik op Start/Windows en zoek daar naar Configuratiescherm. Klik om het te openen vanuit de zoekresultaten.
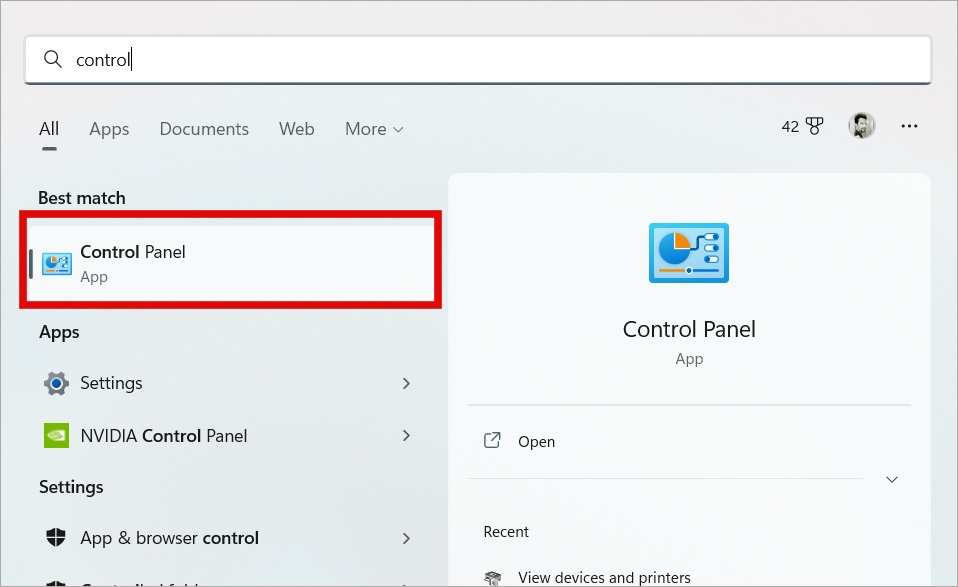
2. Ga naar Netwerk en internet.
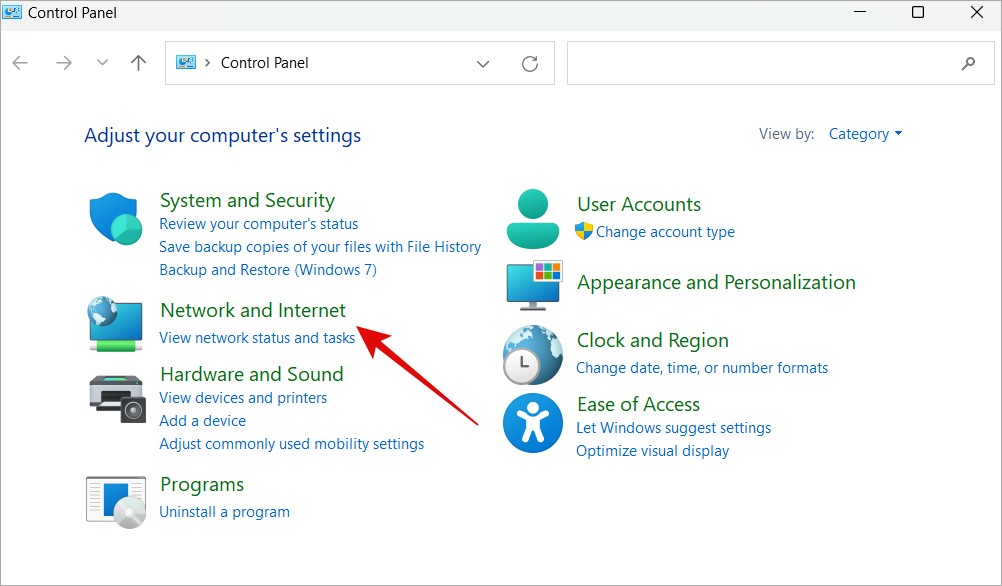
3. Klik op Netwerkcentrum op het volgende scherm.
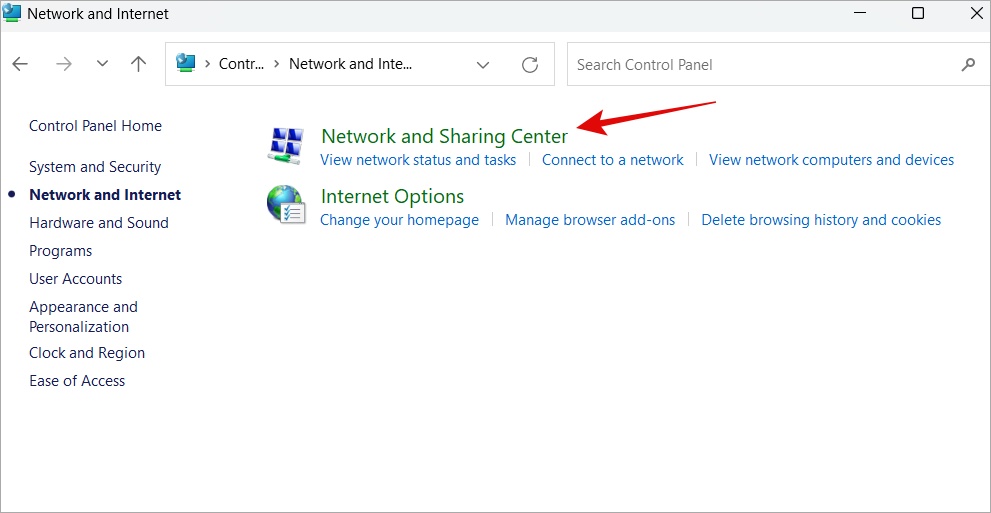
4. Klik op de naam van uw Wi-Fi-netwerknaam naast Verbindingen.
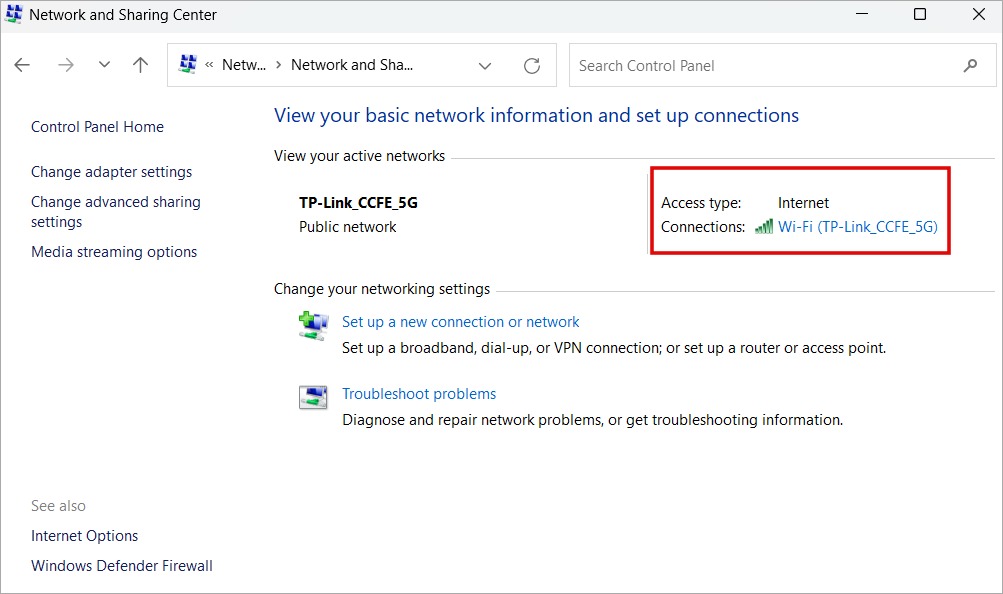
5. In de pop-up die volgt, klik op Draadloze eigenschappen onder de Algemeen tabblad.
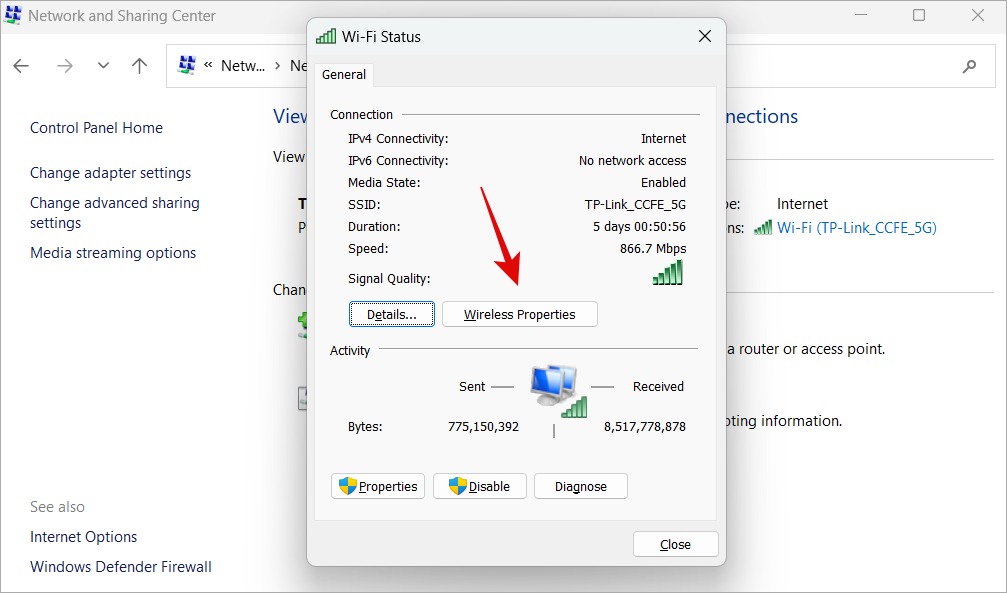
6. In de tweede pop-up, onder het tabblad Beveiliging, vinkt u Laat tekens zien om het wachtwoord te zien in het gebied Netwerkbeveiligingssleutel.
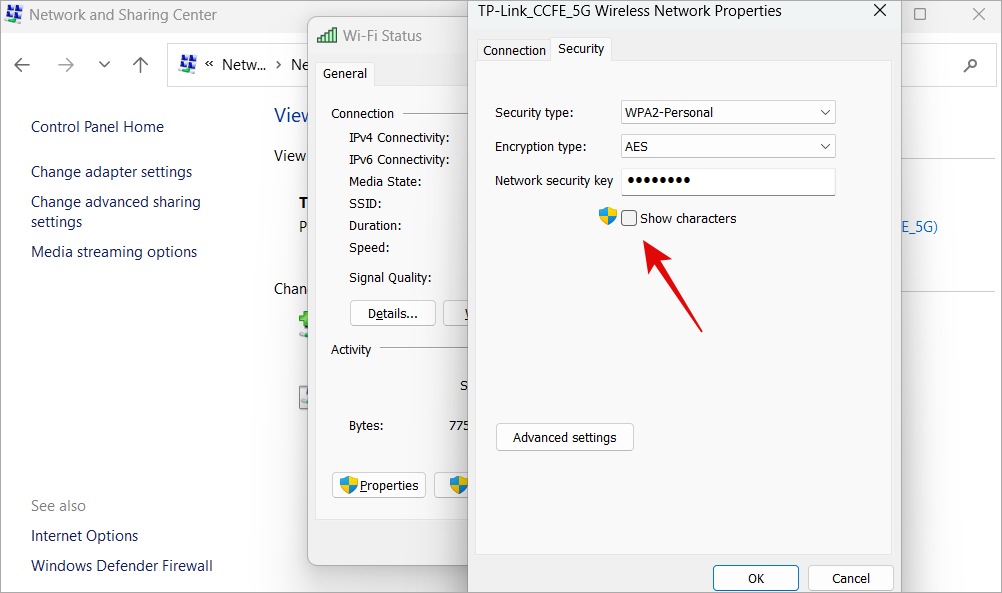
Opmerking: Zorg ervoor dat er geen één staat achter u of waakt over uw rug wanneer u dit doet, zodat uw wifi-wachtwoord niet wordt gecompromitteerd.
U kunt dit wachtwoord nu gebruiken om elk apparaat, Windows of elk ander besturingssysteem, te verbinden met de Wi-Fi-netwerk.
Wi-Fi-wachtwoord wijzigen op Windows 11
U weet nu hoe u het wachtwoord van het Wi-Fi-netwerk kunt vinden in Windows 11. Het is even gemakkelijk om uw Windows wifi-wachtwoord. Lees in het volgende deel dat u dit moet wijzigen.
1. Druk op Windows + I om de app Instellingen te openen. Selecteer Netwerk en internet in de linkerzijbalk en klik vervolgens op Geavanceerde netwerkinstellingen in de rechterzijbalk.
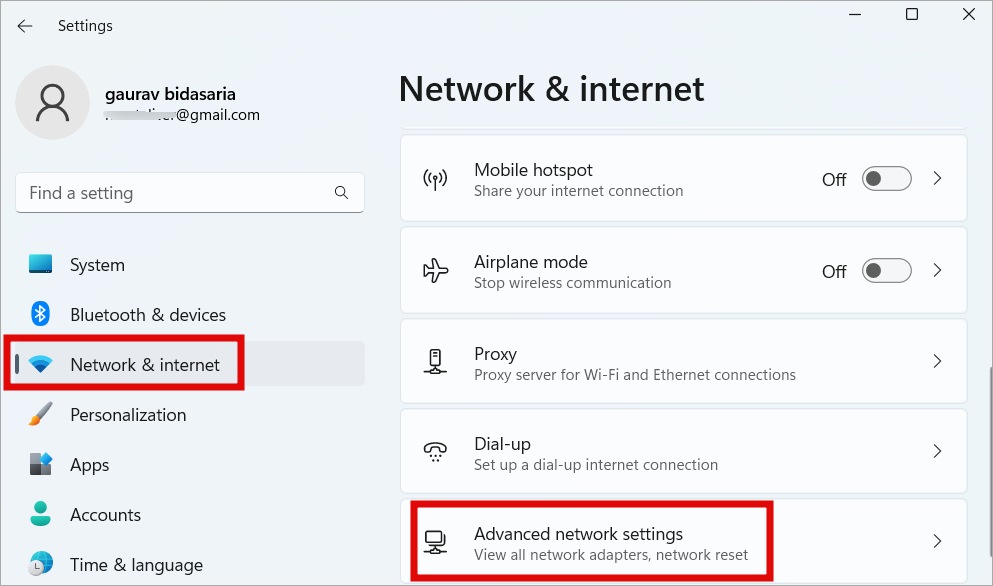
2. Scroll naar de onderkant van het scherm en klik op Meer netwerkadapteropties.
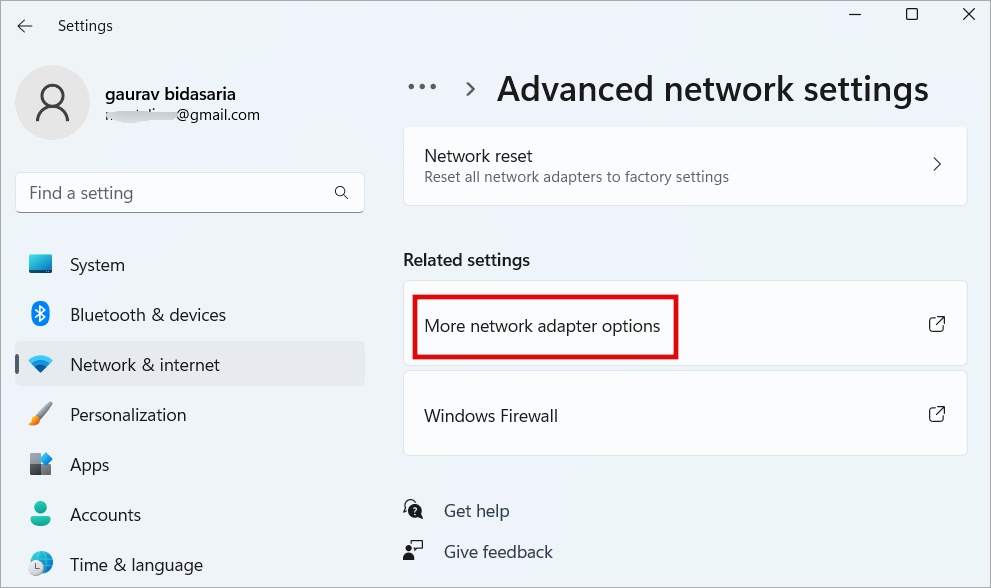
3. Dat opent Netwerkverbindingen in een nieuw venster. Klik met de rechtermuisknop op het wifi-netwerk waarmee u bent verbonden en selecteer Status in het contextmenu.
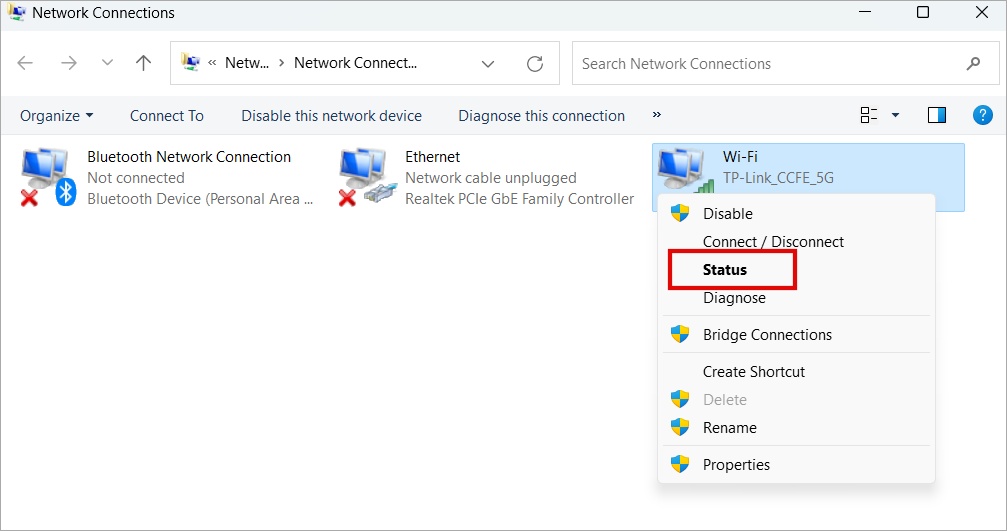
4. Klik op Draadloze eigenschappen in de pop-up die volgt.
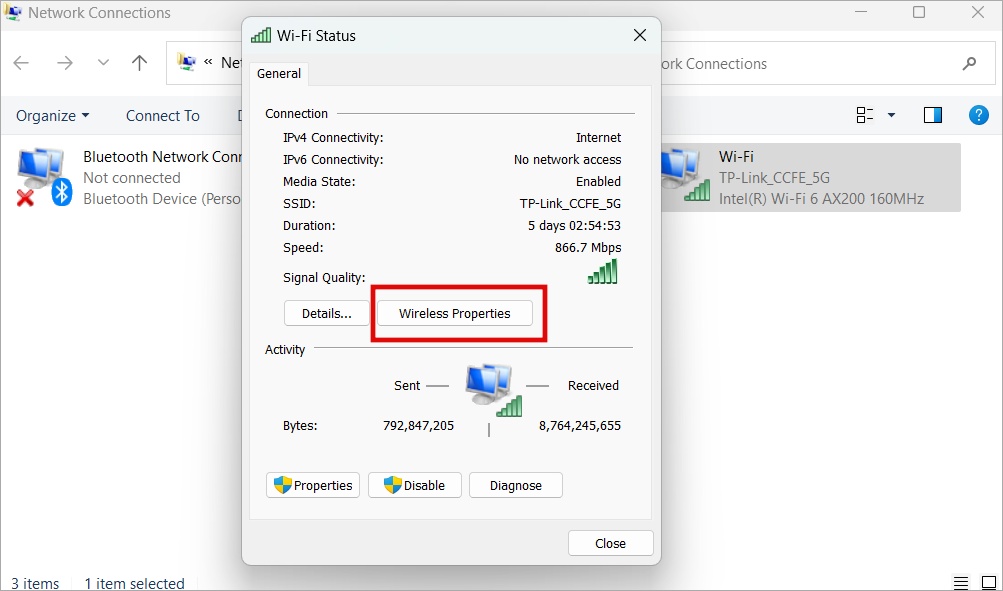
5. In weer een andere pop-up kun je de Wi-Fi-wachtwoord door de waarde van de Netwerkbeveiligingssleutel te bewerken. Dat is ook uw bestaande wachtwoord dat we in de bovenstaande stap hebben gezien. Klik op OK om de wijzigingen op te slaan.
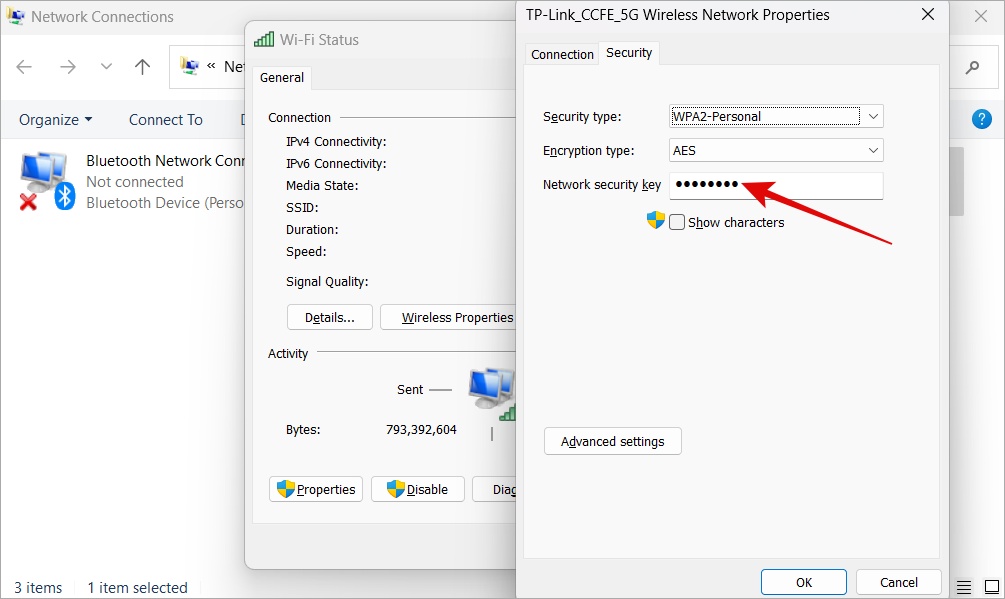
En je bent klaar. U moet nu het nieuwe wifi-wachtwoord opnieuw invoeren op alle apparaten die eerder waren verbonden met het wifi-netwerk. Ze zouden automatisch worden losgekoppeld.
Waarom het wifi-wachtwoord wijzigen op Windows 11
We hebben al een reden gezien waarom u de behoefte zou kunnen voelen om het wachtwoord van uw wifi-netwerk te wijzigen in de inleiding. Maar er kunnen ook andere redenen zijn.
Je wifi-wachtwoord is gedeeld met veel te veel mensen die het netwerk overbelasten. Een medewerker of gast is vertrokken en u wilt niet meer dat hij/zij gebruik maakt van uw wifi-netwerk. U vreest of weet zeker dat het wifi-netwerk is gehackt en wilt deze beveiligen. wachtwoord is ingewikkeld of moeilijk te onthouden of is ingesteld door iemand anders en u wilt het wijzigen in iets dat u kunt onthouden.
Wat is uw wifi-wachtwoord
De meeste gebruikers kiezen uiteindelijk voor slechte of zwakke wachtwoorden voor hun wifi-netwerken. Het wordt aanbevolen om een sterk wachtwoord te kiezen bij het wijzigen van het wifi-wachtwoord met behulp van een Windows-computer die alfanumeriek is en speciale tekens bevat. Een sterker wachtwoord beschermt niet alleen de bandbreedte, maar ook uw gegevens en biedt privacy.
Een goede manier om deze hindernis te overwinnen is het gebruik van een wachtwoordbeheerder zoals Dashlane, BitWarden of 1Password.