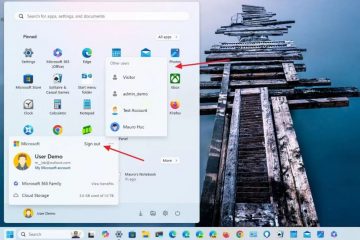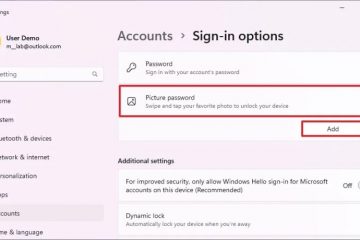Hoe u Taakweergave gebruikt in Windows 11-Digital Citizen UP
De Taakweergave van Windows 11 is een krachtige functie waarmee u meerdere app-vensters op verschillende virtuele desktops kunt beheren. Hiermee kunt u uw werk in afzonderlijke categorieën indelen en er ook gemakkelijk tussen schakelen. In dit artikel vertel ik je meer over wat Taakweergave is, hoe je er toegang toe krijgt via de speciale taakbalkknop en hoe je Taakweergave opent met een sneltoets. Ik laat je ook zien hoe je de Taakweergave kunt gebruiken om je productiviteit te verhogen in Windows 11. Zonder verder oponthoud, hier is hoe je de Taakweergave in Windows 11 kunt gebruiken en aanpassen:
Wat is Taakweergave in Windows 11?
Taakweergave is een functie die werd geïntroduceerd in Windows 10 en ook aanwezig is in Windows 11 en die is ontworpen om multitasking te verbeteren. Hiermee kunt u uw geopende apps en vensters openen en ordenen. Dit geldt ook voor de werkruimten die u op meerdere virtuele desktops vindt, dit zijn afzonderlijke werkruimten die u kunt creëren en waartussen u kunt schakelen.
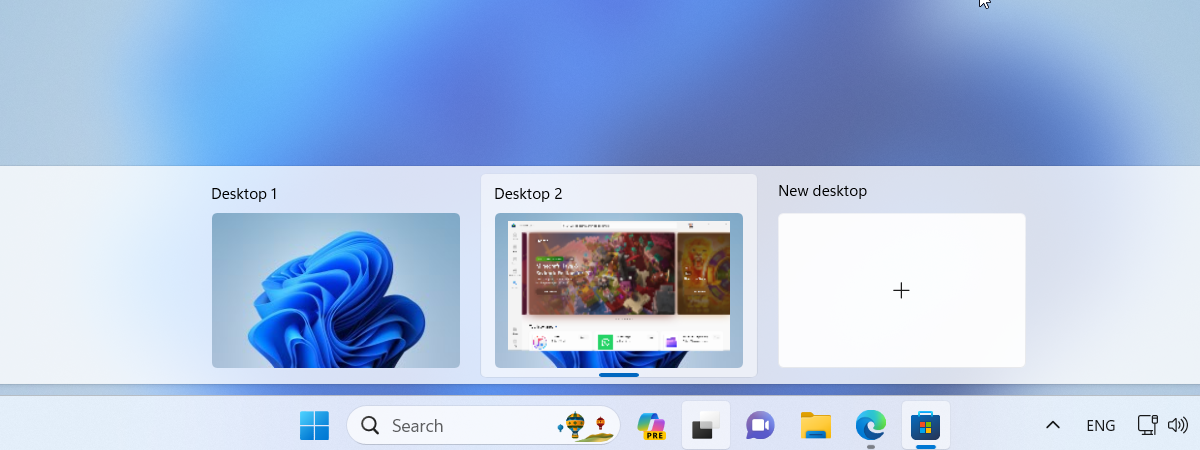
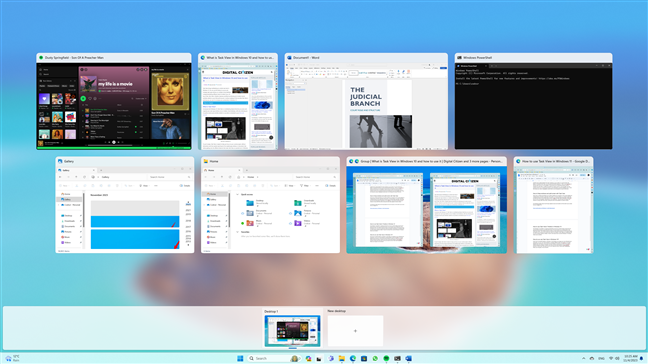
Taakweergave in Windows 11
Als u Windows 10 heeft gebruikt, herinnert u zich misschien dat u Taakweergave ook kunt gebruiken om eerdere activiteiten waarmee u bent begonnen te hervatten elk apparaat dat is verbonden met uw Microsoft-account, zoals surfen op een website of het bewerken van een document. In Windows 11 bevat Taakweergave niet langer de Tijdlijn, maar is de focus erop gericht u snel en eenvoudig toegang te geven tot uw geopende apps en virtuele desktops.
Taakweergave openen in Windows 11
Nu weet u dat u op het scherm Taakweergave uw geopende vensters en virtuele desktops kunt zien en beheren. Maar hoe krijg je er toegang toe? Er zijn twee methoden, en ze zijn allebei vrij eenvoudig:
Taakweergave openen vanuit de taakbalk van Windows 11
Je vindt de knop Taakweergave op de taakbalk. Het staat direct naast Windows Copilot of het zoekveld op uw taakbalk. Het pictogram van de Taakweergave toont twee op elkaar gestapelde rechthoeken (zwart en wit). Om de taakweergave te openen, klikt of tikt u gewoon op deze knop.
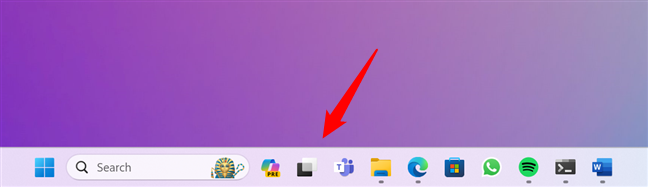
De knop Taakweergave in Windows 11
Hierdoor wordt in Windows 11 onmiddellijk de interface Taakweergave weergegeven, waar u uw virtuele bureaubladen en vensters kunt zien en beheren.
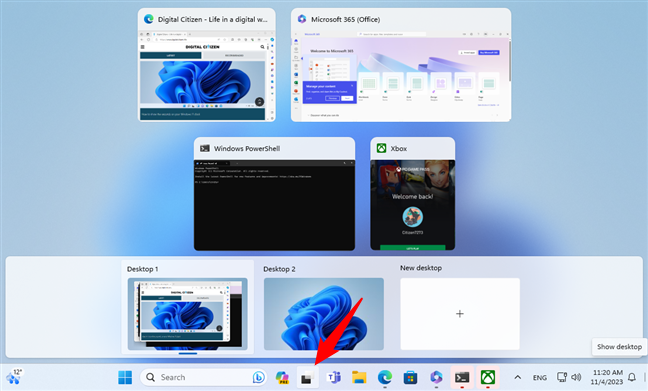
Wat gebeurt er als u op het taakbalkpictogram Taakweergave klikt
Als u Taakweergave niet ziet op de taakbalk van Windows 11, moet u ervoor zorgen dat de knop ervoor is ingeschakeld. In sommige situaties kan de knop verborgen of uitgeschakeld zijn, maar u kunt deze eenvoudig inschakelen door deze stappen te volgen:
Zoek een lege ruimte op de taakbalk en klik er met de rechtermuisknop op. Als alternatief kunt u op de taakbalk ingedrukt houden als u een apparaat met touchscreen gebruikt. Er verschijnt een menu met twee opties: Taakbeheer en Taakbalkinstellingen. Klik of tik op laatstgenoemde om toegang te krijgen tot de aanpassingsinstellingen van de taakbalk.
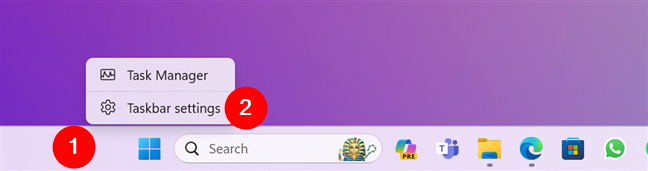
Toegang tot de taakbalkinstellingen
Hiermee wordt de app Instellingen geopend op de pagina Personalisatie > Taakbalk. Zoek hier naar de optie genaamd Taakweergave en schakel de schakelaar aan de rechterkant in.
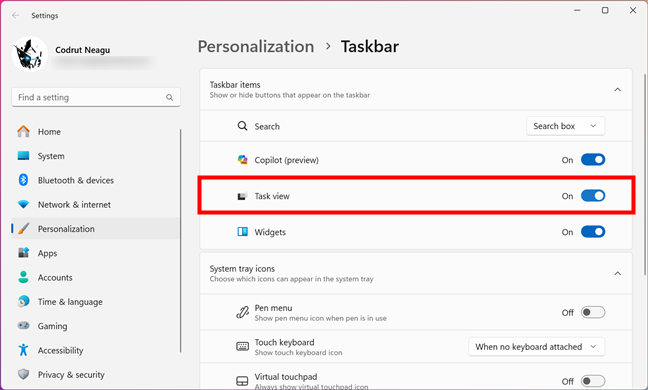
De knop Taakweergave inschakelen
De knop Taakweergave verschijnt nu op de taakbalk, naast het zoekvak of het Windows Copilot-pictogram.
TIP: Hier vindt u meer informatie over hoe u pictogrammen of apps kunt toevoegen aan of verwijderen uit de taakbalk van Windows 11.
Taakweergave openen met een sneltoets
Met Windows 11 hebt u ook toegang tot de Taakweergave via alleen uw toetsenbord. Mocht u zich afvragen wat de snelkoppeling is voor het openen van Taakweergave in Windows 11, dan is dit deze:
Win + Tab
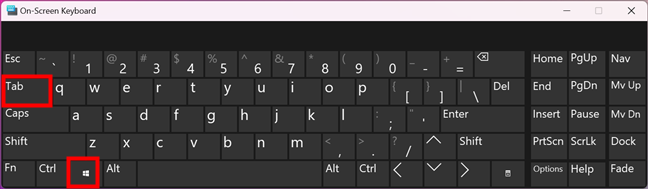
De sneltoets Taakweergave in Windows 11
Houd gewoon de Windows-toets ingedrukt en tik vervolgens op de Tab-toets op uw toetsenbord. Net als wanneer u de sneltoets Taakweergave op de taakbalk gebruikt, zal deze sneltoets het scherm Taakweergave openen, waar u al uw vensters en bureaubladen in miniatuurweergave kunt zien.
Hoe u Taakweergave gebruikt in Windows 11
Het belangrijkste doel van Taakweergave is om u een snel overzicht te geven van uw geopende apps en eenvoudig tussen deze te schakelen. Wanneer u de Taakweergave opent, ziet u een miniatuurvoorbeeld van al uw geopende vensters, evenals van alle virtuele desktops die u op uw Windows 11-computer hebt gemaakt.
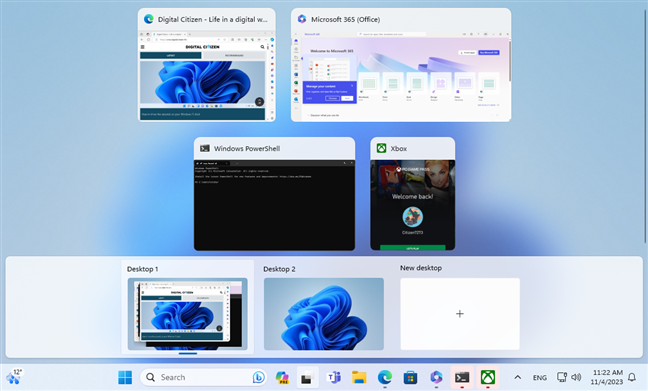
Taakweergave geeft u een overzicht van uw apps
Hoe om de Taakweergave in Windows 11 te gebruiken om op een app te focussen
Om het venster te selecteren waaraan u wilt werken, kunt u uw muis gebruiken om erop te klikken of er eenvoudigweg op tikken als u een touchscreen heeft.
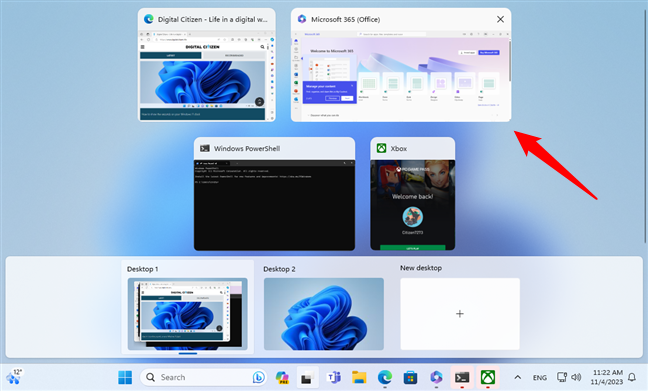
Taak gebruiken Bekijken om op een app te focussen
Als u liever uw toetsenbord gebruikt dan uw muis of touchscreen, kunt u ook op de pijltoetsen op uw toetsenbord drukken om de markering over de app te verplaatsen. Zodra het gewenste venster is gemarkeerd, drukt u op Enter op uw toetsenbord om het in beeld te brengen.
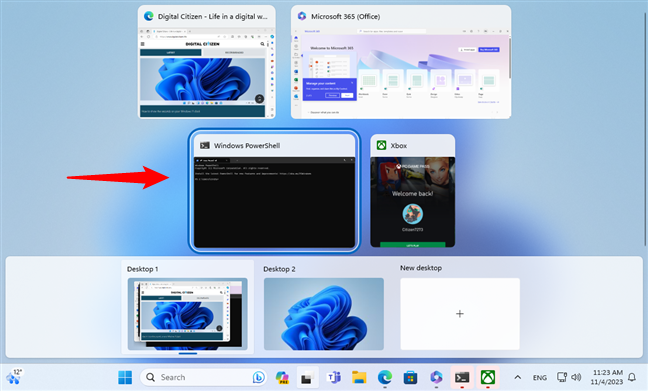
Schakelen tussen apps met behulp van het toetsenbord
Taakweergave gebruiken in Windows 11 om te schakelen tussen virtuele desktops
Virtuele desktops zijn een functie van Windows 11 waarmee u meerdere werkruimten op uw computer kunt maken en beheren. Elke virtuele desktop kan zijn eigen set geopende apps en vensters hebben, waartussen u kunt schakelen via het scherm Taakweergave. Dit kan u helpen efficiënter te multitasken, omdat u elke desktop aan een specifieke taak of doel kunt wijden.
U kunt bijvoorbeeld één virtuele desktop hebben voor uw persoonlijke activiteiten, zoals zoals surfen op sociale media en chatten met vrienden, en nog een voor je werk-of schoolprojecten, waar je alle documenten en hulpmiddelen hebt die je nodig hebt. Door virtuele desktops te gebruiken, kunt u de rommel en afleiding op uw scherm verminderen en u beter concentreren op de taak die u moet uitvoeren. Virtuele desktops zijn een geweldige manier om uw productiviteit in Windows 11 te verhogen. Als u meer wilt weten over het gebruik ervan, raad ik u aan deze handleiding te lezen: Meerdere desktops gebruiken in Windows; het is geschreven voor Windows 10, maar de zaken zijn hetzelfde in Windows 11.
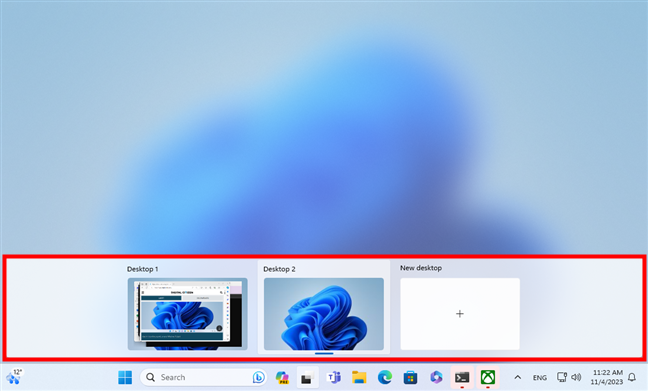
De virtuele bureaubladen worden weergegeven in de taakweergave
Om tussen verschillende virtuele bureaubladen te schakelen en toegang te krijgen tot de geopende vensters, beweegt u de muiscursor over het bureaublad dat je wilt bekijken. Hiermee krijgt u een voorbeeld van de app-vensters die op dat bureaublad geopend zijn. Vervolgens kunt u het venster selecteren waarmee u wilt werken door erop te klikken of erop te tikken.
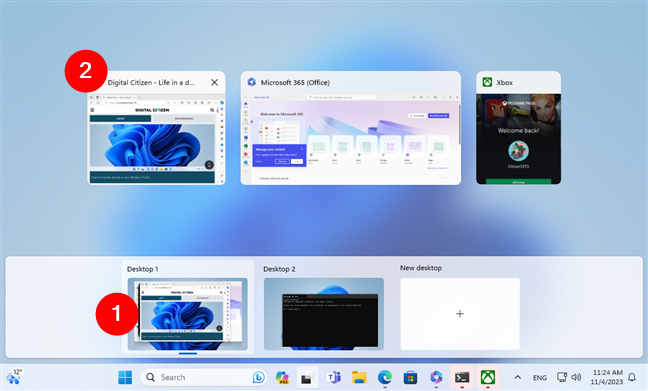
Overschakelen naar een app vanaf een virtueel bureaublad
Op deze manier kunt u eenvoudig overschakelen naar elke geopende app, zelfs als u met behulp van meerdere virtuele omgevingen op uw Windows 11-computer.
Vensters uitlijnen en het scherm splitsen met Taakweergave
Met Taakweergave kunt u ook eenvoudig uw vensters op het huidige bureaublad ordenen door te klikken naar de linker-of rechterkant van het scherm. Om deze functie te gebruiken, moet u op het scherm Taakweergave met de rechtermuisknop klikken of ingedrukt houden op het venster dat u wilt uitlijnen. Selecteer vervolgens Links uitlijnen of Rechts uitlijnen in het contextmenu, afhankelijk van uw voorkeur.
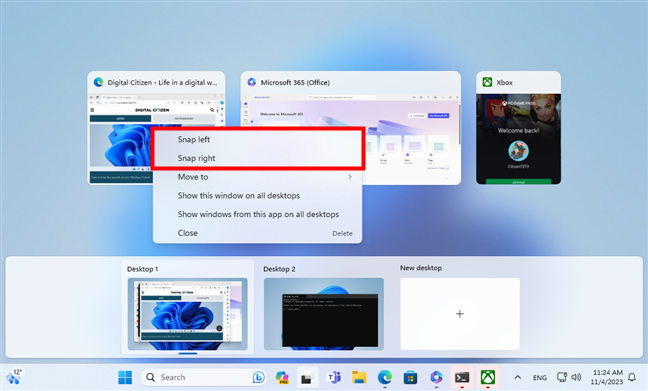
Maak een venster vast met Taakweergave
Hiermee wordt het formaat en de positie van het venster aangepast zodat het de helft van het scherm in beslag neemt, waardoor de andere helft beschikbaar blijft voor een ander venster.
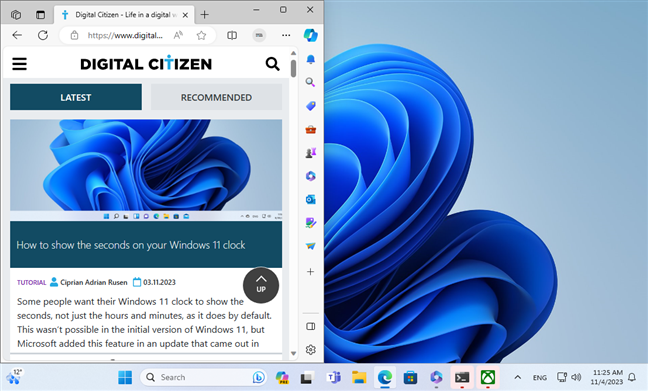
Hoe het uitlijnen van vensters met Taakweergave werkt
TIP: Hier vindt u meer informatie over hoe u het scherm kunt splitsen in Windows 11 met Snap-indelingen.
Taakweergave gebruiken om een app naar een andere virtuele desktop te verplaatsen
Met de Taakweergave van Windows 11 kun je ook een app van de ene virtuele desktop naar de andere verplaatsen. Om dat te doen, kunt u de miniatuur ervan van het huidige bureaublad naar het gewenste bureaublad slepen en neerzetten.
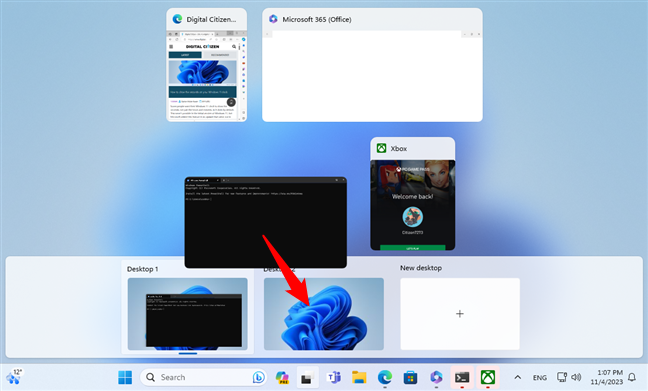
Taakweergave gebruiken om een app naar een ander virtueel bureaublad te verplaatsen
U kunt ook met de rechtermuisknop op de app-miniatuur klikken en Verplaatsen selecteren naar > Desktop X, waarbij X het nummer van het virtuele bureaublad is.
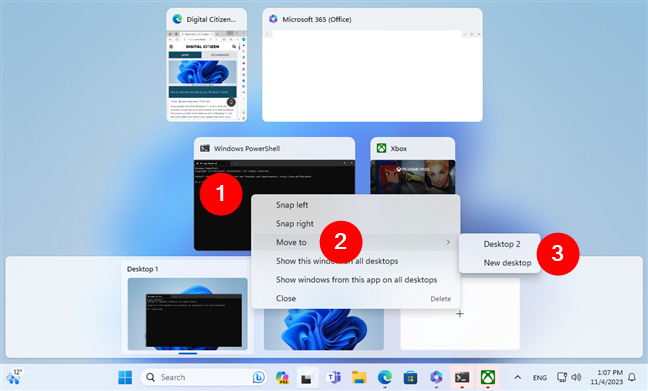
Een app naar een virtueel bureaublad verplaatsen met behulp van het contextmenu
Taakweergave gebruiken om vensters op alle bureaubladen weer te geven
Om het venster van een app op al uw virtuele desktops weer te geven, klikt u in Taakweergave met de rechtermuisknop op de miniatuur van de app en selecteert u’Dit venster op alle desktops weergeven’. Hierdoor wordt dat venster zichtbaar op elke virtuele desktop waarnaar u overschakelt.
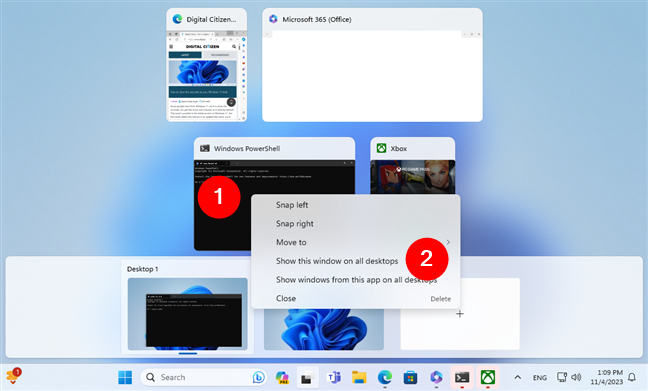
Toon dit venster op alle desktops
Om alle vensters van een bepaalde app op al uw virtuele desktops weer te geven, is het proces vergelijkbaar: klik met de rechtermuisknop op de miniatuur van de app in Taakweergave en selecteer’Vensters van deze app weergeven op alle desktops.”
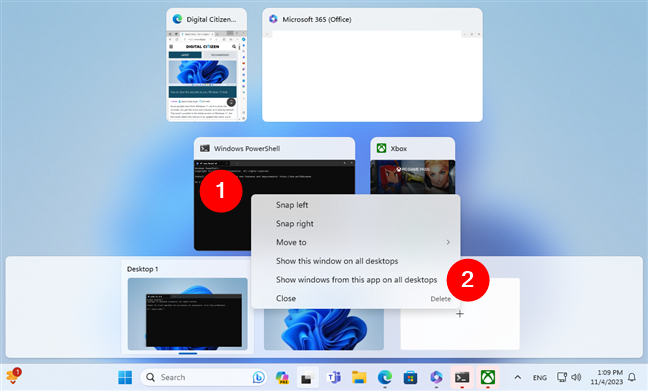
Vensters van deze app op alle desktops weergeven
Een app sluiten vanuit de taakweergave
Als u een app wilt sluiten terwijl deze zich in de taakweergave bevindt, beweegt u uw muis erover. Je ziet een klein X-pictogram in de rechterbovenhoek van de miniatuur van de app. Klik op de X-knop om de app te sluiten.
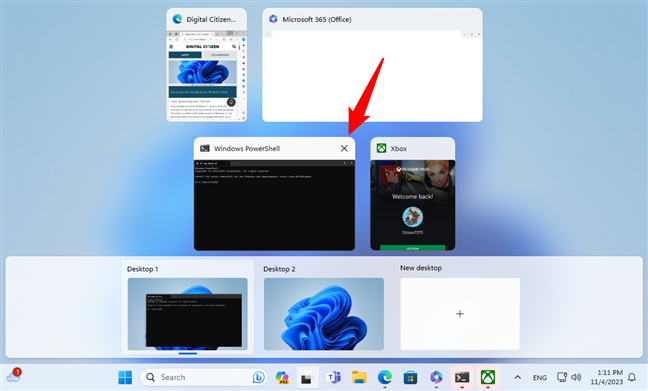
Een app sluiten vanuit de Taakweergave
U kunt ook met de rechtermuisknop op de miniatuur van de app klikken en Sluiten selecteren in het contextmenu.
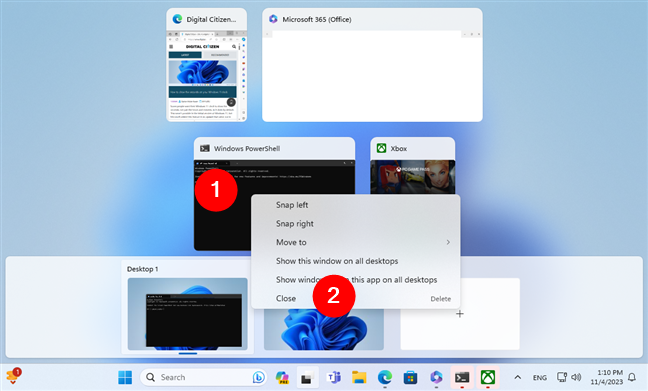
Een app sluiten met behulp van de taakweergavecontext menu
Wees echter voorzichtig en sluit geen apps af die u nog gebruikt of die niet-opgeslagen werk bevatten. Dit kan leiden tot ongewenst gegevensverlies.
Gebruikt u de Taakweergave van Windows 11?
Taakweergave is een krachtige en nuttige functie in Windows 11, waarmee u uw werk kunt beheren efficiënt. U kunt het gebruiken om u snel te concentreren op de apps waarmee u moet werken, en om eenvoudig tussen uw virtuele desktops te schakelen. Wat denk jij ervan? Maakt u optimaal gebruik van de mogelijkheden van Task View? Aarzel niet om uw mening en feedback te delen in de reacties.