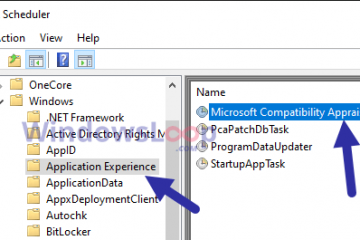Om OneDrive opnieuw te installeren op Windows 11 (of 10), opent u de Opdrachtprompt (admin) en voert u de opdracht “winget install –id microsoft.onedrive” uit. Of u kunt de opdracht downloaden en voer het bestand “OneDriveSetup.exe” uit om de synchronisatieclient opnieuw op de computer te installeren.
In Windows 11 (en 10) kunt u de OneDrive-app op twee manieren installeren, en in deze handleiding schets ik de stappen om dit proces te voltooien.
OneDrive is de standaardclienttoepassing om uw bestanden naar de cloud te synchroniseren. Als u Windows Backup gebruikt, maakt de app ook een back-up van uw instellingen, apps en inloggegevens naar uw online opslag. Als de synchronisatieclient echter ontbreekt of als u deze hebt verwijderd omdat deze niet werkte, kunt u deze opnieuw installeren met behulp van Windows Package Manager (winget) of het installatieprogramma downloaden.
In deze handleiding zal ik u leert u de twee manieren om OneDrive zowel op Windows 11 als op Windows 10 te installeren.
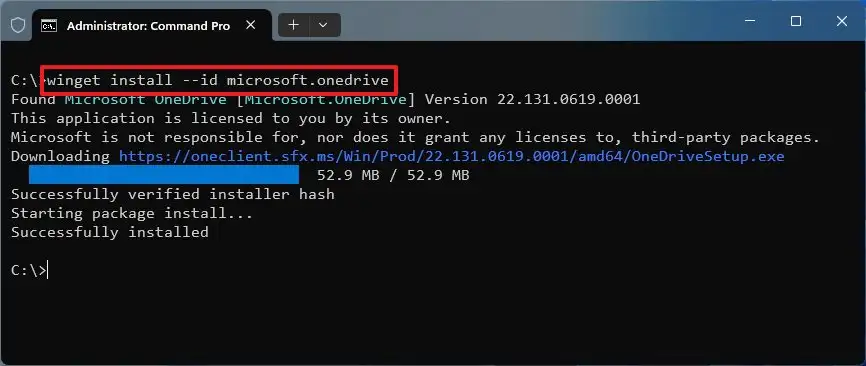
Installeer OneDrive met WinGet
Om de OneDrive-app op Windows 11 (of 10) te installeren met de winget-opdracht , gebruik deze stappen:
Open Start op Windows 11 (of 10).
@media alleen scherm en (min-breedte: 0px) en (min-hoogte: 0px) { div[id^=”bsa-zone_1659356505923-0_123456″] { min-breedte: 336px; min-hoogte: 280px; } } @media only scherm en (min. breedte: 640px) en (min. hoogte: 0px) { div[id^=”bsa-zone_1659356505923-0_123456″] { min. breedte: 728px; min-hoogte: 280px; } }
Zoek naar Opdrachtprompt, klik met de rechtermuisknop op het bovenste resultaat en selecteer de optie Als administrator uitvoeren.
Typ de volgende opdracht om OneDrive opnieuw te installeren en druk op Enter:
winget install–id microsoft.onedrive
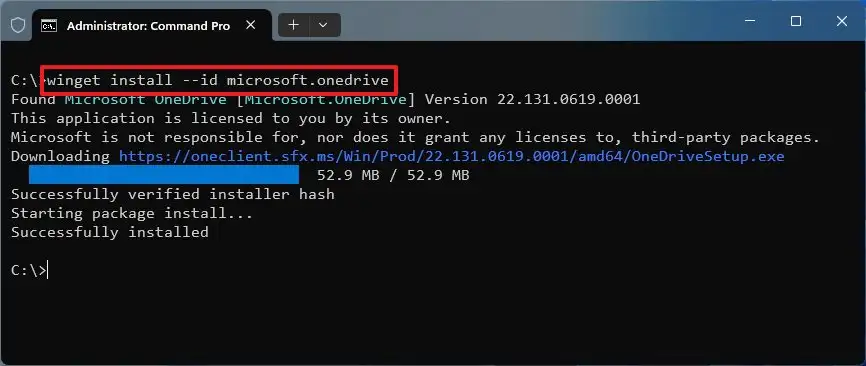
Zodra u de stappen heeft voltooid, downloadt en installeert het Windows Package Manager-platform OneDrive op uw computer.
Installeer OneDrive met behulp van het installatieprogramma
Om OneDrive op uw computer te downloaden en te installeren, gebruikt u deze stappen:
Open een webbrowser.
Open de OneDrive downloadpagina.
Klik op de knop Download om het installatieprogramma op de computer op te slaan.
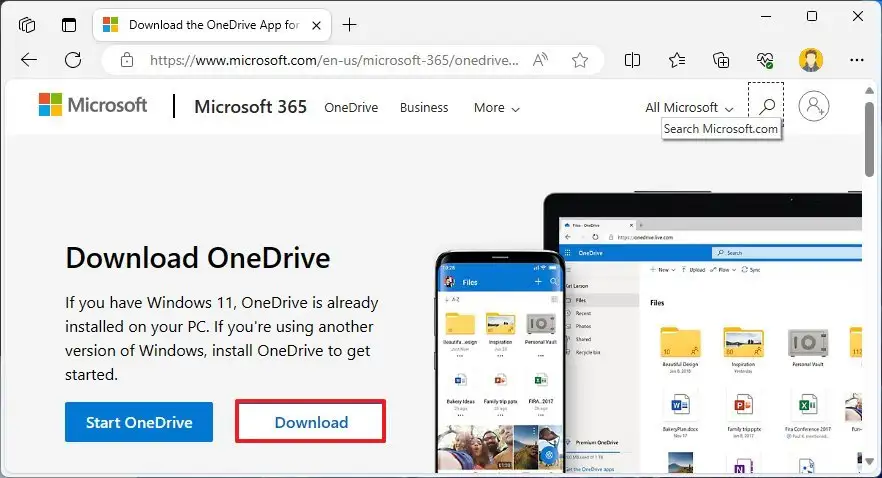
Dubbelklik op het OneDriveSetup.exe bestand om door te gaan met de installatie. p> 
Na u de stappen voltooit, zal het OneDrive-installatieprogramma de synchronisatieclient automatisch instellen op uw Windows 11-of 10-apparaat.
Het laatste dat u nog moet doen, is de toepassing starten, inloggen met uw Microsoft-accountgegevens en bevestigen de maplocatie. U hoeft de maplocatie alleen te wijzigen als u de huidige bestanden op de computer niet naar de cloudopslag wilt uploaden. Als u bestanden in de OneDrive-map hebt, is het raadzaam deze bestanden naar een andere locatie te verplaatsen, zodat u kunt doorgaan zonder de standaardopslaglocatie te wijzigen. Na de installatie kunt u de bestanden opnieuw overbrengen naar de OneDrive-map.
@media only screen en (min-width: 0px) en (min-height: 0px) { div[id^=”bsa-zone_1659356403005-2_123456″] { min. breedte: 336px; min-hoogte: 280px; } } @media only scherm en (min. breedte: 640px) en (min. hoogte: 0px) { div[id^=”bsa-zone_1659356403005-2_123456″] { min. breedte: 728px; min-hoogte: 280px; } }