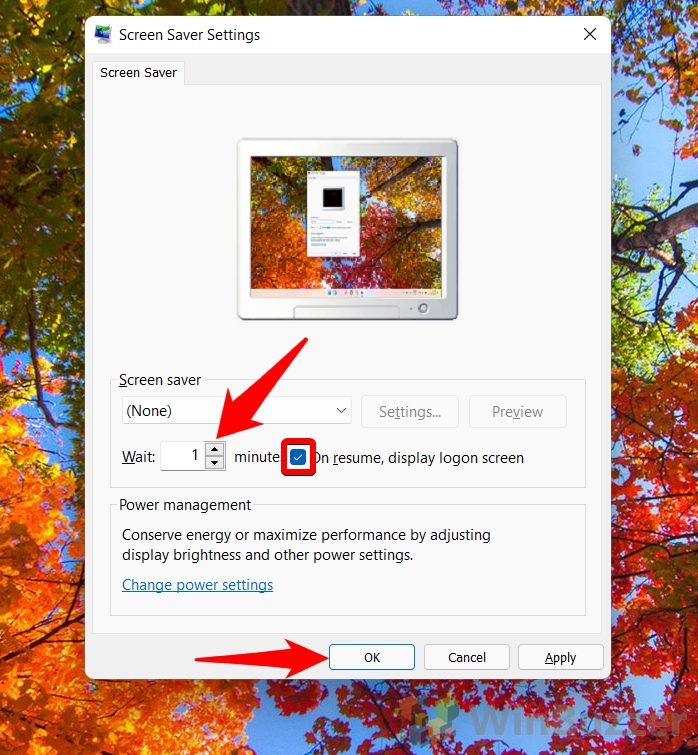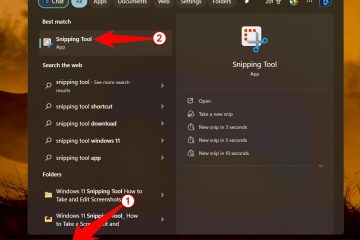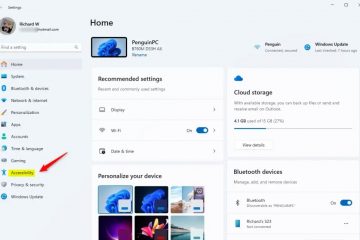In deze handleiding , we laten u zien hoe u uw Windows-scherm op uw pc kunt vergrendelen. Het is duidelijk dat u al bekend bent met de weinige standaardmanieren om uw computer te vergrendelen. Deze handleiding bevat enkele van de snelste sneltoetsen die uw laptop veilig houden zonder de applicaties die op de achtergrond worden uitgevoerd te onderbreken.
Op een gegeven moment, als u een tijdje niet actief bent, zal het Windows-besturingssysteem uw scherm vergrendelen en om het te ontgrendelen, moet u uw wachtwoord/pincode invoeren. Maar er zijn zeer snelle snelkoppelingen die u kunt gebruiken om uw Windows-scherm onmiddellijk te vergrendelen. Door de vensters te vergrendelen, wordt de gebruiker uitgelogd en wordt hij/zij teruggezet op het vergrendelscherm. Bij het indrukken van een toets wordt de gebruiker naar het inlogscherm geleid waar hij/zij zal worden gevraagd om het wachtwoord in te voeren.
Houd er rekening mee dat alle volgende methoden uitvoerbaar zijn op zowel Windows 10 als 11 De opdrachten en de snelkoppelingen zijn hetzelfde in beide besturingssystemen. In deze handleiding hebben we echter schermafbeeldingen gemaakt van Windows 11, dus de gebruikersinterface zal er anders uitzien voor gebruikers van Windows 10.
Het gebruik van het startmenu om uw computer te vergrendelen is waarschijnlijk de beste manier je doet het nu. Het is ook heel duidelijk.
Klik op het Windows-logo
Het enige wat u hoeft te doen is op uw vensterpictogram te klikken, dit wordt de startknop genoemd. Klik op uw accountnaam en de optie om uw computerscherm te vergrendelen wordt weergegeven als’Vergrendelen’.
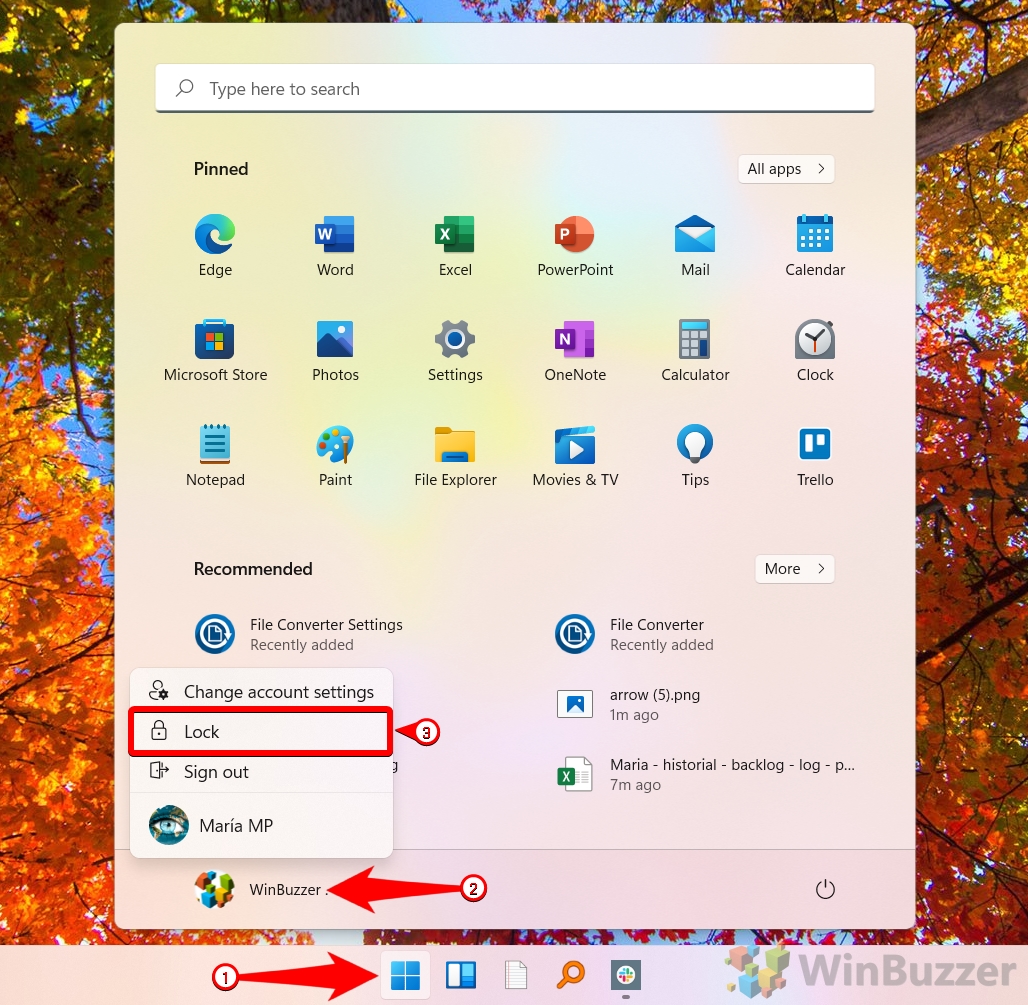
Hoe het computerscherm te vergrendelen met behulp van de sneltoets”Windows + L”
Dit is de favoriet van de gebruikers en waarschijnlijk de snelste Windows-vergrendelschermsnelkoppeling in deze lijst. Deze specifieke methode is erg handig wanneer u onmiddellijk uw laptop/pc moet verlaten. Het omvat slechts één stap waarin u twee klaviertoetsen tegelijk moet indrukken.
Druk op Window-toets + L
Druk gewoon op de Windows-toets + L op uw toetsenbord en u komt op het vergrendelscherm van uw computer.
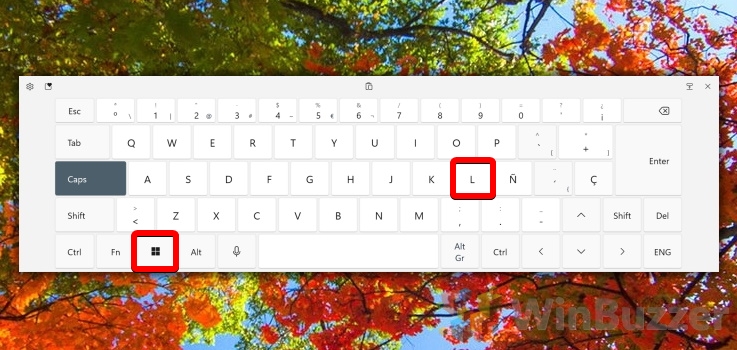
Hoe u uw scherm kunt vergrendelen met Ctrl+Alt+Delete
Als je houdt van technologie, je hebt misschien deze combinatie van toetsen”Ctrl + Alt + Delete Key” gebruikt om niet-reagerende software te doden. Maar je kunt het ook gebruiken om je computerscherm te vergrendelen. Het is nog een andere snelle manier om uw vensters te vergrendelen.
Druk helemaal op”Ctrl + Alt + Delete-toets”
Druk gewoon op “Ctrl + Alt + Delete-toets”en het’U gaat naar een ander scherm waar de optie Vergrendelen beschikbaar is.
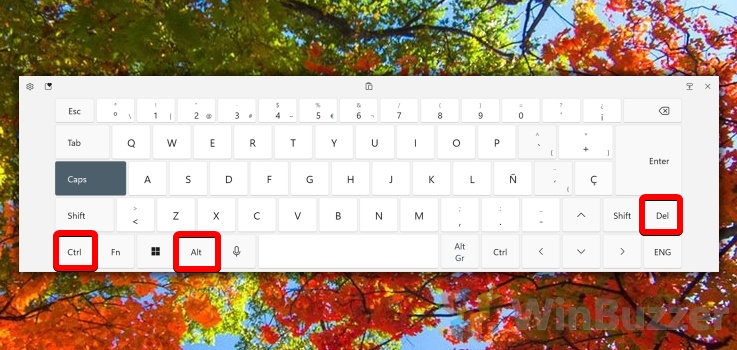 Klik op Vergrendelen
Klik op Vergrendelen
Klik gewoon op Vergrendelen en u wordt naar het vergrendelscherm van uw pc geleid.
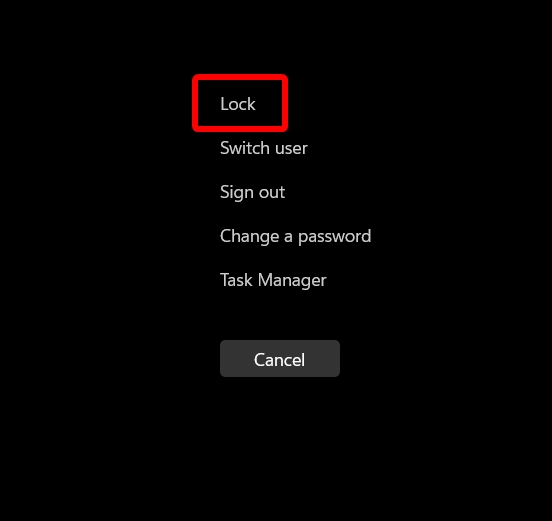
Hoe u uw computer kunt vergrendelen met Taakbeheer
U kunt ook Taakbeheer gebruiken om het scherm te vergrendelen. Kortom, je koppelt jezelf los en het leidt je automatisch naar je vergrendelingsscherm. De taakbeheerder wordt gebruikt om de actieve applicaties te verwijderen als deze niet meer reageert. Het toont alle applicaties die op de achtergrond draaien tegen de huidige gebruiker (u).
Klik op het Windows-pictogram en typ Taakbeheer
Open Taakbeheer met behulp van uw startmenu of u kunt ook op de “Ctrl + Alt + Delete”drukken Toets en u wordt naar de gebruikersinterface geleid waar u Taakbeheer kunt selecteren.
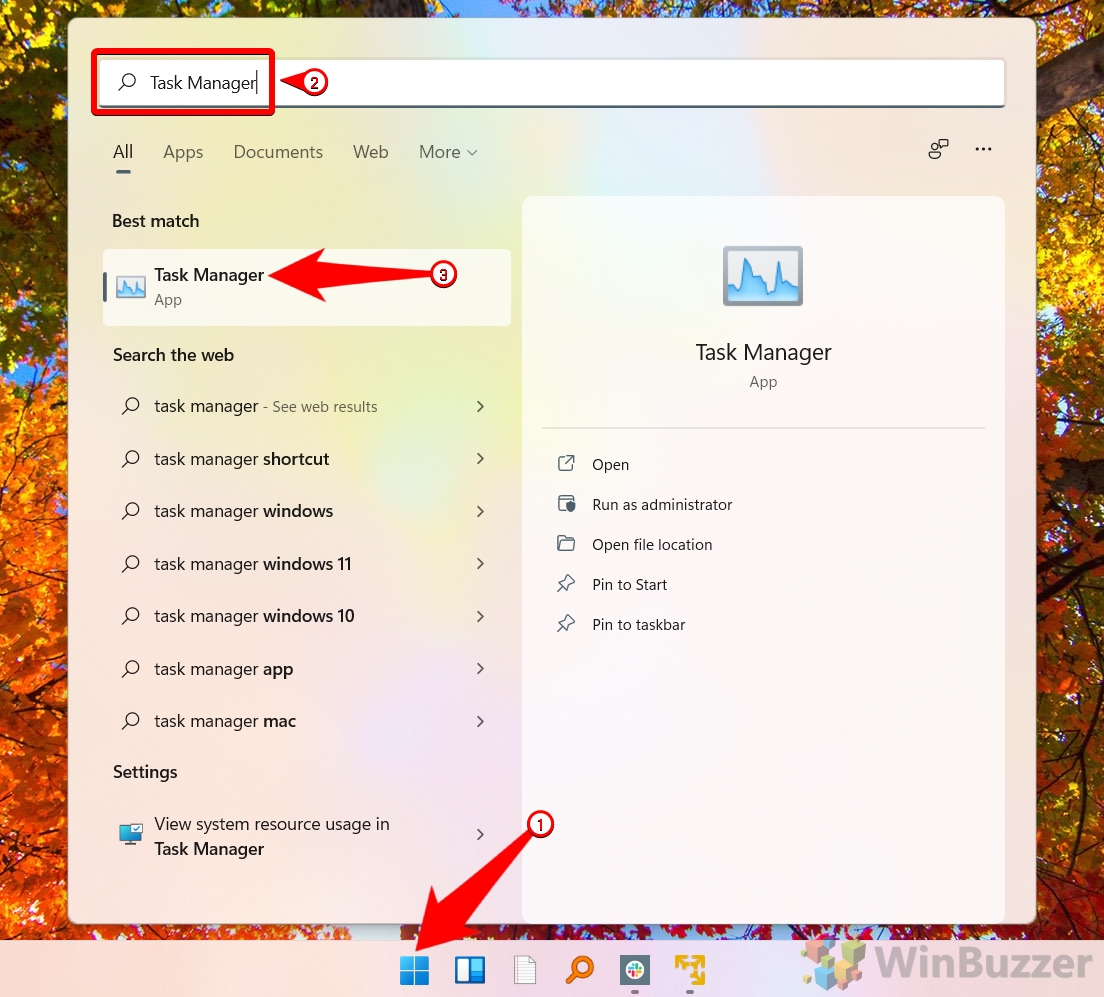 Navigeer naar Gebruikers en klik op uw naam
Navigeer naar Gebruikers en klik op uw naam
Als u eenmaal op uw naam heeft geklikt, geeft de vervolgkeuzelijst u de mogelijkheid om de verbinding te verbreken. Zodra de verbinding is verbroken, bent u weer terug op je vergrendelingsscherm.
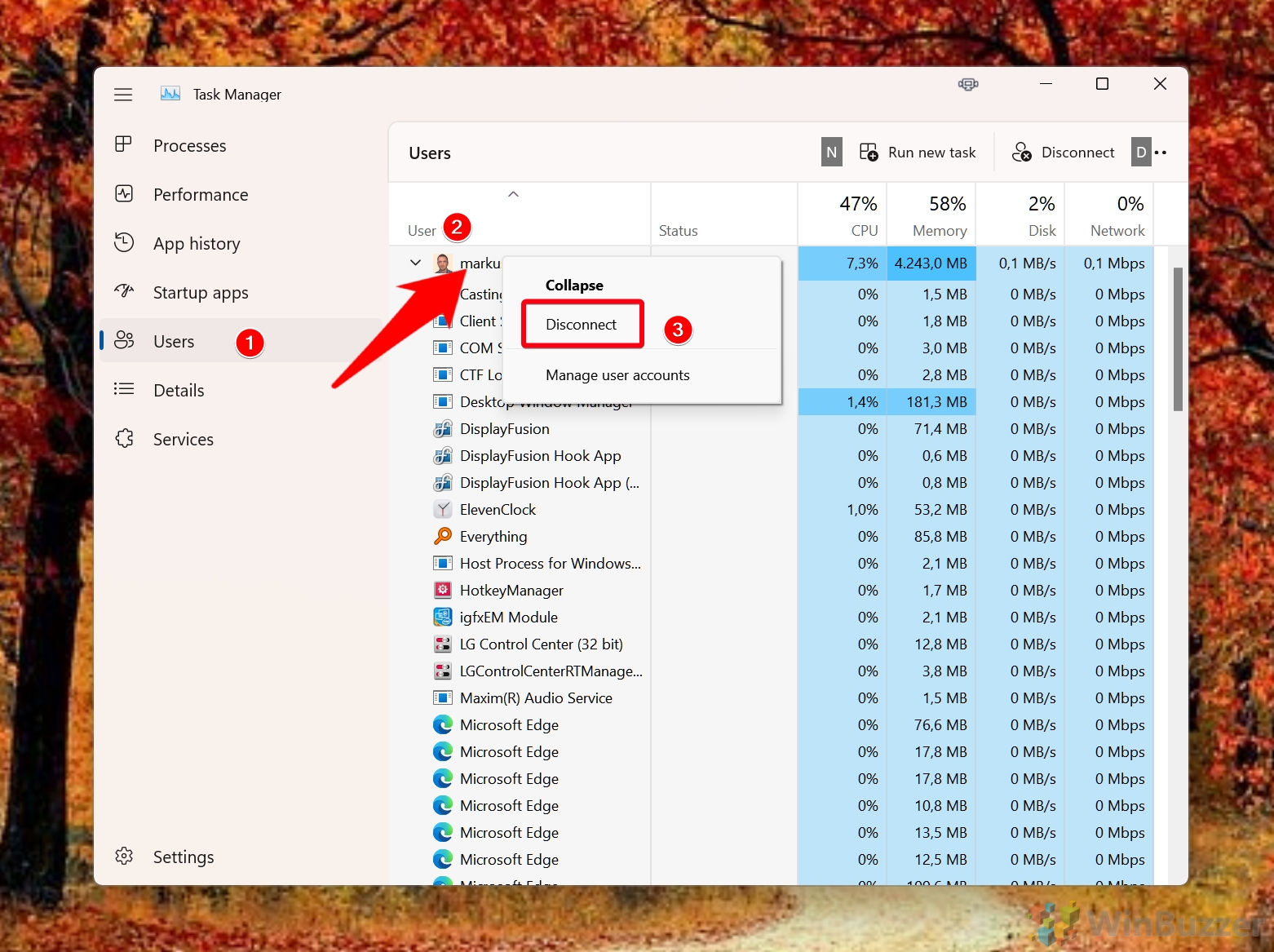
Hoe u uw computerscherm kunt vergrendelen vanaf de opdrachtprompt
Het gebruik van een opdrachtprompt ziet er altijd cool uit in het bijzijn van uw vrienden en u kunt het ook gebruiken om de computer te vergrendelen. Gebruikers die CMD gebruiken, kunnen elke actie uitvoeren die mogelijk is met de grafische gebruikersinterface van Windows. Bestanden kunnen worden gekopieerd, hernoemd of verwijderd met CMD. Gebruikers kunnen zelfs apps starten en instellingen wijzigen. Er is ook een commando om je computer te vergrendelen.
Klik op Start Menu (Windows-logo) en zoek naar Command Prompt
Klik gewoon op het Windows-pictogram op je pc en schrijf”Opdrachtprompt”of typ gewoon”cmd”en druk op enter. Het opent de opdrachtprompt.
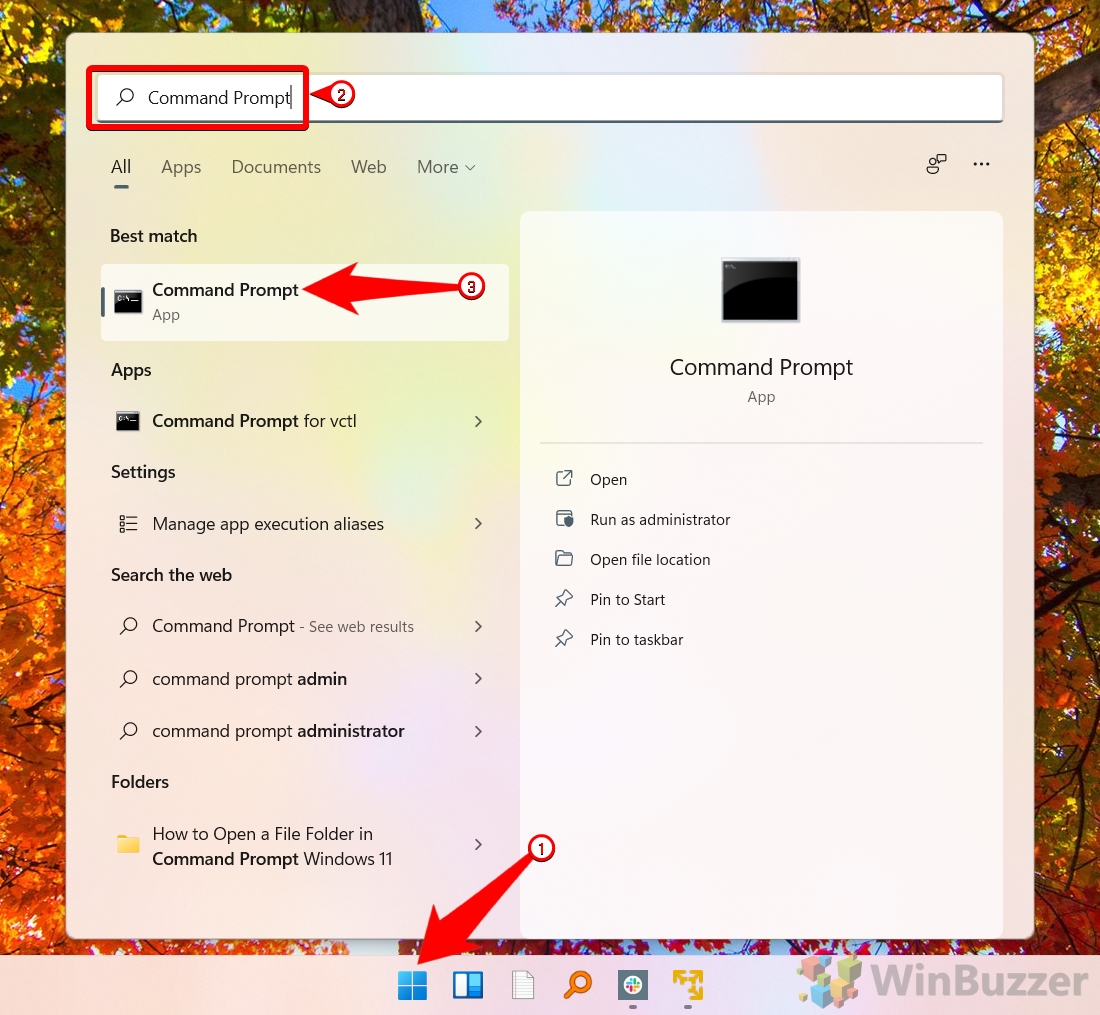 Schrijven Commando in CMD
Schrijven Commando in CMD
U bevindt zich in uw gebruikersdirectory, dus schrijf gewoon het volgende Windows-commando:
“Rundll32.exe user32.dll,LockWorkStation”.
Zodra dit opdracht is uitgevoerd, komt u weer op het vergrendelingsscherm van Windows.
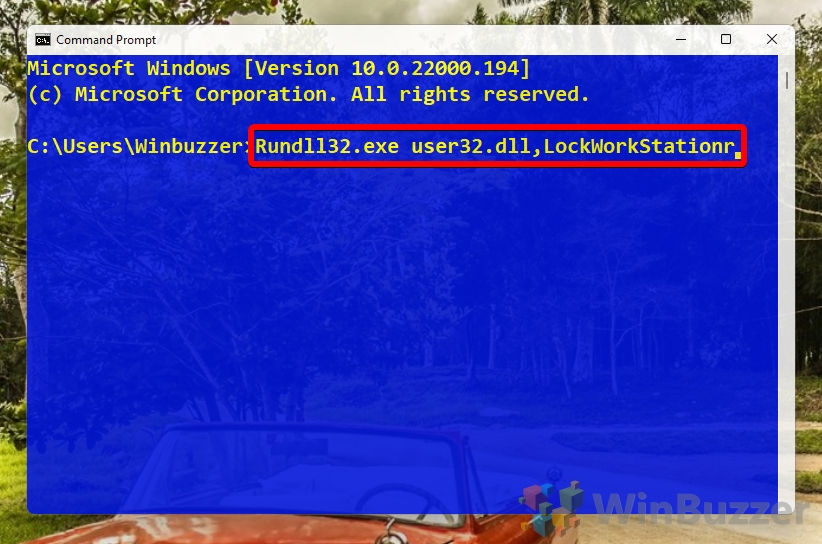
Het scherm vergrendelen met behulp van de Run Prompt
Een van de handige, gebruiksvriendelijke Windows-functies is het dialoogvenster Opdracht uitvoeren. U hebt toegang tot tal van Windows-instellingen, bekijk f bestanden en mappen, en snel programma’s uitvoeren. U hoeft alleen de juiste opdracht in te voeren en op Enter te drukken om deze tool te gebruiken. Het kan ook worden gebruikt om een computerscherm te vergrendelen en het lijkt erg op de vorige methode. In plaats van de opdrachtprompt te gebruiken, gebruik je de prompt Uitvoeren.
Druk op Windows-toets + R op het toetsenbord
Als je op de Windows-toets + R op het toetsenbord drukt, wordt open de run-prompt en u kunt eenvoudig dezelfde opdracht schrijven die we in de vorige methode hebben gebruikt en op OK drukken.
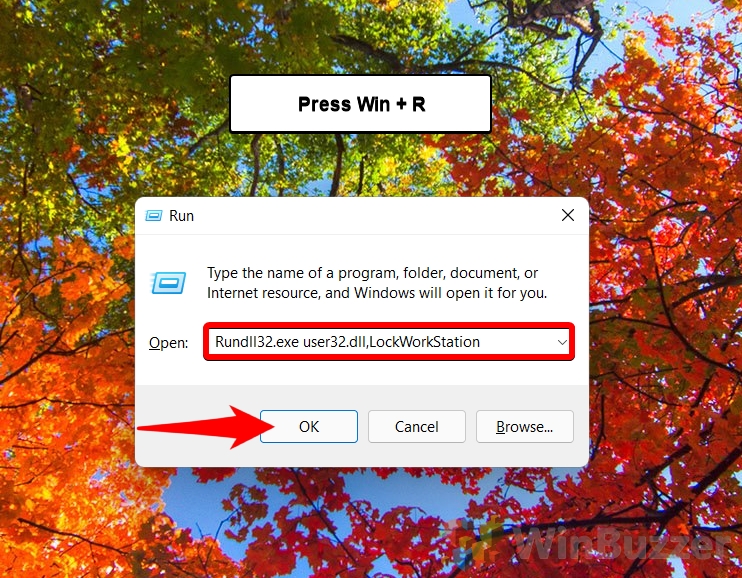
Windows vergrendelen met een bureaublad Pictogram
Hoe vergrendelt u uw computerscherm met een bureaubladpictogram? Het is een vrij eenvoudige methode. Volg mee.
Klik met de rechtermuisknop op het bureaublad
Klik gewoon met de rechtermuisknop op het bureaublad, selecteer nieuw en selecteer Snelkoppeling. Dus eigenlijk maak je een Windows 10/11 snelkoppeling voor het vergrendelscherm op je bureaublad.
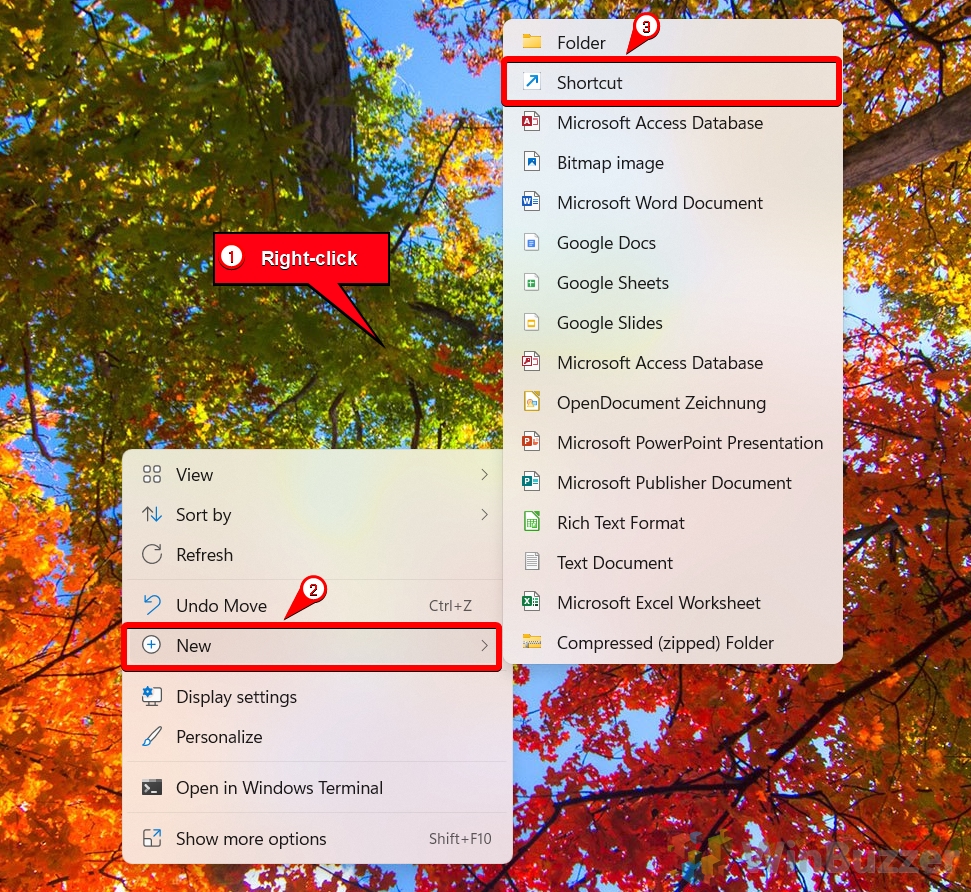 Schrijf dezelfde opdracht erin
Schrijf dezelfde opdracht erin
Schrijf dezelfde opdracht die is genoemd terwijl je de locatie van het item selecteert en druk op Volgende.
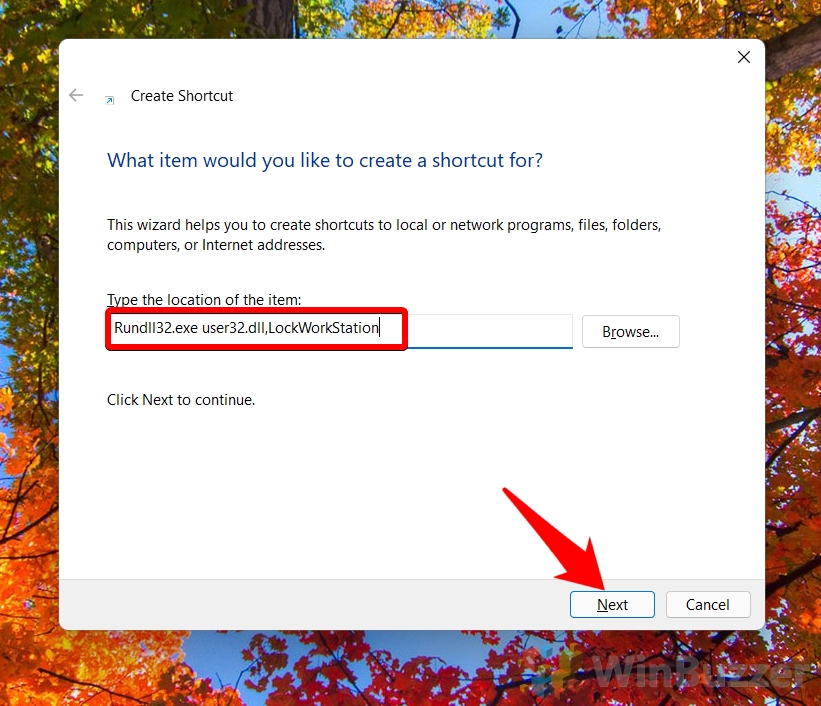 Benoem het bureaubladvergrendelingspictogram
Benoem het bureaubladvergrendelingspictogram
U kunt het bureaubladpictogram een naam geven”Vergrendelscherm”en druk op voltooien. U zult zien dat de pictogrammen aan uw bureaublad zijn toegevoegd.
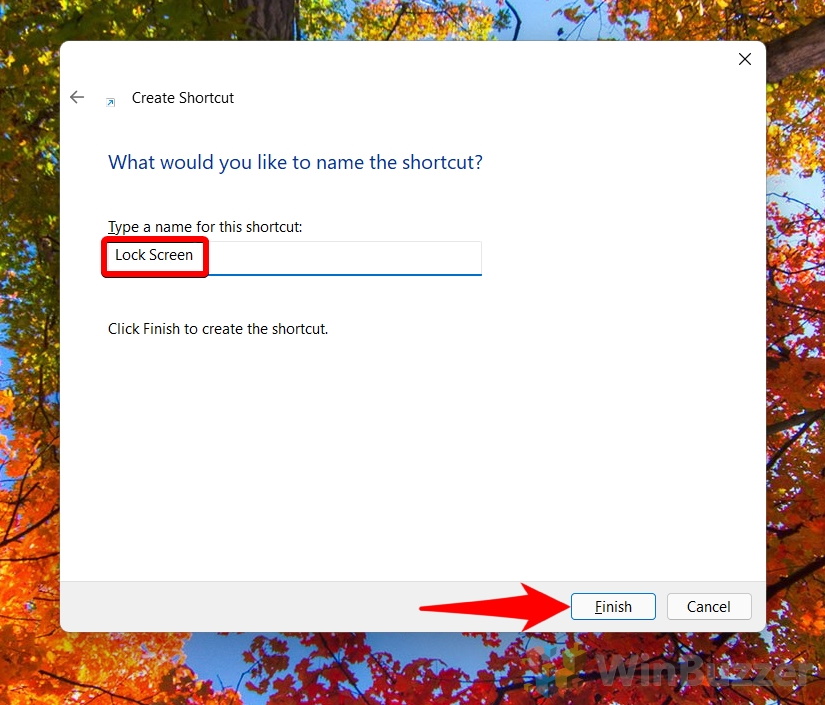 Klik op het”Lock Screen”-pictogram
Klik op het”Lock Screen”-pictogram
Met een enkele klik op het Lock-pictogram kunnen gebruikers hun computers vergrendelen.
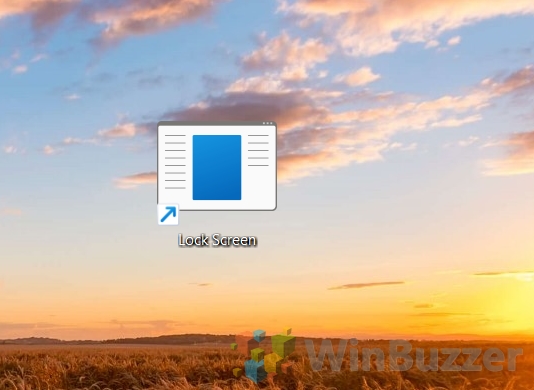
Het scherm vergrendelen met een aangepaste schermbeveiligingsinstelling
Deze methode is perfect als u bent vergeten uw scherm te vergrendelen voordat u zich van uw werkstation verwijdert. Met deze methode zal uw pc het scherm na een bepaalde tijd automatisch vergrendelen. Het is een goede pc-vergrendelingstechniek.
Klik op Startmenu en typ Change Screen Saver
Open eerst uw startmenu en typ’Change Screen Saver’. Zodra het verschijnt, klikt u erop. Het opent uw schermbeveiligingsinstellingen.
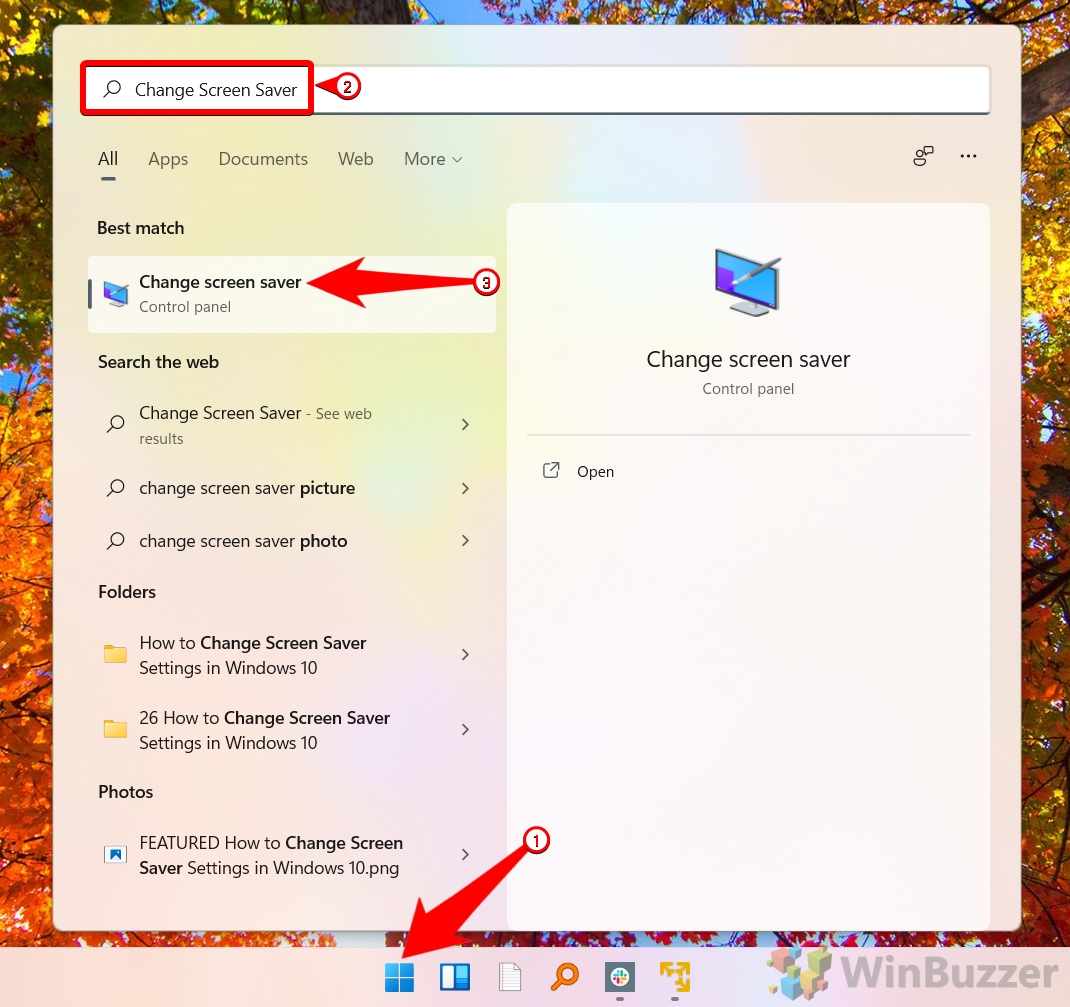 Aantal minuten instellen voor weergave
Aantal minuten instellen voor weergave
U kunt het aantal minuten selecteren dat u uw bureaublad wilt laten wachten voordat het uw laptop vergrendelt. Als u daarmee klaar bent, klikt u gewoon op OK. Wanneer u nu vergeet uw Windows-scherm te vergrendelen, zal de computer uw Windows automatisch vergrendelen.