De printers die bij ons thuis en op kantoor worden gebruikt, zijn over het algemeen ontworpen om standaardpapierformaten zoals A4, Letter en Legal te ondersteunen.
Hoewel deze formaten perfect zijn voor kleine afbeeldingen, kan het een uitdaging zijn om elke detail van een grote afbeelding in dergelijke kranten. Wanneer u een afbeelding met een hoge resolutie op kleinere vellen afdrukt, krimpt de afbeelding en verliest deze haar werkelijke kwaliteit op de afdruk.
In dit artikel bespreek ik een aantal tijdelijke oplossingen waarmee u uw grote afbeelding kunt splitsen en afdrukken in meerdere pagina’s zonder de daadwerkelijke kwaliteit te verliezen.
Opmerking: een afbeelding met lage resolutie afdrukken op meerdere vellen zorgt ervoor dat uw afdruk er korrelig uitziet. Zorg altijd voor een kopie met hoge resolutie van de afbeelding als u deze op meerdere pagina’s wilt afdrukken.
Paint gebruiken
Paint gebruiken is de gemakkelijkste manier om grote afbeeldingen op te splitsen in meerdere pagina’s. Dit zijn de stappen die u moet volgen.
Start de applicatie Paint op uw computer.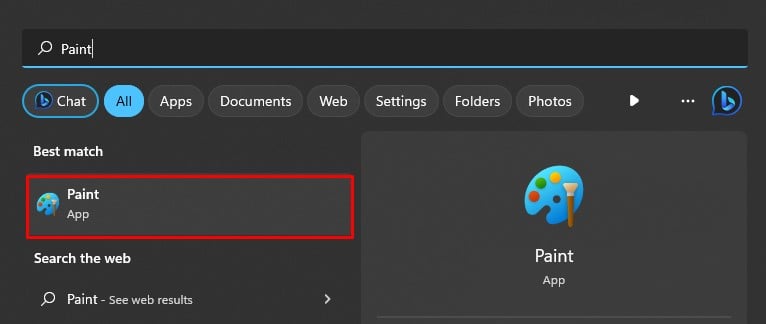 Klik op Bestand > Openen in de menubalk van het Paint-venster.
Klik op Bestand > Openen in de menubalk van het Paint-venster.
 Blader naar de locatie van de afbeelding die u wilt afdrukken en openen. Ga nu naar Bestand > Afdrukken > Pagina-instelling.
Blader naar de locatie van de afbeelding die u wilt afdrukken en openen. Ga nu naar Bestand > Afdrukken > Pagina-instelling.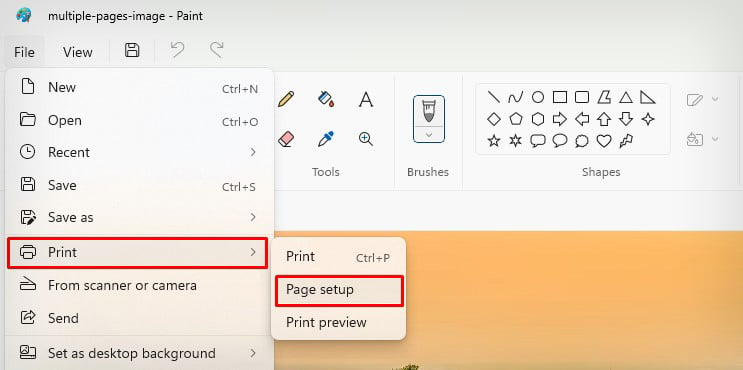
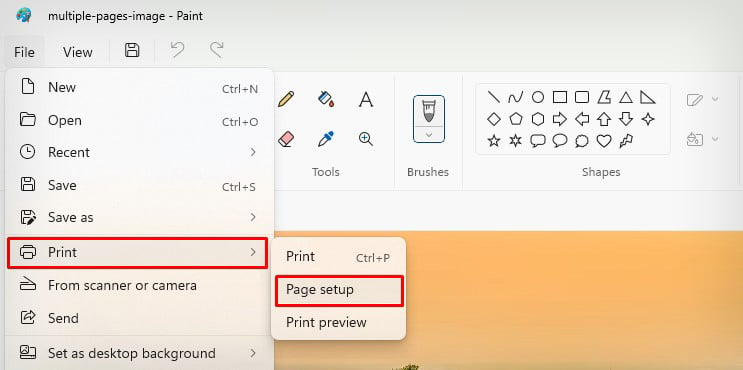 Geef de basisafdrukinstellingen op, zoals papierformaat, bron en oriëntatie.
Geef de basisafdrukinstellingen op, zoals papierformaat, bron en oriëntatie.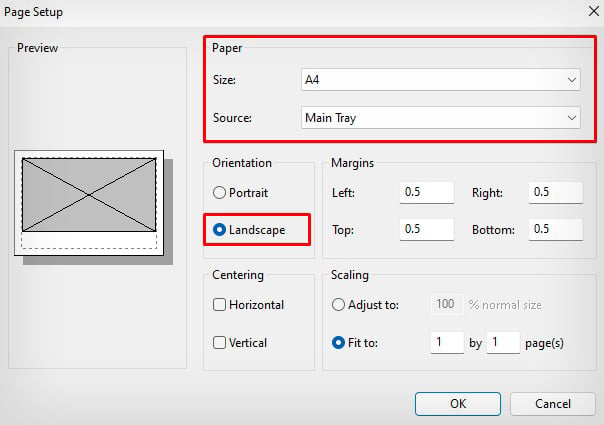 In het veld Aanpassen aan, geef het aantal pagina’s op waarop u uw afbeelding wilt afdrukken. U kunt bijvoorbeeld 2 bij 2 pagina’s gebruiken om één afbeelding op 4 pagina’s af te drukken, 3 bij 3 pagina’s om deze op 9 pagina’s af te drukken, enzovoort.
In het veld Aanpassen aan, geef het aantal pagina’s op waarop u uw afbeelding wilt afdrukken. U kunt bijvoorbeeld 2 bij 2 pagina’s gebruiken om één afbeelding op 4 pagina’s af te drukken, 3 bij 3 pagina’s om deze op 9 pagina’s af te drukken, enzovoort.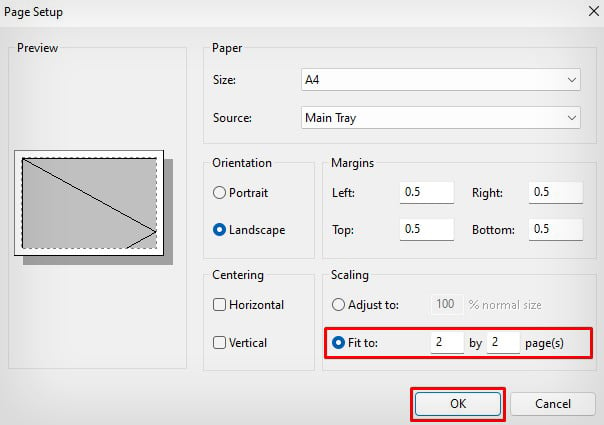
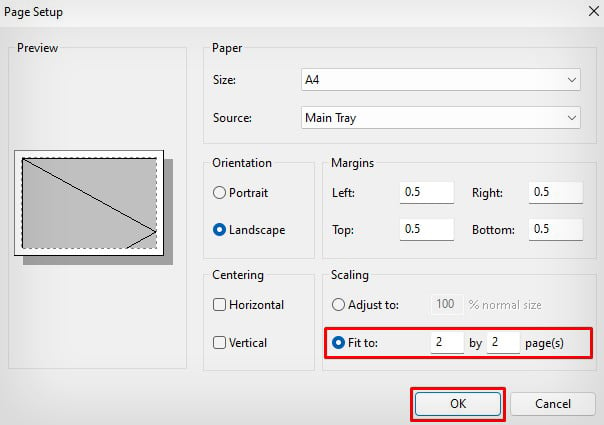 Zodra je de schaal voor je afbeelding hebt ingesteld , klik op OK. Ga vervolgens naar Bestand > Afdrukken > Afdrukvoorbeeld om te zien hoe uw afdruk eruit zal zien.
Zodra je de schaal voor je afbeelding hebt ingesteld , klik op OK. Ga vervolgens naar Bestand > Afdrukken > Afdrukvoorbeeld om te zien hoe uw afdruk eruit zal zien.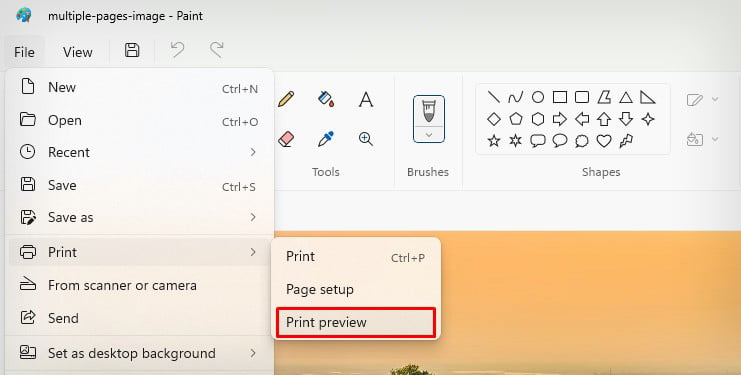 Sluit het voorbeeld.
Sluit het voorbeeld.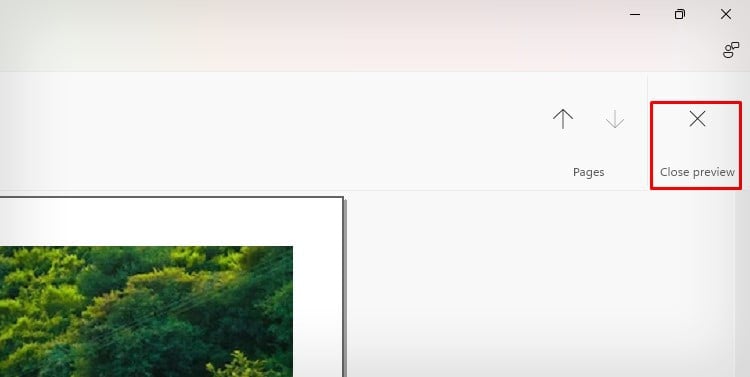
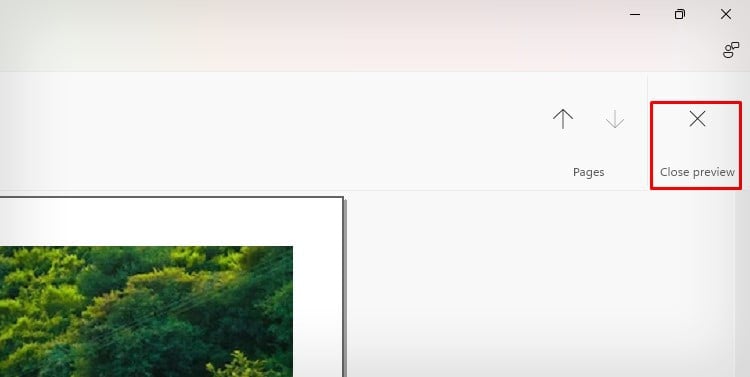 Druk op de snelkoppeling Ctrl + P . U kunt direct uw printer kiezen en op de knop Afdrukken klikken om de afdruk te krijgen. Ik raad u echter aan eerst de afbeelding af te drukken vanaf de virtuele printer van uw computer. Het geeft u verder een nauwkeurig beeld van hoe de afbeeldingen er na het afdrukken uit zullen zien. Kies hiervoor Microsoft Print to PDF > Print.
Druk op de snelkoppeling Ctrl + P . U kunt direct uw printer kiezen en op de knop Afdrukken klikken om de afdruk te krijgen. Ik raad u echter aan eerst de afbeelding af te drukken vanaf de virtuele printer van uw computer. Het geeft u verder een nauwkeurig beeld van hoe de afbeeldingen er na het afdrukken uit zullen zien. Kies hiervoor Microsoft Print to PDF > Print.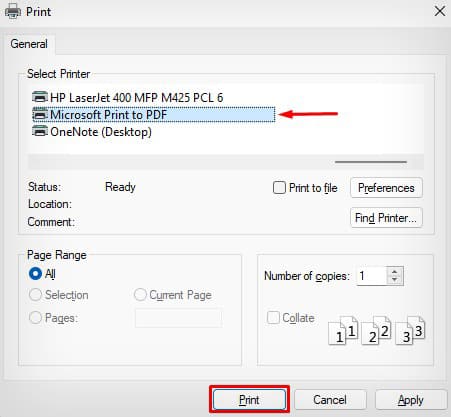
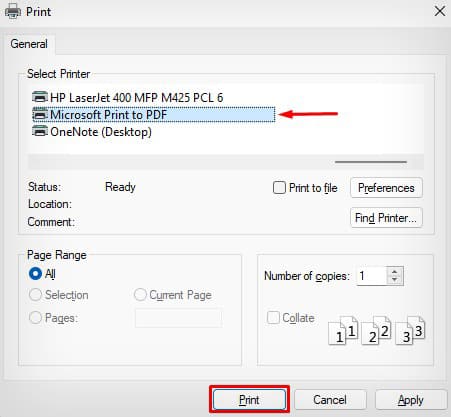 Sla het pdf-bestand op en open het.
Sla het pdf-bestand op en open het.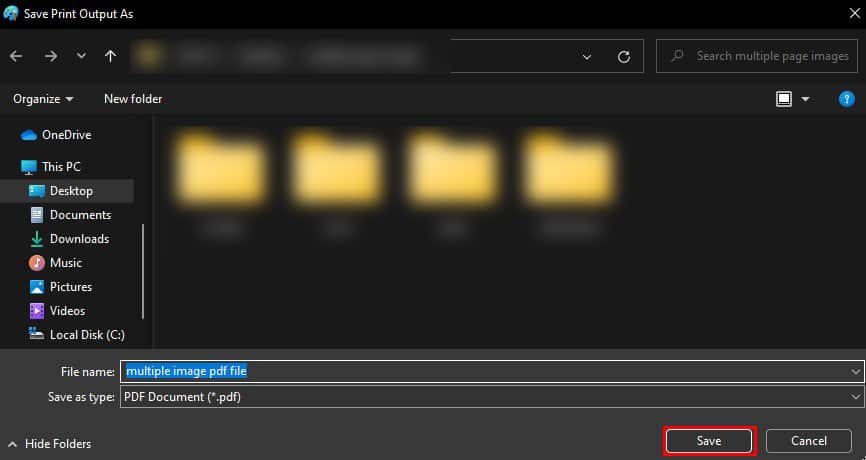
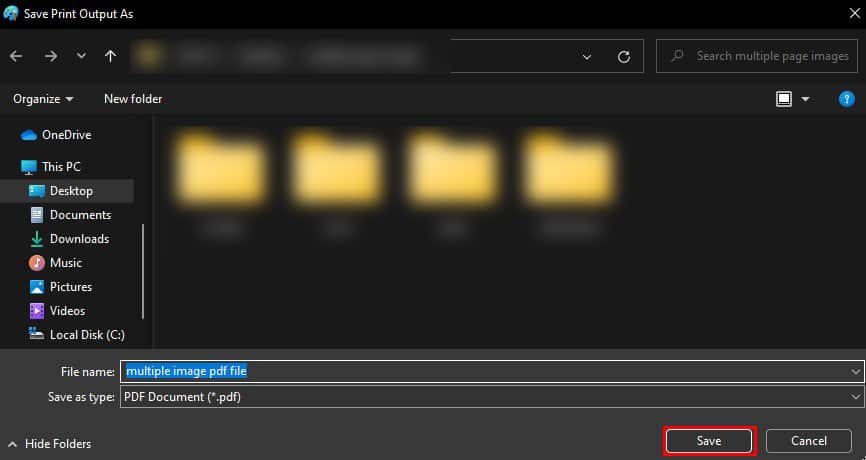 In mijn geval wordt de originele afbeelding afgedrukt op 4 pagina’s, zoals hieronder weergegeven. Druk opnieuw op Ctrl + P snelkoppeling, kies uw printer > Afdrukken.
In mijn geval wordt de originele afbeelding afgedrukt op 4 pagina’s, zoals hieronder weergegeven. Druk opnieuw op Ctrl + P snelkoppeling, kies uw printer > Afdrukken.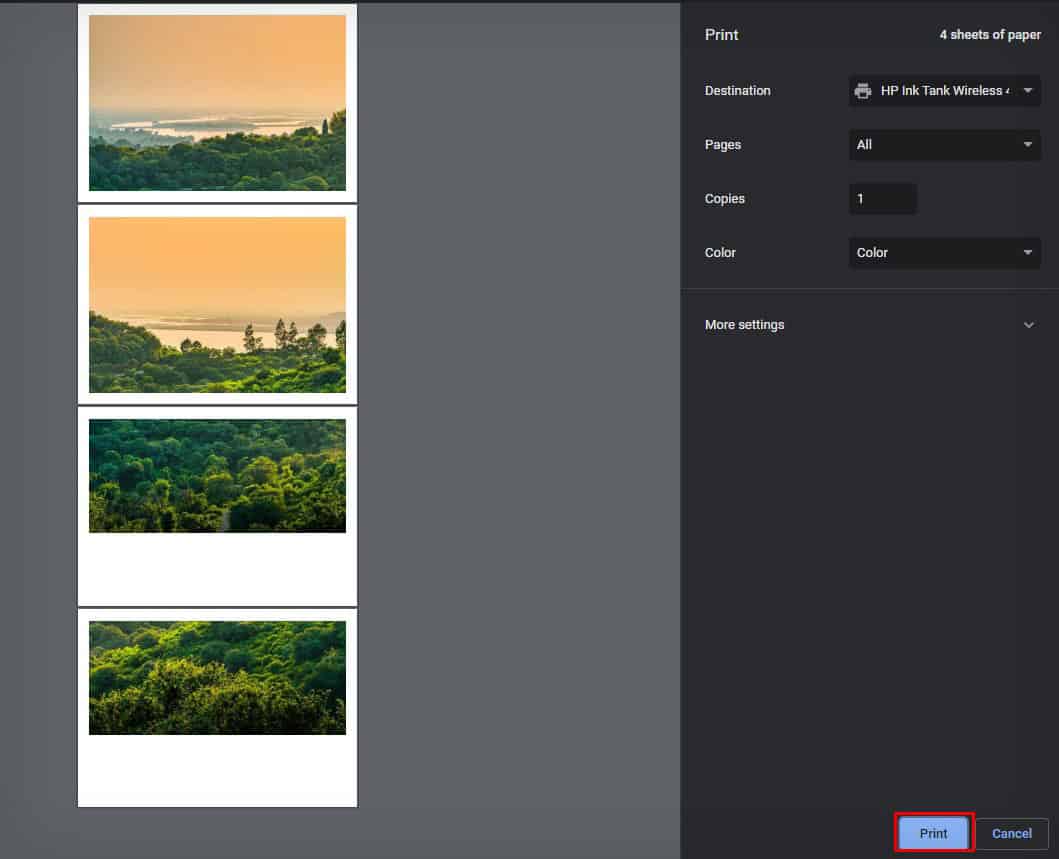
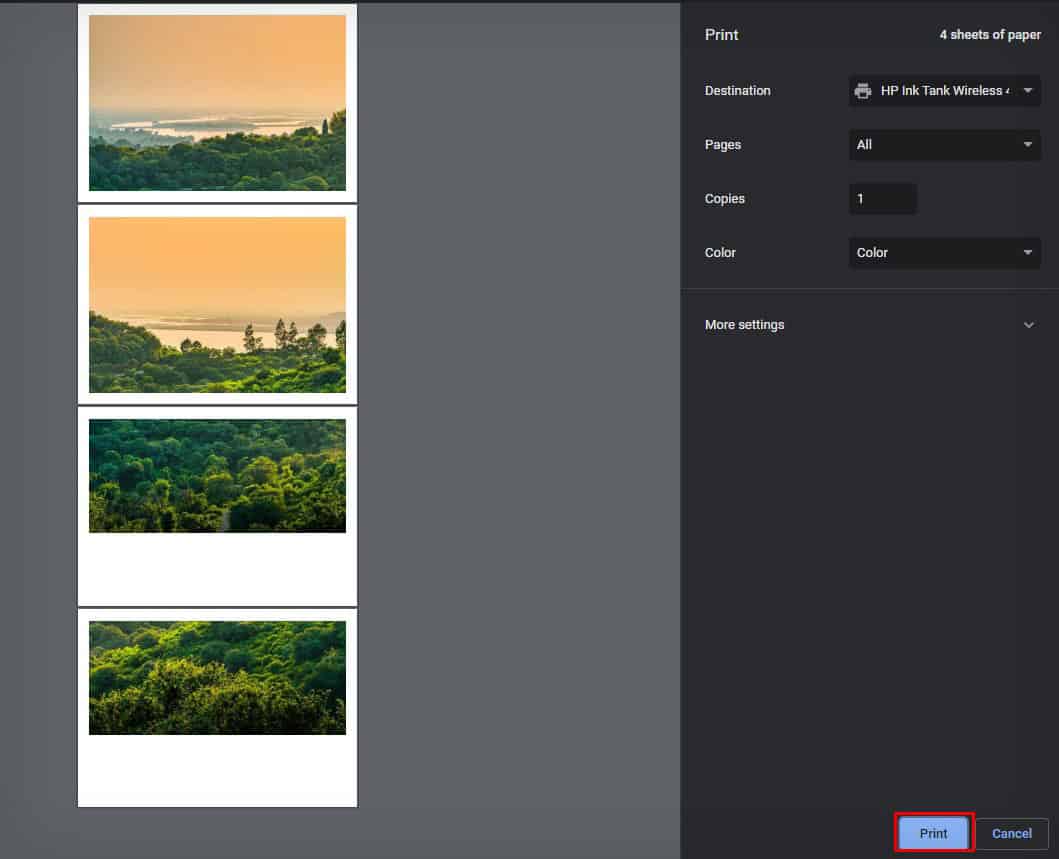 Zodra de pagina’s zijn afgedrukt, zet je ze in elkaar.
Zodra de pagina’s zijn afgedrukt, zet je ze in elkaar.
Adobe Photoshop gebruiken
Als u een Photoshop-gebruiker bent, kunt u ook de geïntegreerde Slice-tool gebruiken om meerdere afbeeldingen uit één afbeelding te genereren. Met het snijgereedschap kunt u uw afbeelding horizontaal en verticaal in plakken verdelen en deze afdrukken.
Start Adobe Photoshop op uw pc.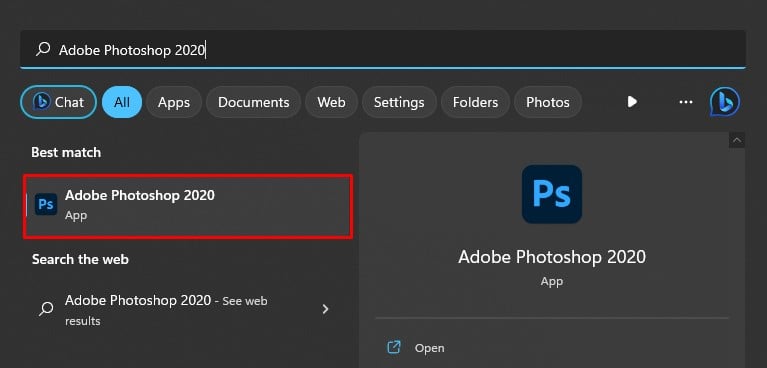
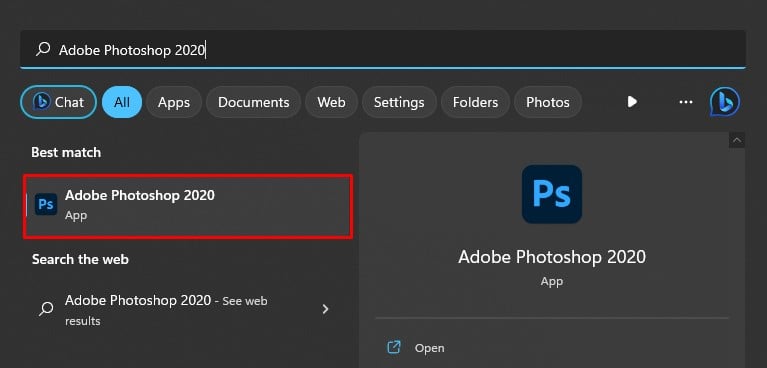 Klik op Bestand > Openen van de menubalk.
Klik op Bestand > Openen van de menubalk.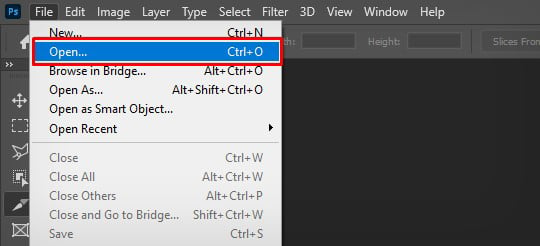
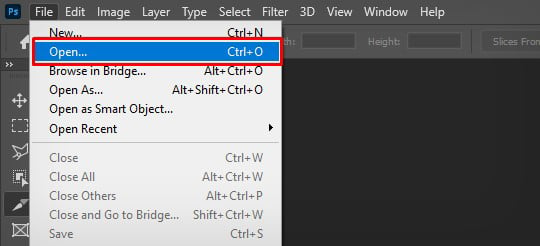 Kies uw afbeeldingsbestand. Klik met de rechtermuisknop op het pictogram Bijsnijden in het gereedschapspalet van het Photoshop-venster. Kies Slice Tool.
Kies uw afbeeldingsbestand. Klik met de rechtermuisknop op het pictogram Bijsnijden in het gereedschapspalet van het Photoshop-venster. Kies Slice Tool.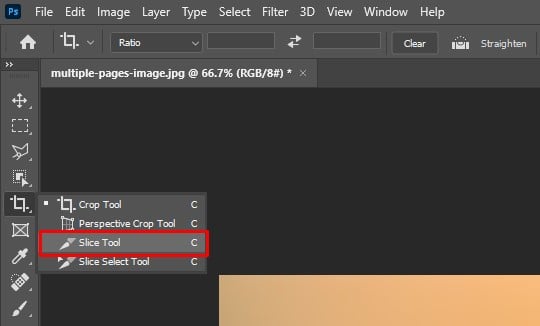
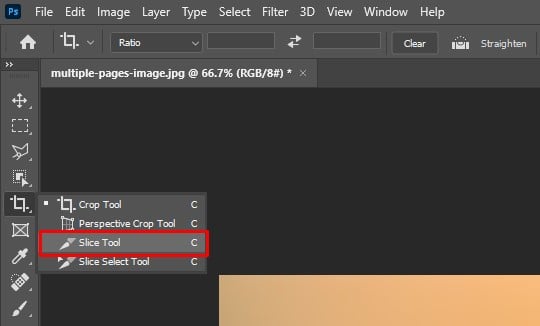 Rechts-klik op de afbeelding en tik op de optie Divide Slice.
Rechts-klik op de afbeelding en tik op de optie Divide Slice.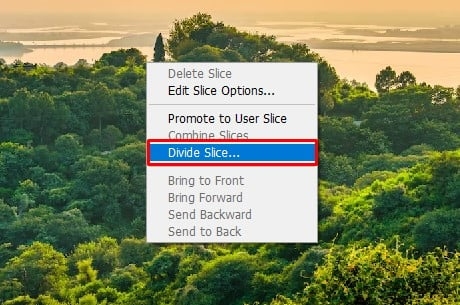
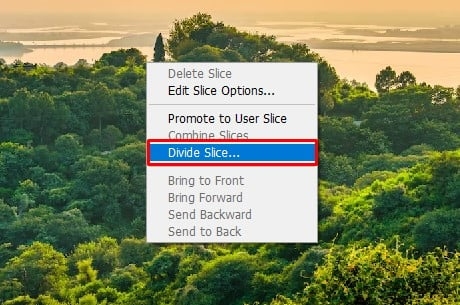 Vink het vakje naast deze opties aan. Geef op hoeveel segmenten u van uw afbeelding wilt maken. U ziet ook het voorbeeld van hoe de afbeelding eruit zal zien na het snijden. Klik op OK.
Vink het vakje naast deze opties aan. Geef op hoeveel segmenten u van uw afbeelding wilt maken. U ziet ook het voorbeeld van hoe de afbeelding eruit zal zien na het snijden. Klik op OK.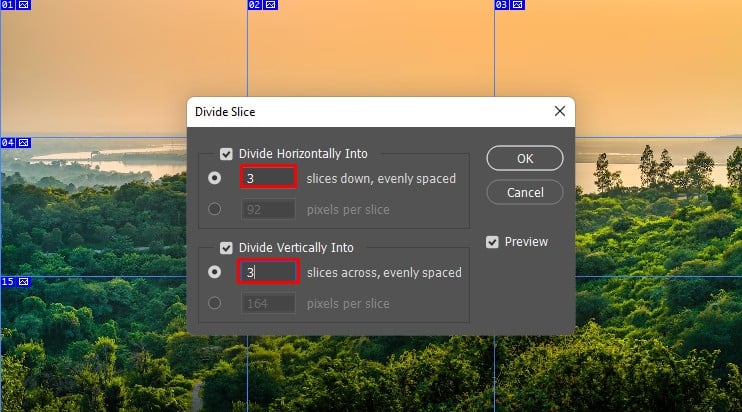
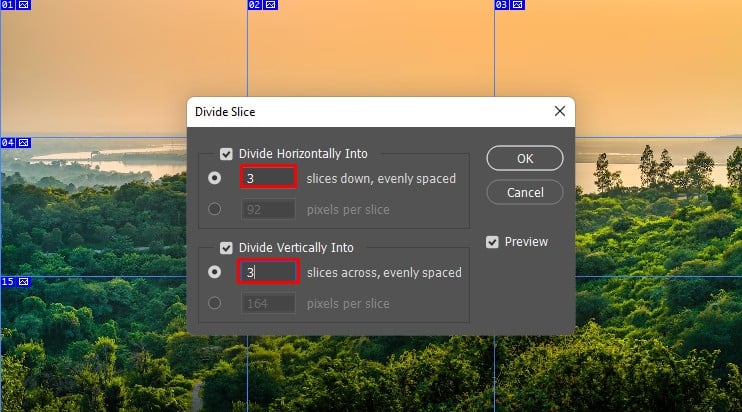 Druk op de Alt + Ctrl +Shift + S snelkoppeling om de gesneden afbeeldingen op te slaan. Klik op Opslaan. Kies een locatie en klik op Opslaan. Navigeer naar die map en druk de afbeeldingen een voor een af.
Druk op de Alt + Ctrl +Shift + S snelkoppeling om de gesneden afbeeldingen op te slaan. Klik op Opslaan. Kies een locatie en klik op Opslaan. Navigeer naar die map en druk de afbeeldingen een voor een af.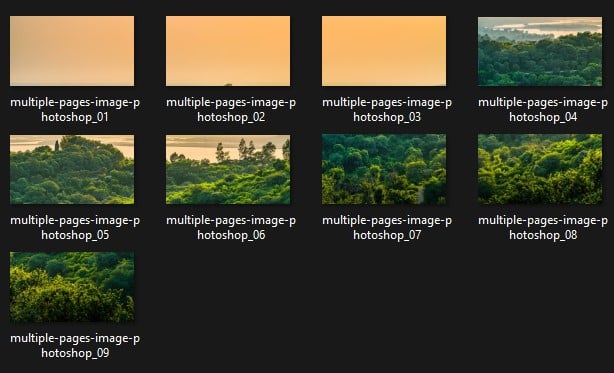
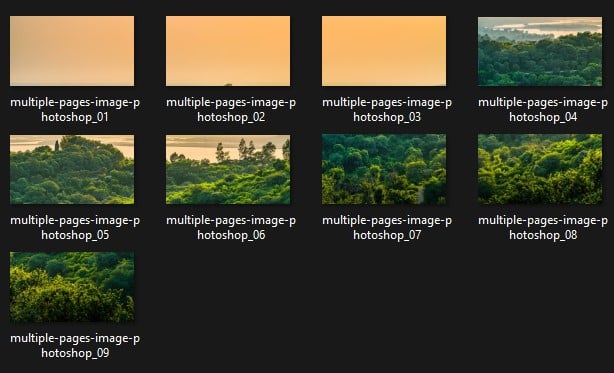
Adobe Acrobat Reader gebruiken
Adobe Acrobat Reader integreert een speciale posterfunctie waarmee gebruikers de schaalwaarde van de afbeelding kunnen wijzigen en meerdere afbeeldingen kunnen genereren uit een enkele grote afbeelding.
Aangezien Acrobat Reader geen afbeeldingsbestanden ondersteunt, moet u eerst uw afbeeldingsbestand converteren naar een PDF-bestand.
Open de afbeelding die u wilt afdrukken en druk op Ctrl + P. Kies Microsoft Print to PDF in de vervolgkeuzelijst Printer.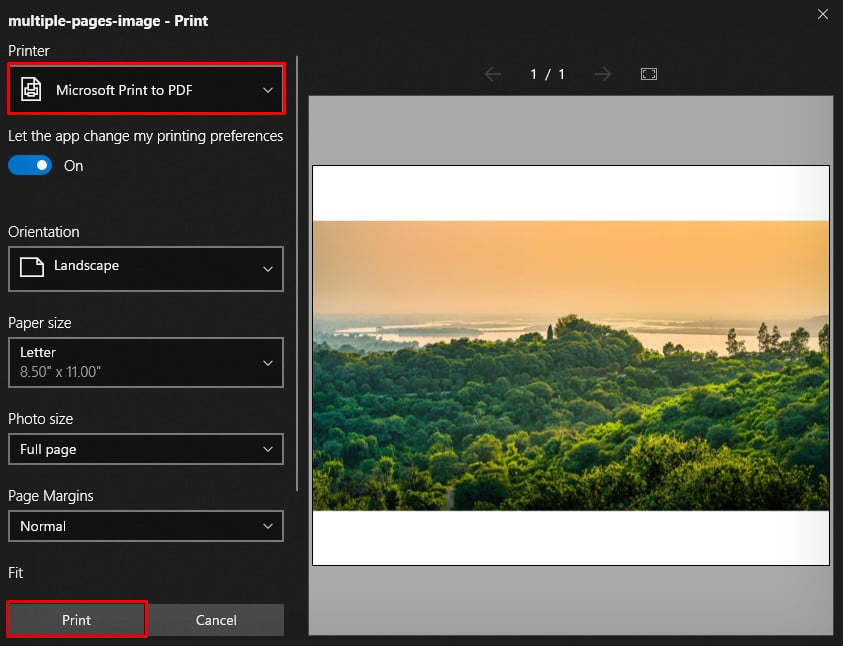 Specificeer richting, papierformaat en andere afdrukinstellingen om aan uw behoeften te voldoen. Klik op Afdrukken. Het zal de afbeelding nu opslaan als een PDF-bestand. Start nu Acrobat Reader.
Specificeer richting, papierformaat en andere afdrukinstellingen om aan uw behoeften te voldoen. Klik op Afdrukken. Het zal de afbeelding nu opslaan als een PDF-bestand. Start nu Acrobat Reader.
 Ga naar Menu > Openen en open het PDF-bestand dat je zojuist hebt gemaakt.
Ga naar Menu > Openen en open het PDF-bestand dat je zojuist hebt gemaakt.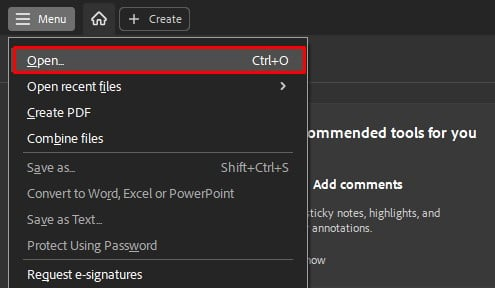
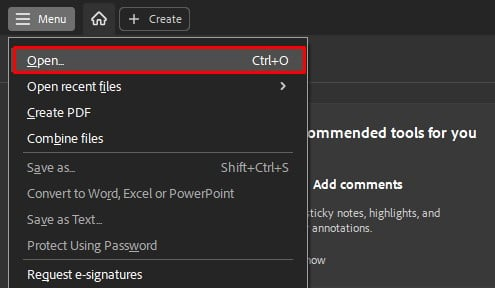 Druk op de snelkoppeling Ctrl + P . Zodra het afdrukvenster is geopend, klikt u op het tabblad Poster onder het gedeelte Paginaformaat en verwerking.
Druk op de snelkoppeling Ctrl + P . Zodra het afdrukvenster is geopend, klikt u op het tabblad Poster onder het gedeelte Paginaformaat en verwerking.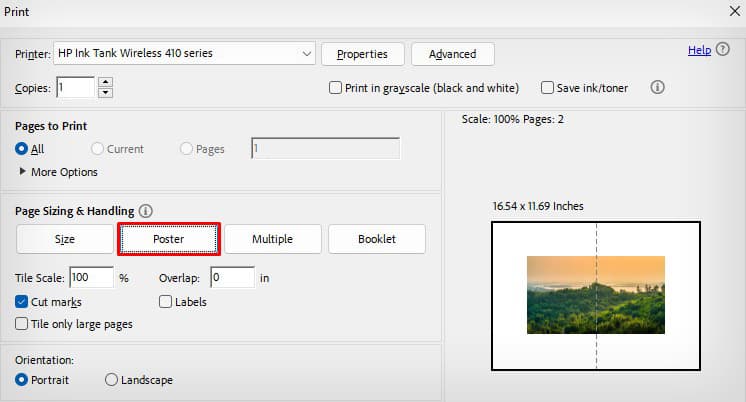
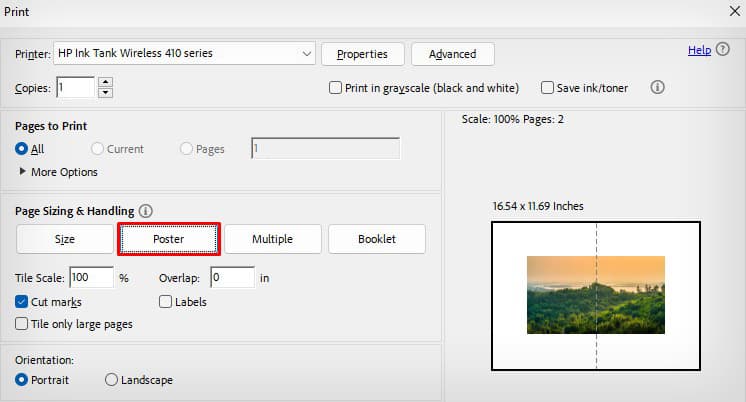 Acrobat zal in eerste instantie uw afbeelding zelf splitsen. In mijn geval is de afbeelding opgesplitst in 2 pagina’s.
Acrobat zal in eerste instantie uw afbeelding zelf splitsen. In mijn geval is de afbeelding opgesplitst in 2 pagina’s.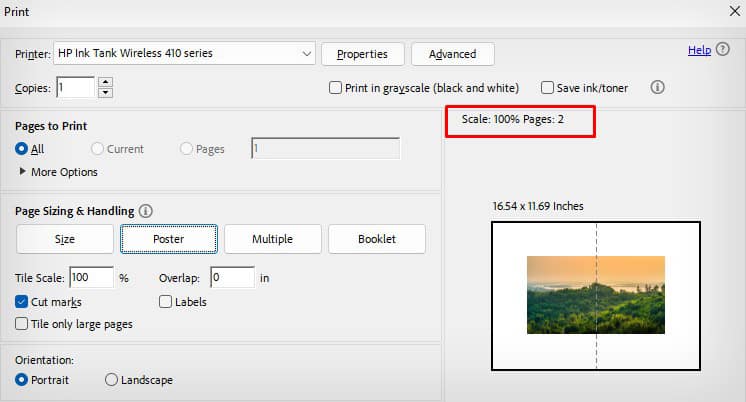
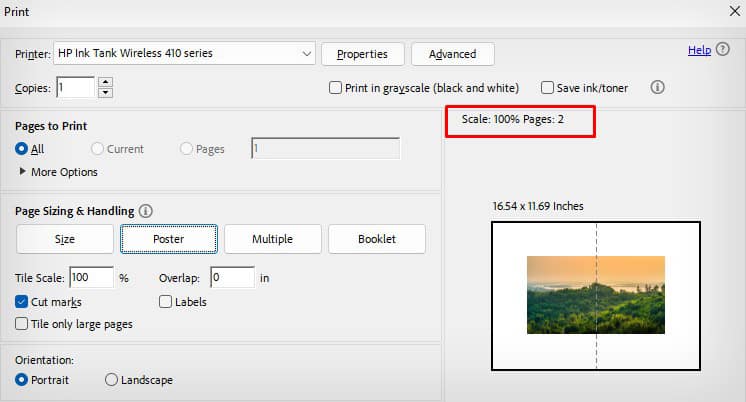 Verhoog de Tile Scale waarde en klik op het voorbeeldgebied van de afbeelding om te zien hoe de afbeelding eruit zal zien na het splitsen. Ik raad aan om de waarde elke keer met 50% te verhogen.
Verhoog de Tile Scale waarde en klik op het voorbeeldgebied van de afbeelding om te zien hoe de afbeelding eruit zal zien na het splitsen. Ik raad aan om de waarde elke keer met 50% te verhogen.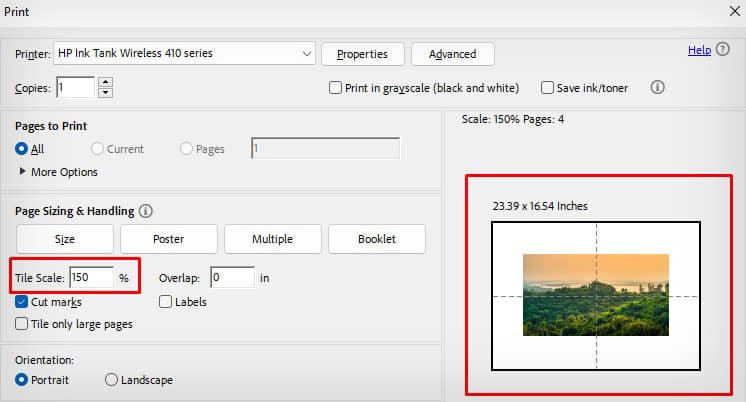
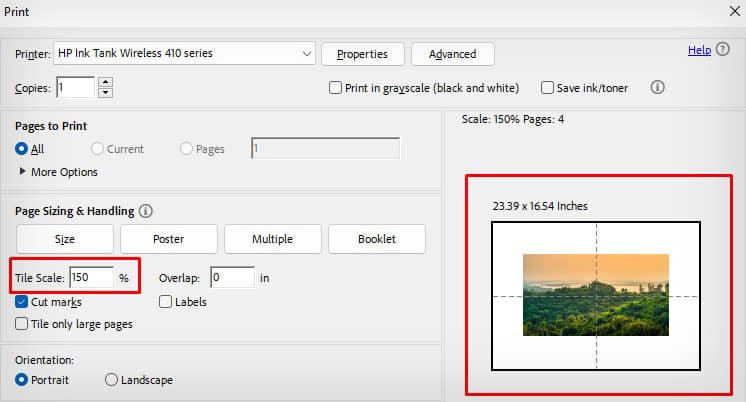 Kies je printer en klik op Afdrukken.
Kies je printer en klik op Afdrukken.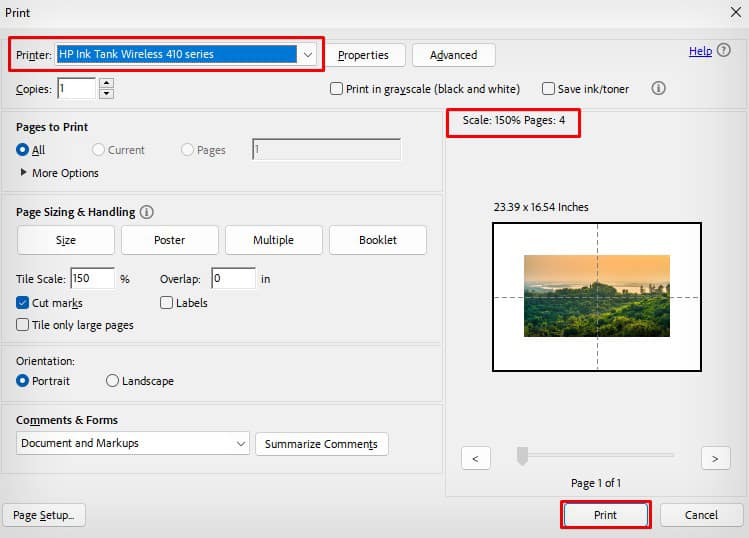
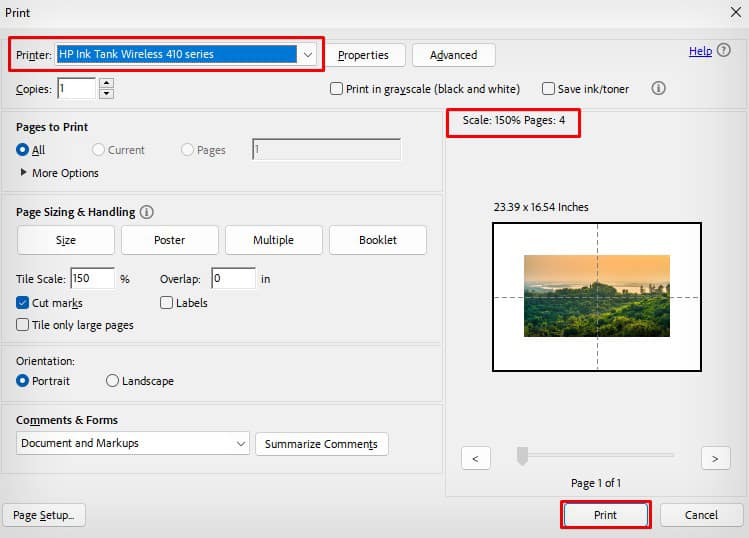
Microsoft Excel gebruiken
Vervolgens kunt u de Microsoft Excel-toepassing gebruiken die wordt meegeleverd met de Microsoft Office-pakket om meerdere afbeeldingen te genereren uit een grote afbeelding.
Open Excel.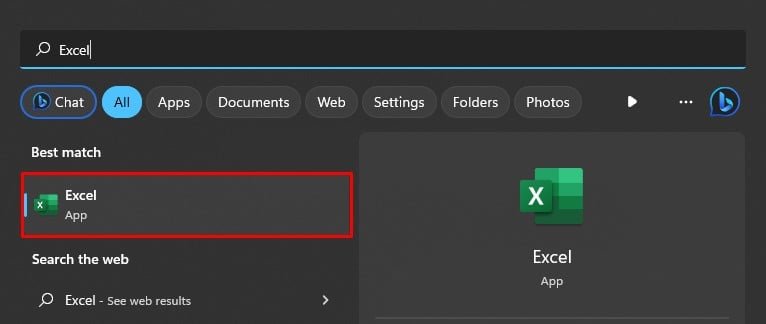
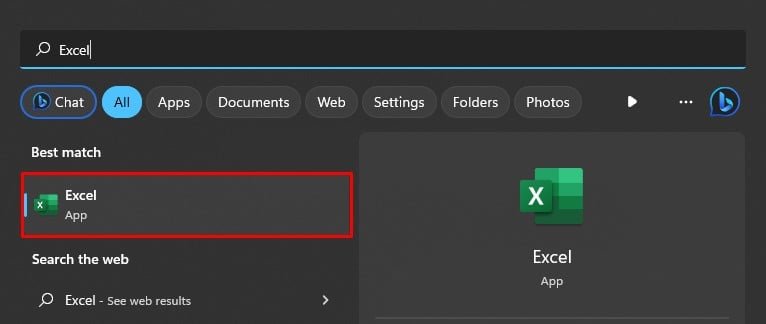 Maak een lege werkmap.
Maak een lege werkmap.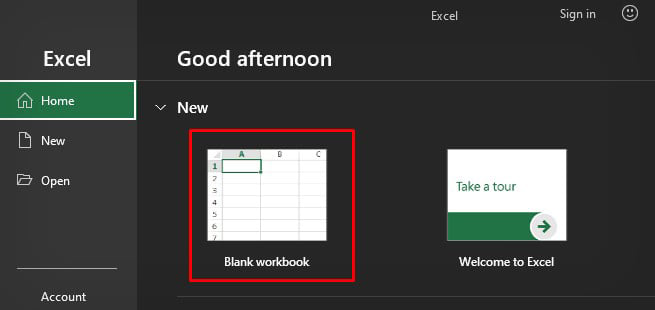
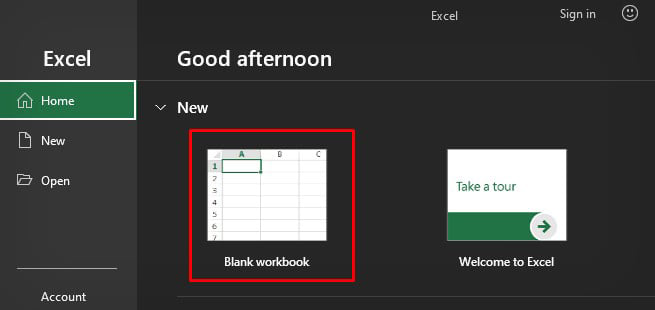 Ga naar het menu Pagina-indeling en vink de optie Afdrukken aan onder Rasterlijnen.
Ga naar het menu Pagina-indeling en vink de optie Afdrukken aan onder Rasterlijnen.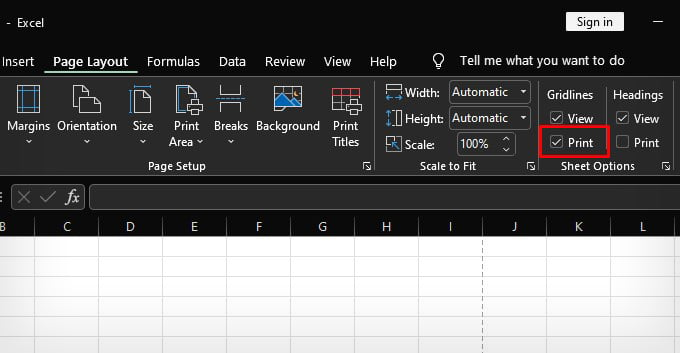
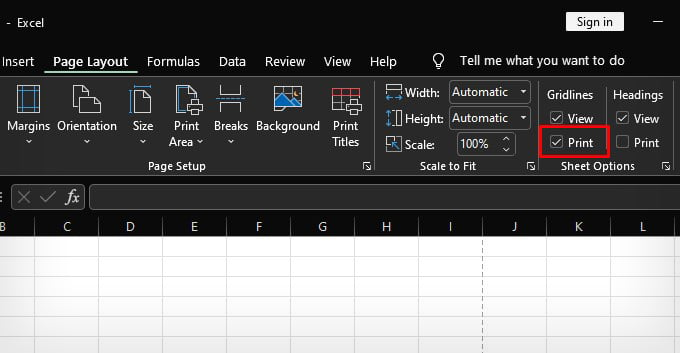 Haal het vinkje weer weg. Houd de Ctrl toets op je toetsenbord ingedrukt en scroll met de muis om de rasterlijnen precies te bekijken.
Haal het vinkje weer weg. Houd de Ctrl toets op je toetsenbord ingedrukt en scroll met de muis om de rasterlijnen precies te bekijken.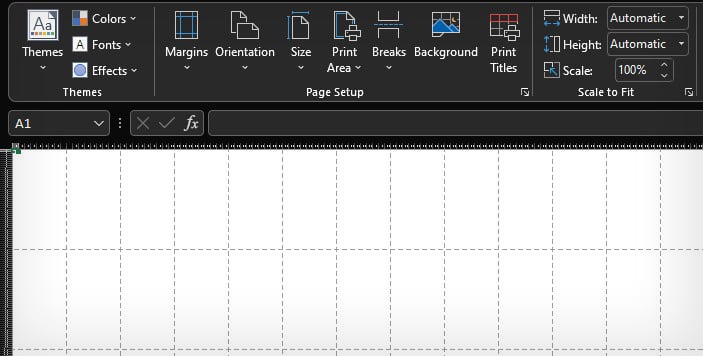
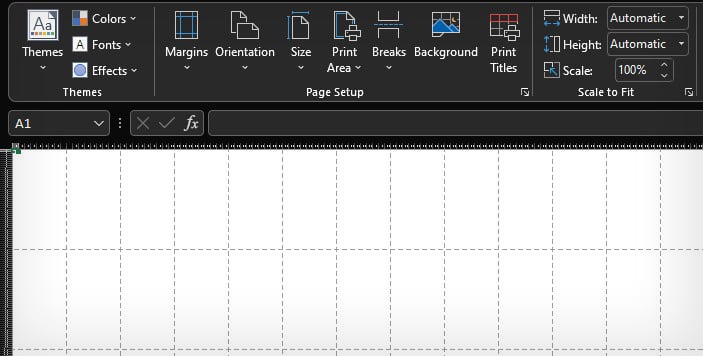 Ga nu naar Invoegen > Afbeeldingen > Dit apparaat.
Ga nu naar Invoegen > Afbeeldingen > Dit apparaat.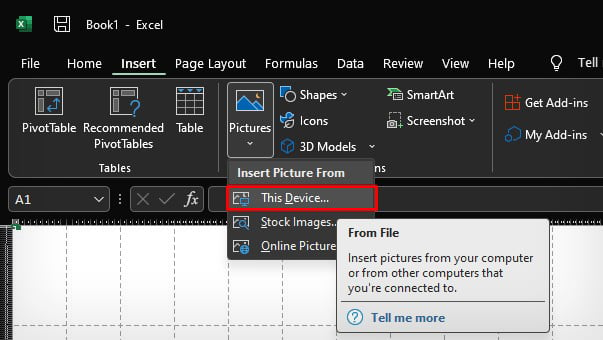
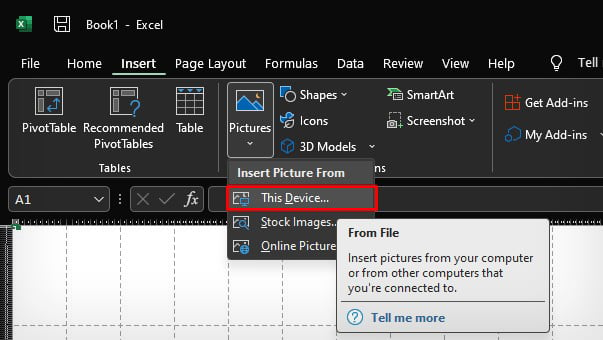 Kies de afbeelding om af te drukken. Plaats de afbeelding correct binnen de regeleinden. In mijn geval heb ik de afbeelding in acht regeleinden ingevoegd, zodat de afbeelding in acht afbeeldingen wordt opgedeeld.
Kies de afbeelding om af te drukken. Plaats de afbeelding correct binnen de regeleinden. In mijn geval heb ik de afbeelding in acht regeleinden ingevoegd, zodat de afbeelding in acht afbeeldingen wordt opgedeeld.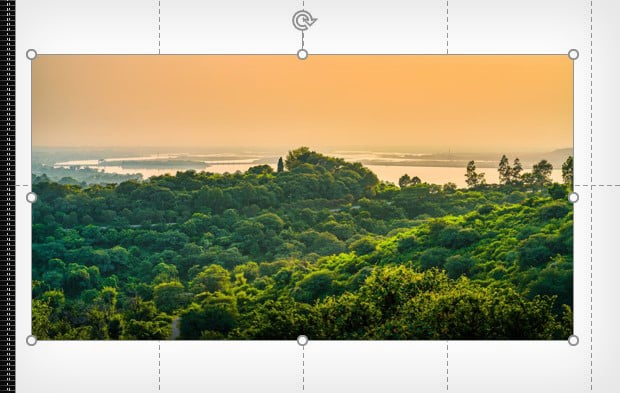
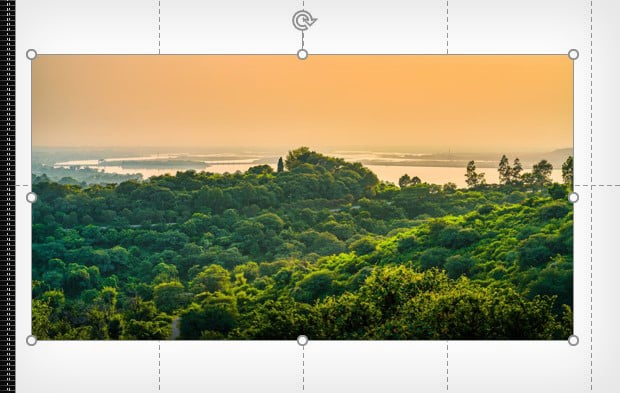 Als u klaar bent, drukt u tegelijkertijd op de toetsen Ctrl en P. Kies uw printer, pas de afdrukinstellingen aan en klik op de knop Afdrukken.
Als u klaar bent, drukt u tegelijkertijd op de toetsen Ctrl en P. Kies uw printer, pas de afdrukinstellingen aan en klik op de knop Afdrukken.
Opmerking: u kunt ook online generators voor wanddecoratie gebruiken, zoals Rasterbator, om grote afbeeldingen op meerdere pagina’s af te drukken.
