Schrijfbeveiliging op SD-kaarten is een beveiligingsfunctie om de gegevensintegriteit van de inhoud van de kaart te beschermen. Aangezien het mogelijk is om schrijfbeveiliging op zowel hardware-als softwareniveau in te schakelen, moet u beide componenten controleren om deze beveiliging uit te schakelen.
In sommige gevallen kan de SD-kaart erg beschadigd raken en automatisch schrijven-beschermingsmodus. Dit proces is niet onomkeerbaar en uw enige optie is om te proberen zoveel mogelijk gegevens te herstellen voordat u overschakelt naar een ander apparaat.
Controleer fysieke schakelaar
Er komen grotere SD-kaarten en SD-kaartlezers met fysieke schakelaars die het apparaat tegen schrijven beveiligen. Je vindt het meestal aan de zijkant van de kaart of de lezer.


In sommige gevallen kunnen de kaarten vergrendeld raken terwijl ze in de computer of de lezer worden gestoken. Haal ze er dus uit en controleer of dit het geval is. U moet hem voorzichtig op de computer of de lezer aansluiten, zodat hij de vergrendelingsschakelaar niet raakt.
Schrijfbeveiliging van software verwijderen
Windows staat het creëren van een schrijfbeveiliging op softwareniveau toe op de SD-kaart. Sommige apps kunnen de schijf ook tijdelijk tegen schrijven beveiligen tijdens het uitvoeren van bepaalde taken. Als stroomuitval of crashes dergelijke processen onderbreken, blijft de kaart tegen schrijven beveiligd.
U kunt de opdrachtregelinterface van Diskpart gebruiken om dergelijke schrijfbeveiliging te verwijderen.
Druk op de Windows-toets + R om Uitvoeren te openen. Typ diskpart en druk op Enter om de Disk Partition CLI te openen. Typ de volgende opdrachten en druk na elk op Enter: list disk (controleer het disknummer van de SD-kaart) select disk # (vervang # door het bovenstaande disknummer) attributes disk clear readonly exit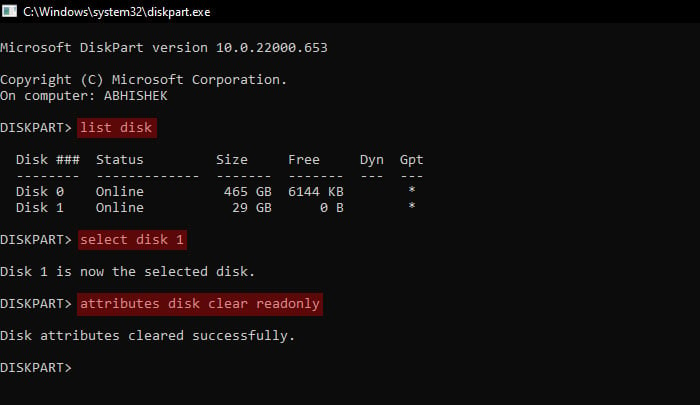
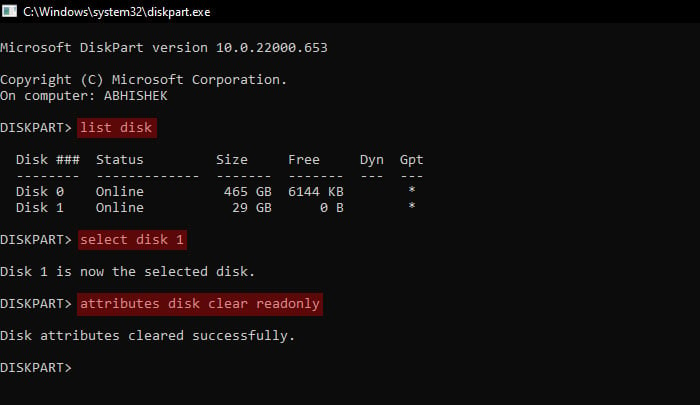
Opmerking: sommige malware kan uw apparaten ook tegen schrijven beveiligen. U moet dergelijke malware scannen en verwijderen met behulp van een antivirusprogramma en in dergelijke gevallen de schrijfbeveiliging verwijderen. U kunt hiervoor ook de ingebouwde bescherming tegen virussen en bedreigingen (Windows Defender) op Windows gebruiken.
Schakel het opslagbeleid voor schrijfbeveiliging uit vanuit het register.
Windows bevat een registerinstelling die maakt schrijfbeveiliging mogelijk voor alle verwisselbare opslagapparaten. Als u deze instelling inschakelt, worden alle verwisselbare apparaten, inclusief SD-kaarten, tegen schrijven beveiligd, zelfs als de gebruikelijke schrijfbeveiliging op hardware-of softwareniveau is uitgeschakeld. U moet het uitschakelen om dergelijke problemen op te lossen of te voorkomen.
Open Uitvoeren. Typ regedit en druk op Enter om de Register-editor te openen. Ga naar Computer\HKEY_LOCAL_MACHINE\SYSTEM\CurrentControlSet\Control\StorageDevicePolicies Als u daar niet kunt komen, is de StorageDevicePolicies niet aanwezig. Ga in dit geval naar Computer\HKEY_LOCAL_MACHINE\SYSTEM\CurrentControlSet\Control\ Klik met de rechtermuisknop op Control en selecteer Nieuw > Sleutel.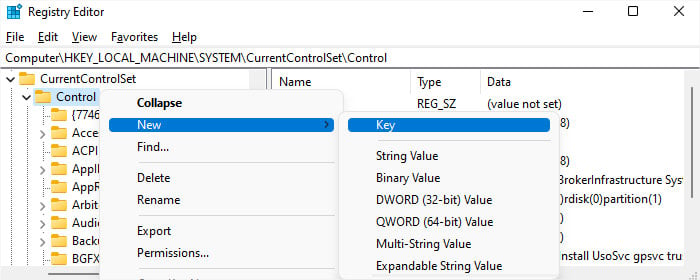
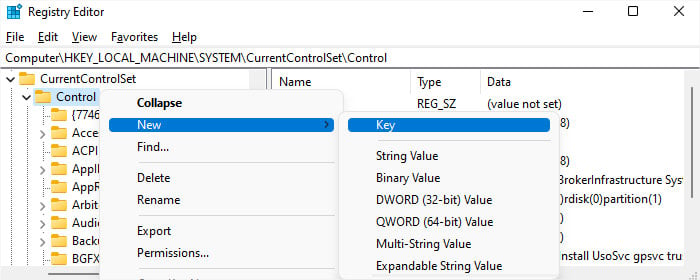 Noem het StorageDevicePolicies en druk op Enter. Klik met de rechtermuisknop op StorageDevicePolicies en selecteer Nieuw > DWORD (32-bits) waarde. Stel de naam in op WriteProtect en laat de waarde staan op 0.
Noem het StorageDevicePolicies en druk op Enter. Klik met de rechtermuisknop op StorageDevicePolicies en selecteer Nieuw > DWORD (32-bits) waarde. Stel de naam in op WriteProtect en laat de waarde staan op 0.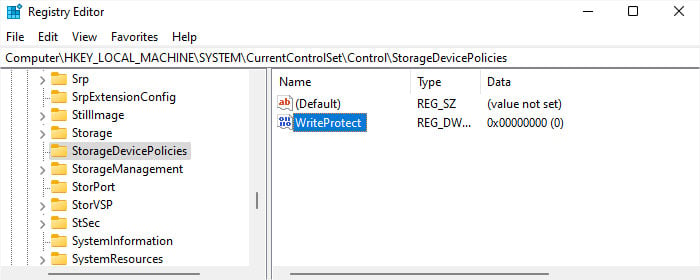
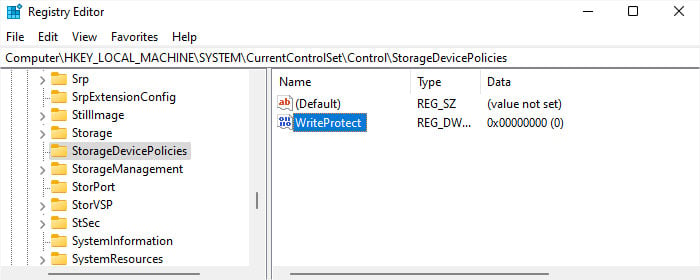 U hoeft de WriteProtect DWORD-vermelding niet te maken als deze er al is.
U hoeft de WriteProtect DWORD-vermelding niet te maken als deze er al is.
Groepsbeleid voor schrijfbeveiliging aanvinken
Windows heeft ook lokaal groepsbeleid dat lees-/schrijfbeperkingen oplegt aan verwisselbare opslagapparaten. U krijgt een ander foutbericht wanneer dergelijk beleid is ingeschakeld, maar het gedrag blijft hetzelfde. U kunt niet naar een verwisselbare schijf schrijven of deze formatteren.
In dergelijke gevallen moet u dergelijk beleid uitschakelen via de Editor voor lokaal groepsbeleid.
Open Uitvoeren. Typ gpedit.msc en druk op Enter om de Local Group Policy Editor te openen. Ga naar Computerconfiguratie > Beheersjabloon > Systeem > Verwijderbare opslagtoegang. Stel al het beleid voor Verwisselbare schijven en Alle verwisselbare opslagin op Niet geconfigureerd of Uitgeschakeld.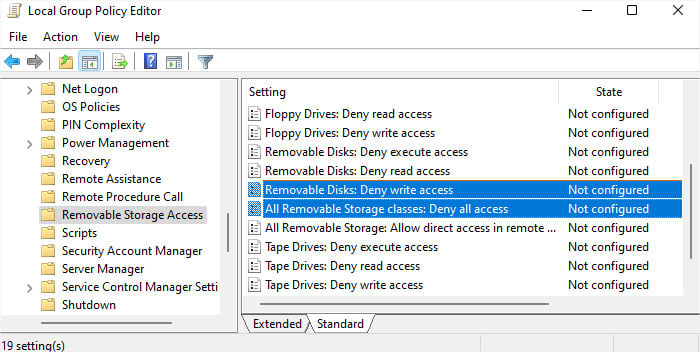
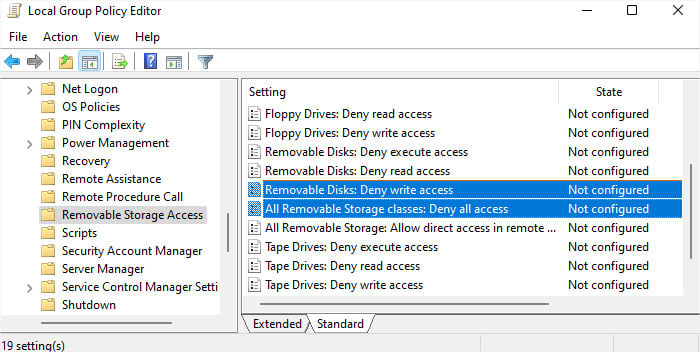 U moet dubbelklikken op een beleid, Not Configured of Disabled aanvinken en klik op OK om het te wijzigen.
U moet dubbelklikken op een beleid, Not Configured of Disabled aanvinken en klik op OK om het te wijzigen.
Gegevens herstellen en SD-kaart vervangen
Als de SD-kaart beschadigd raakt, zal deze zichzelf tegen schrijven beveiligen om de resterende gegevens te beschermen. Het enige dat u in dit scenario kunt doen, is proberen de gegevens op de SD-kaart te herstellen met behulp van herstelsoftware of met de hulp van specialisten op het gebied van gegevensherstel. Daarna moet u een andere SD-kaart gebruiken, aangezien deze niet kan worden gerepareerd.