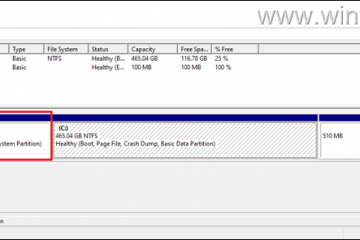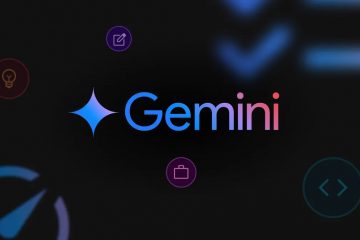Draadloze muizen hebben vaak te maken met hardware-of softwareproblemen. Wanneer de Logitech M325-muis niet meer werkt, registreert het systeem geen knopklikken en detecteert het in sommige gevallen de muis helemaal niet.
U kunt deze situaties meestal tegenkomen wanneer de USB-transceiver geen gegevens van de muis kan verzenden of ontvangen. Verschillende factoren, waaronder een bijna lege batterij of systeem-/firmwarefouten, kunnen ervoor zorgen dat de muis niet kan communiceren met de USB-transceiver.
Hier heb ik een lijst met oplossingen samengesteld om uw Logitech M325-muis weer te laten werken.
Voordat we beginnen
Voordat we in detail treden stappen, volgen hier enkele basismethoden voor het oplossen van problemen waarmee u het probleem met uw Logitech-muis kunt oplossen.
Zorg ervoor dat de aan/uit-schakelaar op AAN staat. Sluit de USB-transceiver rechtstreeks aan op uw pc en niet via een USB-dock. Als de USB-ontvanger op de pc is aangesloten, probeer dan een andere USB-poort te gebruiken. Controleer of de muis en de ontvanger zich in elkaars gezichtsveld bevinden. Zorg ervoor dat de AA-batterij in de M325 niet leeg is. In dat geval zou het vervangen van de batterijen moeten werken. Zorg er bij het vervangen van de batterijen ook voor dat de batterij correct is uitgelijnd. Soms kan het systeem achterblijven bij een hoog RAM-en CPU-gebruik. Als dit gebeurt, reageren het toetsenbord en de muis mogelijk een bepaalde tijd niet. Het wissen van achtergrondtoepassingen en-processen zou wat systeembronnen moeten vrijmaken.
Opmerking: gebruik de sneltoets om door Windows te navigeren.
Voer de probleemoplosser voor hardware uit
De probleemoplosser voor hardware in Windows controleert alle hardware die op het systeem is aangesloten op problemen en storingen.
Als het problemen vindt met de hardware, zal het enkele instellingen voorstellen die u kunt wijzigen om het probleem op te lossen.
Druk op de Windows + R-toets. Dit opent een venster Uitvoeren. Typ msdt.exe-id DeviceDiagnostic en druk op Enter.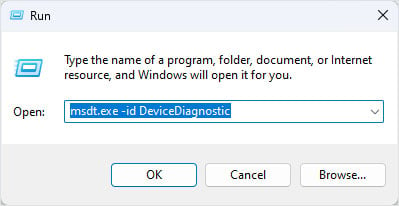 Gebruik de tab-toets om Volgende te markeren en druk op Enter. De probleemoplosser scant al uw hardware op problemen en stelt instellingen voor om het probleem op te lossen.
Gebruik de tab-toets om Volgende te markeren en druk op Enter. De probleemoplosser scant al uw hardware op problemen en stelt instellingen voor om het probleem op te lossen.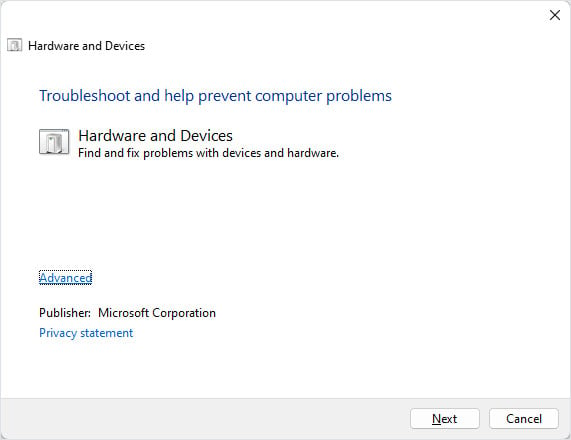
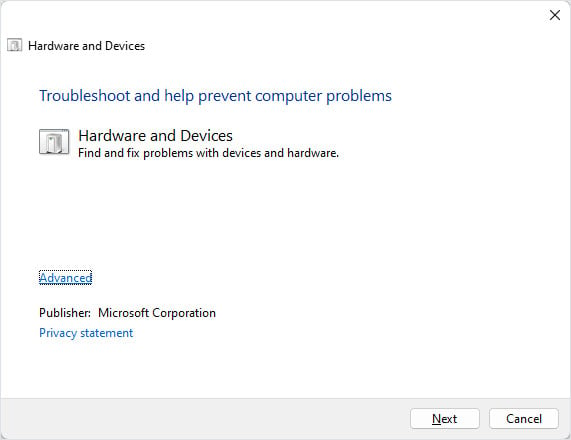 Selecteer Deze oplossing toepassen en controleer of het probleem met de Logitech-muis is opgelost.
Selecteer Deze oplossing toepassen en controleer of het probleem met de Logitech-muis is opgelost.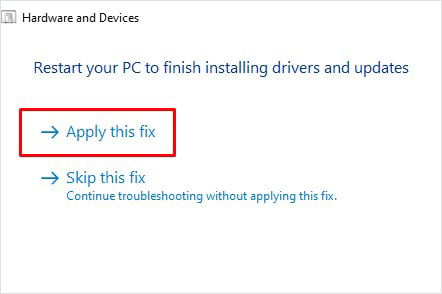
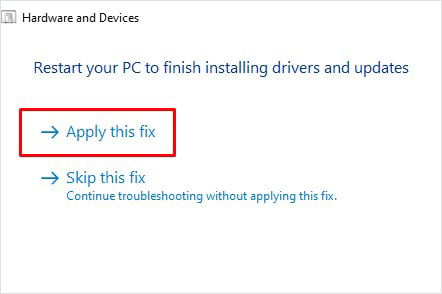
Reinig de sensor
De sensor in uw muis is verantwoordelijk voor het volgen van muisbewegingen. Als er zich obstakels in de sensor bevinden in de vorm van stof of haardeeltjes, kan dit ervoor zorgen dat de muis de muisbeweging niet kan opnemen.
Probeer de muissensor schoon te maken en controleer of de muis werkt.
Schakel uw Logitech M325 uit. Neem een wattenstaafje of wattenstaafjes en isopropylalcohol. Doordrenk het wattenstaafje met de alcohol. Maak de muissensor onder de muis voorzichtig schoon. Wacht tot het droog is. Reinig ondertussen ook het oppervlak, waar de muis zit. Schakel de muis in en controleer of de cursor beweegt wanneer deze op de pc is aangesloten.
Als de muis barsten in de sensor heeft, kan het probleem mogelijk niet worden opgelost door ze eenvoudig schoon te maken en moet u mogelijk de muissensor of de hele muis vervangen.
Reset de muis met behulp van Logitech Options
h2>
Uw muis bevindt zich in de oorspronkelijke staat wanneer u de muis reset. Het maakt alle wijzigingen ongedaan die u hebt gemaakt met de knopconfiguratie, DPI-instellingen en applicatie-ondersteuning.
Helaas heeft de M325, in tegenstelling tot andere Logitech-muizen, geen speciale resetknop. U moet dus Logitech Options+ installeren om de muis te resetten.
Download Logitech Options+ en installeer de applicatie.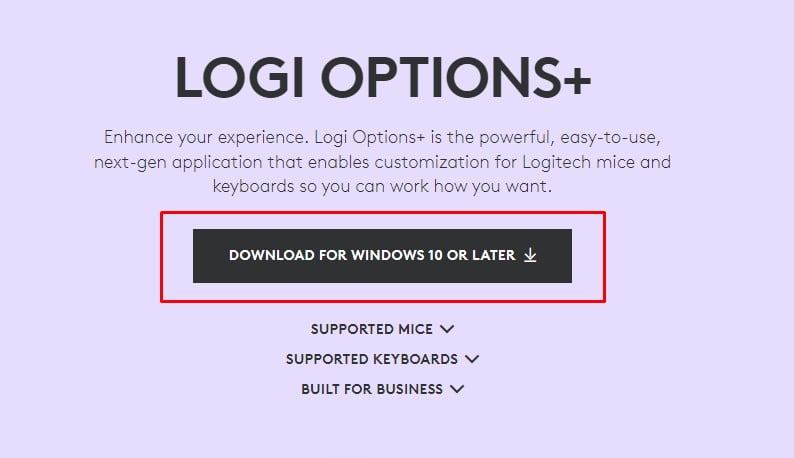
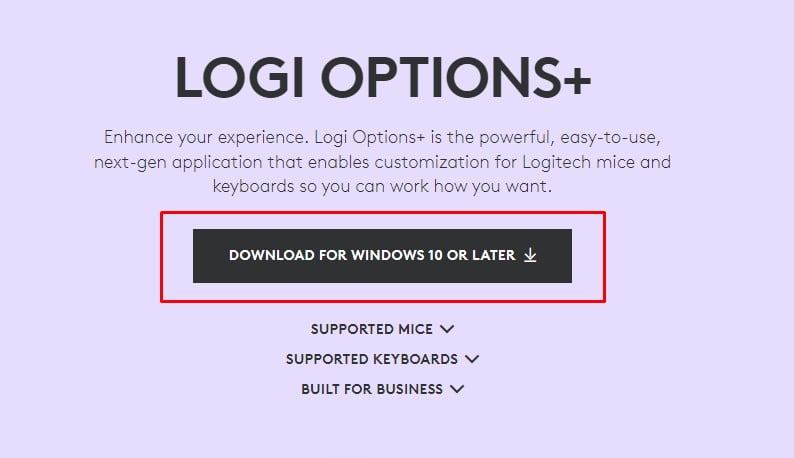 Open Logitech Options+. Selecteer uw LogitechM325. Selecteer op het tabblad Muis de optie Standaardinstellingen herstellen met behulp van Tab en de pijltoetsen.
Open Logitech Options+. Selecteer uw LogitechM325. Selecteer op het tabblad Muis de optie Standaardinstellingen herstellen met behulp van Tab en de pijltoetsen.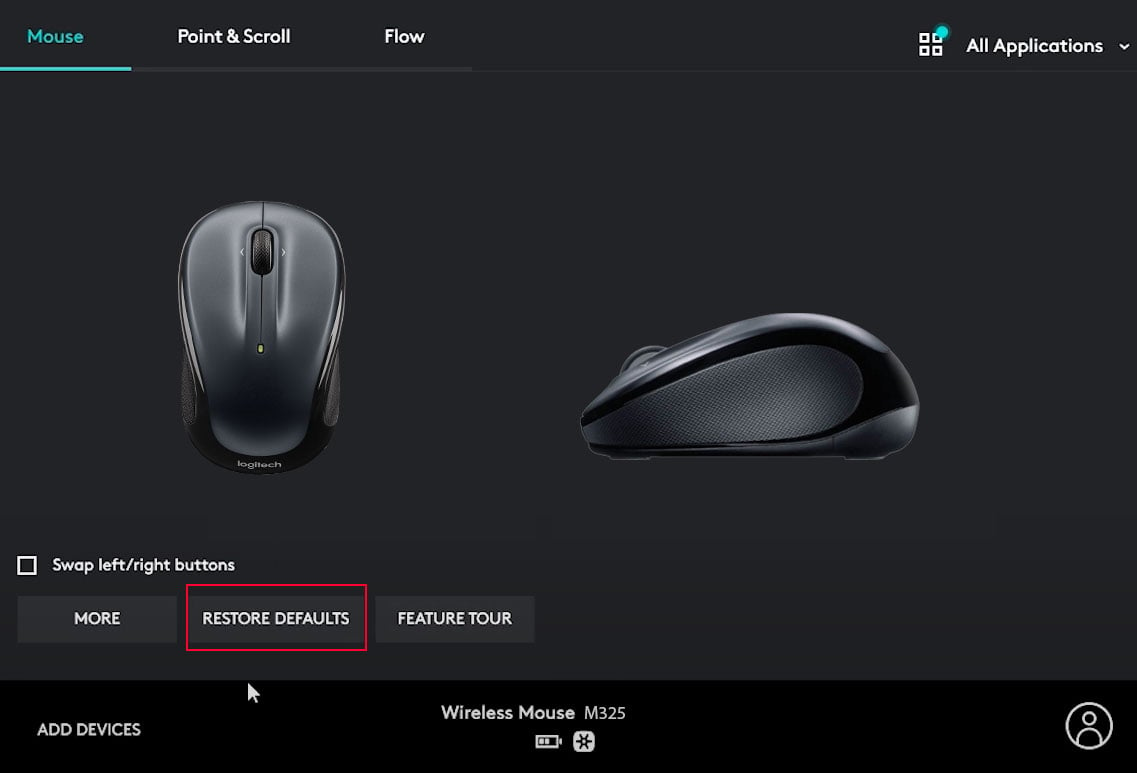
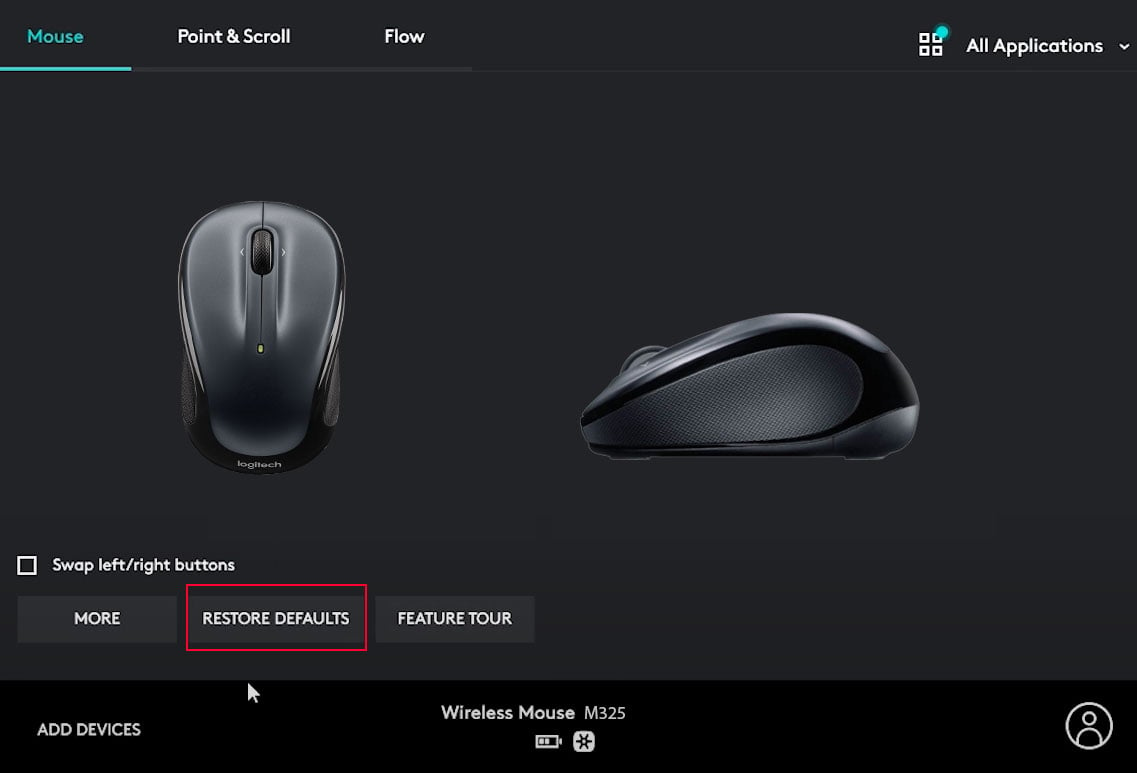 Selecteer Ja als om bevestiging wordt gevraagd.
Selecteer Ja als om bevestiging wordt gevraagd.
Firmware bijwerken
Uw Logitech-muis kan complicaties ondervinden wanneer het apparaat niet compatibel is met het besturingssysteem. Gelukkig levert Logitech constant firmware-updates voor het apparaat om het compatibel te maken met nieuwere besturingssystemen.
Om uw muisfirmware bij te werken,
Ga naar de Downloadwebsite voor firmware-updatetool van de officiële website van Logitech.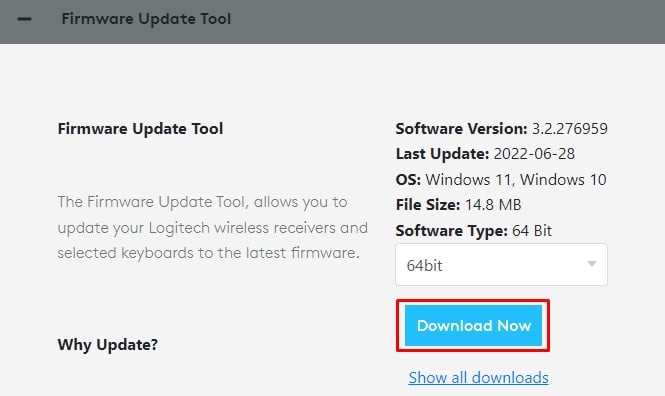
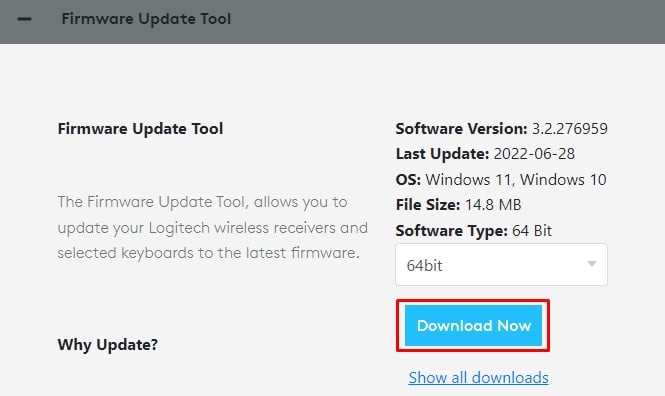 Sluit de ontvanger aan op de pc en zet de muis aan. Voer de firmware-updatetool uit. Selecteer Doorgaan, druk op Enter en wacht tot de toepassing de muis detecteert.
Sluit de ontvanger aan op de pc en zet de muis aan. Voer de firmware-updatetool uit. Selecteer Doorgaan, druk op Enter en wacht tot de toepassing de muis detecteert.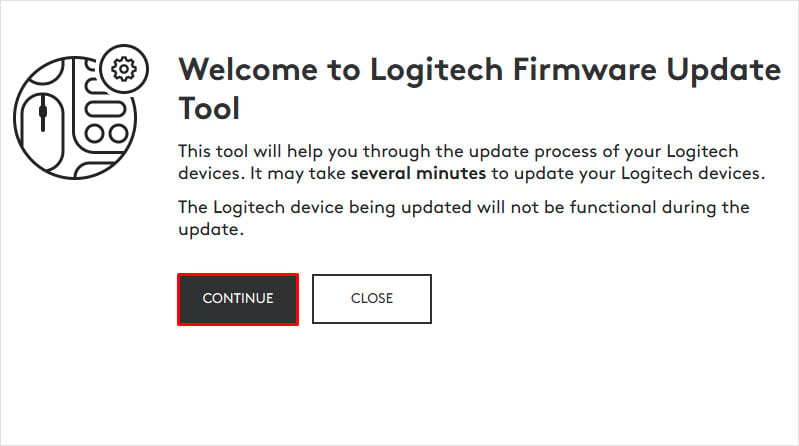
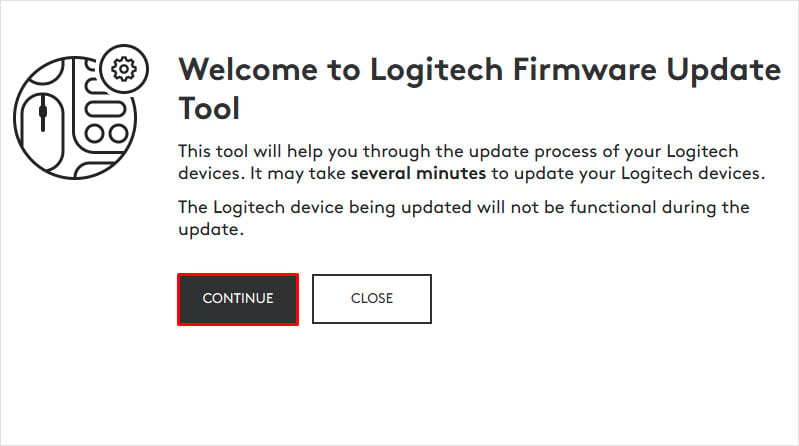 Zodra het detecteert, selecteert u Update. Zorg ervoor dat u de muis niet uitschakelt of de ontvanger van de pc verwijdert.
Zodra het detecteert, selecteert u Update. Zorg ervoor dat u de muis niet uitschakelt of de ontvanger van de pc verwijdert.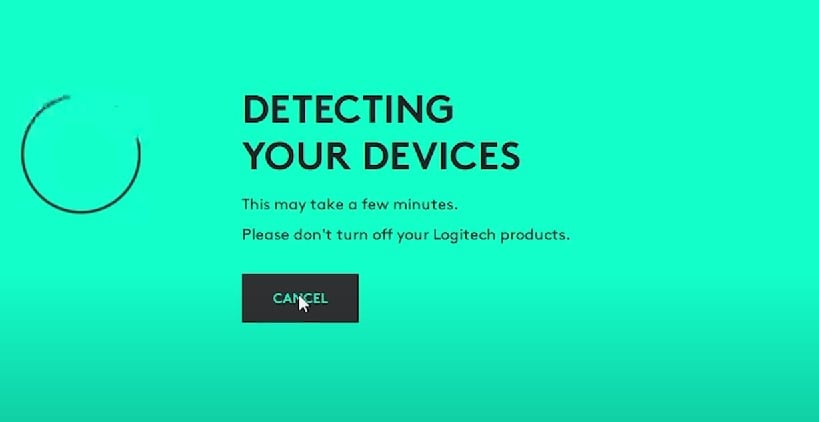
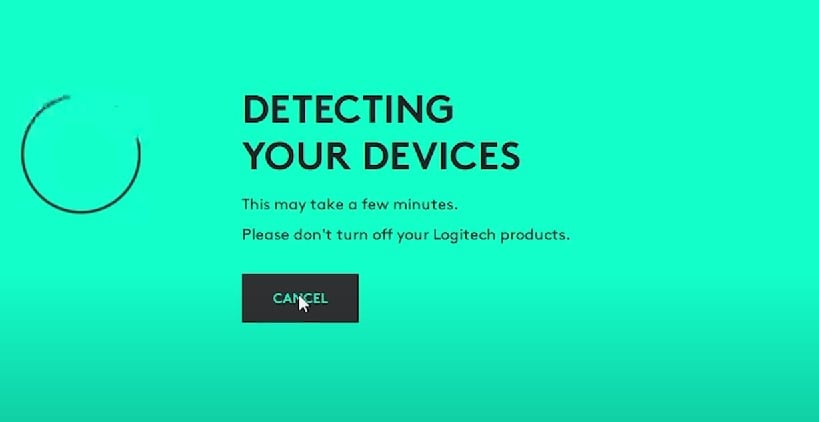 Zodra het proces is voltooid, selecteert u Sluiten.
Zodra het proces is voltooid, selecteert u Sluiten.
Opmerking: als er geen firmware-update beschikbaar is, geeft de toepassing een bericht dat zegt dat alle Logitech-producten up-to-date zijn.
Koppelen met een nieuwe Unifying-ontvanger
Met Logitech Unifying-software kunt u elk Logitech-apparaat koppelen en ontkoppelen met een Unifying-ontvanger die dit ondersteunt. Als het systeem de muis niet detecteert, kunt u een andere Unifying-ontvanger gebruiken om verbinding te maken met de muis.
En aangezien Logitech M325 wordt geleverd met ondersteuning voor een Unifying-ontvanger, kunt u de Unifying-software gebruiken om deze te koppelen met een nieuwe Unifying-ontvanger.
Zorg ervoor dat de ontvanger is aangesloten op de pc en de muis staat aan. Logitech Unifying-software downloaden. Installeer de Logitech Unifying-software en voer deze uit. Selecteer met de tabtoets Volgende. 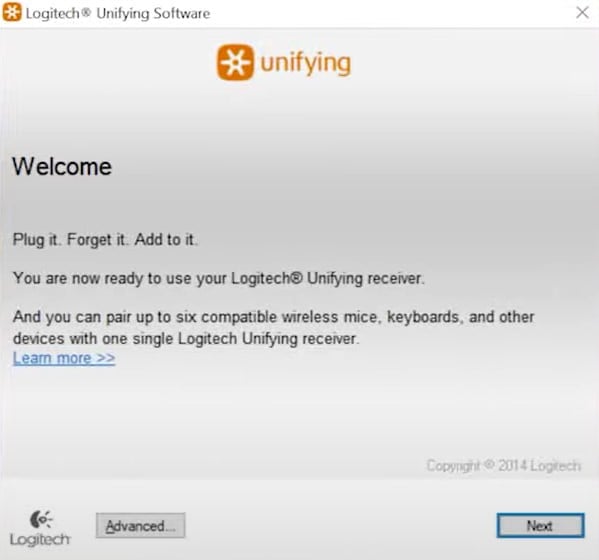
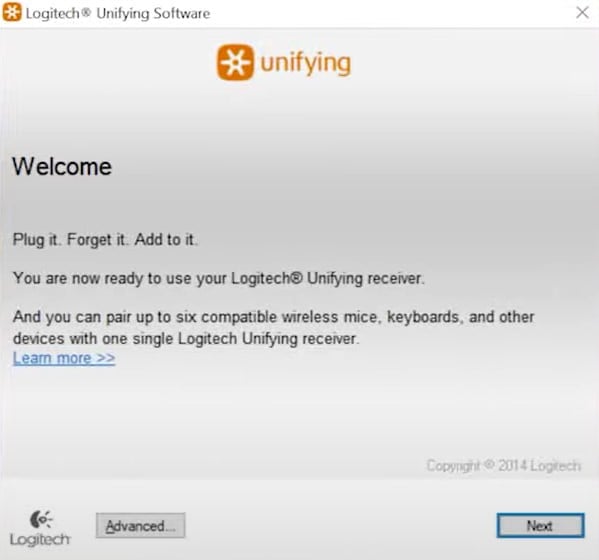 Zet de muis uit en weer aan. De toepassing zou nu de muis moeten detecteren. Bevestig dit door de muiscursor te verplaatsen. Vink Ja aan en selecteer Volgende. Als de Unifying-software de muis niet detecteert, vinkt u Nee aan en selecteert u Volgende. Door dit te doen, probeert de applicatie de ontvanger aan de muis te koppelen.
Zet de muis uit en weer aan. De toepassing zou nu de muis moeten detecteren. Bevestig dit door de muiscursor te verplaatsen. Vink Ja aan en selecteer Volgende. Als de Unifying-software de muis niet detecteert, vinkt u Nee aan en selecteert u Volgende. Door dit te doen, probeert de applicatie de ontvanger aan de muis te koppelen.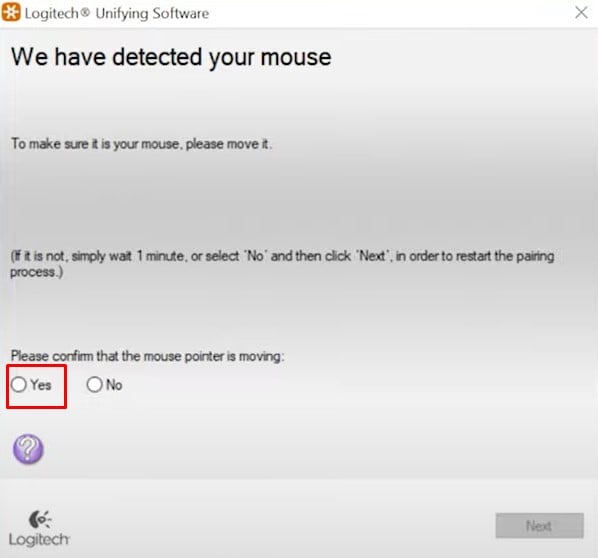
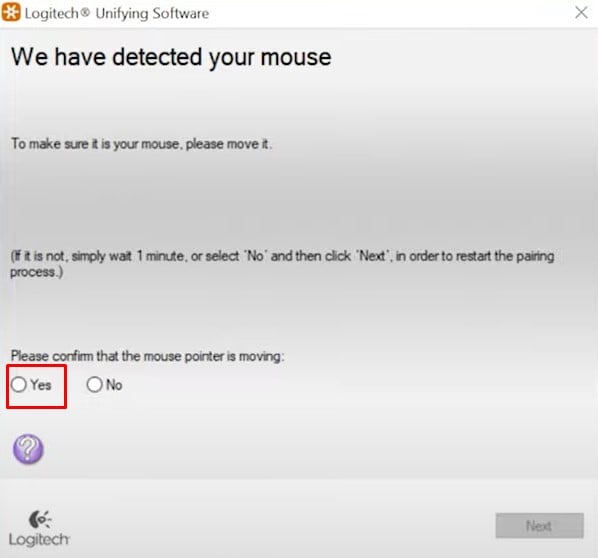 Eenmaal verbonden, selecteert u Voltooien. U zou de muis moeten kunnen gebruiken met de nieuwe Unifying-ontvanger.
Eenmaal verbonden, selecteert u Voltooien. U zou de muis moeten kunnen gebruiken met de nieuwe Unifying-ontvanger.
Muis en USB-stuurprogramma opnieuw installeren
Problemen met de muis of USB-stuurprogramma’s kunnen problemen met de muis veroorzaken. Het besturingssysteem zal moeite hebben om met de hardwarecomponent te communiceren als het stuurprogramma beschadigd raakt.
Het opnieuw installeren van deze stuurprogramma’s zou eventuele problemen met het apparaat moeten oplossen.
Druk op de Windows + X-toets, selecteer Apparaatbeheer met de pijltoetsen en druk op Enter. Gebruik de tab-toets en de pijltoetsen om Muizen en andere aanwijsapparaten te markeren. Druk op de pijl naar rechts om Muizen en andere aanwijsapparaten uit te vouwen. Selecteer de eerste apparaten in de lijst en druk op Enter. Ga naar het tabblad Stuurprogramma , selecteer Apparaat verwijderen en druk op Enter.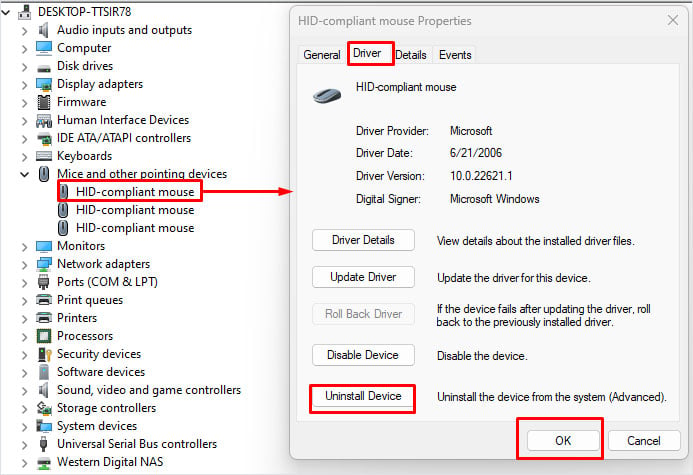 Selecteer Verwijderen. Verwijder alle apparaten in Muizen en andere aanwijsapparaten. Verwijder op dezelfde manier alle apparaten in Universal Serial Bus-controllers. Bij het verwijderen van USB-apparaten werkt het toetsenbord mogelijk niet wanneer u het stuurprogramma voor de USB-poort verwijdert waarop het toetsenbord is aangesloten. Als dit gebeurt, start u de pc opnieuw op. Nadat u alle USB-stuurprogramma’s en het muisstuurprogramma hebt verwijderd, start u de pc opnieuw op. Het besturingssysteem zal bij het opnieuw opstarten automatisch het benodigde stuurprogramma opnieuw installeren.
Selecteer Verwijderen. Verwijder alle apparaten in Muizen en andere aanwijsapparaten. Verwijder op dezelfde manier alle apparaten in Universal Serial Bus-controllers. Bij het verwijderen van USB-apparaten werkt het toetsenbord mogelijk niet wanneer u het stuurprogramma voor de USB-poort verwijdert waarop het toetsenbord is aangesloten. Als dit gebeurt, start u de pc opnieuw op. Nadat u alle USB-stuurprogramma’s en het muisstuurprogramma hebt verwijderd, start u de pc opnieuw op. Het besturingssysteem zal bij het opnieuw opstarten automatisch het benodigde stuurprogramma opnieuw installeren.
Als dit niet werkt, controleer dan of Windows een optionele update heeft. Optionele update bevat mogelijk nieuwe stuurprogramma’s voor de muis.
Druk op de Windows + I-toets om Instellingen te openen. Ga naar Windows-update > Geavanceerde opties.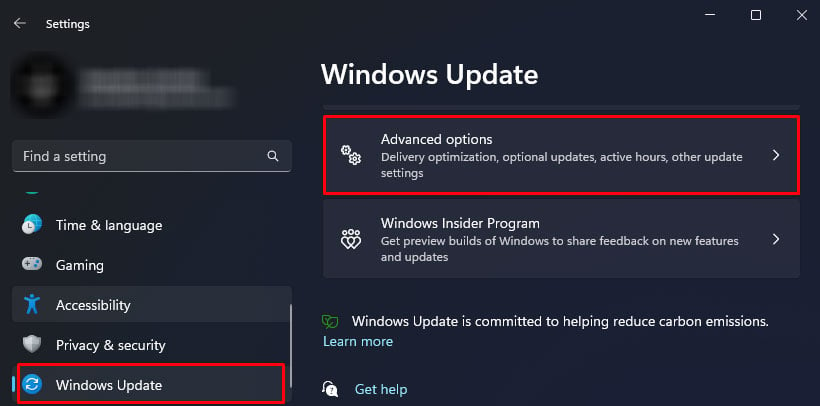
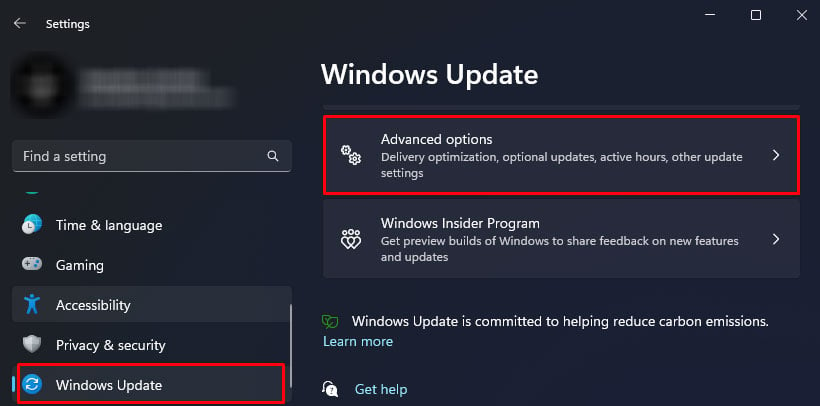 Selecteer Optionele updates onder Extra opties. >
Selecteer Optionele updates onder Extra opties. >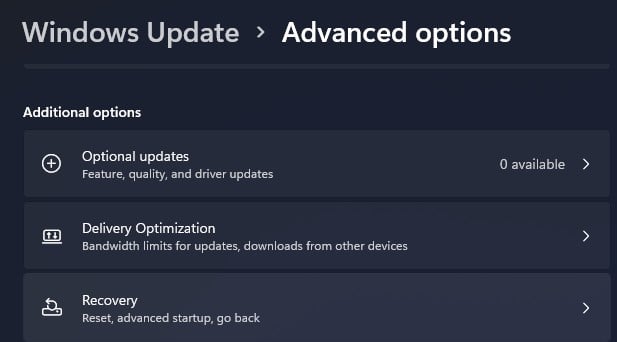
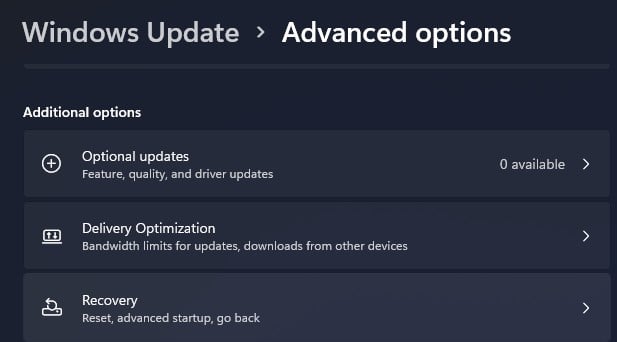 Vouw Andere updates uit en controleer of er een muis-of USB-stuurprogramma-update is. Download en installeer deze updates. Start uw pc opnieuw op zodra de download is voltooid. Controleer of de muis werkt.
Vouw Andere updates uit en controleer of er een muis-of USB-stuurprogramma-update is. Download en installeer deze updates. Start uw pc opnieuw op zodra de download is voltooid. Controleer of de muis werkt.
Schoon de printplaat van de muis
Als u de muiscursor kunt verplaatsen maar het systeem registreert geen enkele knopklik, kan stof en vuil op de printplaat de boosdoener zijn.
U kunt proberen de printplaat en de knoppen schoon te maken en te smeren. Corrosie of roest aan de binnenkant van de knoppen kan ervoor zorgen dat het systeem geen klikinvoer kan opnemen. We raden u aan een smeermiddel (bij voorkeur WD-40) te gebruiken om muisknoppen te smeren.
Schakel de muis uit en verwijder de ontvanger van de pc. Haal de batterij uit de muis. Verwijder de batterijoriëntatiesticker uit de batterijsleuf om toegang te krijgen tot de schroef. U kunt alles met een plat oppervlak gebruiken om het te verwijderen. Verwijder de schroef en haal voorzichtig het bovenste deel van de muis eruit. U hebt nu toegang tot de printplaat van de muis. Beweeg het muiswiel uit de printplaat. Maak de muis schoon met een blikje perslucht. Neem nu een druppel glijmiddel en breng deze aan op de linker, rechter en middelste knoppen op de printplaat. U kunt een dun plastic materiaal gebruiken om de knoppen te smeren. Reinig en smeer de aan/uit-schakelaar aan de achterkant van de printplaat. Plaats het muiswiel terug in de printplaat.
Let op: Zorg ervoor dat u niet te veel smeermiddel aanbrengt op de knoppen op de printplaat.
Plaats nu voorzichtig het bovenste deel van de muis op het onderste deel. Schroef deze twee delen op elkaar en plaats de batterij. Probeer met de muis te controleren of de knop werkt.