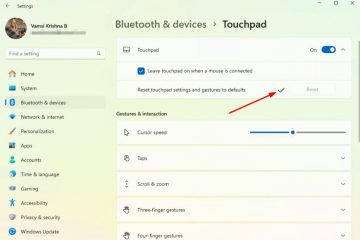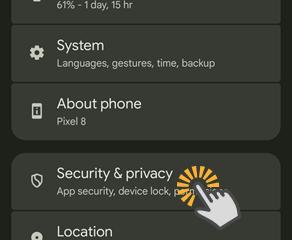Chrome instellen als de standaardbrowser in Windows 11 UP
In de begindagen van Windows 11 kon u niet eenvoudigweg op een instelling klikken om uw standaardwebbrowser onmiddellijk te wijzigen van Microsoft Edge naar iets anders. U moest de standaardbrowser instellen door de standaardapp te wijzigen op bestandstype of linktype. Het goede nieuws is echter dat Windows 11 in dit opzicht is verbeterd. Tegenwoordig is het vrij eenvoudig om de standaardbrowser in Windows 11 te wijzigen in Chrome of een andere. In dit artikel laat ik u de exacte stappen zien die u moet nemen:
OPMERKING: Het is belangrijk om in gedachten te houden dat terwijl deze handleiding richt zich op hoe u van Chrome de standaardwebbrowser in Windows 11 kunt maken. U kunt dezelfde stappen volgen om de webbrowser naar een andere te wijzigen, bijvoorbeeld Firefox of Opera. U moet ook weten dat zelfs als u Chrome instelt als uw standaardbrowser op Windows 11 (of een andere browser), het besturingssysteem nog steeds Microsoft Edge gebruikt om links te openen vanuit Widgets of zoekopdrachten.

De standaardbrowser in Windows 11 wijzigen in Chrome (of Firefox, Opera, enz.)
Om de standaardwebbrowser in Windows 11 in te stellen, moet u eerst de app Instellingen openen. Een snelle manier om dat te doen, is door tegelijkertijd op Windows + I op uw toetsenbord te drukken. Selecteer vervolgens in Instellingen Apps in de linkerzijbalk en klik of tik op Standaard-apps in het rechterdeelvenster van het venster.
Standaard-apps openen in de instellingen van Windows 11
Hiermee wordt de pagina Standaard-apps geopend vanuit de app Instellingen. Zoek hier Chrome, de webbrowser die u als standaard wilt instellen. Om dat te doen, typt u Chrome in het veld Apps zoeken, direct onder’Standaardinstellingen voor applicaties instellen’. Klik of tik vervolgens op het juiste zoekresultaat: Google Chrome.
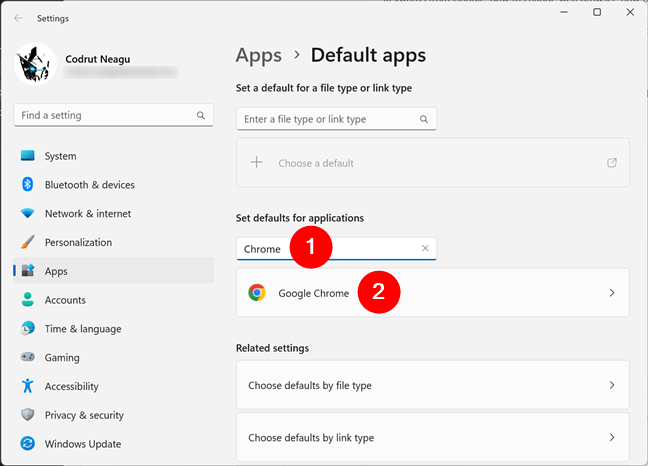
Zoeken naar de Chrome-webbrowser om in te stellen als standaard
U kunt ook gewoon door de lijst met applicaties bladeren totdat u Google Chrome vindt. Als u het ziet, klikt of tikt u erop.
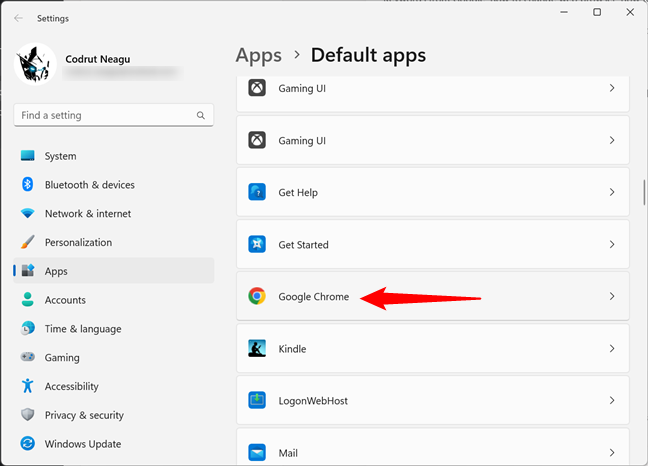
Scroll door de lijst met apps om Google Chrome te vinden
Hoe dan ook, u zou nu een instellingenscherm moeten zien met de naam Google Chrome, duidelijk en eenvoudig.
Het eerste dat erop staat is een sectie met de naam”Maak van Google Chrome uw standaardbrowser”met een Set default knop ernaast. U hoeft alleen maar op deze knop te drukken om uw standaardbrowser in Windows 11 te wijzigen in Chrome.
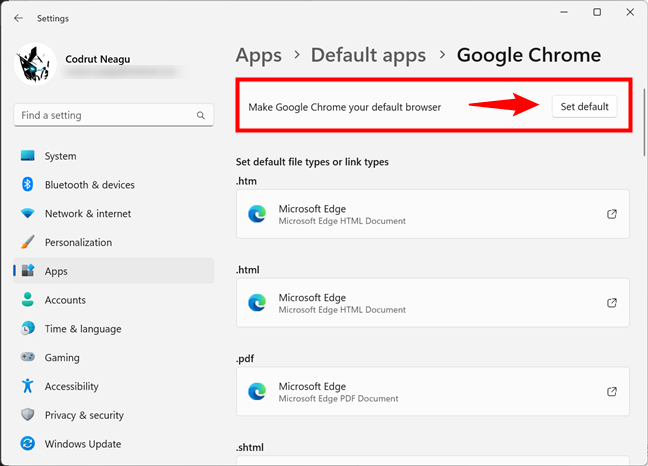
Chrome instellen als uw standaardbrowser in Windows 11
Zodra u Chrome heeft ingesteld als uw standaardbrowser, verschijnt een klein vinkje verschijnt tijdelijk links van de knop Standaard instellen.
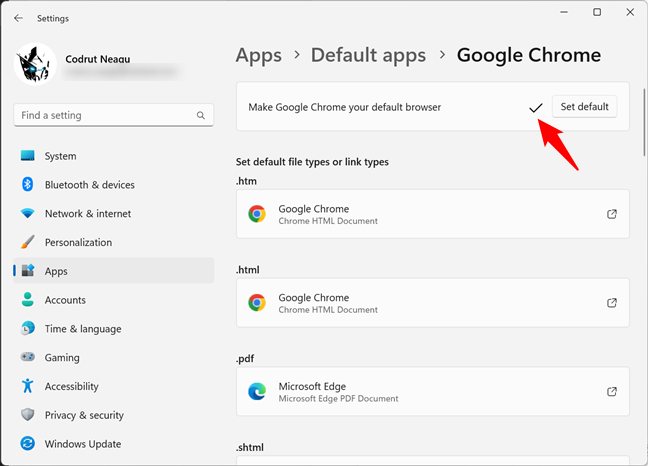
Google Chrome is nu de standaardwebbrowser
Bovendien, als u kijkt onder de instellingen”Google Chrome instellen als uw standaardbrowser”, vindt u de lijst met bestandstypen en linktypen die u kunt instellen dat Chrome standaard opent. Voor elk bestandstype of linktype krijgt u ook de app te zien die momenteel als standaard is ingesteld. Als u de webbrowser heeft gewijzigd in Chrome, merk op dat de.htm-en.html-bestandstypen, evenals de HTTP-en HTTPS-vermeldingen standaard zijn ingesteld om te openen met Google Chrome.

Wat u ziet als Chrome de standaardbrowser is in Windows 11
TIP: Als een van de vragen waar u aan denkt is”Wat is mijn standaardbrowser in Windows 11?”weet dat u dat alleen kunt zien door te kijken naar de browser die als standaard is ingesteld voor de eerder genoemde bestandstypen en linktypen:.htm,.html, HTTP en HTTPS. Als u bijvoorbeeld Google Chrome aanvinkt in Instellingen > Apps van Windows 11 en ziet dat het degene is die deze typen bestanden/links opent, betekent dit dat Chrome uw standaardbrowser is. Als u meerdere browsers op uw computer heeft geïnstalleerd, moet u ze helaas allemaal bekijken totdat u de browser vindt die als standaard is ingesteld.
Chrome instellen als de standaard pdf-viewer (of de standaard app voor elk ondersteund bestandstype of linktype)
De instellingen die ik in het eerste hoofdstuk van deze handleiding heb weergegeven, maken van Chrome uw standaardbrowser in Windows 11, wat betekent dat elke website wordt geopend met Google Chrome. Er zijn echter nog steeds andere soorten bestanden die het aankan, maar die niet standaard zijn ingesteld om met Chrome te openen. Pdf-bestanden kunnen bijvoorbeeld nog steeds worden geladen in Microsoft Edge of Adobe Reader, afhankelijk van welke apps u heeft geïnstalleerd en hoe u ze heeft geconfigureerd.
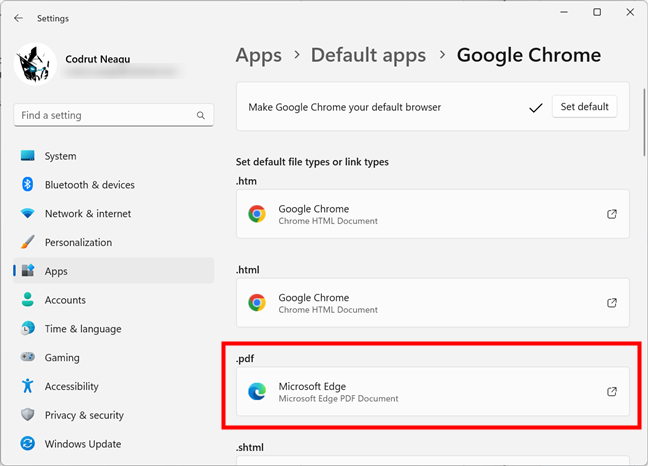
De standaard pdf-viewer is niet Google Chrome
Als u een bestandstype vindt of linktype dat u ook in Google Chrome wilt openen, hoeft u er alleen maar op te klikken of erop te tikken en Chrome de standaardapp voor hen te maken.
Als u bijvoorbeeld Chrome als standaard voor PDF-bestanden, klik of tik op de app die wordt weergegeven onder het bestandstype.pdf (in mijn geval is dat Microsoft Edge), selecteer Google Chrome in de lijst met weergegeven apps en druk op Standaard instellen.
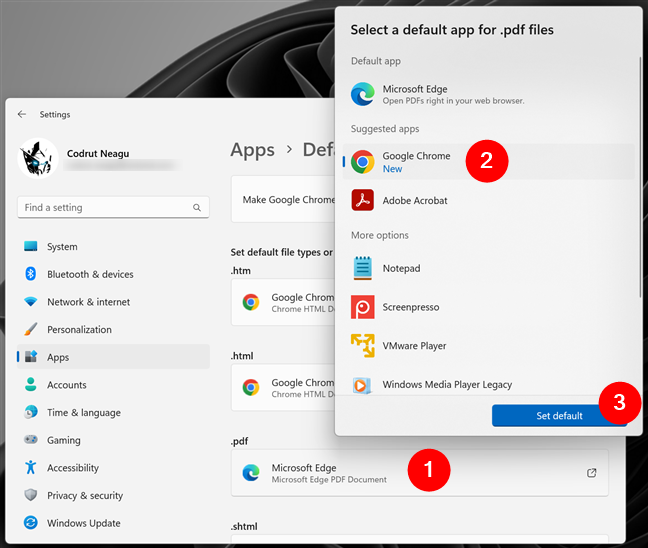
Maak van Chrome de app voor PDF-bestanden in Windows 11
TIP: Er is een vergelijkbare procedure om bestandsassociaties te wijzigen voor elke andere app op uw Windows 11-computer, niet alleen voor de webbrowser. Als u daar meer over wilt weten, lees dan: Standaard-apps instellen in Windows 11 (bestandskoppelingen).
Vervolgens sluit Windows 11 het dialoogvenster en brengt u gaat terug naar de Chrome-pagina in Instellingen. Hier kunt u zien dat de wijziging is aangebracht en dat de browser nu de standaardapp is voor het geselecteerde bestandstype of linktype.
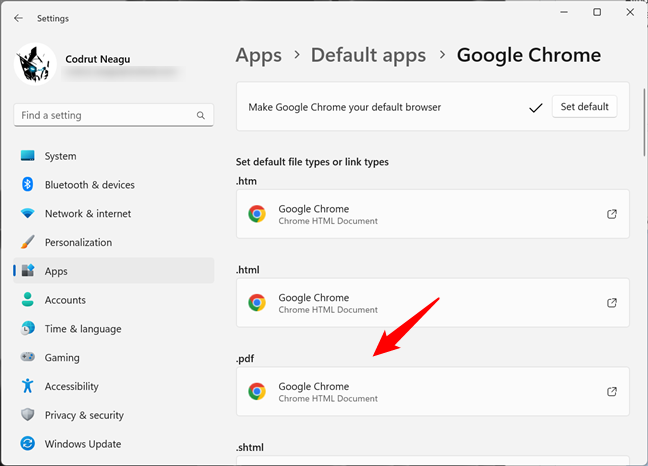
Google Chrome is de standaard pdf-viewer
Dat is alles! Nu is Chrome de standaard pdf-viewer in Windows 11, dus alle pdf-bestanden zouden erin moeten worden geopend. Als u wilt, volgt u dezelfde stappen om dezelfde wijzigingen aan te brengen voor alle andere bestandstypen en koppelingstypen.
Heeft u uw standaardwebbrowser gewijzigd in Windows 11?
Nu weet u het hoe u Chrome de standaardwebbrowser kunt maken op een Windows 11-computer of-apparaat. Voordat je vertrekt, wil ik graag weten: waarom wilde je je browser wijzigen in Chrome? Heb je een andere browser als standaard gekozen? Misschien lette je niet op na een recente update en stond je Windows 11 per ongeluk toe om Edge als standaard in te stellen? Geeft u de voorkeur aan Chrome boven Microsoft Edge, of houdt u meer van Firefox of Opera? Laat het me weten in de comments hieronder.