In dit artikel wordt uitgelegd hoe u de optie”Uitvoeren als andere gebruiker“in het Start-menu op Windows 11 kunt toevoegen of verwijderen.
In Windows kunt u de Uitvoeren als opdracht om een applicatie te starten of een bestand te openen als een andere gebruiker of beheerder. Dit is meestal het geval als u beheertaken wilt uitvoeren terwijl u bent aangemeld als lid van een andere groep, zoals de Gebruikers of Hoofdgebruikers groep.
In eerdere versies van Windows was de optie”Uitvoeren als andere gebruiker“altijd een optie op de contextmenu wanneer u met de rechtermuisknop op een item in het menu Start of in Verkenner klikt.
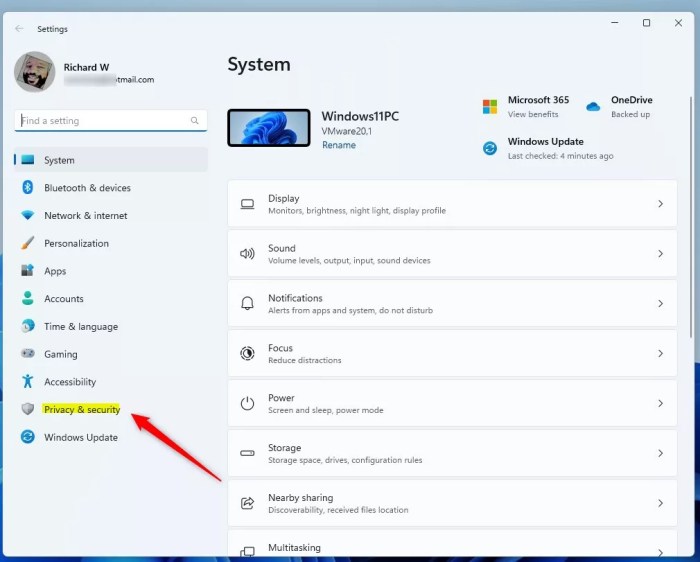
In Windows 11 is standaard de Uitvoeren als andere gebruiker is verwijderd uit het contextmenu en de onderstaande stappen laten zien hoe u het opnieuw kunt toevoegen. In tegenstelling tot Uitvoeren als beheerder, vereist Uitvoeren als andere gebruiker dat u de inloggegevens invoert van de gebruiker als wie u wilt uitvoeren.
Schakel Uitvoeren als andere gebruiker in of uit in de context menu in Windows 11
Zoals hierboven beschreven, kunnen gebruikers met de rechtermuisknop klikken op een item in het menu Start en”Uitvoeren als andere gebruiker“selecteren in het contextmenu. Deze optie heeft is verwijderd in Windows 11.
Hier ziet u hoe u het kunt toevoegen of verwijderen.
Open eerst de app Windows Instellingen.
U kunt dat doen door te klikken op het Startmenu en selecteer Instellingen. Of druk op de sneltoets (Windows-toets + I) om de app Instellingen te starten.
Als de app Instellingen wordt geopend, klikt u op de knop Tijd en taal aan de linkerkant.
Selecteer de optie Voor ontwikkelaars tegel aan de rechterkant om het uit te vouwen.

Selecteer en vouw vervolgens de File Explorer tegel. Zet vervolgens de knop op de tegel”Toon optie om als andere gebruiker in Start uit te voeren“in de Aan-positie om in te schakelen.
Om deze uit te schakelen , zet u de knop terug in de positie Uit.

Sluit de app Instellingen als u klaar bent.
Toon of verberg Uitvoeren als andere gebruiker in het contextmenu in Start via register
Een andere manier waarop gebruikers”Uitvoeren als ander gebruiker”kunnen verbergen of weergeven user“in Windows is om de Windows Register-editor te gebruiken.
Open eerst het Windows-register en navigeer naar het mapsleutelpad hieronder.
HKEY_CURRENT_USER\SOFTWARE\Policies\Microsoft \Windows\Explorer
Als u de Verkenner mapsleutel niet ziet, klikt u met de rechtermuisknop op de Windows sleutel en maakt u de subsleutel (Verkenner) mappen.
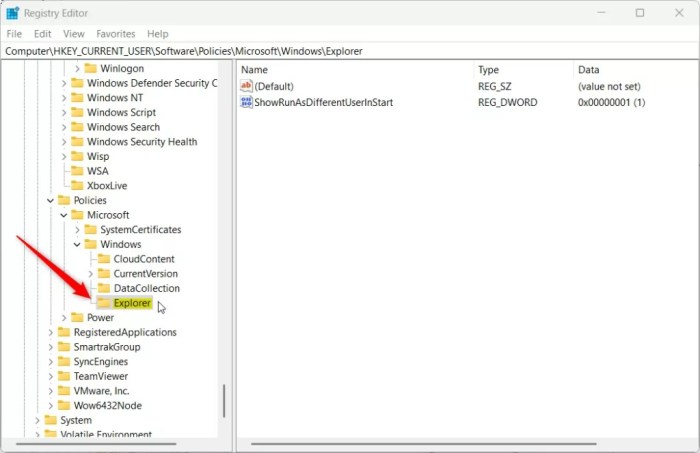
Klik met de rechtermuisknop op de Verkenner in het rechterdeelvenster van de mapsleutel en selecteer Nieuw-> DWORD (32-bits) waarde. Typ vervolgens een nieuwe sleutel met de naam ShowRunasDifferentuserinStart.
Dubbelklik op de nieuwe naam van het sleutelitem (ShowRunasDifferentuserinStart ) en zorg ervoor dat de optie Basis Decimaal is en werk vervolgens de Waardegegevens bij:
Type 1 om’Uitvoeren als andere gebruiker‘weer te geven in het contextmenu. Typ 0 om’Uitvoeren als andere gebruiker te verbergen”in het contextmenu. 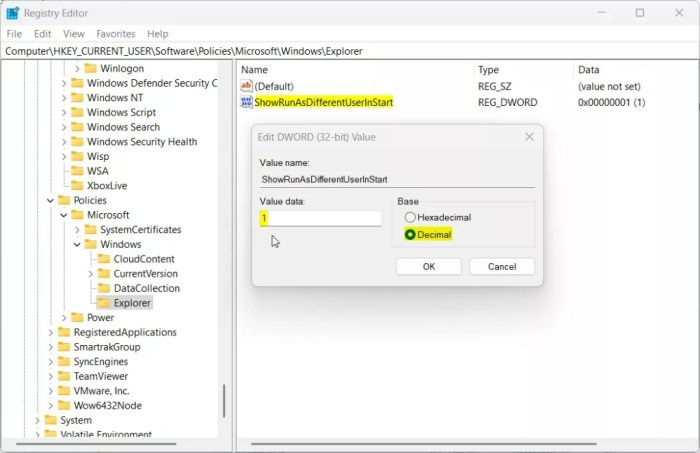
Sla uw wijzigingen op en start uw computer opnieuw op.
Dat zou het moeten doen!
Conclusie:
Dit bericht liet je zien hoe je”Uitvoeren als andere gebruiker”in het contextmenu in de Startmenu op Windows 11. Als u hierboven fouten vindt of iets wilt toevoegen, gebruik dan het onderstaande opmerkingenformulier.

