Het maken van een screenshot is vrij eenvoudig, je drukt gewoon op de Windows + PrintScreen-toets in Windows of Command + Shift + 3 in macOS. En voila, het systeem slaat de schermafbeelding op in een opgegeven map. Hoewel het eenvoudig is, zijn er verschillende complicaties waar u tegenaan kunt lopen bij het maken van een screenshot.
Hetzelfde is het geval als u Logitech-toetsenborden gebruikt. Sommige Logitech-toetsenborden hebben geen speciale PrintScreen-knop of hebben een ander PrintScreen-knoppictogram. Sommige hebben zelfs een andere knopconfiguratie nodig om een screenshot te maken.
Bovendien zijn er nog andere problemen die je kunt tegenkomen bij het maken van een screenshot met Logitech-toetsenborden. Hieronder hebben we besproken hoe je een screenshot kunt maken op een Logitech-toetsenbord en enkele alternatieven voor het maken van een screenshot.
Hoe maak je een screenshot op Logitech Keyboard in Windows?
In sommige Logitech-toetsenborden, de Windows-en PrintScreen-toetsen kunnen worden aangegeven met een ander toetspictogram. Laten we daarom beginnen met het lokaliseren van de speciale knoppen voor de Windows-en PrintScreen-toetsen.
Lokaliseer de Windows-sleutel

De Windows-toets heeft standaard een Windows-pictogram. in sommige Logitech-toetsenborden wordt de Windows-toets echter aangegeven als Start. Deze Windows-toets, of de Start-toets, bevindt zich meestal aan de onderkant van het toetsenbord, in de buurt van de spatiebalk.
Als u een toetsenbord gebruikt dat zowel Windows als macOS ondersteunt, kunt u op de linker Option-toets drukken als de Windows/Start-toets.
Zodra u de Windows/Start-toets hebt gevonden, moet u nu de Print Screen-toets vinden.
Lokaliseer de PrintScreen-toets


Afhankelijk van het Logitech-toetsenbord, printscreen-toets kan overal op het toetsenbord zijn. Als u een volledig of een TenKeyLess Logitech-toetsenbord gebruikt, vindt u de knop Print Screen meestal in de rechterbovenhoek van het toetsenbord. Het wordt over het algemeen aangegeven met woorden als PrintScreen, PrtSc of PrtSc SysRq.
Als u de toets Print Screen niet kunt vinden, zoek dan naar een toets met een camerapictogram op het toetsenbord. Op het Logitech-toetsenbord vertegenwoordigt de toets met het camerapictogram de PrintScreen-toets.
De toets met het camerapictogram kan zich ook overal op uw Logitech-toetsenbord bevinden. Het meest voorkomende gebied bevindt zich echter op de functietoetsen, back (backspace)-toets, tab-toets of aan de rechterkant van het toetsenbord.
Schermafbeelding maken
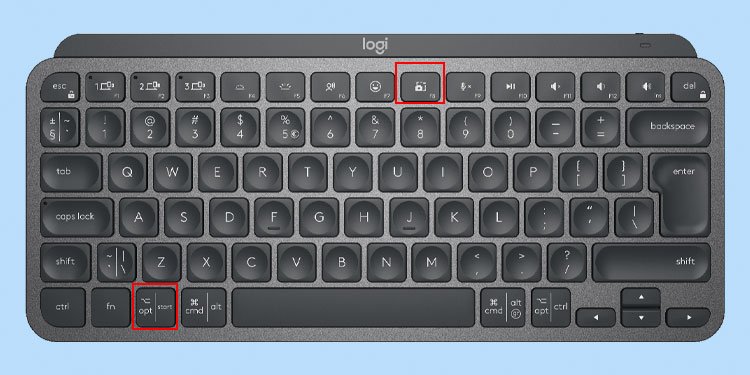
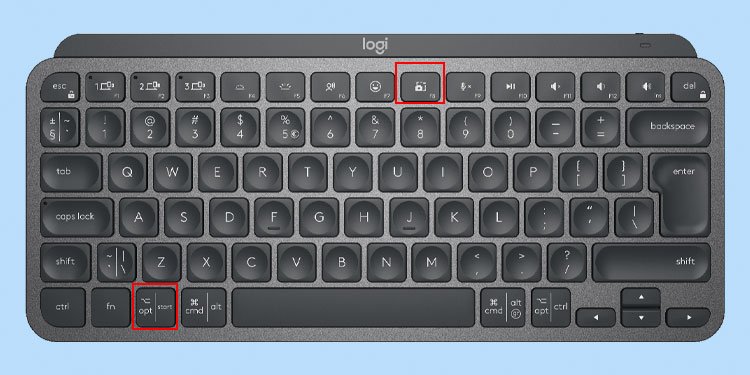 Om een schermafbeelding te maken drukt u tegelijkertijd op de Windows/Start-toets en de PrintScreen-toets. Als de Print Screen geen aparte toets is, maar gecombineerd is met een andere toets, bijvoorbeeld een functietoets, moet u ook op de FN-toets drukken.
Om een schermafbeelding te maken drukt u tegelijkertijd op de Windows/Start-toets en de PrintScreen-toets. Als de Print Screen geen aparte toets is, maar gecombineerd is met een andere toets, bijvoorbeeld een functietoets, moet u ook op de FN-toets drukken.
Als het PrintScreen-pictogram bijvoorbeeld op de F8-toets staat, moet u tegelijkertijd op Fn + Windows/Start + F8 drukken. In sommige gevallen werkt echter alleen Windows/Start + F8 als de Fn-lock/mediasleutel is geactiveerd.
Standaard slaat Windows de schermafbeelding op in C:\Users\*userprofile*\ Afbeeldingen\Schermafbeeldingen. *gebruikersprofiel* is het Windows-account waarin u momenteel bent ingelogd.
Als het maken van een screenshot met Windows + PrtScn niet werkt, u kunt Logitech’s Companion-toepassing gebruiken (Logitech G Hub) om een sneltoets toe te wijzen om een screenshot te maken.
Screenshot met Logitech G Hub
Logitech G Hub is een officiële begeleidende applicatie voor de meeste Logitech-toetsenborden. Niet alle toetsenborden van Logitech ondersteunen echter Logitech G Hub. U kunt het internet raadplegen om de lijst met door Logitech G Hub ondersteunde apparaten te raadplegen kijk of G Hub uw toetsenbord ondersteunt.
Download Logitech G Hub en de applicatie installeren.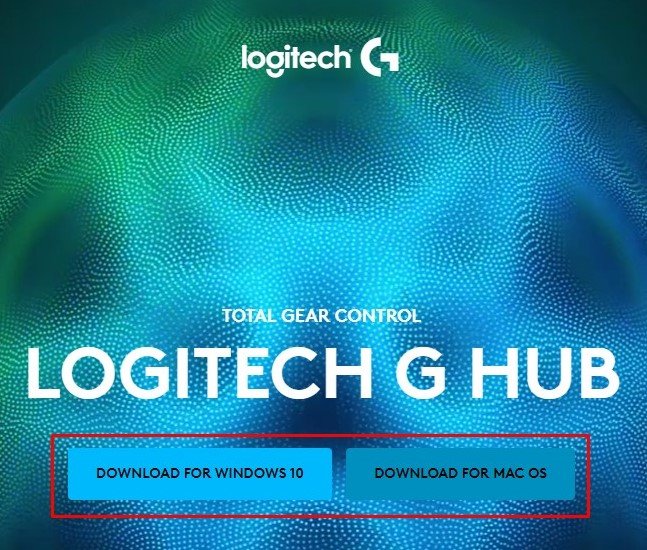
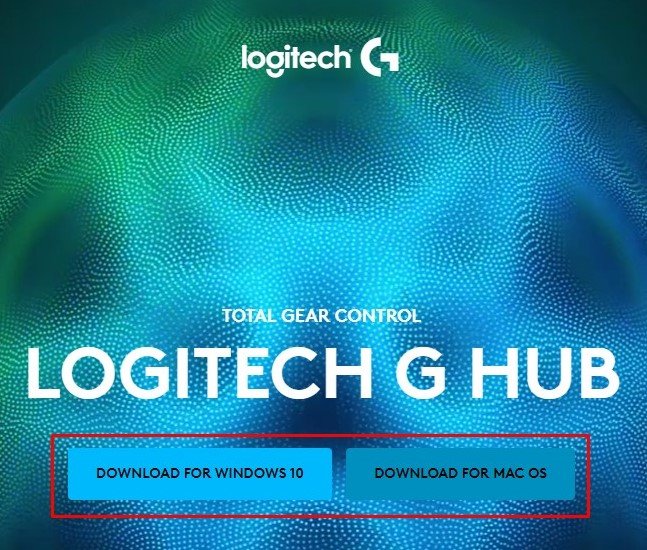 Sluit Logitech-toetsenbord aan en voer Logitech G Hub uit.Selecteer uw toetsenbord.
Sluit Logitech-toetsenbord aan en voer Logitech G Hub uit.Selecteer uw toetsenbord.
 Ga naar de Tabblad Opdracht , aangegeven door een plus (+)-pictogram. Klik op Opdrachten. Zoek onder Windows naar Linker Windows + Print Screen sneltoets. Sleep deze opdracht en plaats deze boven een beschikbare knop op het toetsenbord aan de rechterkant van het scherm. De geselecteerde knop maakt nu een screenshot wanneer u erop drukt.
Ga naar de Tabblad Opdracht , aangegeven door een plus (+)-pictogram. Klik op Opdrachten. Zoek onder Windows naar Linker Windows + Print Screen sneltoets. Sleep deze opdracht en plaats deze boven een beschikbare knop op het toetsenbord aan de rechterkant van het scherm. De geselecteerde knop maakt nu een screenshot wanneer u erop drukt.
 Sluit de applicatie en druk op de nieuwe screenshot-knop om een screenshot te maken.
Sluit de applicatie en druk op de nieuwe screenshot-knop om een screenshot te maken.
Hoe maak je een screenshot op Logitech-toetsenbord in MacOS?
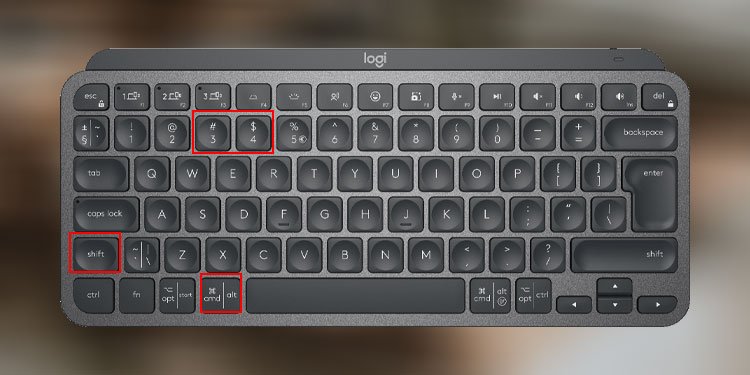
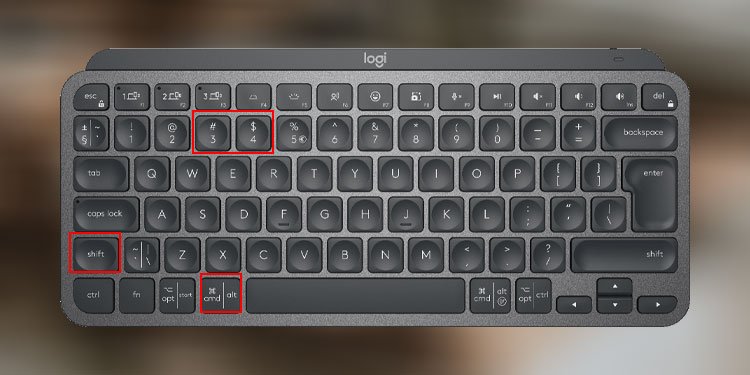
Het maken van een screenshot op macOS met het Logitech-toetsenbord is relatief eenvoudig, omdat je geen Print Screen-toets nodig hebt. Druk op Command + Shift + 3 om een momentopname van het hele scherm te maken en op Command + Shift + 4 om een foto te maken van een speciaal gebied.
Alternatieven voor het maken van een screenshot
Er zijn enkele alternatieven als u geen screenshot kunt maken op uw Logitech-toetsenbord. Laten we er een paar bekijken.
Snipping Tool
Windows heeft een standaard screenshot-applicatie genaamd de Snipping Tool. Met deze tool kunt u een momentopname maken van het hele scherm of een bepaald deel van het scherm.
Druk op de Windows-toets en klik op Alle apps.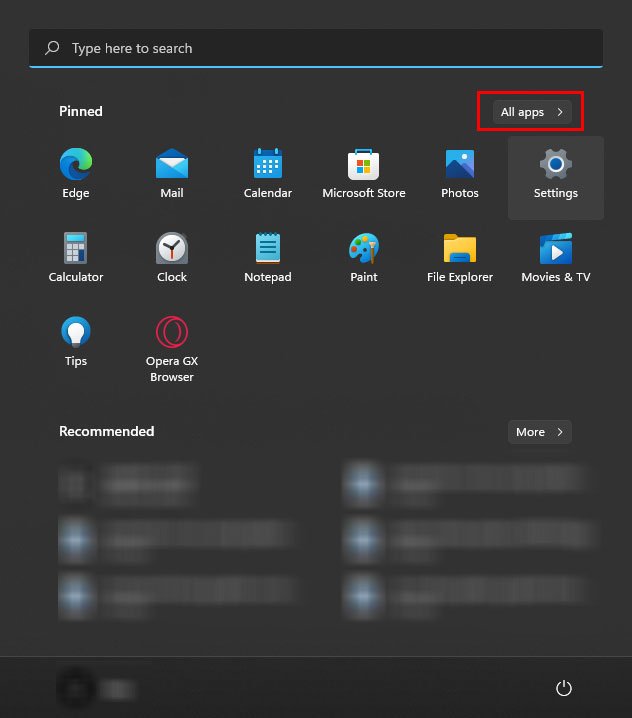
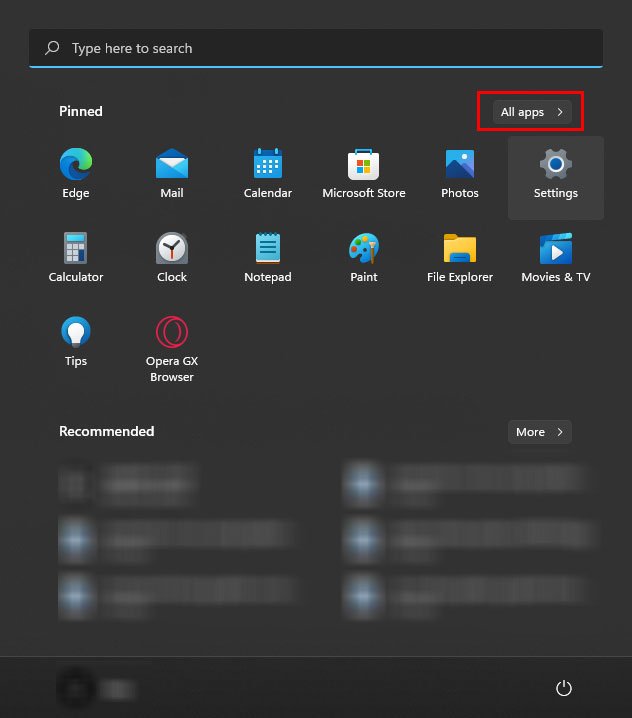 Selecteer de Snipping-tool.
Selecteer de Snipping-tool. 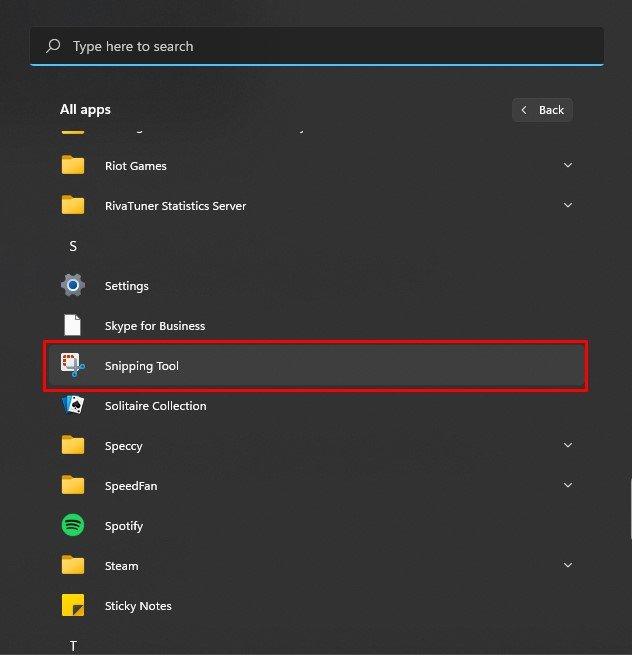
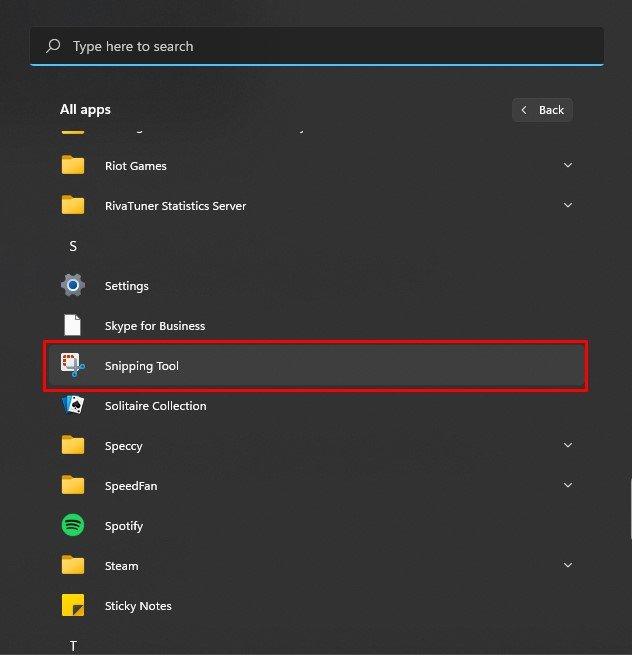 Klik op Nieuw en selecteer het gebied dat u wilt vastleggen.
Klik op Nieuw en selecteer het gebied dat u wilt vastleggen.
Als alternatief kunt u ook op de Windows + Shift + S-toets drukken om direct een screenshot te maken met het Knipprogramma.
On-schermtoetsenbord
Het gebruik van het schermtoetsenbord op zowel Windows als macOS is ook een uitstekende oplossing voor het maken van een screenshot. Het schermtoetsenbord is echter ook zichtbaar in de schermafbeelding.
Druk op de Windows + I-toets om Instellingen te openen.Ga naar Toegankelijkheid > Toetsenbord.Hier Schermtoetsenbord inschakelen .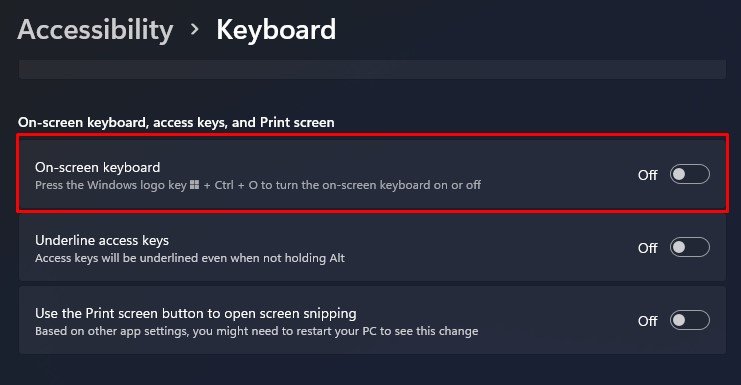
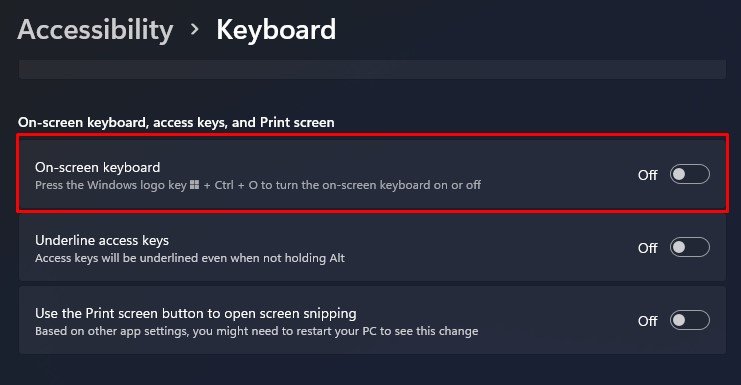 Klik nu op de Windows-toets en vervolgens op de PrtScn-toets om een screenshot te maken.
Klik nu op de Windows-toets en vervolgens op de PrtScn-toets om een screenshot te maken.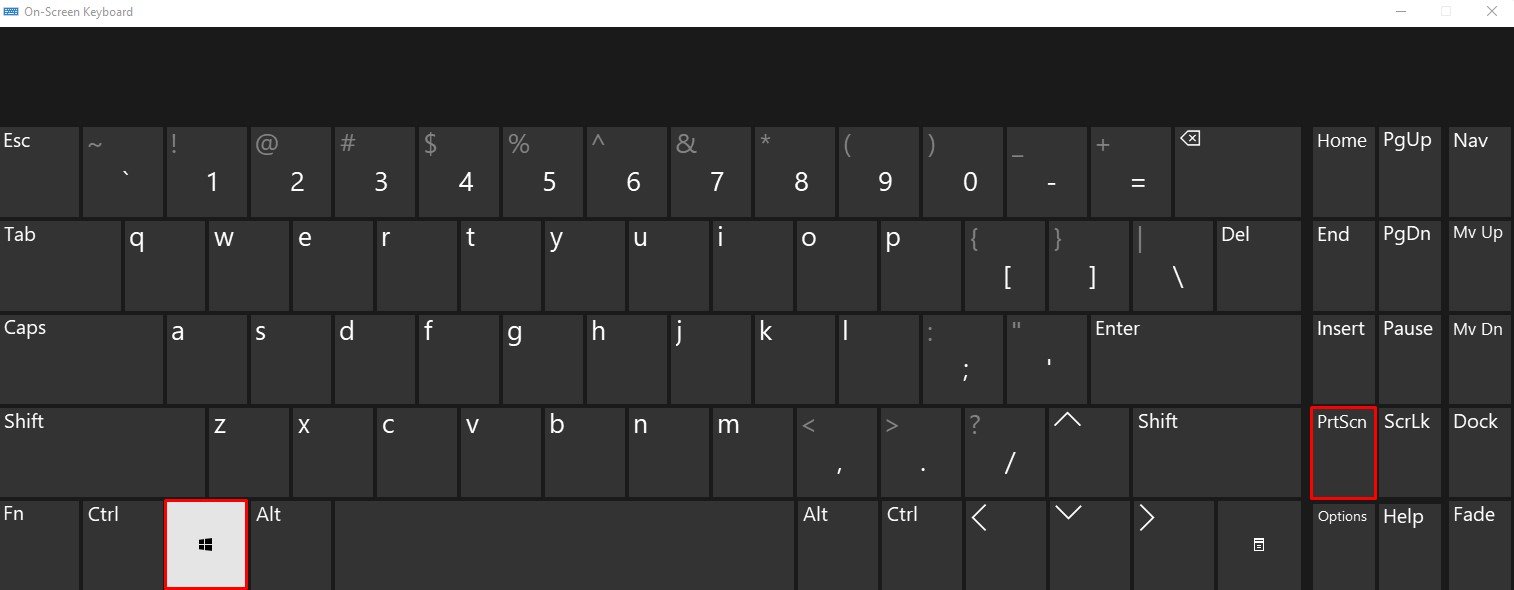
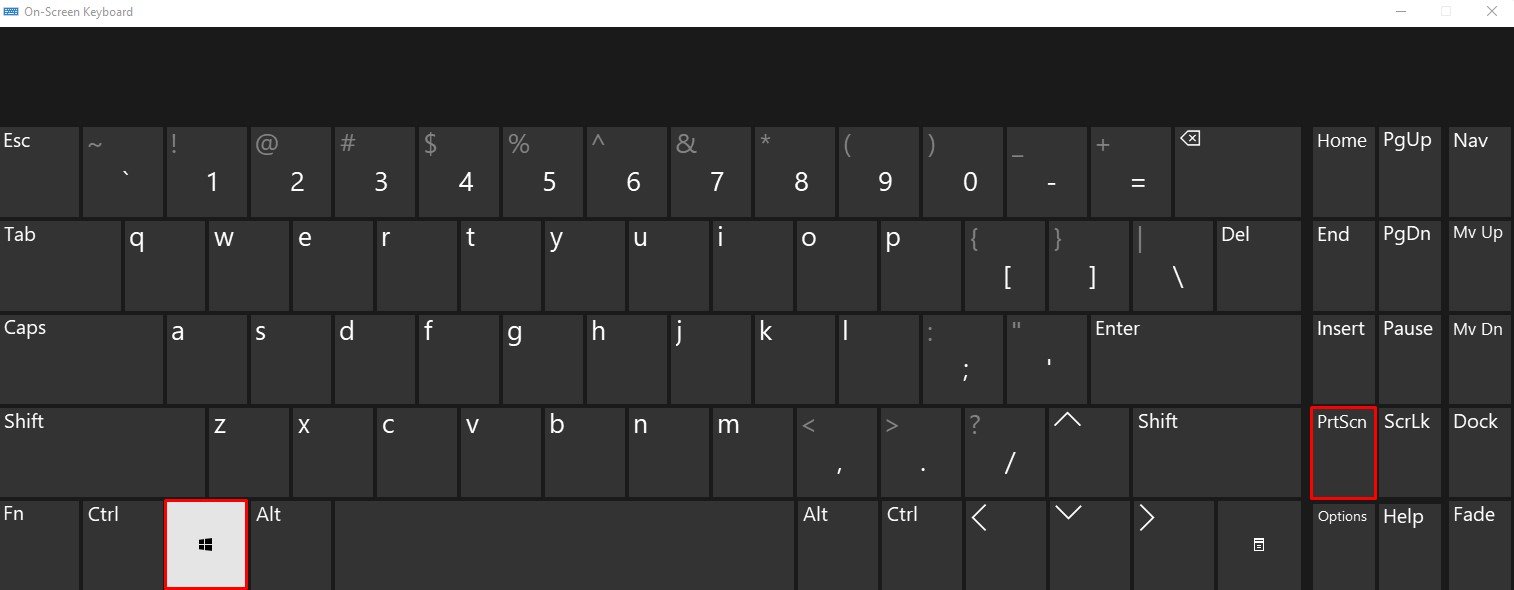
Een toepassing van derden gebruiken
Een andere eenvoudige methode om een schermafbeelding te maken is het gebruik van een toepassing van derden. Afhankelijk van de applicatie die je gebruikt, kunnen ze extra functies bieden, zoals het maken van een screenshot van een specifiek gebied op het scherm of zelfs het bewerken van de afbeelding onderweg.
Applicaties zoals Lightshot, ShareX of Greenshot zijn geweldig voor een screenshot maken als je geen snapshot kunt maken op het Logitech-toetsenbord.