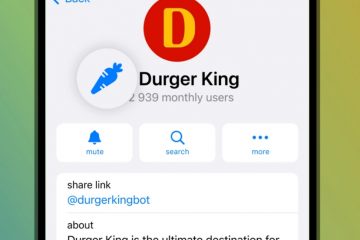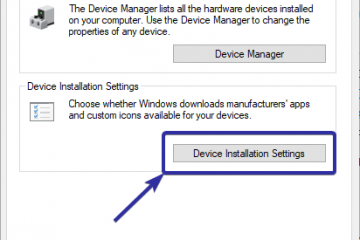Wanneer u de Acer-laptop inschakelt, wordt meestal het ACER-logo weergegeven en vervolgens ziet u het laadpictogram. Na enige tijd wordt het scherm zwart en start het systeem op in Windows. Wanneer de laptop vastloopt, loopt hij vast op het Acer-scherm en blijft het laadpictogram draaien.
Dit kan verschillende dingen betekenen, zoals verkeerd geconfigureerde BIOS-instellingen of problemen met componenten zoals RAM en harde schijf. Aangezien u niet kunt opstarten in het besturingssysteem, kunt u geen fixes uitvoeren, waaronder het wijzigen van OS-instellingen.
Aangezien voor de meeste oplossingen die hieronder worden genoemd, u de laptop uit elkaar moet halen, raden we u aan de garantie van de laptop te controleren voordat u begint met de onderstaande reparaties.

Power Cycle-laptop
Wanneer u uw laptop aanzet, komt deze soms in een impasse terecht en wordt het opstartproces gestopt. Als dit het geval is, kunt u proberen de laptop uit en weer aan te zetten. Zorg er echter eerst voor dat u alle randapparatuur die op uw laptop is aangesloten, verwijdert voordat u deze uit en weer inschakelt.
Schakel de laptop volledig uit en verwijder de oplader. Als uw Acer-laptopmodel een batterijresetschakelaar heeft (aan de onderkant van de laptop voor een gaatje met een batterijlogo), drukt u gedurende 30 seconden tot een minuut op het batterijresetgaatje. Als de batterij wordt gereset, kun je direct doorgaan naar stap 6. Verwijder de externe batterij die op de laptop is aangesloten. Als de batterij van de laptop zich in de laptop bevindt, moet je eerst het achterpaneel verwijderen om toegang te krijgen tot de batterij. Open het deksel van de laptop en houd de aan/uit-knop één minuut ingedrukt.
Als de batterij van de laptop zich in de laptop bevindt, moet je eerst het achterpaneel verwijderen om toegang te krijgen tot de batterij. Open het deksel van de laptop en houd de aan/uit-knop één minuut ingedrukt.
 Sluit nu de batterij weer aan op de laptop en probeer het aan.
Sluit nu de batterij weer aan op de laptop en probeer het aan.
Als het opstarten van de laptop niet werkt, is er mogelijk een probleem met RAM of het opslagapparaat.
Controleer opslagapparaat en RAM
Nog een reden waarom uw Acer-laptop vastzit in de Acer-scherm kan zijn omdat het systeem de schijf met het besturingssysteem niet kan vinden. Dit kan gebeuren als gevolg van een losse harde schijfverbinding.
In dat geval moet u de draad die het opslagapparaat verbindt met het moederbord opnieuw aansluiten.
Opmerking: Zorg ervoor dat u geaard bent voordat u begint met het demonteren van de laptop. Schakel de laptop uit en haal de stekker uit de oplader. Zoek nu op het moederbord naar opslagapparaten. Het opslagapparaat kan een SSD, HDD of een M.2 zijn. 
 Een M.2 SSD-schijf gaat rechtstreeks op het moederbord en vereist geen kabel. De kans op een losse verbinding op een M.2-schijf is dus hoogst onwaarschijnlijk. Desalniettemin kunt u het opslagapparaat losschroeven en opnieuw aansluiten. In het geval van een HDD-of SSD-schijf verbindt een enkele SATA+datakabel de harde schijf met het moederbord. Koppel de kabel los die is aangesloten op het moederbord en sluit deze opnieuw aan. Als je geen kabel hebt die van het opslagapparaat naar het moederbord van de laptop gaat, kan het zijn dat het hele opslagapparaat rechtstreeks op het moederbord wordt aangesloten. In dergelijke gevallen moet u eerst de schroeven verwijderen die het opslagapparaat op zijn plaats houden.
Een M.2 SSD-schijf gaat rechtstreeks op het moederbord en vereist geen kabel. De kans op een losse verbinding op een M.2-schijf is dus hoogst onwaarschijnlijk. Desalniettemin kunt u het opslagapparaat losschroeven en opnieuw aansluiten. In het geval van een HDD-of SSD-schijf verbindt een enkele SATA+datakabel de harde schijf met het moederbord. Koppel de kabel los die is aangesloten op het moederbord en sluit deze opnieuw aan. Als je geen kabel hebt die van het opslagapparaat naar het moederbord van de laptop gaat, kan het zijn dat het hele opslagapparaat rechtstreeks op het moederbord wordt aangesloten. In dergelijke gevallen moet u eerst de schroeven verwijderen die het opslagapparaat op zijn plaats houden. Nadat u de schroeven hebt verwijderd, schuift u de harde schijf uit de laptop en plaats het er weer in.
Nadat u de schroeven hebt verwijderd, schuift u de harde schijf uit de laptop en plaats het er weer in.
 Zet hem vast met de schroeven die je eerder hebt verwijderd. Nadat u het opslagapparaat opnieuw hebt aangesloten, zet u de laptop aan zonder deze weer in elkaar te zetten en controleert u of het systeem opstart in Windows.
Zet hem vast met de schroeven die je eerder hebt verwijderd. Nadat u het opslagapparaat opnieuw hebt aangesloten, zet u de laptop aan zonder deze weer in elkaar te zetten en controleert u of het systeem opstart in Windows.
Als dit niet werkt, is er mogelijk een storing in het RAM-geheugen. In dat geval kunt u de RAM-sticks opnieuw plaatsen en controleren of het probleem hiermee is opgelost.
Zoek op het moederbord naar het RAM-geheugen.
 Het RAM-slot heeft een slot dat het RAM vasthoudt. Schuif dit slot naar buiten. De RAM-stick zou eruit moeten springen.
Het RAM-slot heeft een slot dat het RAM vasthoudt. Schuif dit slot naar buiten. De RAM-stick zou eruit moeten springen.
 Probeer de laptop aan te zetten met één RAM-stick tegelijk om het defecte RAM-geheugen te bepalen. Als je laptop maar één RAM-stick gebruikt, heb je een aparte RAM-stick nodig om te controleren.
Probeer de laptop aan te zetten met één RAM-stick tegelijk om het defecte RAM-geheugen te bepalen. Als je laptop maar één RAM-stick gebruikt, heb je een aparte RAM-stick nodig om te controleren.

Als je een defecte RAM-stick of een beschadigde harde schijf hebt, moet je deze meteen vervangen.
>
BIOS-instellingen resetten
Het wijzigen van cruciale BIOS-instellingen, zoals hardwarespanning en/of frequentie, kan het systeem onstabiel maken als dit onjuist wordt gedaan.
Wanneer het systeem onstabiel is, kan de pc kom problemen tegen zoals een Blue Screen of Death, willekeurige systeemcrashes en uiteindelijk komt het scherm vast te zitten op het laadscherm. Als u dergelijke problemen krijgt nadat u de BIOS-instellingen hebt gewijzigd, moet u deze instellingen onmiddellijk terugzetten.
Schakel de laptop uit en weer in. Blijf tijdens het opstarten op F2 of de Delete-toets drukken om het BIOS te openen.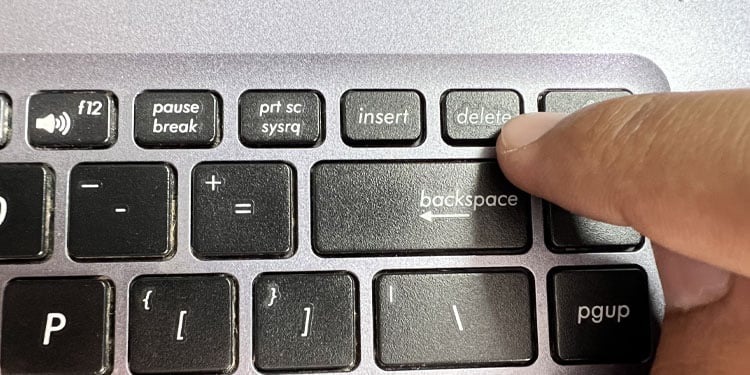
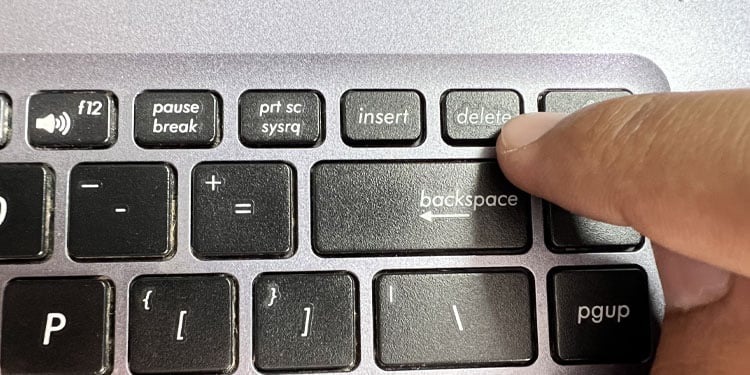 Navigeer door het BIOS en maak alle aangebrachte wijzigingen ongedaan.
Navigeer door het BIOS en maak alle aangebrachte wijzigingen ongedaan.
Als u de wijzigingen niet ongedaan kunt maken, moet u het BIOS resetten.
Zoek in het BIOS naar instellingen met de naam Standaardinstellingen herstellen of Load Standaardinstellingen. Hiermee wordt je BIOS gereset.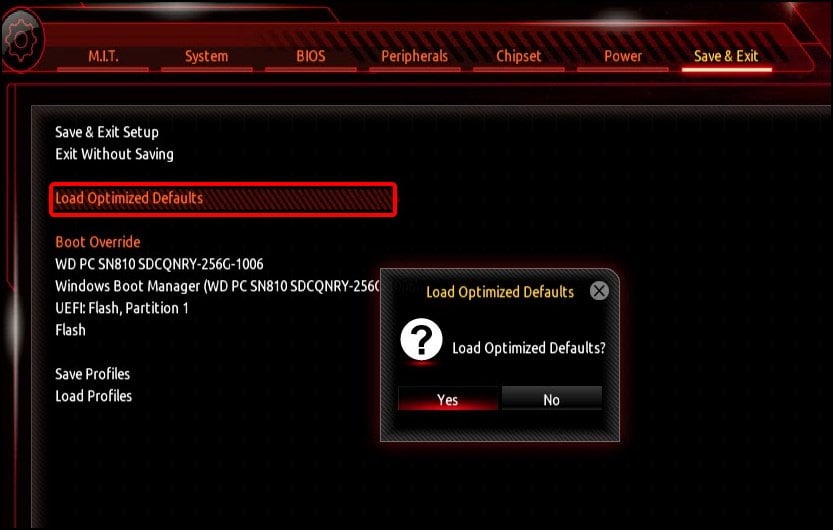
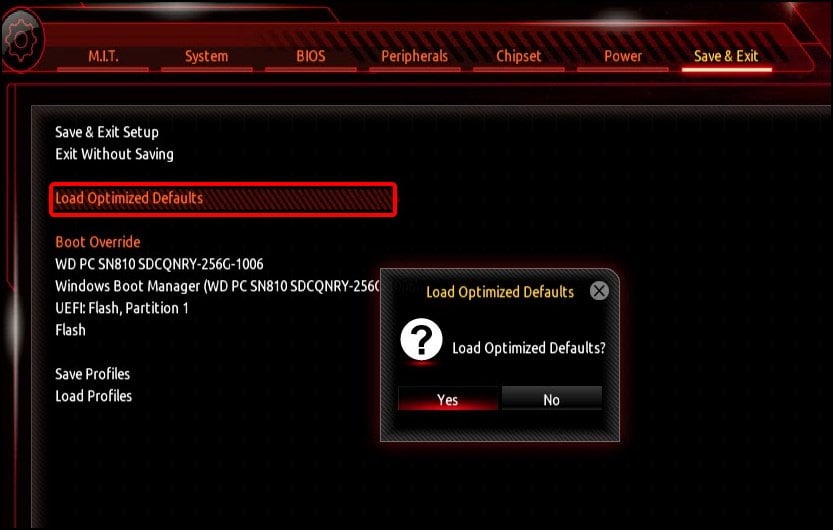 Zodra het BIOS is gereset, zou de laptop moeten opstarten in Windows.
Zodra het BIOS is gereset, zou de laptop moeten opstarten in Windows.
Als u niet kunt opstarten in het BIOS, kunt u het BIOS resetten door de CMOS-batterij opnieuw te plaatsen.
Verwijder de achterplaat van de laptop. Zoek op het moederbord naar de CMOS-batterij.
 Afhankelijk van het laptopmodel kan de CMOS-batterij rechtstreeks of met een kabel op het moederbord worden aangesloten.
Afhankelijk van het laptopmodel kan de CMOS-batterij rechtstreeks of met een kabel op het moederbord worden aangesloten.
Opmerking: als u de CMOS-batterij niet kunt vinden, bevindt deze zich mogelijk onder het moederbord. Als dat het geval is, moet u het moederbord uit de behuizing verwijderen.
Verwijder de CMOS van het moederbord en plaats deze er weer in. Door dit te doen, laadt het systeem de standaard BIOS-instellingen. Steek nu de achterplaat in de laptop en schroef hem weer op zijn plaats.
Reset uw laptop
Tot slot, als geen van de oplossingen werkt en u Windows niet kunt opstarten, kunt u proberen Windows opnieuw in te stellen. Als het probleem te wijten is aan het besturingssysteem of de schijf waarop het besturingssysteem staat, zou het probleem opgelost moeten zijn door de laptop opnieuw in te stellen. Houd er echter rekening mee dat bij het resetten alle geïnstalleerde applicaties op uw systeem worden verwijderd.
Eerst moet u het menu Automatisch repareren openen, zodat u de optie krijgt om de pc te resetten.
Schakel de laptop uit en weer aan. Zodra je de laadcirkel ziet, houd je de aan/uit-knop opnieuw ingedrukt totdat de laptop wordt uitgeschakeld.
 Herhaal stap 1 en 2 drie keer. De laptop zal nu opstarten in het scherm Automatisch herstellen. Klik vervolgens op Geavanceerde opties.
Herhaal stap 1 en 2 drie keer. De laptop zal nu opstarten in het scherm Automatisch herstellen. Klik vervolgens op Geavanceerde opties.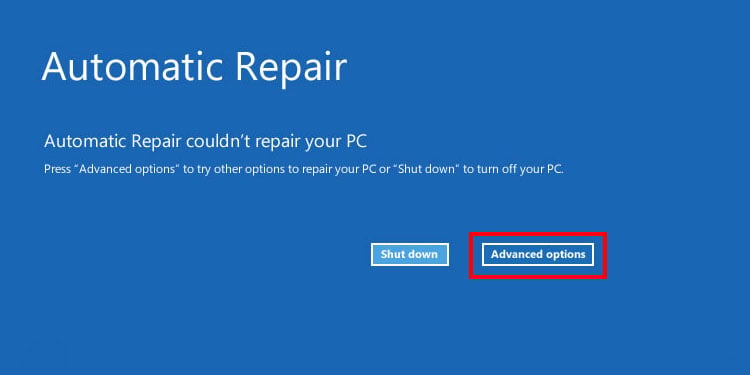
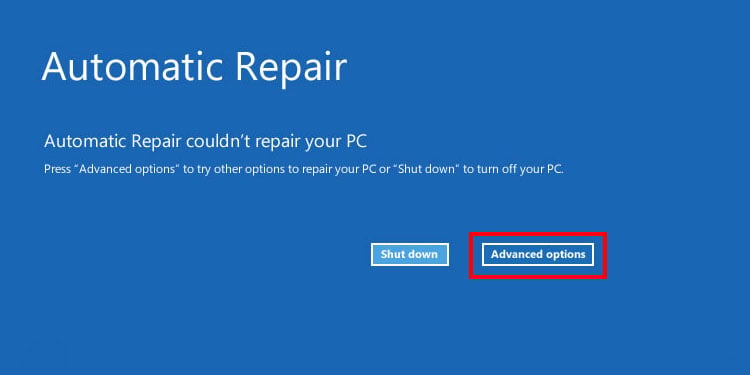 Navigeer nu naar Problemen oplossen > Deze pc resetten.
Navigeer nu naar Problemen oplossen > Deze pc resetten.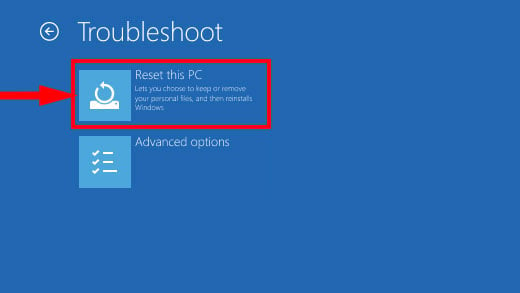
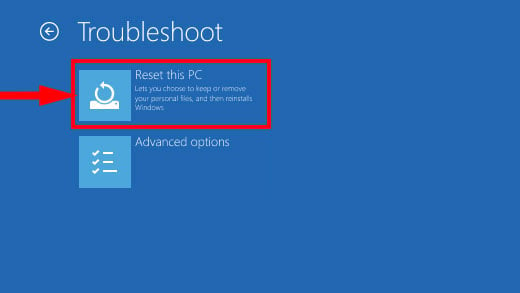 Selecteer nu Alles verwijderen als u een harde reset wilt uitvoeren. Door dit te doen, worden al uw bestanden en mappen verwijderd. Selecteer Mijn bestanden behouden als u niet wilt dat uw bestanden worden verwijderd.
Selecteer nu Alles verwijderen als u een harde reset wilt uitvoeren. Door dit te doen, worden al uw bestanden en mappen verwijderd. Selecteer Mijn bestanden behouden als u niet wilt dat uw bestanden worden verwijderd.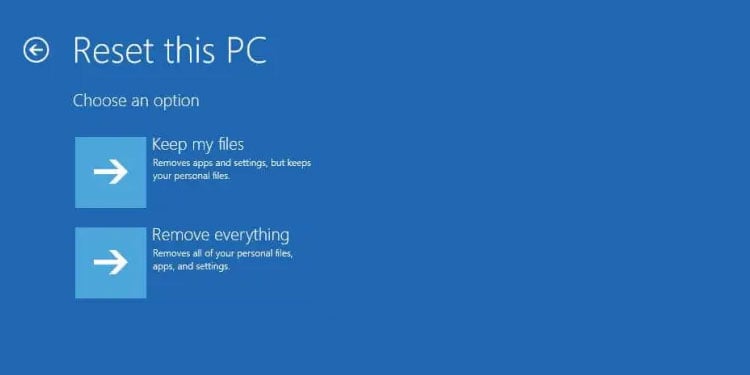
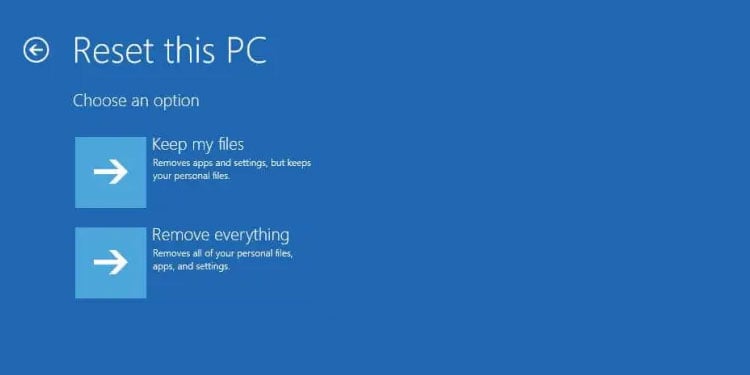 SelecteerLokale herinstallatie.
SelecteerLokale herinstallatie. 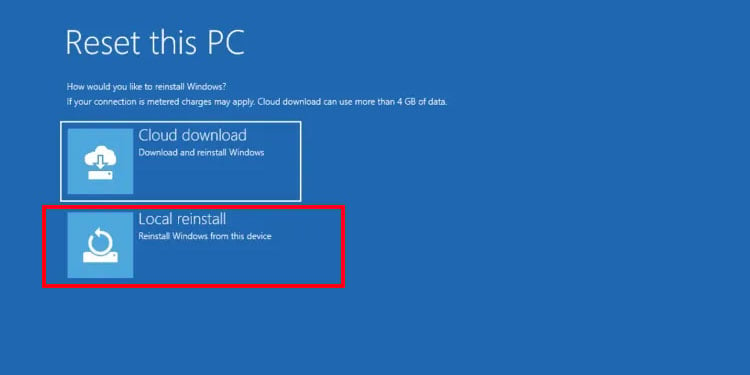
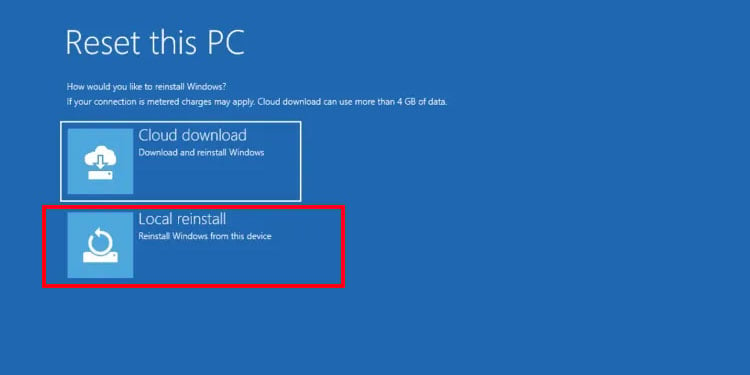 Klik ten slotte op Resetten. Nu zou het systeem het resetproces moeten starten.
Klik ten slotte op Resetten. Nu zou het systeem het resetproces moeten starten.
Als u echter geen toegang kunt krijgen tot de Windows-herstelomgeving, moet u uw Windows schoon installeren. U kunt hiervoor deze gedetailleerde gids raadplegen.