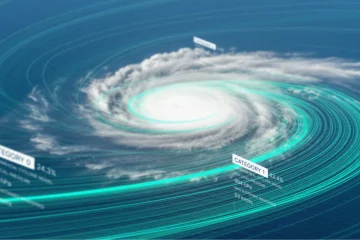De Fn-toets is de oplossing met één toetsaanslag voor mediabedieningen zoals volume, Bluetooth, helderheid en andere acties waarvoor een gebruiker anders door het besturingssysteem zou moeten navigeren. Deze sleutel kan niet op zichzelf staand worden gebruikt-hij moet in combinatie met andere sleutels worden gebruikt om hem functioneel te maken.
Over het algemeen hoeft u alleen maar op de Fn-toets en de functietoets (F1-F12) te drukken om er gebruik van te maken. De meeste laptops hebben echter een mechanisme om de Fn-toets te vergrendelen. Om de Fn-toets te gebruiken, moet u eerst deze toetsenvergrendeling uitschakelen.
Wat is de Fn-toets op een laptop?
De Fn-toets staat bekend als de meta-modificatietoets en ze werken vergelijkbaar met andere standaard modificatietoetsen zoals de Ctrl, Shift of Alt. De belangrijkste factor die deze toetsen onderscheidt, is de benadering van het besturingssysteem tijdens het lezen van deze toetsen.
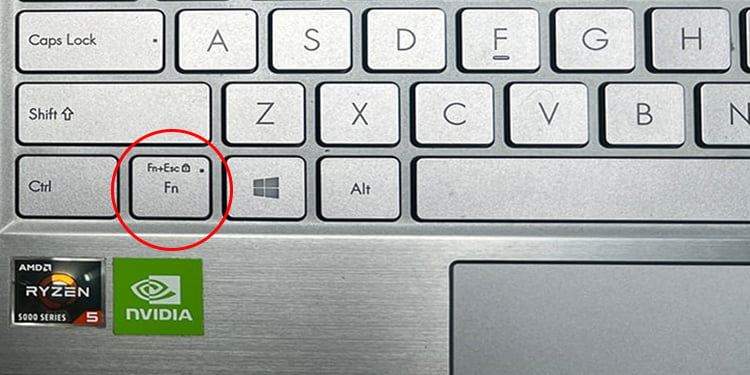
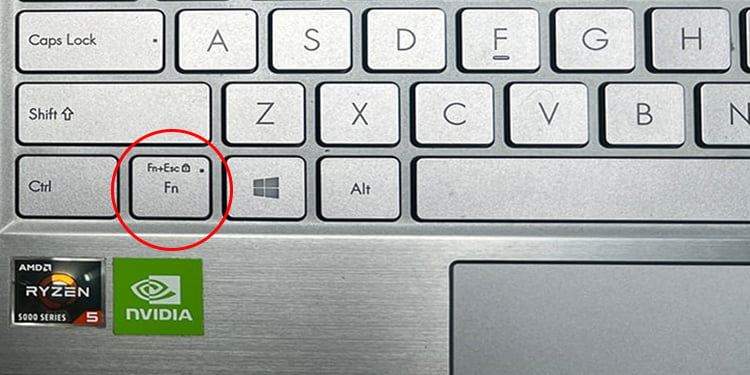
Wanneer een gebruiker tegelijkertijd met een andere toets op de Fn-toets drukt, stuurt het toetsenbord een gewijzigde scancode die later door het besturingssysteem wordt geïnterpreteerd. Deze wijziging in de scancode gebeurt niet met de standaard wijzigingstoetsen. Het is om dezelfde reden dat u de Fn-toets niet opnieuw kunt toewijzen zoals andere toetsen, omdat het besturingssysteem deze niet herkent als een standaardtoets.
Laptops zijn meestal compacte apparaten en worden geleverd met een beperkt aantal toetsen op het ingebouwde toetsenbord. Om deze beperking te ondervangen, maken de fabrikanten de toetsen F1 tot F12 multifunctioneel door de Fn-toets in het toetsenbord op te nemen. Op laptops hebben gebruikers echter de mogelijkheid om het gebruik van de Fn-toets in of uit te schakelen.
Hoe de Fn-toets op een laptop in te schakelen?
Het gebruik van de Fn-toets is vrij eenvoudig op laptops. Allereerst moet u de Fn-toets ontgrendelen of het gedrag van de functietoets wijzigen in de modus Sneltoetsprioriteit. Vervolgens moet u op de Fn-toets drukken samen met de gewenste functietoets (F1 tot F12).
Als de Fn-toets is ingeschakeld, moet u de Fn-toets samen met de functietoets indrukken om de gewenste multimediafunctie te krijgen. Als u bijvoorbeeld op de meeste laptops op Fn + F2 drukt, kunt u het volume van uw Windows-apparaat aanpassen.
Zoals reeds besproken, kunt u ervoor kiezen om het gebruik van de Fn-toets op uw laptop in of uit te schakelen. Als de Fn-toets is vergrendeld of uitgeschakeld, kunnen de eerder genoemde multimediafuncties worden uitgevoerd met behulp van de functietoetsen zonder de Fn-toets te gebruiken. Deze configuratie van het gedrag van de functietoets verandert de traditionele functies van de toets in multimediafuncties. Daarom staat het bekend als de Hotkey Priority-modus.
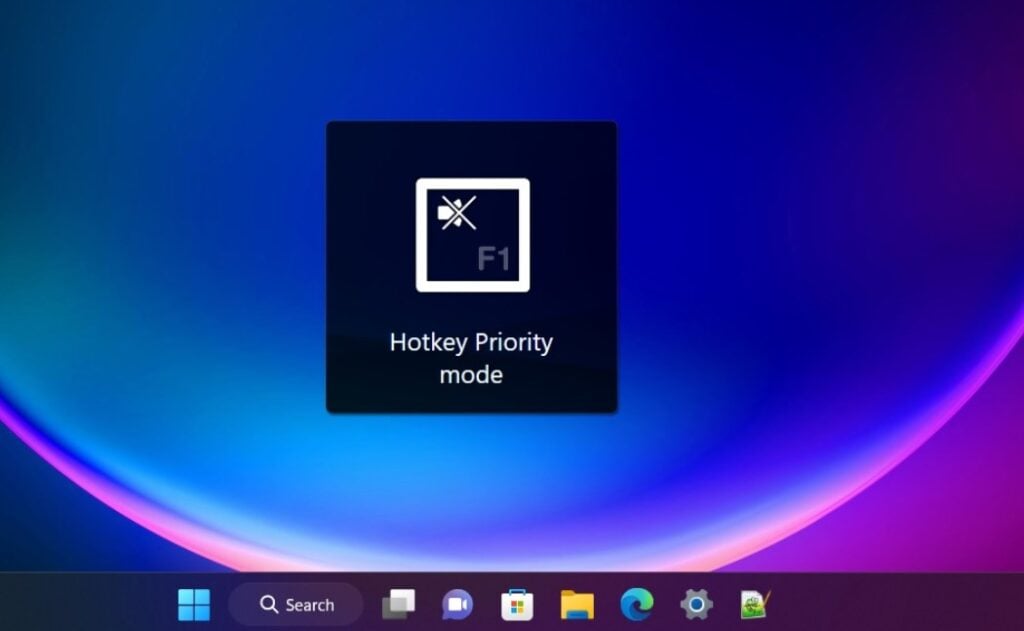
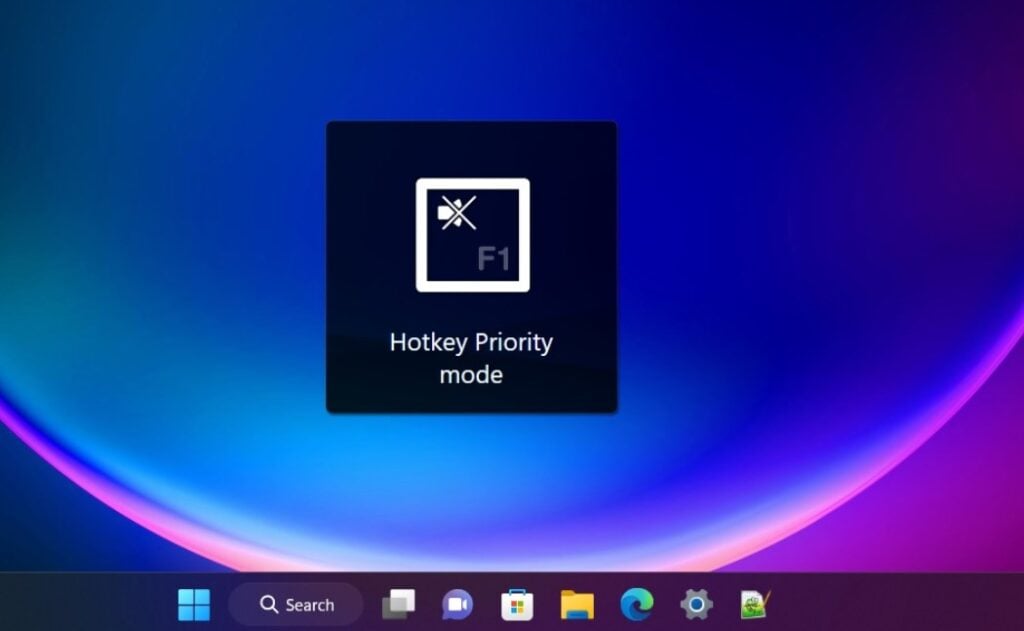 Hotkey Priority-modus
Hotkey Priority-modus
Wanneer u de Fn-toets op uw laptop ontgrendelt, wordt dit de Functie Priority-modus genoemd. Nadat deze modus is ingeschakeld, moeten gebruikers samen met de respectievelijke functietoets op de Fn drukken om de gewenste resultaten te krijgen.
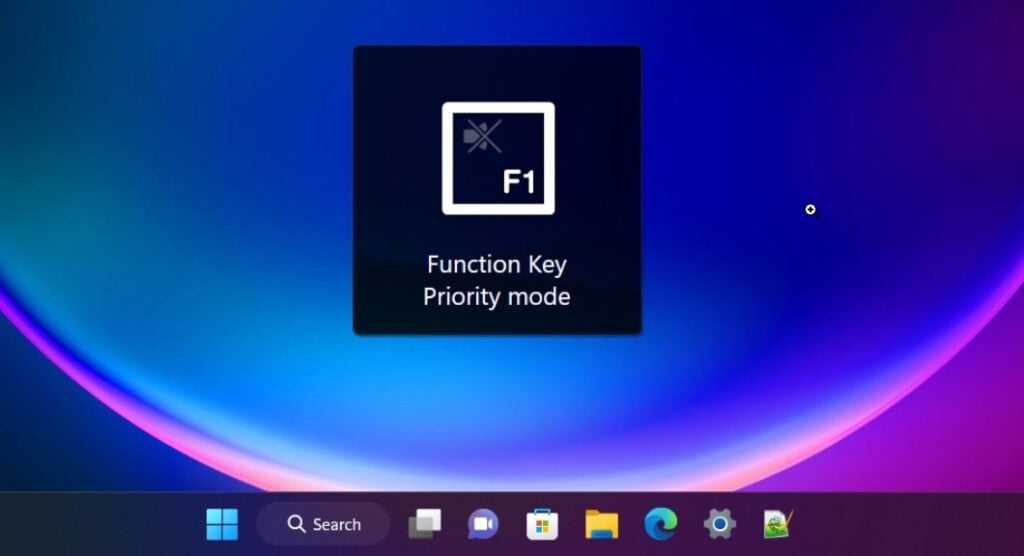
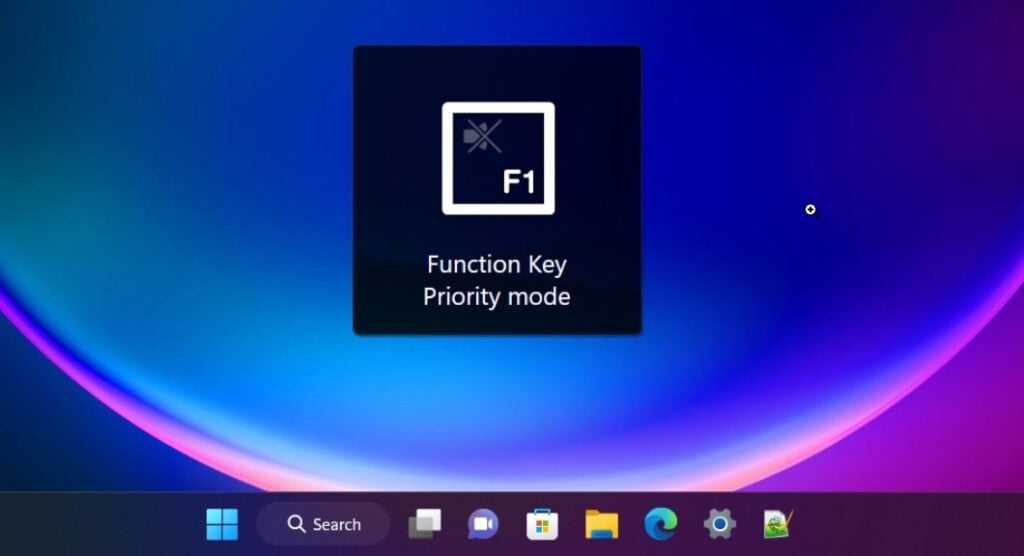 Functietoets Prioriteitsmodus
Functietoets Prioriteitsmodus
Om de Fn-toets in of uit te schakelen, worden laptops geleverd met een speciale toetsencombinatie. Ook deze combinatie verschilt per laptopfabrikant. Hier is een lijst met Fn-vergrendelings-of ontgrendelingscombinaties op enkele van de populaire laptopmerken.
Op sommige laptops, zoals Dell, kan de gebruiker de functietoetsmodi kiezen vanuit het BIOS. Hier leest u hoe u dit kunt doen.
Open Instellingen. Ga naar Systeem > Herstel.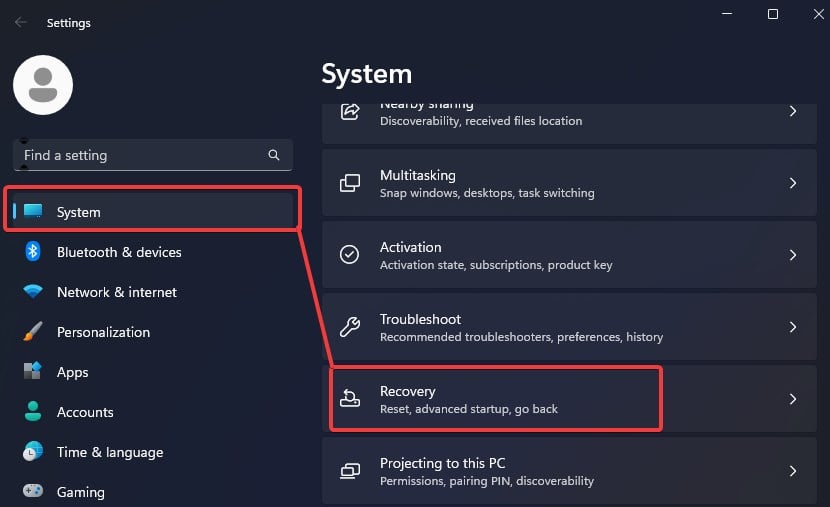
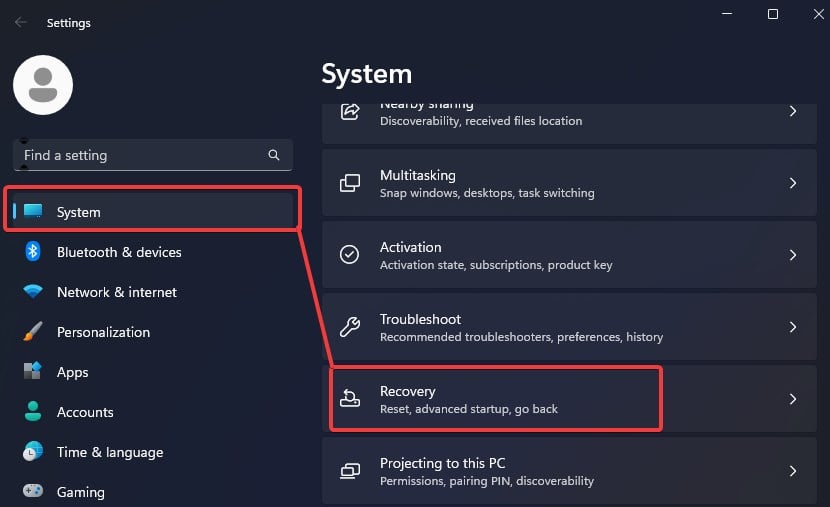 Zoek het gedeelte Geavanceerd opstarten en klik op Opnieuw opstarten.
Zoek het gedeelte Geavanceerd opstarten en klik op Opnieuw opstarten.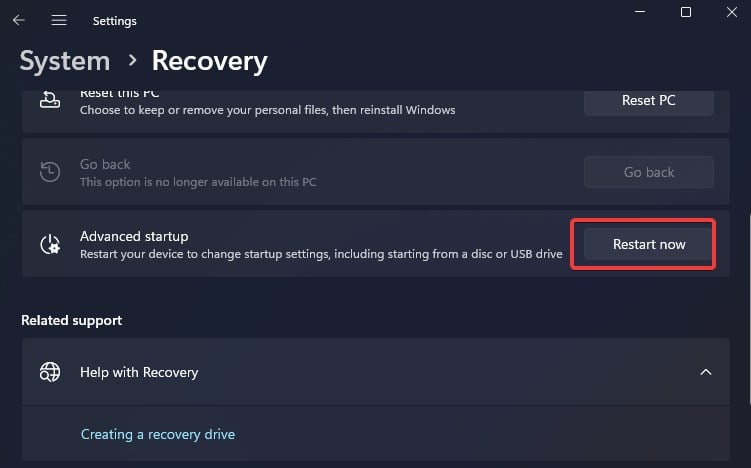
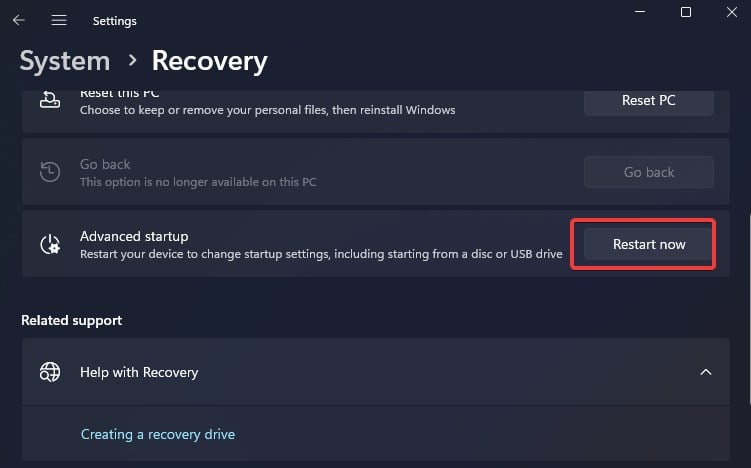 Uw computer zal nu opnieuw opstarten en opstarten in de herstelomgeving.
Uw computer zal nu opnieuw opstarten en opstarten in de herstelomgeving.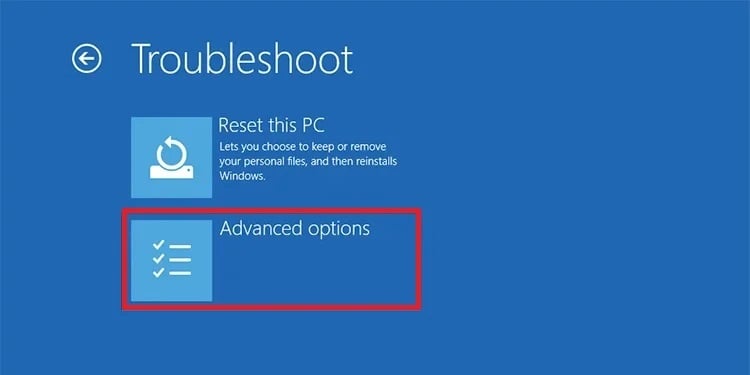
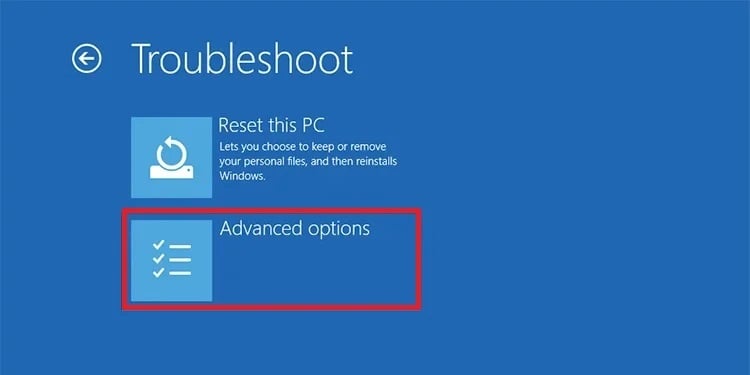 Ga naar Problemen oplossen> Geavanceerde opties > UEFI Firmware-instellingen.
Ga naar Problemen oplossen> Geavanceerde opties > UEFI Firmware-instellingen.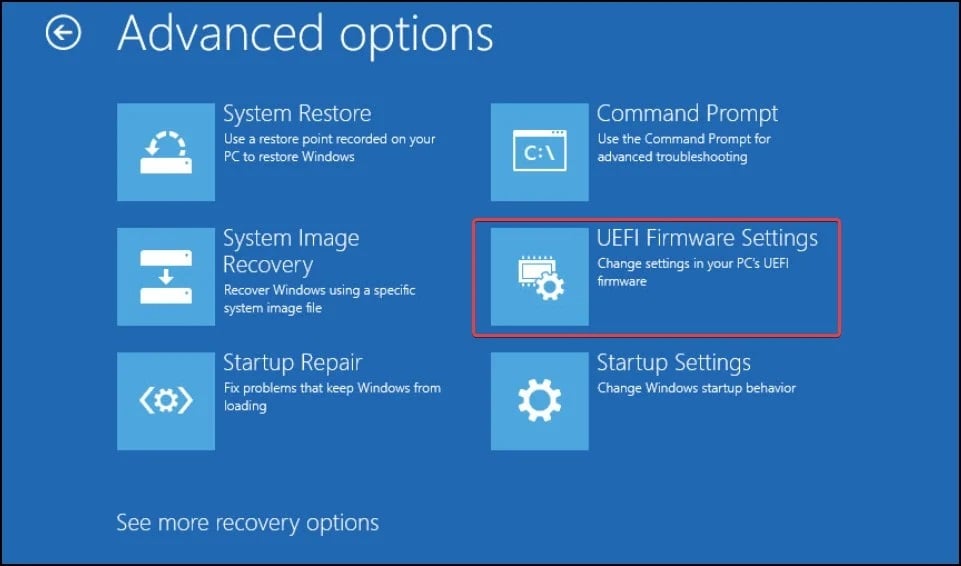
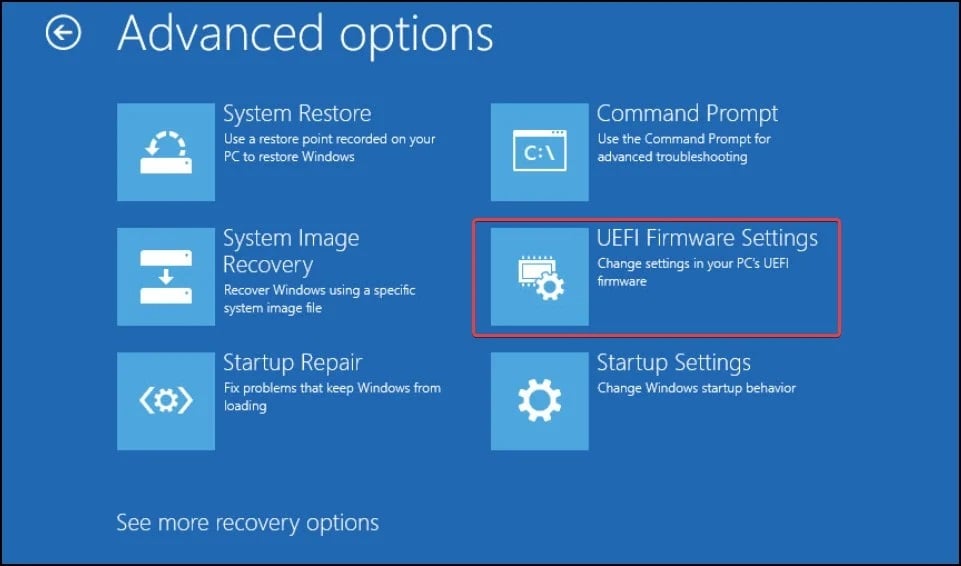 Klik vervolgens op Opnieuw opstarten. Uw systeem zal dan opstarten in het BIOS. Zoek de sectie voor het gedrag van de functietoets. De locatie van deze instelling is afhankelijk van de BIOS-fabrikant. Wijzig het gedrag van de functietoets in de functietoets om de Fn-toets in te schakelen. Als u de Media-toets als standaardgedrag kiest, wordt de Fn-toets uitgeschakeld.
Klik vervolgens op Opnieuw opstarten. Uw systeem zal dan opstarten in het BIOS. Zoek de sectie voor het gedrag van de functietoets. De locatie van deze instelling is afhankelijk van de BIOS-fabrikant. Wijzig het gedrag van de functietoets in de functietoets om de Fn-toets in te schakelen. Als u de Media-toets als standaardgedrag kiest, wordt de Fn-toets uitgeschakeld.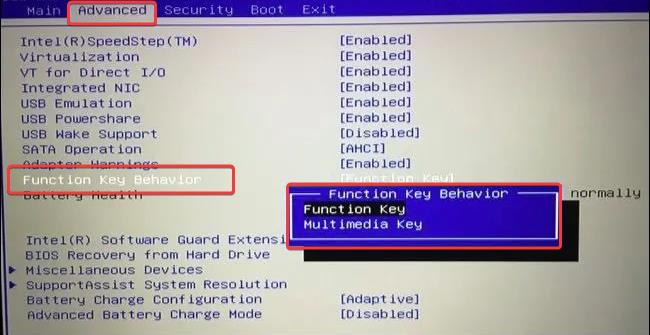
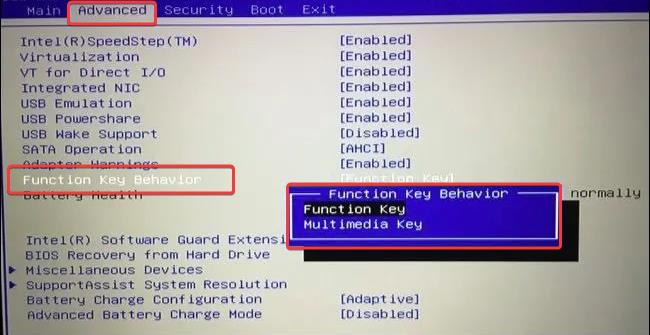
U kunt weten of de Fn-toets is ingeschakeld/uitgeschakeld door de LED op de Fn-vergrendelingstoets (bijvoorbeeld Esc) of de Fn-toets zelf te controleren. Deze functie is echter slechts op enkele laptops aanwezig.
Hoe de Fn-toets op een laptop te gebruiken?
Zodra u de Fn-toets heeft ontgrendeld, kunt u doorgaan met het gebruik van de Fn + functietoetscombinaties (F1 tot F12 ) om verschillende functies op de laptop uit te voeren.

 Fn-toets en functietoetsen op de laptop
Fn-toets en functietoetsen op de laptop
Hier is de lijst met de Fn-toetscombinaties met de functie die ze oproepen op sommige populaire laptopmerken.
Opmerking: deze tabel geeft geen informatie een daadwerkelijke weergave van de Fn-toetsfuncties. U moet de gebruikershandleiding doornemen of de labels op de functietoetsen controleren om de exacte functionaliteiten te kennen.