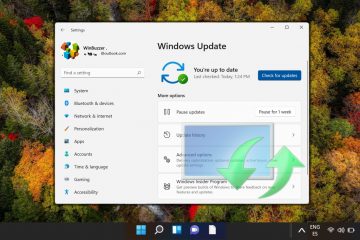Foto’s overbrengen van een iPhone naar een USB-flashdrive
Apparaatkoppelingen
Uw iPhone kan dierbare herinneringen bevatten die zijn vereeuwigd in foto’s en video’s, maar deze telefoons zullen uiteindelijk zonder opslagruimte komen te zitten. U kunt ze ook voor andere doeleinden op een flashstation opslaan. Niet iedereen kent echter de exacte manier om dit te doen.
Flash-opslag is handig voor het opslaan van bestanden, zodat u zich geen zorgen hoeft te maken over complexe processen. Er zijn ook verschillende manieren om dit te doen. Lees verder voor alle details.
iPhone-flashstations gebruiken
Met de opkomst van Apple-producten en de verbetering van de USB-technologie, fabrikanten van flashdrives begonnen met het maken van USB-opslagapparaten die bedoeld waren voor smartphones, waarvan een aantal compatibel was met iPhones. Veel van deze producten hebben een ruime opslagcapaciteit voor duizenden foto’s.
Sluit de compatibele flashdrive aan op de Lightning-connector van de iPhone.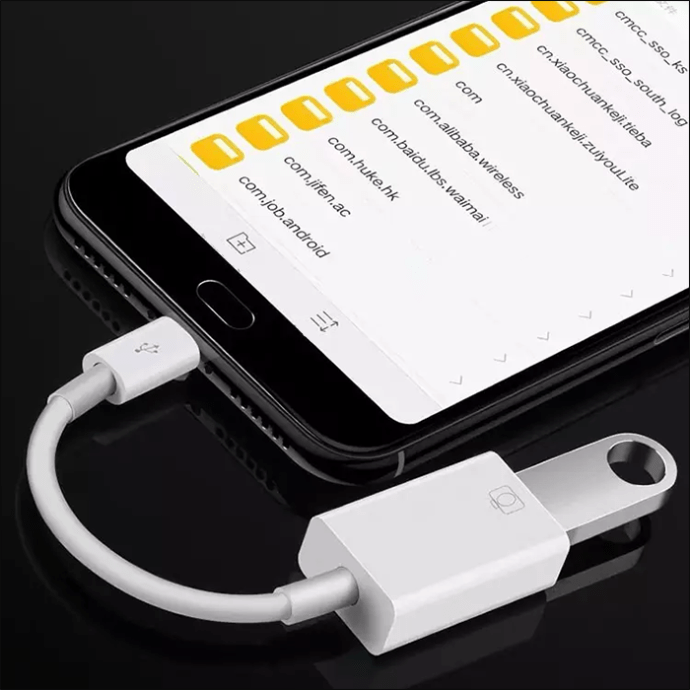 Als de USB-drive een app heeft, volg dan de instructies om bestanden overzetten.
Als de USB-drive een app heeft, volg dan de instructies om bestanden overzetten.
Met je iPhone kun je foto’s direct overzetten, dus dat is geen probleem met deze opslagapparaten.
Apparaten zoals de Qubii Pro doen het zelfs automatisch voor je. Je hoeft hem alleen maar tussen je oplaadsteen en kabel te steken. Er zijn een microSD-kaart en-lezer nodig om de afbeeldingen naar een pc over te zetten, maar het geautomatiseerde proces is de moeite waard.
USB-drives met apps maken het overdrachtsproces gemakkelijk. U hoeft niet door onbekende Apple-menu’s te navigeren om overdrachten te starten.
Verbind de iPhone met een Mac
De iPhones Foto’s-app kan alleen foto’s overzetten die u gemaakt met de camera naar je Mac, dus je kunt op deze manier geen elders gedownloade afbeeldingen verzenden. Desalniettemin is deze procedure eenvoudig.
Merk op dat u de nieuwste iTunes-versie nodig heeft om de afbeeldingsbestanden met succes over te zetten.
Sluit uw iPhone met een kabel aan op de Mac.
Wacht tot de Foto’s-app is gestart of start deze handmatig. Kies de foto’s om naar de flashdrive te sturen.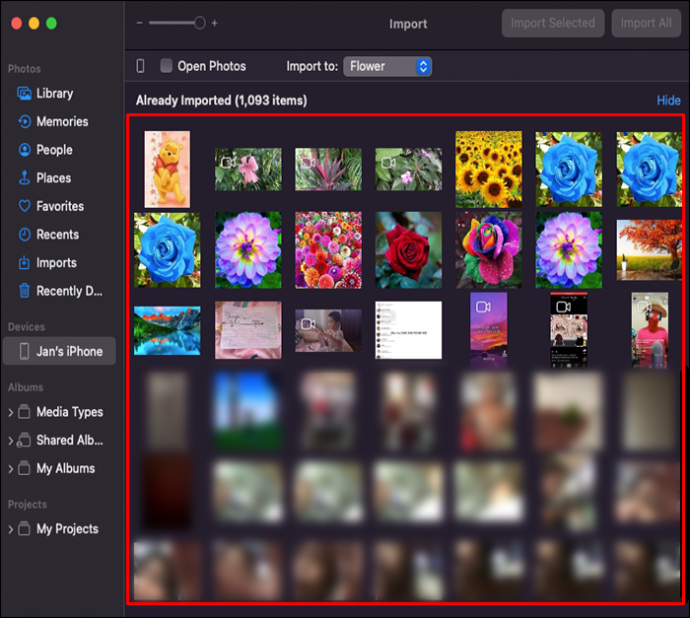 Selecteer de optie”Importeren”.
Selecteer de optie”Importeren”.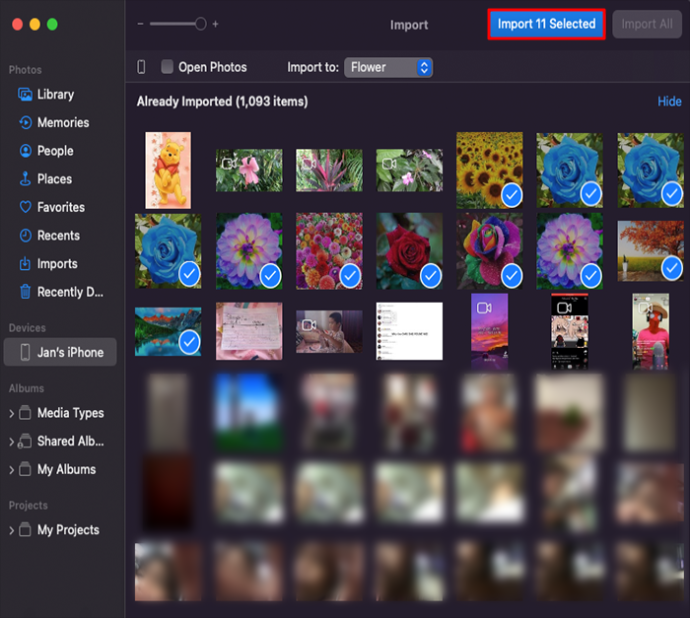 Wacht op de overdracht van iPhone naar Mac. Sluit uw USB-stick aan.
Wacht op de overdracht van iPhone naar Mac. Sluit uw USB-stick aan. Zoek de afbeeldingen die u zojuist hebt geïmporteerd.
Zoek de afbeeldingen die u zojuist hebt geïmporteerd. 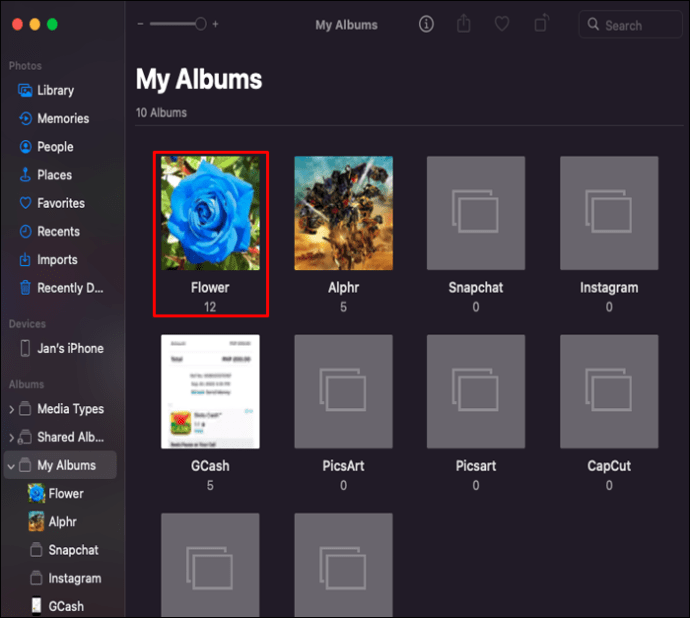 Kopieer alles en plak de afbeeldingsbestanden in de drive.
Kopieer alles en plak de afbeeldingsbestanden in de drive.
Hoe meer foto’s er zijn, hoe langer het import-en kopieerproces zal duren. Dit is een kwestie van hardwarecapaciteit, afhankelijk van de schrijfsnelheid van de flashdrive.
Sluit de iPhone aan op een Windows-pc
Windows-pc’s werken mogelijk niet direct met de apps van de iPhone, maar je hebt nog steeds toegang tot de mappen van het laatstgenoemde apparaat en kunt de afbeeldingsbestanden kopiëren. Deze bestanden worden vervolgens op een USB-station geplakt.
Sluit uw iPhone met een kabel aan op een Windows-computer.
Open Windows Verkenner.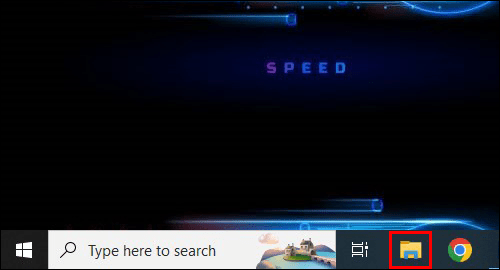 Dubbelklik op de naam van je iPhone.
Dubbelklik op de naam van je iPhone.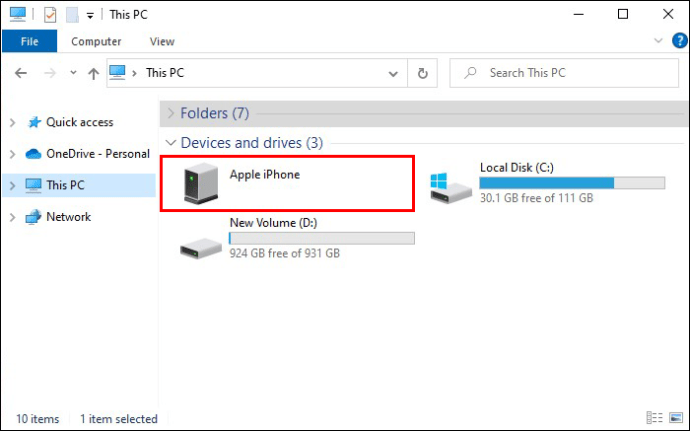 Zoek naar de map met de naam’DCIM’.
Zoek naar de map met de naam’DCIM’. Kies de afbeeldingen die je wilt kopiëren.
Kies de afbeeldingen die je wilt kopiëren.
Plaats uw USB-drive.
Open de flashdrive en plak de afbeeldingsbestanden.
Wacht tot het proces is voltooid.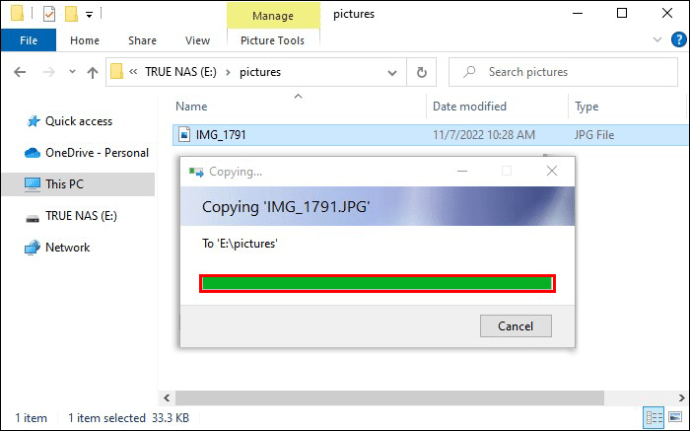
Als Windows Verkenner de afbeeldingen niet weergeeft, klik dan met de rechtermuisknop ergens in het venster en selecteer”en”Grote pictogrammen”. Hiermee kunt u de afbeeldingen bekijken en kiezen die u naar de schijf wilt sturen zonder ze te openen.
Het beste van deze optie is dat u foto’s kunt kopiëren die u hebt gemaakt of afbeeldingen die u hebt gedownload. Aangezien de Foto’s-app dit laatste niet kan verzenden, doet u dit bij voorkeur met een Windows-pc.
Bestanden verzenden via iCloud
Als u heb je een Mac en iPhone maar wil je geen USB-kabel gebruiken, dan is iCloud de beste optie. U moet het USB-station nog steeds aansluiten op een poort op uw Mac. Het proces kan ook langzamer zijn als uw internet niet sterk genoeg is.
Voer deze drie stappen uit om iCloud in te schakelen als u dat nog niet heeft gedaan.
Ga naar Instellingen en uw profiel.
Selecteer iCloud.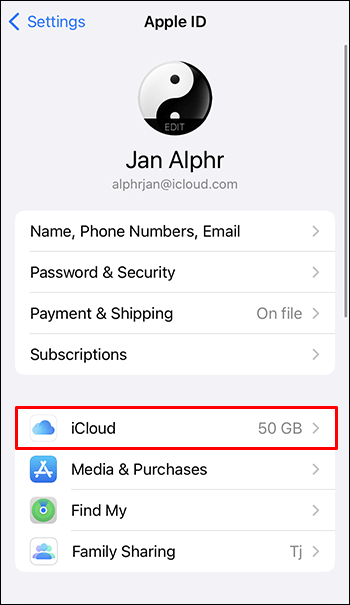 Kies’Foto’s’en schakel’iCloud-foto’s’in.
Kies’Foto’s’en schakel’iCloud-foto’s’in.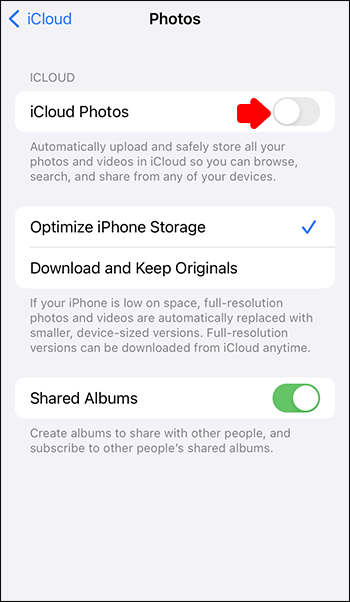
Zodra deze functie is ingeschakeld, worden uw foto’s en video’s worden automatisch geback-upt naar iCloud. Je moet wachten tot dat eerst is voltooid.
Meld je aan bij iCloud op je Mac of Windows-pc.
Klik op’Foto’s’.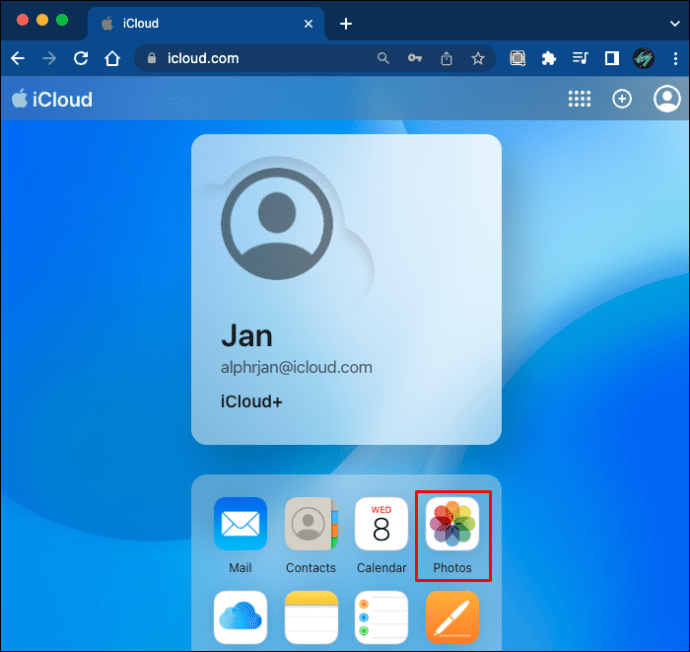 Zoek de foto’s die je naar de flashdrive wilt sturen.
Zoek de foto’s die je naar de flashdrive wilt sturen. Download ze.
Download ze.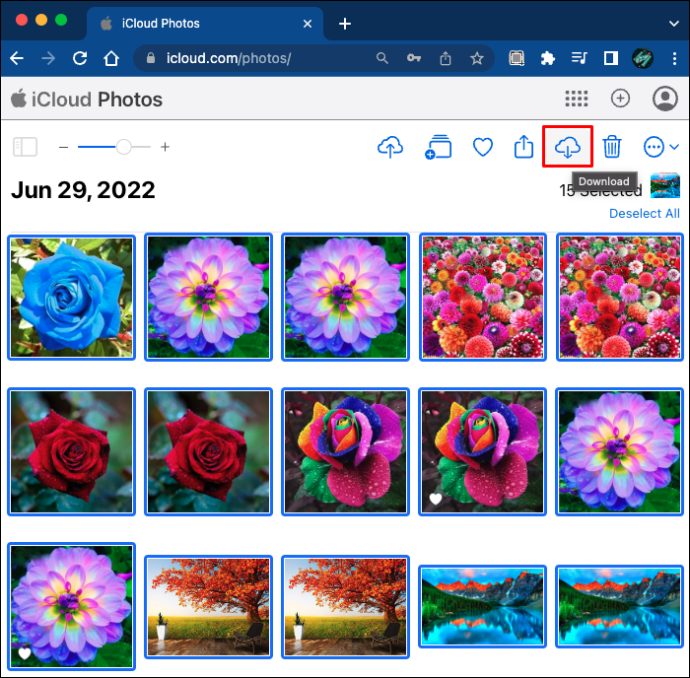 Plaats de USB-drive.
Plaats de USB-drive. Begin met het kopiëren en plakken van de afbeeldingen op de flashdrive.
Begin met het kopiëren en plakken van de afbeeldingen op de flashdrive. Wacht tot de computer u op de hoogte stelt van de voltooiing van het proces.
Wacht tot de computer u op de hoogte stelt van de voltooiing van het proces.
Als u al een back-up van uw foto’s en video’s naar iCloud hebt gemaakt, kunt u ze onmiddellijk downloaden. Het goede aan iCloud is het geautomatiseerde back-upproces. U hebt echter altijd een internetverbinding nodig om een constante beschikbaarheid van afbeeldingen te garanderen.
Overzetten met Google Foto’s
Google Foto’s is gratis te gebruiken en heeft 15 GB opslagruimte als u niet betaalt voor een Google One-abonnement. Je hebt er een Google-account voor nodig, maar het openen van een account is relatief pijnloos. Zodra u een Google-account heeft, volgt u de onderstaande stappen om afbeeldingen over te zetten van Google Foto’s naar een USB-stick.
Maak een back-up van uw afbeeldingen naar Google Foto’s. Schakel over naar uw Mac of Windows-pc. Open een browser en ga naar  Download de afbeeldingsbestanden.
Download de afbeeldingsbestanden. Plaats je flashdrive.
Plaats je flashdrive. Zoek de afbeeldingen en breng ze over naar de USB-drive.
Zoek de afbeeldingen en breng ze over naar de USB-drive.
Dit proces is perfect voor mensen e die geen iCloud willen gebruiken.
E-mails gebruiken
Als u slechts een paar foto’s wilt verzenden, kunt u deze bijvoegen op een iPhone via e-mail. Het kost weinig tijd om ze te verzenden, maar je hebt wel een functioneel e-mailadres nodig.
Open de Foto’s-app op je iPhone.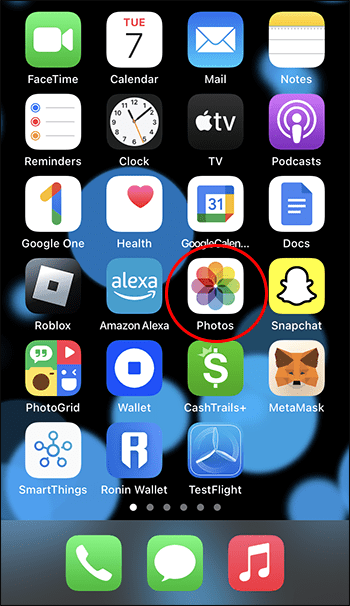 Selecteer een of meer afbeeldingen.
Selecteer een of meer afbeeldingen. Tik op’Delen’en’Mailen’.
Tik op’Delen’en’Mailen’.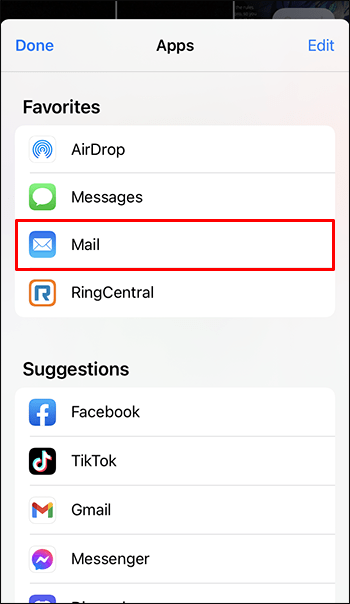 Voer uw e-mailadres in het veld in.
Voer uw e-mailadres in het veld in. Verstuur de e-mail.
Verstuur de e-mail.
Schakel over naar je computer. Log in op je e-mailadres. Downloaden de foto’s.
Downloaden de foto’s.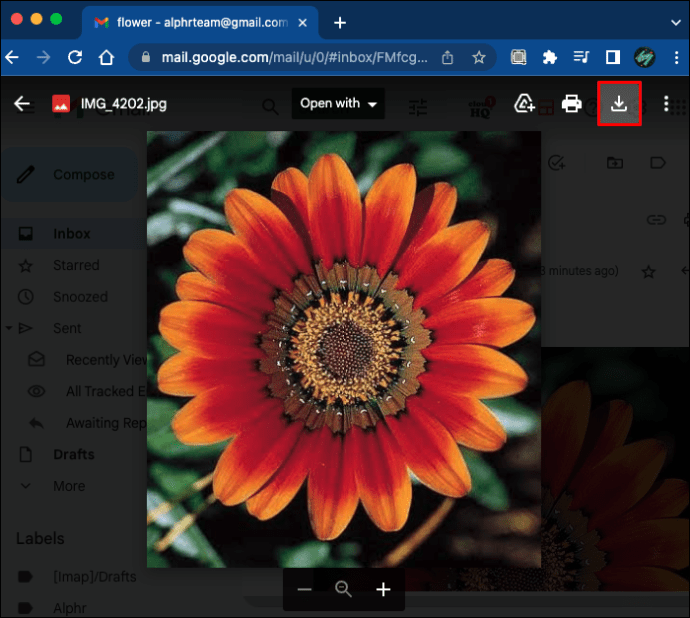 Plaats de flashdrive en breng de afbeeldingen over.
Plaats de flashdrive en breng de afbeeldingen over.
Over het algemeen hebben e-mails een bijlagelimiet van ongeveer 25 MB, wat het geval is bij Gmail. Sommige e-mailserviceproviders hebben echter hogere of lagere limieten. Als je maar 10 MB mag, is het aantal foto’s dat je kunt verzenden enorm verminderd.
Voor Gmail worden grotere bijlagen verzonden als Google Drive-links als je die op je iPhone hebt staan. U moet de afbeelding downloaden nadat u naar Google Drive bent gegaan.
Aanvullende veelgestelde vragen
Kan ik een iPhone aansluiten op een externe harde schijf ?
Ja, daarvoor heb je een kabel nodig. Het moet een Lightning-naar-USB-kabel zijn om de verbinding tot stand te brengen. Zodra je de Foto’s-app hebt geopend, kun je beginnen met het overzetten van de afbeeldingen naar de harde schijf.
Hoe weet ik of foto’s op iCloud of mijn iPhone staan?
Het is het beste om uw Galerij en iCloud te controleren om te zien of uw foto’s in een of beide staan. iCloud slaat al elke afbeelding of video op die u maakt, indien ingeschakeld. De cloud kan uw foto’s niet meer ontvangen, tenzij u deze handmatig uitschakelt.
Stuur deze naar mij
Er zijn veel manieren om foto’s op uw iPhone naar een USB-station; de genoemde waren er maar een paar. Terwijl sommige snel kunnen worden gedaan, hebben andere een nieuwe gadget nodig om het proces te laten werken. Zoek uit wat voor u het beste werkt en begin vandaag nog met het overzetten van foto’s.
Welke methode verkiest u voor deze taak? Kent u nog andere unieke trucs? Laat het ons weten in de comments hieronder.
Disclaimer: sommige pagina’s op deze site kunnen een affiliate-link bevatten. Dit heeft op geen enkele manier invloed op ons redactioneel commentaar.