Wilt u bestanden en mappen veilig en onherstelbaar verwijderen om er zeker van te zijn dat de gegevens die u hebt verwijderd echt verdwenen zijn? Het is gemakkelijk.
Laat me u in deze snelle en gemakkelijke handleiding door het proces leiden van het veilig vernietigen van bestanden en het veilig verwijderen van bestanden en mappen in Windows.
Inhoudsopgave:
Bestanden veilig verwijderen in WindowsHoe mappen veilig verwijderen in WindowsWaarom zou u bestanden en mappen vernietigen? Wat gebeurt er wanneer verwijder je bestanden veilig?Veelgestelde vragen (FAQ’s)Conclusie
Belangrijke opmerking: om bestanden veilig te verwijderen, heb je beheerdersrechten nodig.
Hoe verwijder je bestanden veilig in Windows
Om bestanden veilig en onherstelbaar te vernietigen en te verwijderen, gebruiken we een gratis Microsoft-software voor het vernietigen van bestanden, genaamd SDelete (Secure Delete). Bestanden die zijn verwijderd met SDelete kunnen niet worden hersteld, zelfs niet met de speciale software voor bestandsherstel.
Download eerst SDelete van de officiële website van Microsoft. Na het downloaden pak je het gecomprimeerde bestand uit naar een map door er met de rechtermuisknop op te klikken en”Alles uitpakken”te selecteren. Klik in het volgende venster op de knop”Uitpakken”om de SDelete-map naar dezelfde map als het zipbestand te verplaatsen.
p>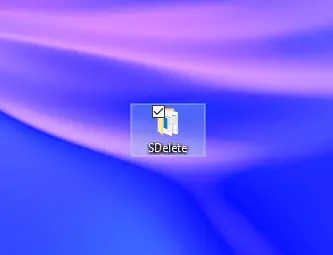
Open daarna de opdrachtprompt als beheerder. Om dat te doen, drukt u op het pictogram”Start”op de taakbalk, zoekt u naar”Opdrachtprompt”in het startmenu en selecteert u de optie”Als administrator uitvoeren”.
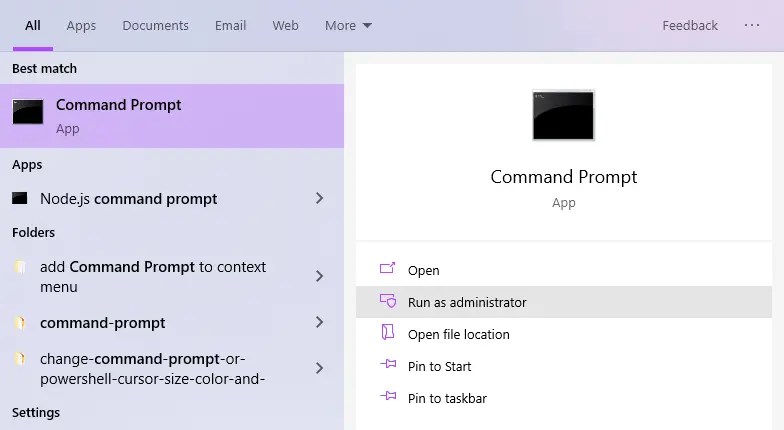
Gebruik in het opdrachtpromptvenster de”cd”zoals hieronder weergegeven om naar de Verwijder de map. Vergeet niet het dummy-pad te vervangen door het eigenlijke SDelete-mappad.
Opmerking: als uw SDelete-map zich in een ander station bevindt (zoals station D), voert u de opdracht”DriveLetter:”(bijv. D:) commando voordat u het”cd”commando uitvoert.
cd”C:\path\to\sdelete\folder”
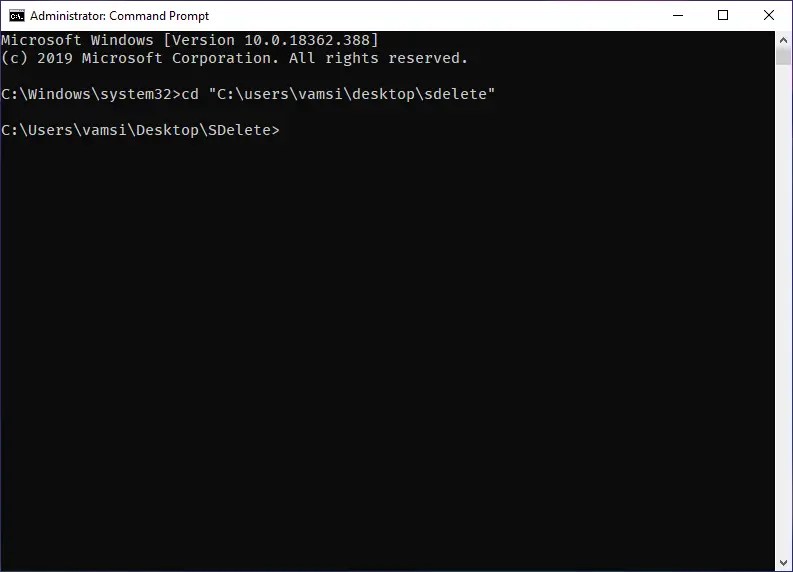
Zodra u zich in de map SDelete bevindt, voert u de onderstaande opdracht uit om een bestand te verwijderen. Vergeet niet het dummy bestandspad en de bestandsnaam te vervangen door het eigenlijke pad en de bestandsnaam samen met de extensie.
verwijder”C:\path\to\file.txt”
Mogelijk ziet u een gebruikersovereenkomstbeleidsvenster als dit de eerste keer is dat u SDelete gebruikt. Ga akkoord met het beleid en SDelete zal het bestand verwijderen.
Opmerking: SDelete is standaard ingesteld om 1 pass te gebruiken. dat wil zeggen, het overschrijft de gegevens eenmaal. Over het algemeen is 1 pas goed genoeg. Als u paranoïde bent, kunt u het aantal passages verhogen met behulp van de”-p”-vlag. Als u bijvoorbeeld twee passages wilt, is de opdracht sdelete-p 2″C:\path\to\file.txt”.
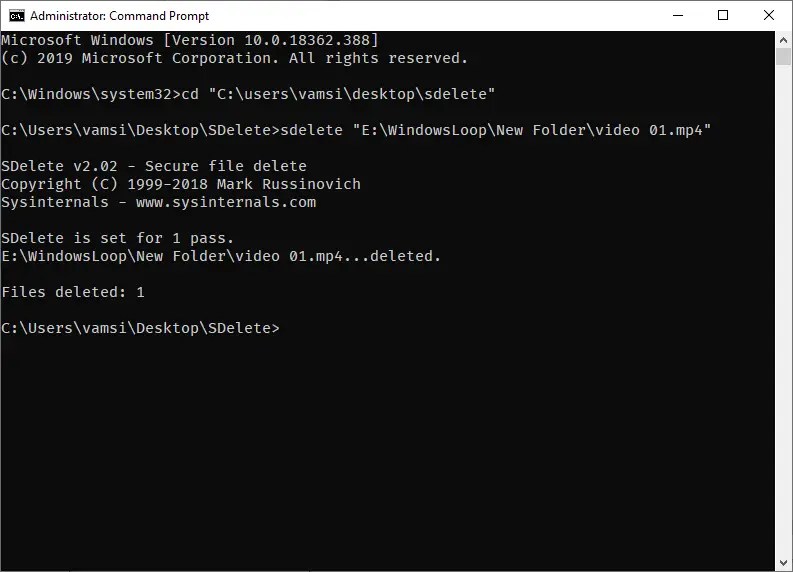
Dat is het. Daarmee je hebt de bestanden veilig verwijderd. Bestanden die zijn verwijderd met SDelete kunnen niet worden hersteld, zelfs niet met software voor bestandsherstel.
Vergeet niet dat het, afhankelijk van de bestandsgrootte en het aantal passages, enige tijd kan duren om het proces te voltooien.
Mappen veilig verwijderen in Windows
Om bestanden veilig en onherstelbaar te verwijderen, gebruiken we een gratis Microsoft-software voor het vernietigen van bestanden genaamd SDelete (Secure Delete). S gebruiken Verwijderen kan niet worden hersteld, zelfs niet met de speciale software voor het herstellen van bestanden.
Download eerst SDelete van de officiële website van Microsoft. Pak na het downloaden het gezipte bestand uit in een map. Klik hiervoor met de rechtermuisknop op het zipbestand en selecteer”Alles uitpakken”. Klik vervolgens op de knop”Uitpakken”. Deze actie extraheert de map SDelete in dezelfde map als het zipbestand.
Zoek vervolgens naar Opdrachtprompt in het menu Start en klik op de optie”Als administrator uitvoeren”om het cmd-venster als admin te openen. Navigeer in het cmd-venster naar de SDelete-map met behulp van de onderstaande opdracht.
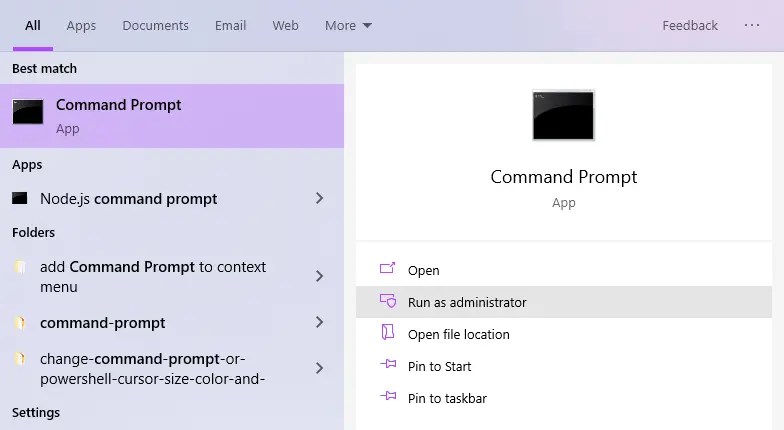
Opmerking: Als uw SDelete-map zich in een ander station bevindt (zoals station D), voert u de”DriveLetter:”uit (bijv. D:) voordat u de opdracht”cd”uitvoert.
cd”C:\path\to\sdelete\folder”
Voer nu de onderstaande opdracht uit terwijl u de dummy-map vervangt pad met het daadwerkelijke mappad.
sdelete-s”C:\path\to\folder”
De vlag-s in de bovenstaande opdracht vertelt SDelete om alle bestanden veilig te verwijderen en mappen in de doelmap en verwijder vervolgens de eigenlijke map.
Opmerking: SDelete is standaard ingesteld om 1 pass te gebruiken, d.w.z. de gegevens worden eenmaal overschreven. pass is goed genoeg. Als je paranoïde bent, kun je het aantal passes verhogen met behulp van de”-p”vlag. Als u bijvoorbeeld twee passages wilt, is het commando sdelete-s-p 2″C:\path\to\folder”.
Dat is alles. Nadat u de opdracht SDelete hebt uitgevoerd, wordt de map vernietigd en veilig verwijderd. Afhankelijk van de mapgrootte en het aantal passages, kan het enige tijd duren om de map veilig te verwijderen.
Waarom zou u bestanden en mappen vernietigen?
Wanneer u een bestand of map verwijdert in Windows (of welk besturingssysteem dan ook) is het niet echt verdwenen. Het is zojuist uit het zicht verwijderd en de ruimte is vrij gemarkeerd. Wanneer Windows de ruimte nodig heeft om nieuwe inhoud op te slaan, zal het de verwijderde inhoud overschrijven.
Hoe en wanneer Windows de verwijderde inhoud overschrijft, is geheel aan haar en u hebt weinig tot geen controle over het proces.
Zolang de verwijderde inhoud niet wordt overschreven, kan deze worden hersteld met behulp van speciale, maar gemakkelijk verkrijgbare herstelsoftware.
Als u bestanden permanent en zonder de mogelijkheid van herstel wilt verwijderen , moet u ze vernietigen met software voor het vernietigen van gegevens, zoals SDelete. Software voor het vernietigen van gegevens overschrijft de gegevens meerdere keren veilig, waardoor ze onherstelbaar worden. Dit proces waarbij bestanden onherstelbaar worden verwijderd, wordt vaak gegevensversnippering, bestandsvernietiging of veilig verwijderen genoemd.
Bij het verwijderen van bijvoorbeeld gevoelige informatie zoals wachtwoordbestanden, wordt aanbevolen om ze veilig te wissen, zodat niemand ze kan verwijderen. herstellen.
Wat gebeurt er als u bestanden veilig verwijdert?
Wanneer u bestanden of mappen veilig verwijdert, overschrijft software voor het vernietigen van bestanden, zoals SDelete, de gegevens meerdere keren veilig met willekeurige gegevens of gebrabbel. Aangezien u doelbewust de verwijderde inhoud overschrijft, is het onmogelijk om veilig verwijderde bestanden en mappen te herstellen.
Als u of iemand anders probeert om veilig verwijderde bestanden te herstellen, krijgt u alleen de overschreven gegevens.
Veelgestelde vragen (FAQ’s)
Hier volgen enkele veelgestelde vragen over het vernietigen van bestanden en het veilig verwijderen van bestanden en mappen in Windows:
Wat is de beste manier om permanent bestanden verwijderen?
De beste manier om bestanden permanent te verwijderen, is door software voor het vernietigen van bestanden te gebruiken, zoals SDelete. Bestanden die zijn verwijderd met software voor het vernietigen van bestanden, kunnen niet worden hersteld, zelfs niet met speciale herstelsoftware.
Hoe verwijder ik veilig bestanden en mappen in Windows?
Om bestanden en mappen veilig te verwijderen in Windows, kan een tool voor het vernietigen van bestanden gebruiken, zoals SDelete. Hiermee kunt u het aantal passages kiezen om de gegevens te overschrijven, waardoor de verwijderde bestanden en mappen onherstelbaar worden.
Kunt u veilig een hele map verwijderen?
Ja, u kunt veilig verwijderen een hele map. Gebruik bij het gebruik van SDelete de vlag”-s”samen met het volledige pad naar de map. Bijvoorbeeld sdelete-s”C:\path\to\folder”.
Kunt u veilig bestanden op een SSD verwijderen?
Ja, u kunt bestanden op een SSD veilig verwijderen met behulp van speciale software voor het vernietigen van bestanden, zoals SDelete. Hoewel de meeste SSD’s worden geleverd met ingebouwde Secure Erase-methoden, hebben onderzoeken aangetoond dat sommige gegevens kunnen worden hersteld. aanbevolen om speciaal ontwikkelde software zoals SDelete te gebruiken om bestanden op SSD te vernietigen.
Hoe vaak heb je nodig bij het vernietigen van bestanden?
Over het algemeen is 1 keer goed genoeg. Als je Als u paranoïde bent, kunt u het aantal passages verhogen. Houd er echter rekening mee dat naarmate u het aantal passages verhoogt, het meer tijd kost om het doelbestand, de doelmap of het doelstation veilig te verwijderen.
Veilig verwijderen bestanden in Windows — Conclusie
Zoals u kunt zien, is het vrij eenvoudig en gemakkelijk om veilig bestanden en mappen in Windows te verwijderen. Als u vertrouwelijke of gevoelige informatie verwijdert, Ik raad u aan de bovenstaande aanpak te volgen, zodat niemand uw verwijderde bestanden kan herstellen.
–
Dat is alles. Zo eenvoudig is het om bestanden te versnipperen en ze veilig te verwijderen.
Ik hoop dat deze eenvoudige en gemakkelijke Windows-handleiding je heeft geholpen.
Als je vastloopt of hulp nodig hebt, stuur dan een e-mail en ik zal proberen u zo goed mogelijk te helpen.
Als u dit artikel leuk vindt, bekijk dan hoe u bestanden kunt verwijderen via de opdrachtprompt in Windows.
