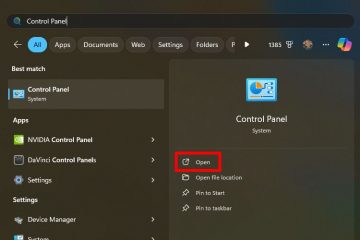Als u uw HP-muis niet kunt gebruiken, duidt dit voornamelijk op twee situaties: de computer kan hem niet detecteren, of zelfs nadat hij met succes is gedetecteerd, kunt u hem niet gebruiken.
Dit probleem kan om verschillende redenen optreden, zoals hardware-of verbindingsproblemen, corrupte stuurprogramma’s, onjuiste systeemconfiguratie, enzovoort. Het is dus het beste om eerst vast te stellen of het een hardware-of softwareprobleem is om de fout op te lossen.
Opmerking: voor sommige onderstaande oplossingen moet u een aanwijsapparaat gebruiken. Probeer een andere muis of touchpad te gebruiken om die instructies uit te voeren. Als dit niet mogelijk is, schakel dan de muistoetsen in of gebruik het toetsenbord om door de GUI te navigeren. De toetsen die u voor deze navigatie kunt gebruiken zijn:
 Richtingstoetsen – Verplaats de cursor naar de secties in de respectieve richting Tab – Verplaats de cursor naar de volgende sectie/tabstop Shift + Tab – Verplaats de cursor naar het vorige gedeelte Spatiebalk – Schakel de gemarkeerde opties in of uit. Enter – Gemarkeerde opties selecteren/openen Shift + F10 – Klik met de rechtermuisknop op de gemarkeerde optie/sectie.
Richtingstoetsen – Verplaats de cursor naar de secties in de respectieve richting Tab – Verplaats de cursor naar de volgende sectie/tabstop Shift + Tab – Verplaats de cursor naar het vorige gedeelte Spatiebalk – Schakel de gemarkeerde opties in of uit. Enter – Gemarkeerde opties selecteren/openen Shift + F10 – Klik met de rechtermuisknop op de gemarkeerde optie/sectie.
Controleer muisapparaat en verbindingen
Afhankelijk van het feit of uw muis Bluetooth, draadloos of bedraad is, moet u de muis correct instellen voordat u deze kunt gebruiken. De muis werkt ook niet als er problemen zijn met de verbinding met uw computer. Dus terwijl u controleert of het apparaat correct is ingesteld, raden we u aan tegelijkertijd de verbindingsproblemen op te lossen.
Op draadloze muis (met USB-dongle)
Controleer de draadloze muis op de Aan/uit-schakelaar en zorg dat deze op Aan staat. Een HP draadloze muis wordt geleverd met een batterijlipje met een pijlsymbool. Je moet het eruit trekken om de muis te gebruiken. U moet ook de muisontvanger/dongle aansluiten op de USB-poort. Sommige HP All-in-One apparaten worden geleverd met een vooraf geïnstalleerde ontvanger. Maar voor anderen moet de muis een speciale ontvanger hebben. U vindt het mogelijk in een bakje op de achterkant van de muis of in de verpakking. Zorg ervoor dat de muis voldoende batterijvermogen heeft. Als het gebruik maakt van vervangbare batterijen, vervang deze dan. Zo niet, dan moet je hem opladen met de juiste oplaadkabel. Probeer ook de USB-poorten te wijzigen om de dongle aan te sluiten om rekening te houden met eventuele fysieke poortschade. Als ze beschadigd zijn, moet u ze mogelijk vervangen. Maar probeer eerst de poorten schoon te maken met ingeblikte lucht of Q-tips. Zorg ervoor dat u de perslucht onder meerdere hoeken gebruikt om alle oppervlakken schoon te maken. Gebruik andere apparaten op de USB-poort om te controleren of deze goed werkt. Als ze niet zo goed werken, hebt u de poort onbewust uitgeschakeld of is deze beschadigd. Als de muis een knop Verbinden heeft, houdt u deze 5-10 seconden ingedrukt om de draadloze verbinding met de ontvanger opnieuw te synchroniseren.
Probeer ook de USB-poorten te wijzigen om de dongle aan te sluiten om rekening te houden met eventuele fysieke poortschade. Als ze beschadigd zijn, moet u ze mogelijk vervangen. Maar probeer eerst de poorten schoon te maken met ingeblikte lucht of Q-tips. Zorg ervoor dat u de perslucht onder meerdere hoeken gebruikt om alle oppervlakken schoon te maken. Gebruik andere apparaten op de USB-poort om te controleren of deze goed werkt. Als ze niet zo goed werken, hebt u de poort onbewust uitgeschakeld of is deze beschadigd. Als de muis een knop Verbinden heeft, houdt u deze 5-10 seconden ingedrukt om de draadloze verbinding met de ontvanger opnieuw te synchroniseren.
 Zorg ervoor dat de muis zich in de buurt van de ontvanger/computer bevindt en verwijder andere draadloze apparaten uit de buurt om draadloze interferentie voorkomen.
Zorg ervoor dat de muis zich in de buurt van de ontvanger/computer bevindt en verwijder andere draadloze apparaten uit de buurt om draadloze interferentie voorkomen.
Op Bluetooth-muis
Controleer de Bluetooth-muis op de aan/uit-schakelaar en zorg ervoor dat deze aan staat. Zorg ervoor dat de muis voldoende batterijvermogen heeft. Als het gebruik maakt van vervangbare batterijen, vervang deze dan. Zo niet, dan moet je hem opladen met de juiste oplaadkabel. Een HP Bluetooth-muis wordt geleverd met een batterijlipje met een pijlsymbool dat de verbinding met de batterij blokkeert. Je moet het eruit trekken om de muis te gebruiken. U moet Bluetooth op uw systeem inschakelen, de muis koppelen en er vervolgens verbinding mee maken voordat u het apparaat kunt gebruiken. Om dit te doen, drukt u op Win + I om Instellingen te openen. Ga naar Bluetooth & apparaten of Apparaten > Bluetooth & andere apparaten. Schakel Bluetooth in.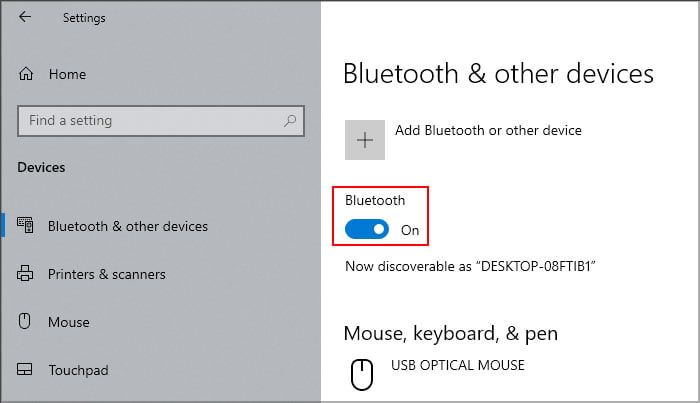
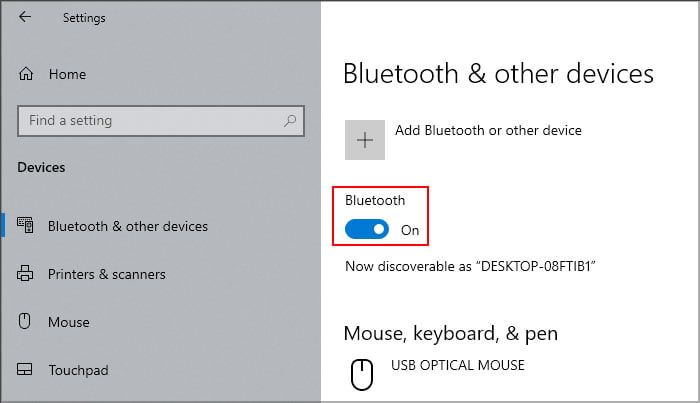 Als je de muis nog niet hebt gekoppeld, selecteer je Apparaat toevoegen of Bluetooth en andere apparaten toevoegen> Bluetooth. Wacht tot de muis in de lijst verschijnt en klik erop om het apparaat te koppelen en te verbinden. Als u deze al had gekoppeld, selecteert u de muis in de lijst en klikt u erop of op het pictogram met de drievoudige stip ernaast. Kies vervolgens Verbinden.
Als je de muis nog niet hebt gekoppeld, selecteer je Apparaat toevoegen of Bluetooth en andere apparaten toevoegen> Bluetooth. Wacht tot de muis in de lijst verschijnt en klik erop om het apparaat te koppelen en te verbinden. Als u deze al had gekoppeld, selecteert u de muis in de lijst en klikt u erop of op het pictogram met de drievoudige stip ernaast. Kies vervolgens Verbinden.
Op bedrade muis
Sluit de muis opnieuw aan op uw computer. U kunt uw pc ook opnieuw opstarten tussen het loskoppelen en opnieuw plaatsen ervan. Probeer een andere poort te gebruiken om de USB-muis aan te sluiten om te controleren op problemen met uw USB-poorten. Als je een PS/2-muis hebt, zorg er dan voor dat je deze aansluit op de muispoort (groen), niet op die van het toetsenbord (paars). Je kunt ook de USB-en PS/2-poorten op beschadigingen controleren en tegelijkertijd schoonmaken. Als de poorten beschadigd zijn, moet u een technicus om hulp vragen om ze te vervangen.
 Gebruik andere apparaten op de USB-poort om te controleren of deze goed werkt. Als ze niet zo goed werken, heb je de poort onbewust uitgeschakeld of is deze kapot. Als u ooit USB-poorten uit uw BIOS had uitgeschakeld, zullen ze niet werken tenzij u de instelling uitschakelt. U moet naar uw BIOS gaan en ze terugzetten of de BIOS-instellingen helemaal resetten om het probleem op te lossen. Je moet uitkijken naar USB-controllers of een vergelijkbare optie onder Geavanceerd of Peripherals in de BIOS-instellingen.
Gebruik andere apparaten op de USB-poort om te controleren of deze goed werkt. Als ze niet zo goed werken, heb je de poort onbewust uitgeschakeld of is deze kapot. Als u ooit USB-poorten uit uw BIOS had uitgeschakeld, zullen ze niet werken tenzij u de instelling uitschakelt. U moet naar uw BIOS gaan en ze terugzetten of de BIOS-instellingen helemaal resetten om het probleem op te lossen. Je moet uitkijken naar USB-controllers of een vergelijkbare optie onder Geavanceerd of Peripherals in de BIOS-instellingen.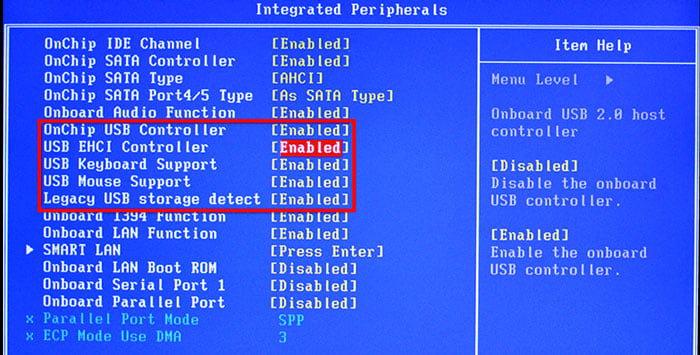
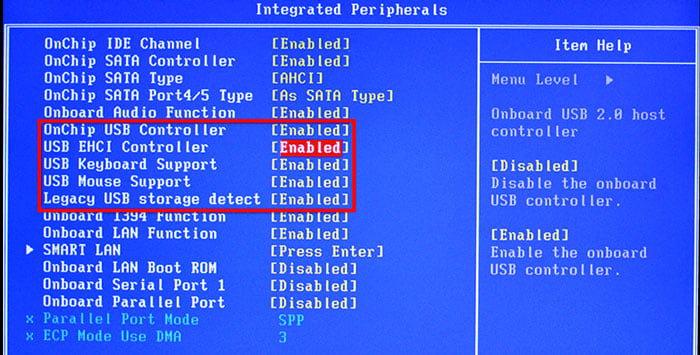
Controleer ook de muis, ongeacht of het is draadloos of bedraad, op een andere computer om te zien of het probleem bij de muis of bij uw computer ligt. Als uw muis op een andere computer werkt, zijn er waarschijnlijk verkeerd geconfigureerde instellingen of stuurprogrammaproblemen op uw computer. We zullen proberen het nu te repareren.
Controleer Bluetooth-status
Als u een Bluetooth-muis wilt gebruiken, moet u ervoor zorgen dat Bluetooth is ingeschakeld op uw computer en deze koppelen goed met de muis. Maar eerst is het beter om een paar onderdelen te controleren om er zeker van te zijn dat Bluetooth naar behoren werkt op uw computer.
Open Uitvoeren door op Win + R te drukken. Typ devmgmt.msc en druk op Enter om Apparaatbeheer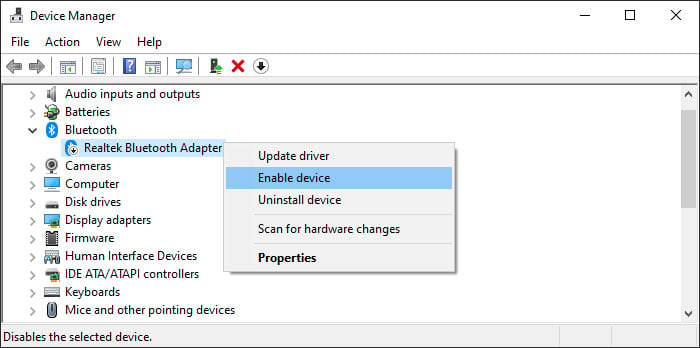 Open Run opnieuw. Typ services.msc en druk op Enter om Window Services te openen. Zoek naar en dubbelklik op Bluetooth Support Service. Stel het opstarttype in op Automatisch of Handmatig. Als de service actief is, klikt u op Stopen vervolgens op Startom deze opnieuw te starten. Klik anders op Start.
Open Run opnieuw. Typ services.msc en druk op Enter om Window Services te openen. Zoek naar en dubbelklik op Bluetooth Support Service. Stel het opstarttype in op Automatisch of Handmatig. Als de service actief is, klikt u op Stopen vervolgens op Startom deze opnieuw te starten. Klik anders op Start.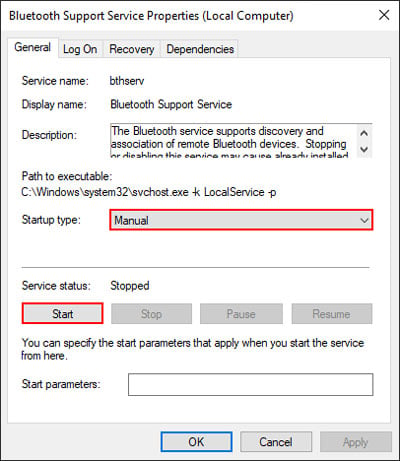
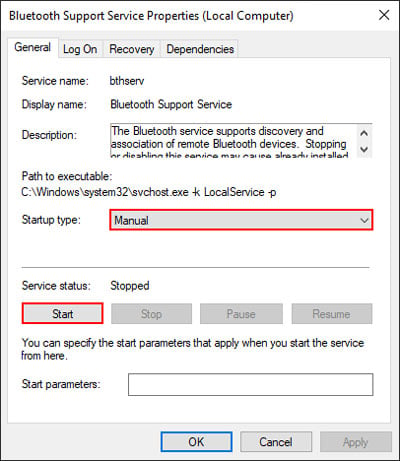 Klik op Toepassen en OK. Koppel vervolgens de muis en kijk of deze werkt.
Klik op Toepassen en OK. Koppel vervolgens de muis en kijk of deze werkt.
U kunt ook proberen de probleemoplosser voor Bluetooth uit te voeren om andere problemen met de softwarecomponenten op te lossen.
Open Uitvoeren. Typ ms-settings:troubleshoot en druk op Enter om de Troubleshoot Settings te openen. Ga naar Andere probleemoplossers of Aanvullende probleemoplossers. Klik naast Bluetooth op Uitvoeren. Klik voor Windows 10 op Bluetooth > Deze probleemoplosser uitvoeren.

Stuurprogramma’s opnieuw installeren
Als het updaten van de stuurprogramma’s niet werkt of als er geen updates beschikbaar zijn, moet u installeer de benodigde stuurprogramma’s opnieuw om de mogelijke bugs op te lossen.
Open Uitvoeren. Typ devmgmt.msc en druk op Enter om Apparaatbeheer te openen. Vouw Muizen en andere aanwijsapparaten uit. Klik met de rechtermuisknop op de muis en selecteer Apparaat verwijderen > Verwijderen.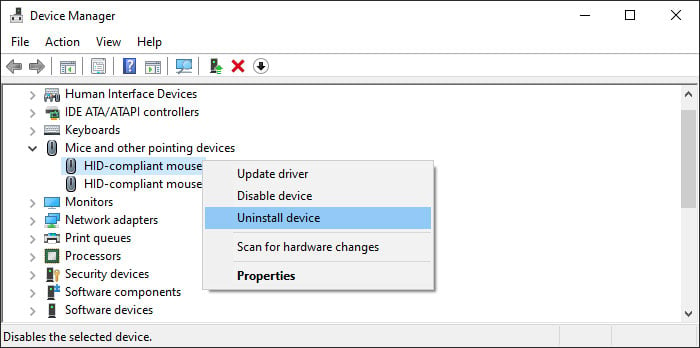
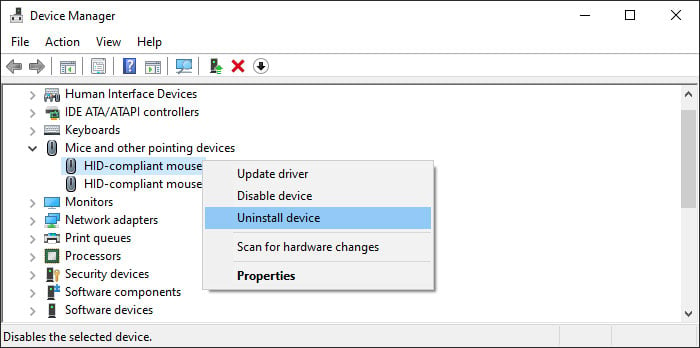 Als uw USB-muis niet werkt, vouwt u Universal Serial Bus-controllers uit. Als op een apparaat een geel uitroepteken wordt weergegeven, verwijdert u dit ook. Als uw Bluetooth-muis niet werkt, moet u ook het Bluetooth-stuurprogramma verwijderen. Vouw Bluetooth uit, klik met de rechtermuisknop op uw Bluetooth-adapter (meestal Intel Wireless Bluetooth) en selecteer Apparaat verwijderen.
Als uw USB-muis niet werkt, vouwt u Universal Serial Bus-controllers uit. Als op een apparaat een geel uitroepteken wordt weergegeven, verwijdert u dit ook. Als uw Bluetooth-muis niet werkt, moet u ook het Bluetooth-stuurprogramma verwijderen. Vouw Bluetooth uit, klik met de rechtermuisknop op uw Bluetooth-adapter (meestal Intel Wireless Bluetooth) en selecteer Apparaat verwijderen.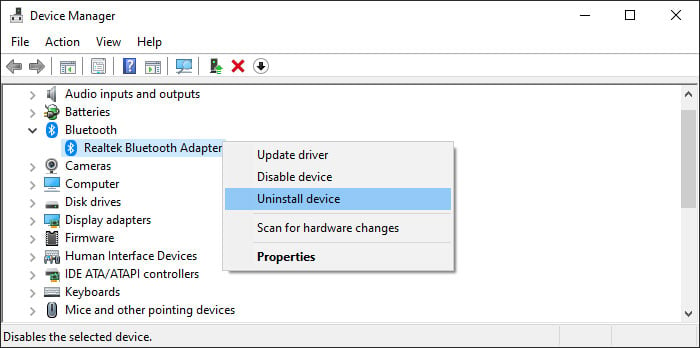
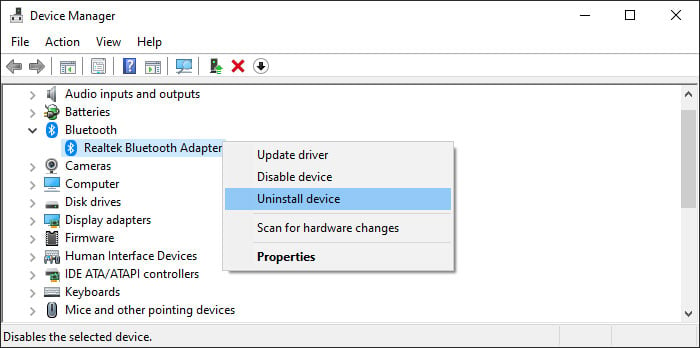 Start vervolgens uw pc opnieuw op zodat uw systeem deze stuurprogramma’s automatisch installeert.
Start vervolgens uw pc opnieuw op zodat uw systeem deze stuurprogramma’s automatisch installeert.
HP Diagnostic App uitvoeren
HP biedt een speciale diagnostische app die u kunt gebruiken om uw software-/hardwarecomponenten te analyseren en eventuele defecten daarin te detecteren. Als u het probleem met alle voorgaande methoden niet kunt oplossen en een HP-laptop gebruikt, moet u deze HP PC Hardware Diagnostic-app uitvoeren om te controleren of de muishardware defect is.
Als u deze applicatie niet heeft, moet u download het van de website van HP.
Druk op Win + S om de zoekbalk te openen en zoek naar HP PC Hardware Diagnostics. Klik met de rechtermuisknop op de app en selecteer Als administrator uitvoeren. Selecteer Componententests. Vouw Invoerapparaten uit en vink alle opties aan met”Muis“. Klik op Eenmaal uitvoeren om te starten de diagnose.
Klik op Eenmaal uitvoeren om te starten de diagnose.
Als het testresultaat Mislukt toont, duidt dit op een hardwarefout. Het resultaat zal ook een fout-ID weergeven. Neem vervolgens contact op met de klantenondersteuning van HP en vertel hen uw probleem samen met de fout-ID.
>