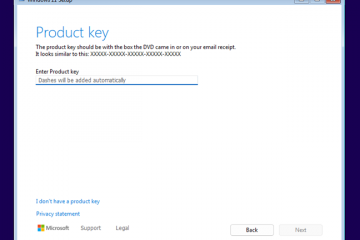De meesten van ons hebben een enkele monitor op een laptop aangesloten om onze werkruimte uit te breiden. Zo is het aansluiten van dubbele, driedubbele of meerdere schermen ook extreem eenvoudig!
Maar voordat u verder gaat, moet u de compatibele poorten controleren en de schermposities aanpassen. Het is ook belangrijk om de projectie-instellingen te configureren zodra u de verbinding tot stand heeft gebracht. Laten we zonder verdere vertraging naar de stapsgewijze handleiding gaan voor het aansluiten van twee monitoren op een laptop.
Compatibiliteit controleren
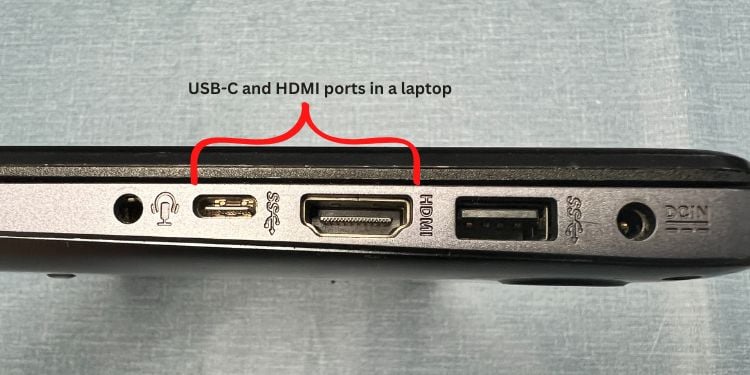 Controleer compatibele monitorpoorten in je laptop
Controleer compatibele monitorpoorten in je laptop
Allereerst is het essentieel om te weten hoe u de twee monitoren op uw laptop aansluit. U kunt rechtstreeks verbinding maken met de grafische poorten, de beeldschermen in serie schakelen of een dockingstation/adapter gebruiken.
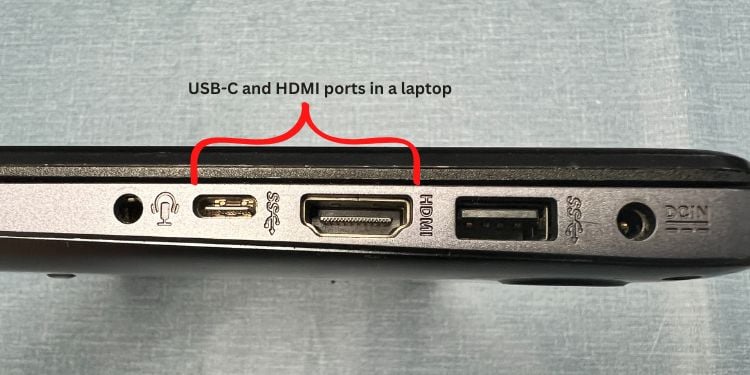
De meeste laptops hebben slechts één of twee monitorpoorten. Onder hen zijn HDMI en USB-C de meest voorkomende interfaces. Als je echter een afzonderlijke grafische kaart hebt geïnstalleerd, krijg je nog een paar opties.
Als je laptop twee of meer monitoraansluitingen ondersteunt, kun je deze direct aansluiten met de juiste kabels en adapters. Maar controleer eerst of de monitor compatibel is met de uitvoerpoorten op uw GPU.

 Controleer of de monitor compatibel is met de poorten van uw laptop
Controleer of de monitor compatibel is met de poorten van uw laptop
Voor serieschakeling moet u ervoor zorgen dat de laptop en het primaire beeldscherm DisplayPort 1.2 of Thunderbolt ondersteunen sterke> uitgangspoorten (met MST). Voor een dockingstation heeft het systeem een DisplayPort via USB-C (3.1)-interface nodig.
Tot slot zijn HDMI-splitters alleen bedoeld voor het dupliceren van schermen. Dus als u ervoor kiest om het scherm uit te breiden, kunt u het beste een geschikte adapter of dockingstation kopen. U kunt bijvoorbeeld een USB-naar-HDMI-adapter gebruiken om één monitor aan te sluiten en direct een andere monitor aan te sluiten via HDMI als uw uitvoerapparaat alleen HDMI ondersteunt.
Opmerking: Aangezien alleen Miracast kunt u één extra monitor aansluiten, het is niet haalbaar om meerdere schermen samen te voegen. In plaats daarvan moet u het ene beeldscherm draadloos verbinden en het andere met een compatibele kabel. Anders kunt u een wenselijke toepassing van derden kiezen om uw notebookcomputer te spiegelen.
Positie aanpassen

 Plaats je laptop in het midden en monitoren aan de zijkant
Plaats je laptop in het midden en monitoren aan de zijkant
De tweede stap is het plaatsen van uw laptop en monitoren. Hoewel dit volledig is gebaseerd op uw voorkeur, raden we u aan om het primaire scherm (laptop) in het midden te houden voor beter zicht en ergonomie.
U kunt er zelfs voor kiezen om het laptop aan de meest linkse kant gevolgd door de twee externe beeldschermen. Dit kan handig zijn wanneer u het deksel wilt sluiten en verder wilt werken aan de opstelling met twee monitoren.

 Klap je laptop dicht en gebruik twee monitoren
Klap je laptop dicht en gebruik twee monitoren
Als het over ergonomie gaat, raden we zelfs aan om een laptopstandaard en monitorarmen te gebruiken. Dit helpt ruimte op uw bureau te besparen en voegt zelfs esthetiek toe aan de opstelling.
Primaire monitor aansluiten
Als u klaar bent met het aanpassen van de apparaten, is het tijd om de primaire monitor op de laptop aan te sluiten. U kunt eerst uw poorten uitbreiden met behulp van een dockingstation of de kabel rechtstreeks aansluiten op de interface van de notebookcomputer. Ter demonstratie hebben we een HDMI-kabel gebruikt om de laptop op het primaire scherm aan te sluiten:
Bereid je voor met een HDMI-kabel en zorg ervoor dat de poorten schoon zijn. Sluit het eerste uiteinde van de kabel aan op de uitvoerpoort van de laptop.
 Pak het andere uiteinde en sluit het aan op de invoerpoort van de primaire monitor.
Pak het andere uiteinde en sluit het aan op de invoerpoort van de primaire monitor.

Opmerking: als u een dockingstation gebruikt, sluit u de apparaat eerst op USB 3.1. Sluit vervolgens de HDMI-kabel aan op de speciale uitvoerpoort.
Voor serieschakeling sluit u de DisplayPort-of Thunderbolt-kabel aan op de speciale uitvoerpoort van het dockingstation of de laptop.
Sluit een secundaire monitor aan
De aansluiting van de secundaire monitor kan iets anders zijn, afhankelijk van uw keuze en compatibiliteit. In dit gedeelte hebben we een USB-naar-HDMI-adapter gebruikt om deze op het secundaire beeldscherm aan te sluiten. Als uw monitor een USB-C-interface ondersteunt, kunt u de secundaire monitor rechtstreeks aansluiten met een USB-C-kabel met twee uiteinden.
Sluit de USB-C-kabel aan op de USB-C-uitgangspoort van de laptop.
 Sluit vervolgens het eerste uiteinde van een HDMI-kabel aan op de ingangspoort van de USB-naar-HDMI-adapter.
Sluit vervolgens het eerste uiteinde van een HDMI-kabel aan op de ingangspoort van de USB-naar-HDMI-adapter.
 Steek ten slotte het andere uiteinde in de secundaire invoerpoort van de monitor.
Steek ten slotte het andere uiteinde in de secundaire invoerpoort van de monitor.

Opmerking: Sluit in een serieschakeling de DisplayPort-of Thunderbolt-kabel rechtstreeks aan op het secundaire scherm. Als u een dockingstation gebruikt om twee monitoren aan te sluiten, hebt u een geschikte interface nodig die compatibel is met het secundaire beeldscherm.
Controleer de connectiviteit en pas de instellingen aan
Zodra u de juiste de twee monitoren op een laptop heeft aangesloten, is de laatste stap om te controleren of de verbinding succesvol is. Mogelijk moet u ook de projectie-instellingen aanpassen om de weergave uit te breiden of te dupliceren. Volg a.u.b. de onderstaande handleiding over hoe u dat doet:
Zorg er eerst voor dat beide monitoren zijn aangesloten op de voedingsadapter en zijn ingeschakeld.
 Zet nu uw laptop aan en log in op Windows.
Zet nu uw laptop aan en log in op Windows.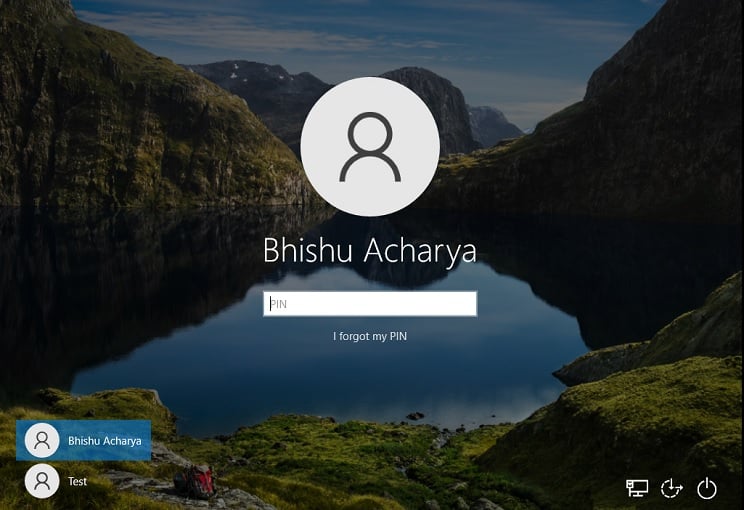
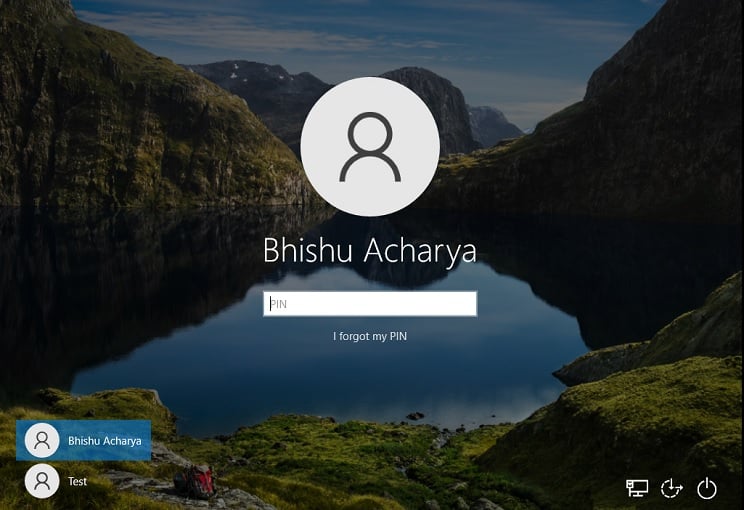 Standaard ziet u waarschijnlijk slechts één scherm dat de weergave dupliceert/uitbreidt. Om dit te wijzigen, opent u Instellingen met de sneltoets Windows + I. Ga vervolgens naar Systeem > Beeldscherm.
Standaard ziet u waarschijnlijk slechts één scherm dat de weergave dupliceert/uitbreidt. Om dit te wijzigen, opent u Instellingen met de sneltoets Windows + I. Ga vervolgens naar Systeem > Beeldscherm.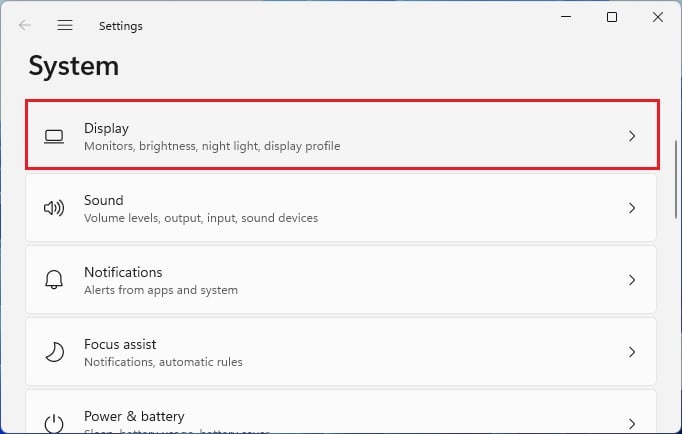
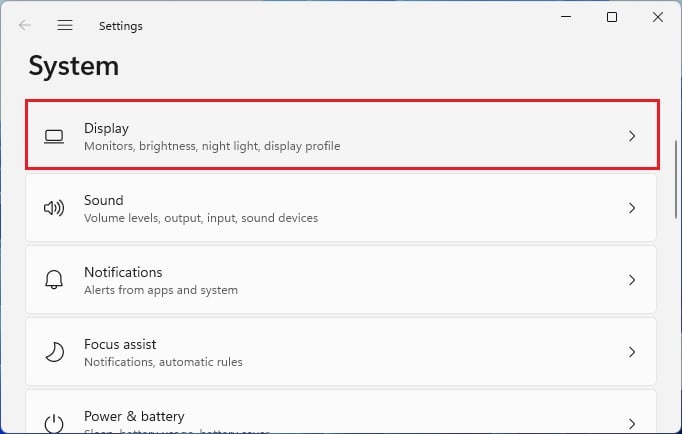 Je zou drie schermen moeten zien, genummerd 1, 2 en 3. Selecteer het scherm dat aangeeft dat er geen signaal is. Vouw de vervolgkeuzelijst uit en kies Bureaublad dupliceren op 2 en 3 of Bureaublad uitbreiden naar dit scherm, naar keuze.
Je zou drie schermen moeten zien, genummerd 1, 2 en 3. Selecteer het scherm dat aangeeft dat er geen signaal is. Vouw de vervolgkeuzelijst uit en kies Bureaublad dupliceren op 2 en 3 of Bureaublad uitbreiden naar dit scherm, naar keuze.
Alle schermen zullen waarschijnlijk een seconde knipperen en beginnen te werken volgens de configuratie. Nu kun je zelfs de schermen slepen en neerzetten om hun plaatsing te wijzigen op basis van hoe je de positie hebt aangepast.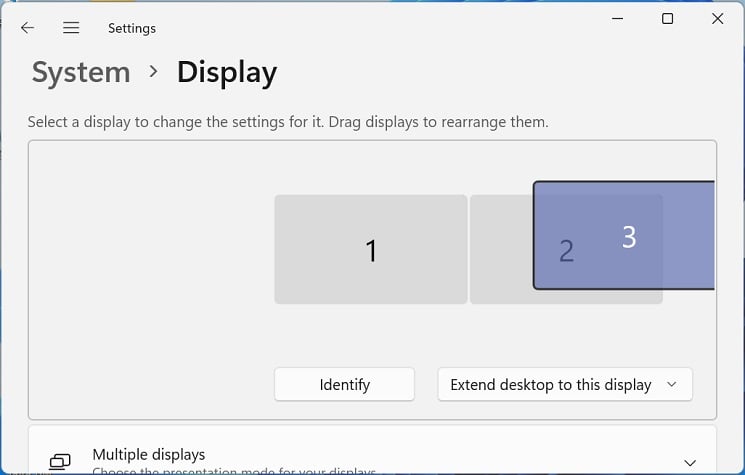
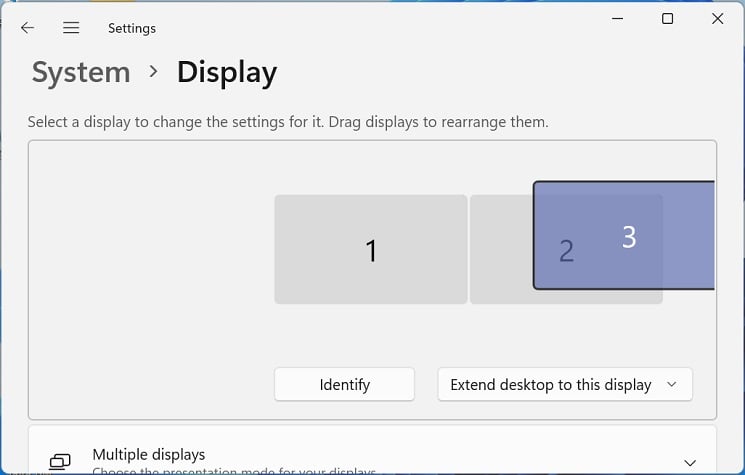
Als u de laptop wilt sluiten en wilt blijven genieten van een opstelling met twee monitoren, moet u het volgende doen:
Navigeer naar Configuratiescherm vanuit het menu Start, zoals hieronder getoond.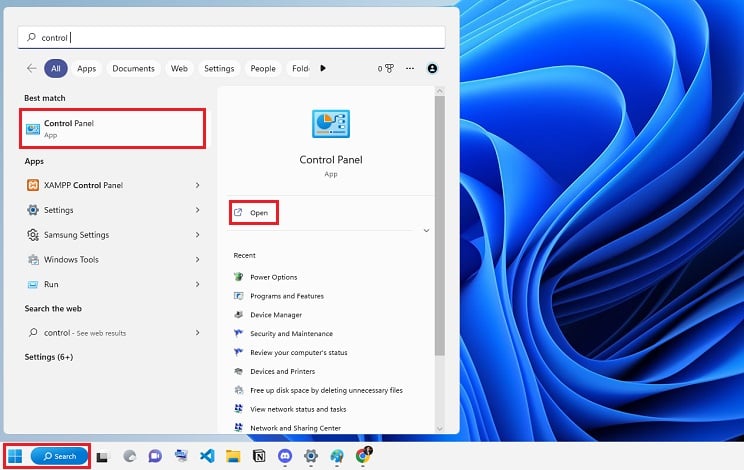
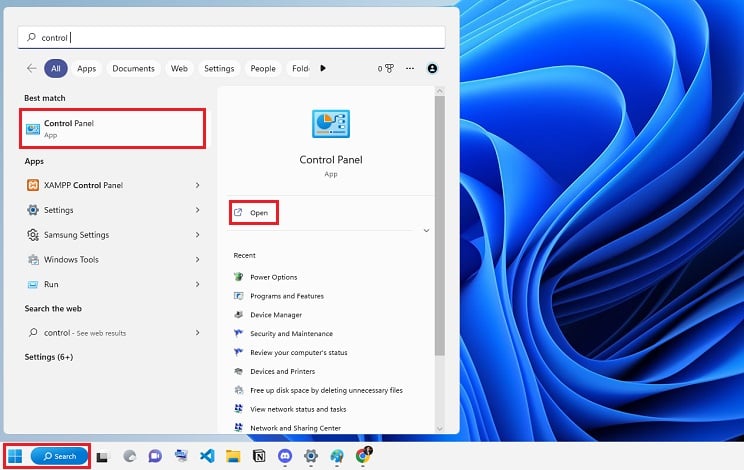 Selecteer hier Systeem en beveiliging.
Selecteer hier Systeem en beveiliging.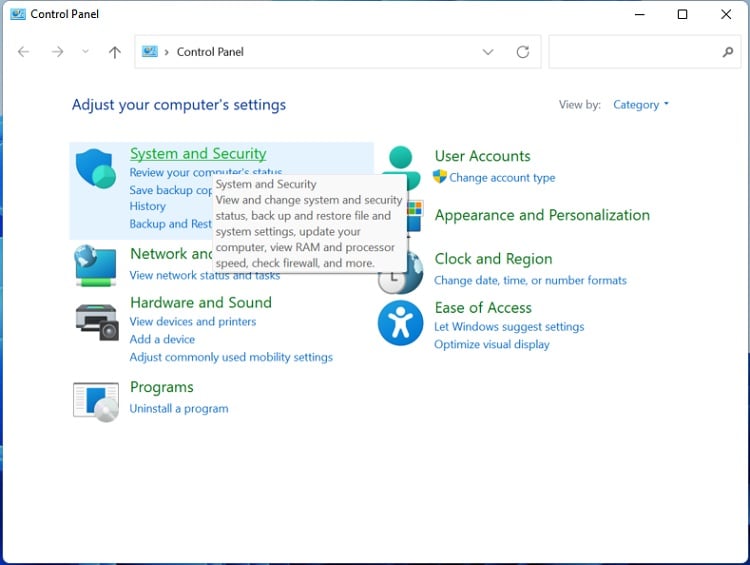 Navigeer vervolgens naar Energiebeheer.
Navigeer vervolgens naar Energiebeheer.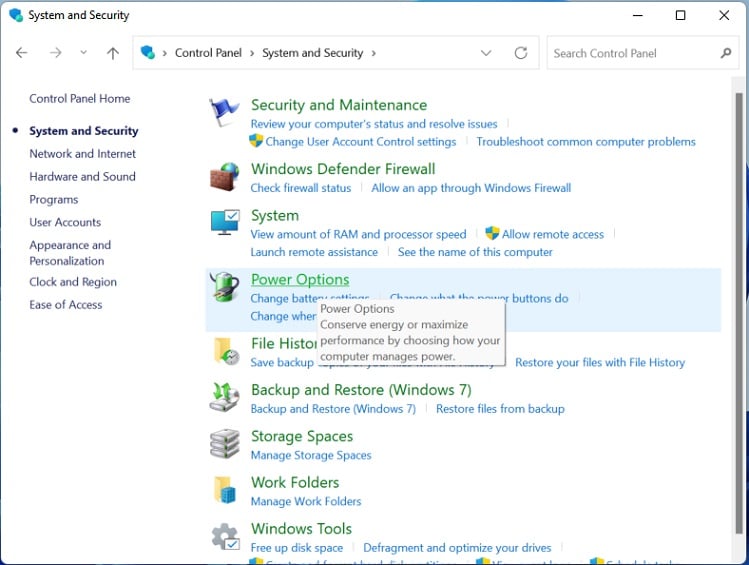
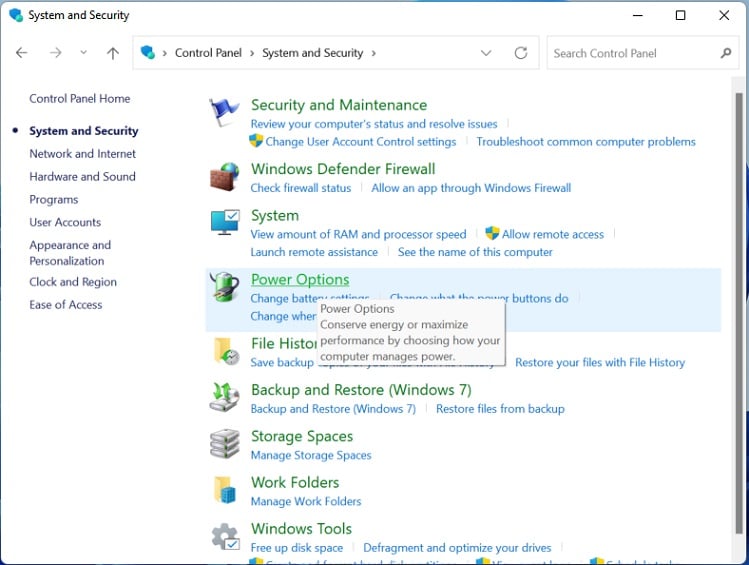 Kies aan de linkerkant van het venster Kies wat het sluiten van het deksel doet.
Kies aan de linkerkant van het venster Kies wat het sluiten van het deksel doet.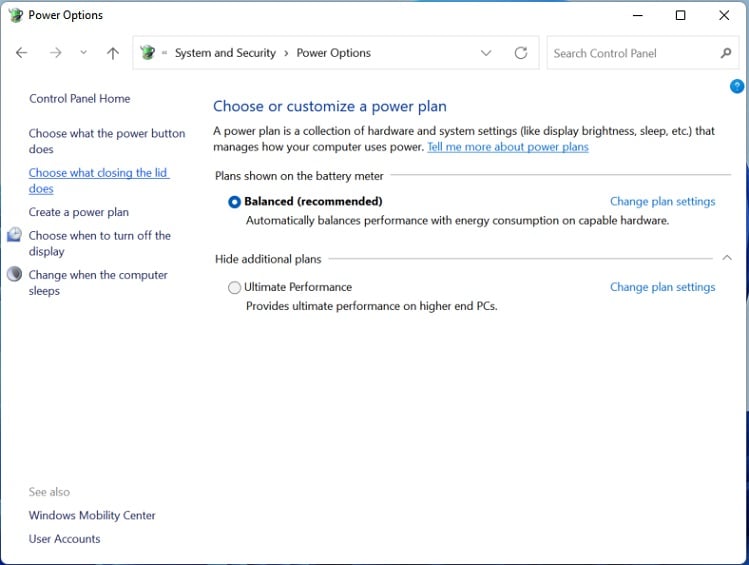
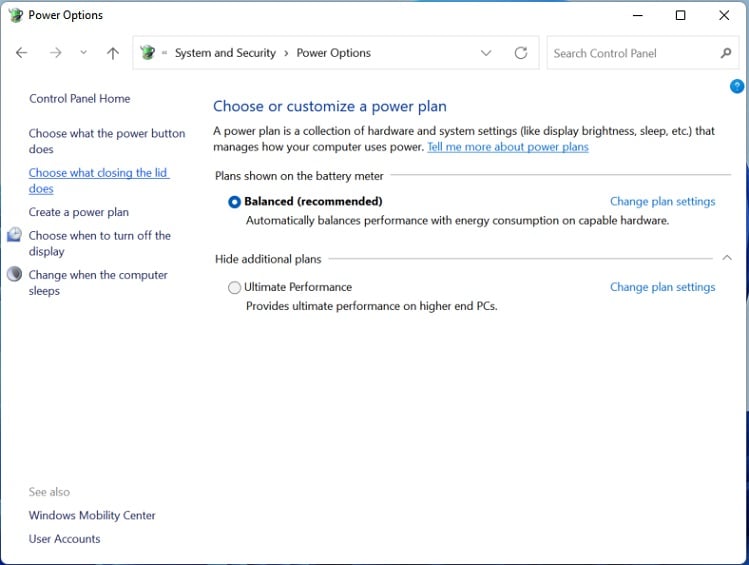 Stel vervolgens de optie’Wanneer ik het deksel sluit’in op Niets doen voor zowel Op batterij als Aangesloten. Druk nu op de knop Wijzigingen opslaan.
Stel vervolgens de optie’Wanneer ik het deksel sluit’in op Niets doen voor zowel Op batterij als Aangesloten. Druk nu op de knop Wijzigingen opslaan.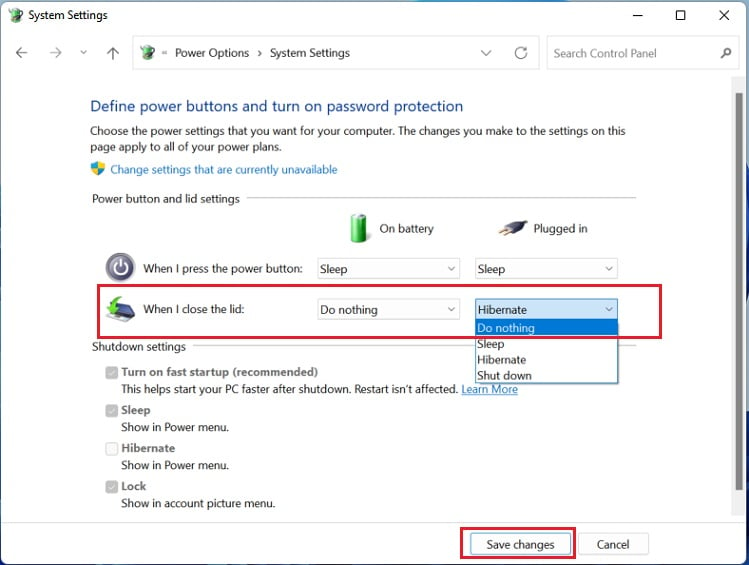
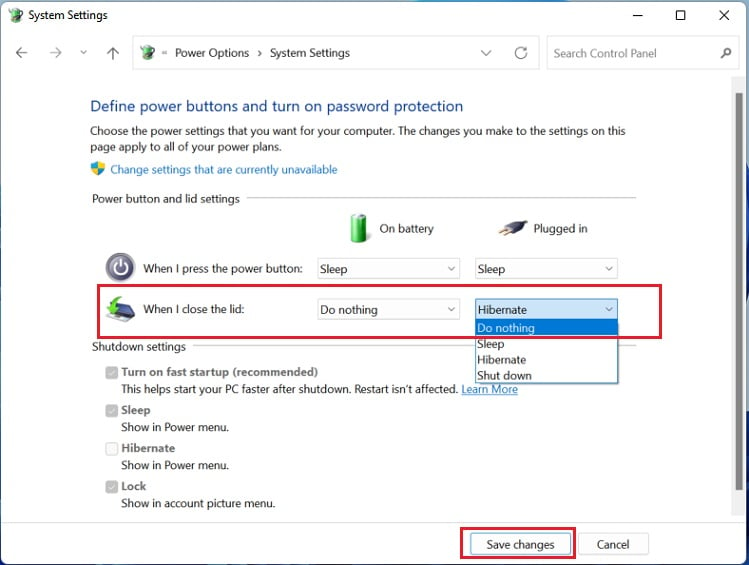 Eindelijk gaat je laptop aan, zelfs als het deksel gesloten is. Zo werk je gewoon verder op de twee schermen.
Eindelijk gaat je laptop aan, zelfs als het deksel gesloten is. Zo werk je gewoon verder op de twee schermen.