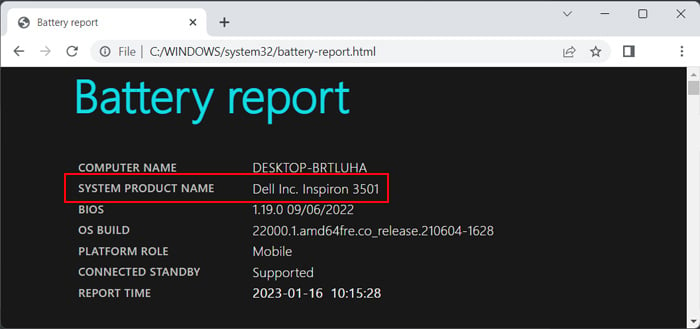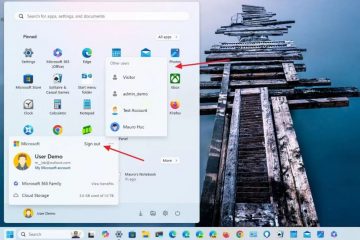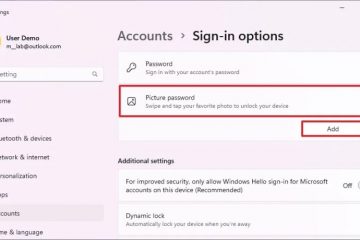U kunt de modelnaam en het serienummer van uw Dell-laptop controleren om te zien of het apparaat nog binnen de geldige garantieperiode valt. U kunt het ook gebruiken om hardwareproblemen op te lossen of de authenticiteit ervan te verifiëren.
De eenvoudigste manier om het model-en serienummer te controleren, is via de stickers op uw laptop. Je vindt ze meestal op de achterkant van je laptop. Het serienummer moet vlak bij de streepjescode/QR-code staan en meestal naast de servicetag of ST.
U vindt het laptopmodel samen met andere informatie op een aparte sticker, waarschijnlijk onder Model of Modelnummer. Bij sommige modellen kan dezelfde sticker ook alle details bevatten.
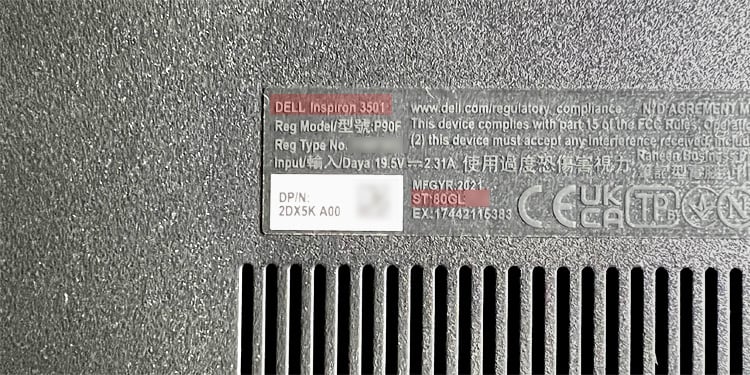
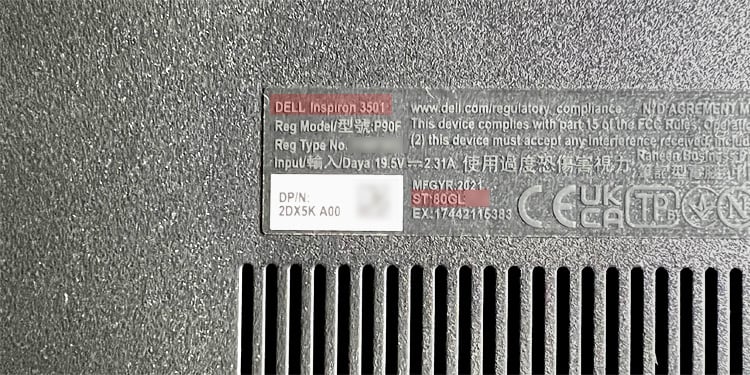
Als je de sticker niet hebt, kun je nog steeds enkele systeemtoepassingen en tools gebruiken om deze details te vinden.
Windows Management Instrumentation Command gebruiken
Windows gebruikt Windows Management Instrumentation (WMI) voor toegang tot verschillende soorten beheerinformatie op uw computer en netwerk. U kunt het ook gebruiken om verschillende soorten informatie over uw computer te krijgen, waaronder het model-en serienummer. Hiervoor moet u de WMI-opdrachtregelopdrachten (WMIC) gebruiken op de opdrachtprompt.
Open Uitvoeren door op Win + R te drukken. Typ cmd en druk op Enter om de Opdrachtprompt. Voer de volgende opdrachten in om respectievelijk het model en het serienummer te krijgen: wmic csproduct get name wmic bios get serialnumber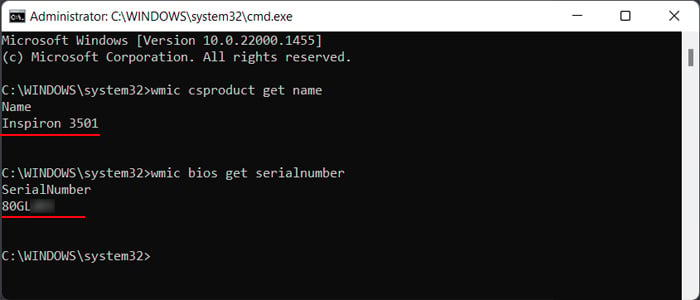
En hoewel u het WMIC-equivalent kunt gebruiken, kunt u Get-WMIObject-cmdlets gebruiken om deze parameters te verkrijgen Power shell, deze cmdlets zijn al verouderd. Dus als u deze parameters wilt ophalen met PowerShell, raden we u aan om in plaats daarvan de cmdlet Get-CimInstance te gebruiken. WMI maakt gebruik van de Common Information Model (CIM)-standaard om de informatie van uw systeem en apparaten weer te geven. Het is dus de nieuwere versie.
Open Uitvoeren. Typ powershell en druk op Enter om Windows PowerShell te openen. Als u PowerShell Core wilt gebruiken, heeft u het run-commando pwsh nodig. Voer de volgende cmdlets in: Get-CimInstance-ClassName Win32_ComputerSystem | Formaatlijstmodel Get-CimInstance-ClassName Win32_BIOS | Format-List SerialNumber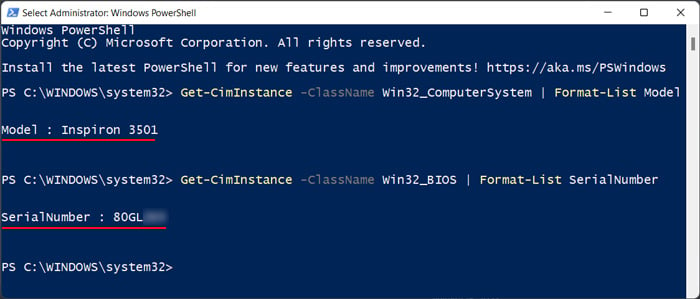 U kunt ook Model en SerialNumber uit de cmdlets verwijderen om meer informatie over respectievelijk uw computersysteem en BIOS te krijgen.
U kunt ook Model en SerialNumber uit de cmdlets verwijderen om meer informatie over respectievelijk uw computersysteem en BIOS te krijgen.
Dell SupportAssist controleren
Een andere manier waarop u de bovenstaande details kunt controleren, is door de Dell SupportAssist toepassing. Het controleert automatisch uw huidige systeem en geeft alle relevante details weer. Het model en het servicenummer of de tag van de laptop verschijnen direct op het startscherm van de app. Daarnaast is het ook mogelijk om via dit programma te controleren of de garantie van de laptop is verlopen of niet.
BIOS openen
Uw BIOS slaat ook verschillende details op van uw laptop, de apparaten en het besturingssysteem. U kunt ook het serienummer en de modelnaam van uw Dell-laptop controleren op de BIOS-interface.
Start uw laptop op of start deze opnieuw op. Wanneer u het Dell-logo ziet, drukt u meerdere keren opF2 of F12 om naar uw BIOS te gaan. Mogelijk moet u ook een andere optie selecteren. U kunt de modelnaam en het serielabel of-nummer meestal vinden op de tabbladen Overzicht of Systeeminformatieof Hoofd. Mogelijk moet u ook onder verschillende tabbladen en opties kijken, afhankelijk van uw laptop en BIOS.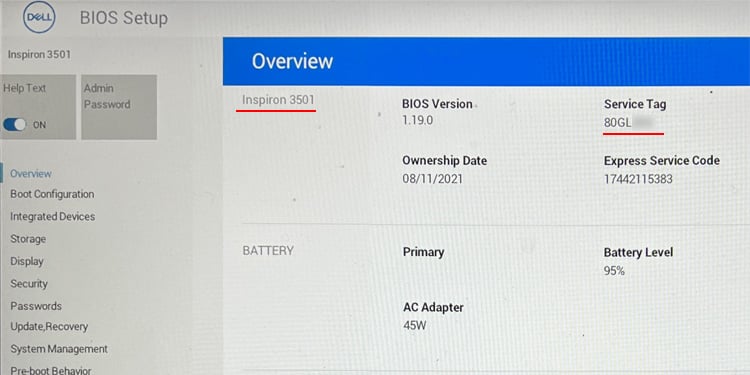
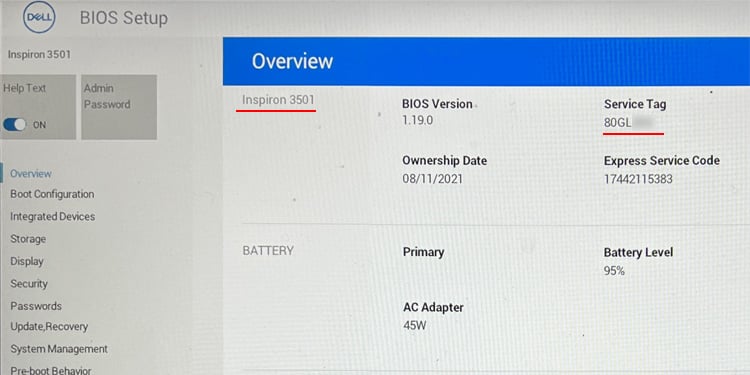
Controleer andere apps voor laptopmodel
Soms wilt u misschien alleen het model van uw dell-laptop weten. Als u bijvoorbeeld hardwarecomponenten of de batterij moet vervangen, is de modelnaam voldoende om de ondersteunende apparaten te vinden. In dergelijke gevallen kunt u ook andere systeemhulpprogramma’s gebruiken.
Windows 11-instelling
De nieuwe gebruikersinterface (UI) voor instellingen op Windows 11 toont veel andere stukjes informatie, inclusief uw laptopmodel.
Druk op Win + I om Instellingen te openen. Ga naar het tabblad Systeem als u daar nog niet bent. Je kunt het model van de laptop direct onder je computernaam zien.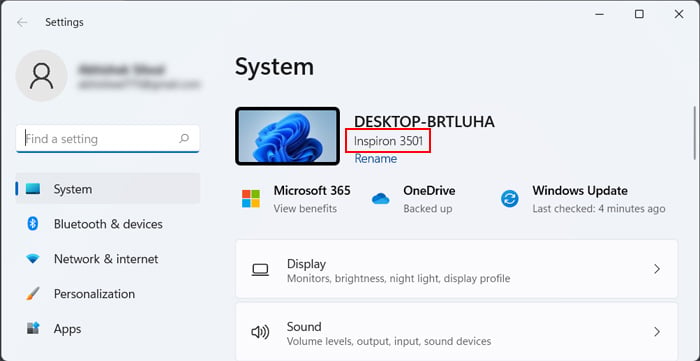
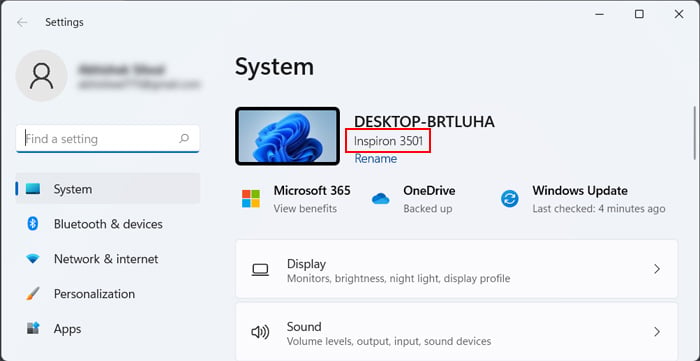
Systeeminformatie
Het hulpprogramma Systeeminformatie toont alle hardware-en software-informatie op uw systeem. U kunt het dus ook gebruiken om uw laptopmodel te controleren.
Open Uitvoeren Typ msinfo32 en druk op Enter om Systeeminformatie te openen. Zoek naar Systeemnaam onder Systeemoverzicht.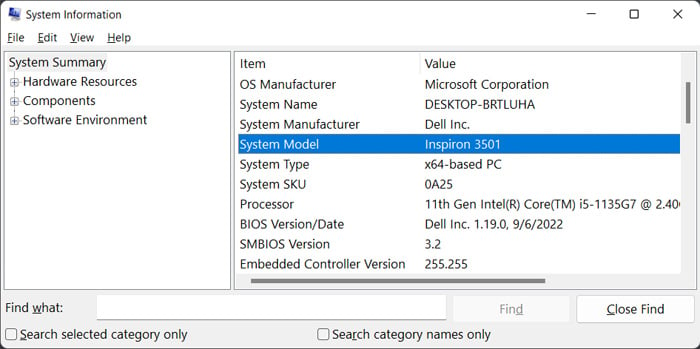
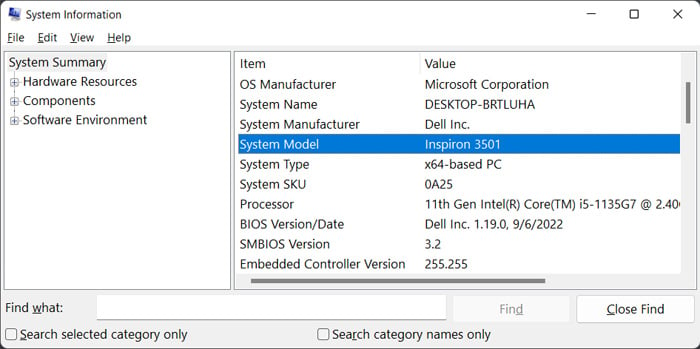
Diagnostisch hulpprogramma voor DirectX
U kunt ook de naam van uw model controleren met het hulpprogramma DirectX Diagnostisch, een Windows-hulpprogramma dat helpt bij het diagnosticeren van problemen met betrekking tot DirectX-componenten.
p> Rennen openen. Typ dxdiag en druk op Enter om de DirectX Diagnostic Tool te openen. Vink Systeemmodel aan op de pagina Systeem.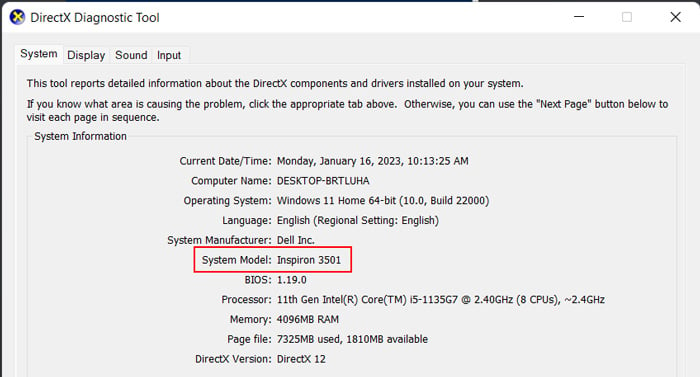
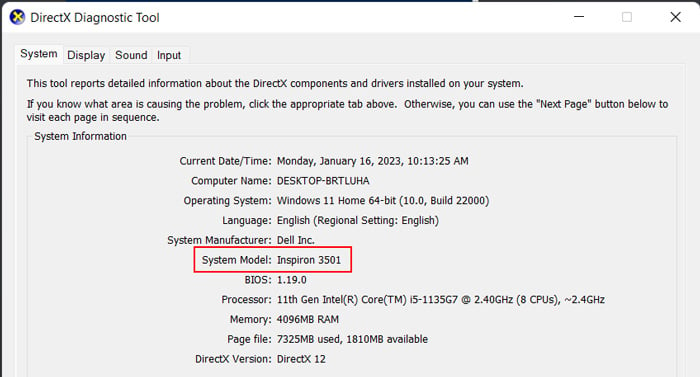
Batterijrapport
Een andere methode die u kunt proberen om de modelnaam van de laptop te achterhalen, is door een batterijrapport te maken en te controleren. Het is vooral een goed idee als u de modelnaam wilt weten om uw batterij te vervangen, aangezien u tegelijkertijd ook uw batterijstatus kunt analyseren.
Open de opdrachtprompt. Voer het commando powercfg/batteryreport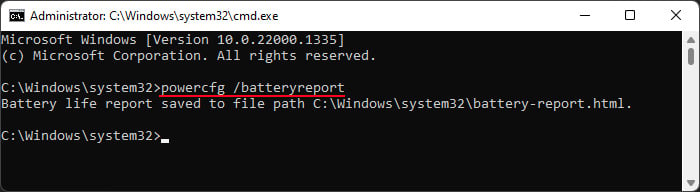
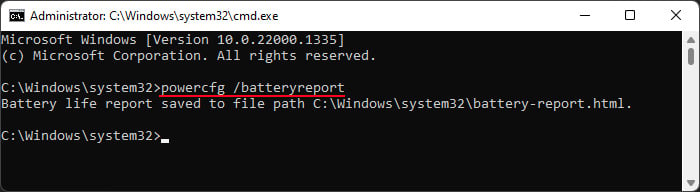 Selecteer het.html adres en druk op Ctrl + C om het te kopiëren. Open een webbrowser en plak het adres. Druk vervolgens op Enter om het rapport te openen. Bekijk hier de Systeemproductnaam om de modelnaam te vinden.
Selecteer het.html adres en druk op Ctrl + C om het te kopiëren. Open een webbrowser en plak het adres. Druk vervolgens op Enter om het rapport te openen. Bekijk hier de Systeemproductnaam om de modelnaam te vinden.