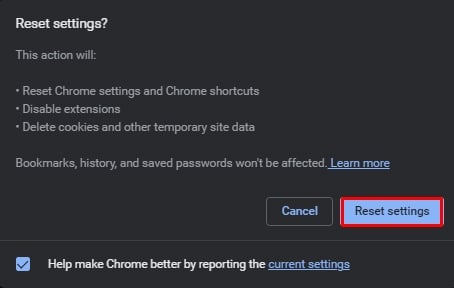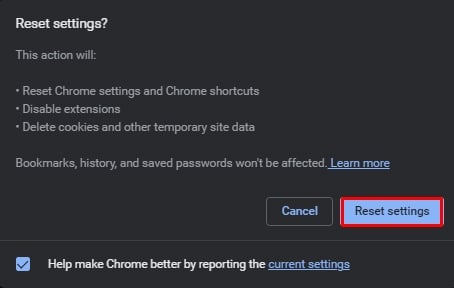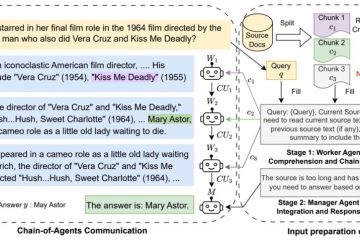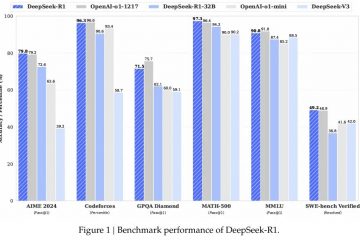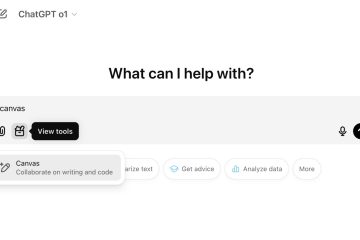Als je een fan en/of fervent gebruiker van de Chrome-browser bent, zijn er manieren om je browse-ervaring nog beter te maken. Van een reeks eenvoudige tot geavanceerde instellingen, er zijn veel handige instellingen die uw behoeften ten goede komen, zoals privacy, esthetiek, beveiliging, toegankelijkheid en meer. Hieronder vindt u een lijst met alleen de instellingen die we als’essentieel‘beschouwen, samen met aanvullende tips.
Hoe Chrome-instellingen openen en gebruiken?
Om rechtstreeks naar Chrome-instellingen, u kunt op de drie stippen in de rechterbovenhoek klikken. Ga in de vervolgkeuzelijst naar Instellingen. U kunt ook deze URL”chrome://settings“in uw adresbalk.
In het linkerdeelvenster kunt u de lijst met alle primaire instellingen bekijken, zoals Automatisch aanvullen, Privacy en beveiliging, Uiterlijk en meer. Hier is een compleet overzicht van alle aanpassingen die Chrome te bieden heeft:
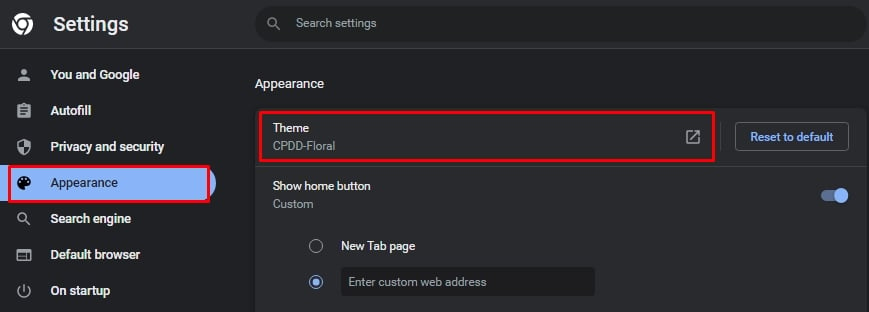
Chrome-personalisatie-instellingen
Laten we beginnen met de basis maar het leukste onderdeel van Chrome, namelijk Chrome eigen maken. Dit omvat het instellen van uw favoriete thema, het aanpassen van uw browser en het importeren van uw opgeslagen bladwijzers.
Kies een thema
Klik in de menu’s aan de linkerkant van de pagina Instellingen op Uiterlijk. Klik op Thema om een specifiek thema te wijzigen of in te stellen. 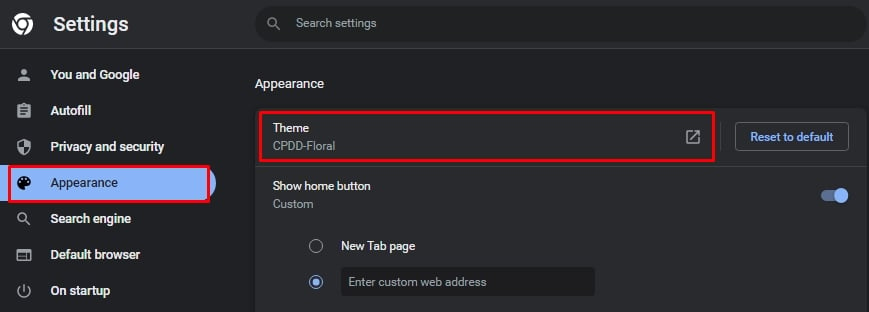 Je zult nu worden omgeleid naar de Chrome Web Store. Zorg ervoor dat u Thema’s selecteert in het menu aan de linkerkant.
Je zult nu worden omgeleid naar de Chrome Web Store. Zorg ervoor dat u Thema’s selecteert in het menu aan de linkerkant. 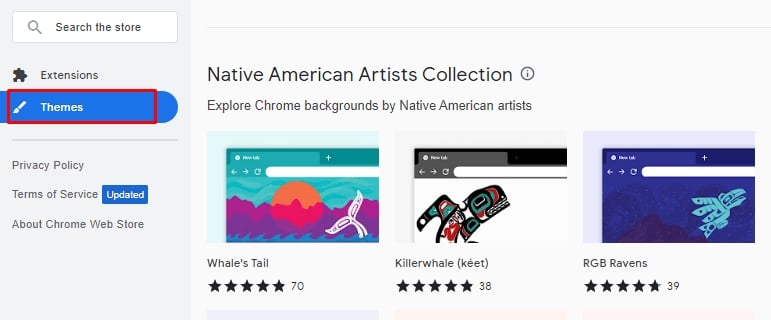
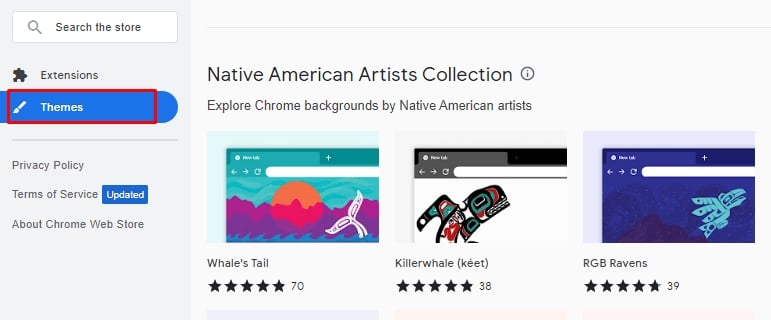 Ten slotte hoeft u alleen maar te selecteren een thema naar keuze uit de verscheidenheid aan opties. Klik op een thema en klik vervolgens op de optie Toevoegen aan Chrome.
Ten slotte hoeft u alleen maar te selecteren een thema naar keuze uit de verscheidenheid aan opties. Klik op een thema en klik vervolgens op de optie Toevoegen aan Chrome. 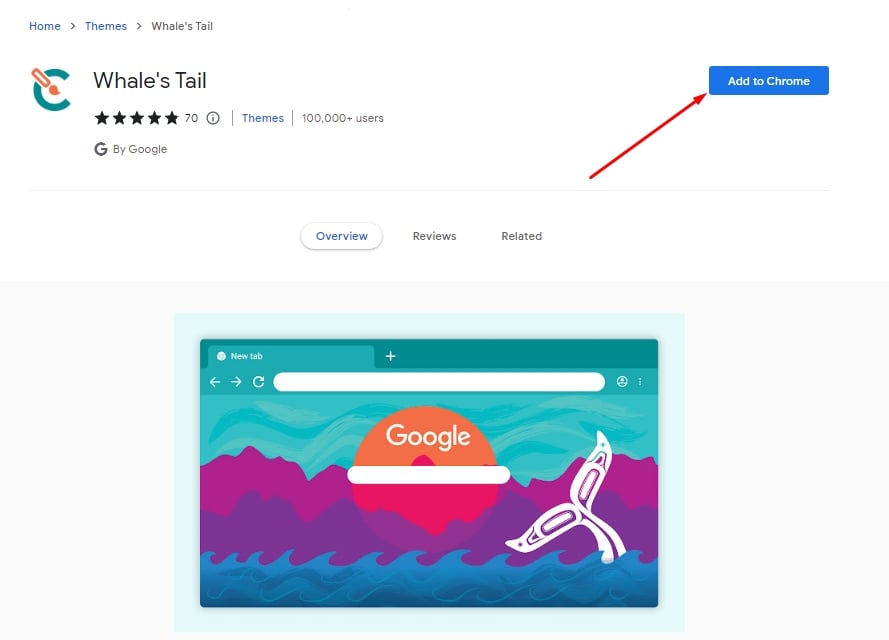
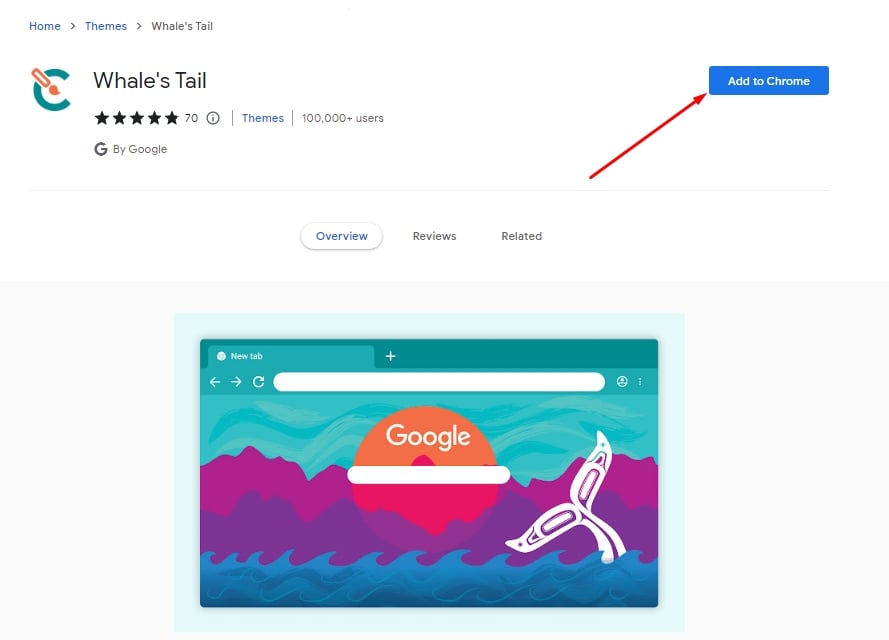
Aangepaste achtergrond en thema instellen
Als u uw thema of uw startpagina wilt aanpassen, kunt u een specifieke kleur kiezen, maar geen afbeelding. Volg deze methoden om dit te doen:
Open een nieuw tabblad. Klik op het kleine penpictogram in de rechterbenedenhoek. Als je erover beweegt, staat er ‘Deze pagina aanpassen.’ Bij de eerste optie Achtergrond kun je een bestaande achtergrond kiezen. U kunt ook een afbeelding naar keuze kiezen met behulp van de optie Uploaden vanaf apparaat. 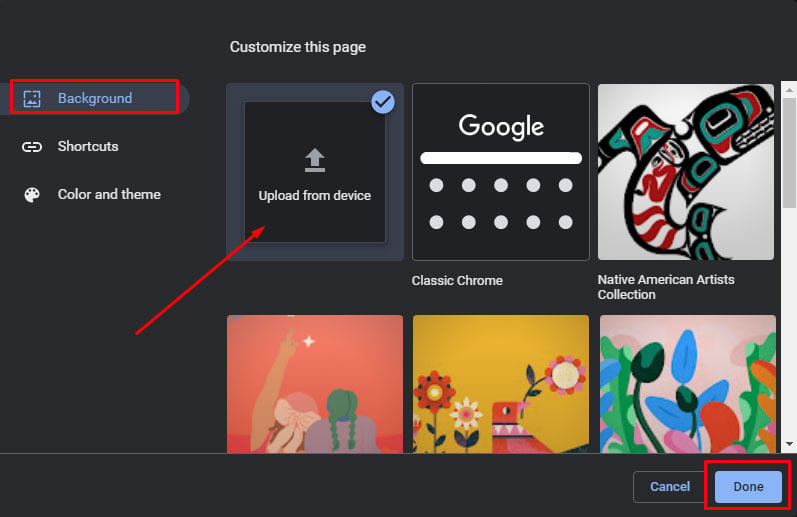
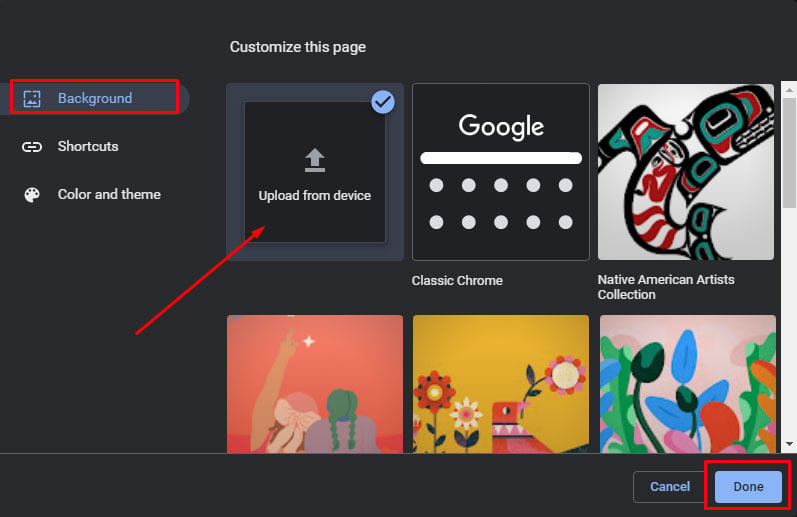 Klik vervolgens op Kleur en Thema. Selecteer hier een voorinstelling of pas uw eigen kleur aan met behulp van de kleurenkiezer. Als u klaar bent, klikt u op Gereed.
Klik vervolgens op Kleur en Thema. Selecteer hier een voorinstelling of pas uw eigen kleur aan met behulp van de kleurenkiezer. Als u klaar bent, klikt u op Gereed.
Bladwijzers importeren
Als u overschakelt van een andere browser naar Chrome, is er een eenvoudige instelling waarmee u uw bladwijzers rechtstreeks kunt importeren.
Klik op de instelling Jij en Google in het linkerdeelvenster. SelecteerBladwijzers en instellingen importeren. 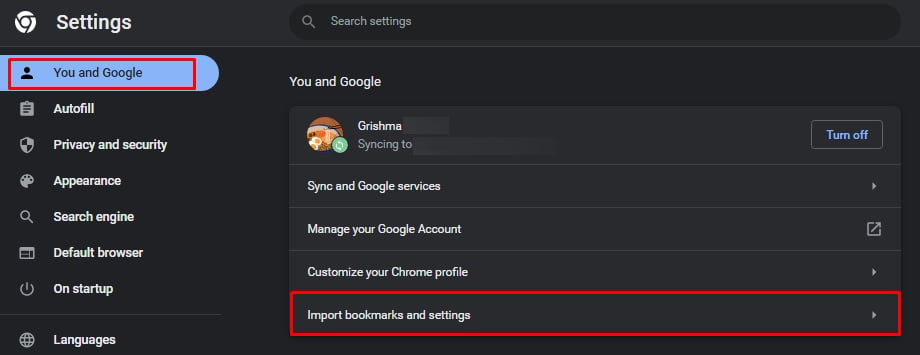
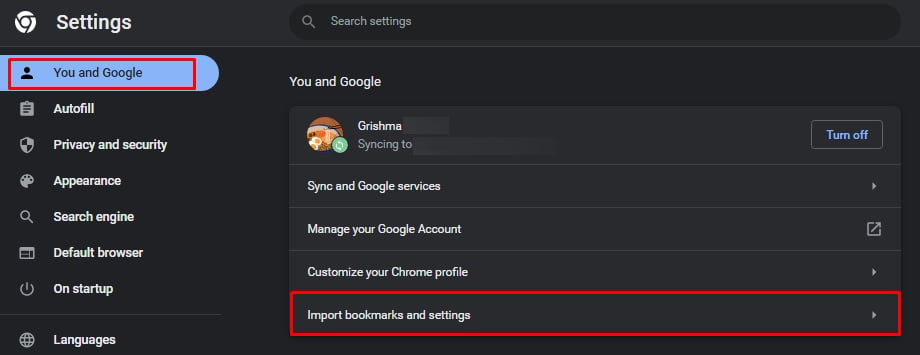 Kies uw vorige browser van de gegeven optie. Als u een opgeslagen HTML-bestand van uw bladwijzers heeft, kunt u dat ook selecteren.
Kies uw vorige browser van de gegeven optie. Als u een opgeslagen HTML-bestand van uw bladwijzers heeft, kunt u dat ook selecteren. 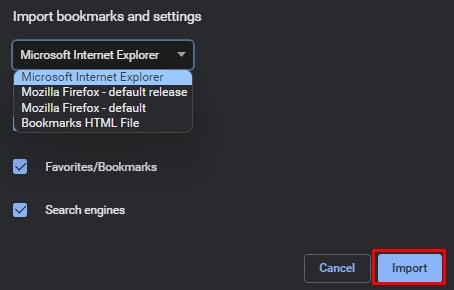
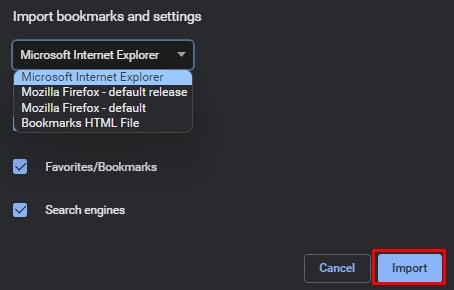 Onder de optie kunt u ook andere items selecteren, zoals browsegeschiedenis en zoekmachines. Nadat u de gewenste items heeft geselecteerd, klikt u op Importeren.
Onder de optie kunt u ook andere items selecteren, zoals browsegeschiedenis en zoekmachines. Nadat u de gewenste items heeft geselecteerd, klikt u op Importeren.
Instellingen wachtwoordbeheer
Een zeer handige tool die Chrome biedt, is het gratis wachtwoordbeheer. Hoewel het qua beveiliging misschien niet vergelijkbaar is met sommige premiumtools, presteert het behoorlijk. Zo kunt u de tool voor wachtwoordbeheer uitproberen:
Klik in het linkerdeelvenster op Automatisch invullen. Klik op Wachtwoordbeheer. Schakel vervolgens de schakelaar om de optie Aanbieden om wachtwoorden op te slaan in te schakelen. Als u dit doet, vraagt Chrome u elke keer dat u een nieuw wachtwoord invoert, een wachtwoord op te slaan. Klik onder die optie op Automatisch inloggen. Met deze optie wordt u automatisch aangemeld bij websites met opgeslagen wachtwoorden. 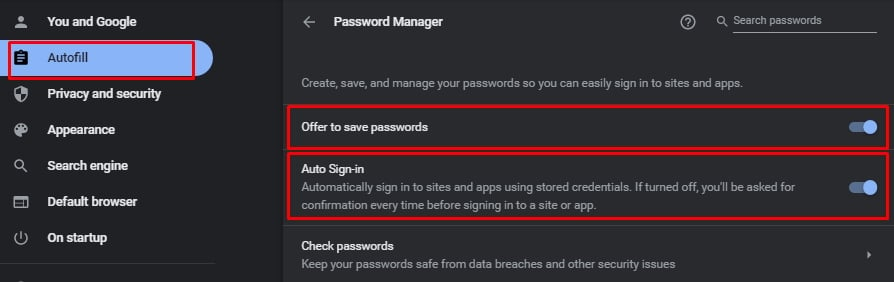
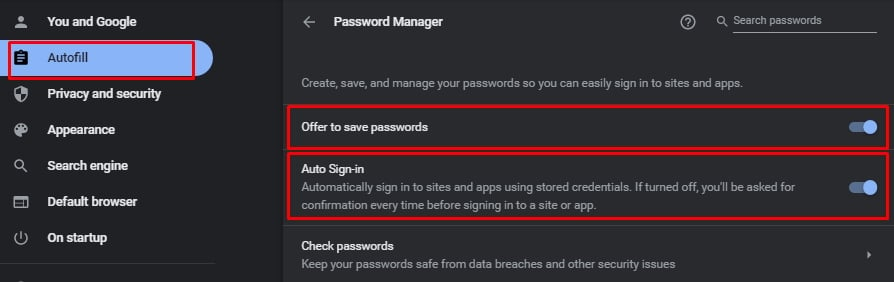 Als je al een paar opgeslagen wachtwoorden, kunt u dat gedeelte onder de hierboven genoemde opties bekijken. Hier kunt u uw wachtwoorden beheren met opties zoals Wachtwoord kopiëren, Wachtwoord bewerken of Verwijderen. Als u handmatig een nieuw wachtwoord aan de lijst wilt toevoegen, klikt u op de knop Toevoegen naast Opgeslagen wachtwoorden.
Als je al een paar opgeslagen wachtwoorden, kunt u dat gedeelte onder de hierboven genoemde opties bekijken. Hier kunt u uw wachtwoorden beheren met opties zoals Wachtwoord kopiëren, Wachtwoord bewerken of Verwijderen. Als u handmatig een nieuw wachtwoord aan de lijst wilt toevoegen, klikt u op de knop Toevoegen naast Opgeslagen wachtwoorden.
Privacyinstellingen
Chrome heeft verschillende instellingen die u kunt gebruiken om het te optimaliseren volgens uw privacybehoeften. Laten we eens kijken:
Browsecache wissen
Telkens wanneer er een technische fout is met Chrome, is een van de effectieve oplossingen het wissen van uw browsecache. Dit is ook handig als u niet wilt dat Chrome uw gebruikersgegevens heeft of irrelevante advertenties voorstelt.
Klik in het linkerdeelvenster op Privacy en beveiliging. Klik vervolgens op Browsegegevens wissen. 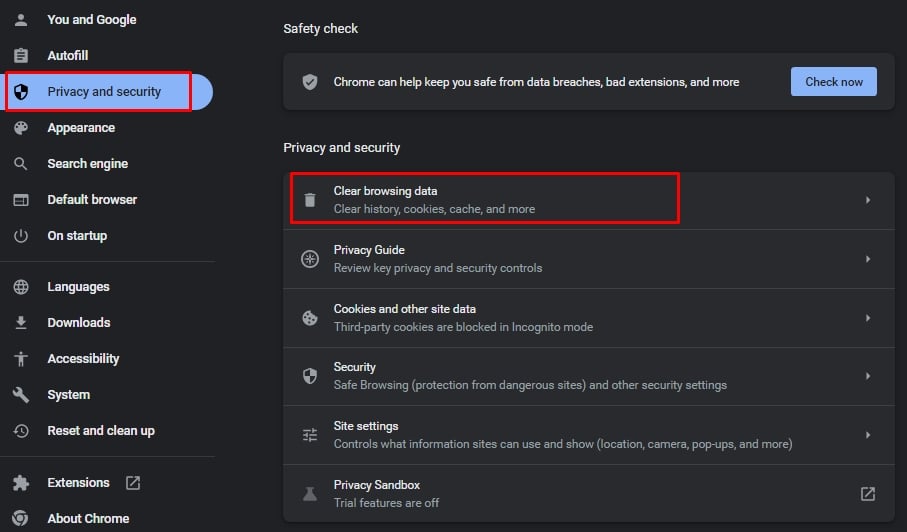
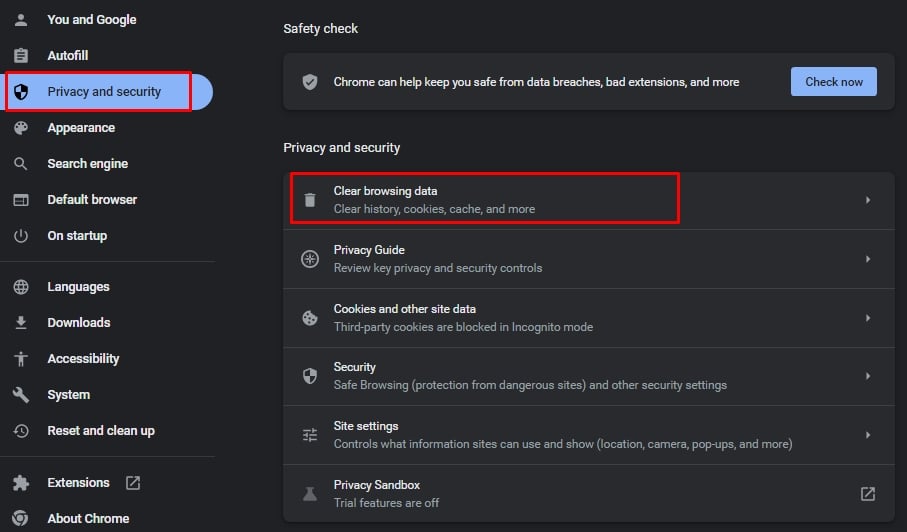 Selecteer hier items die u wilt verwijderen, zoals Browsegeschiedenis, cookies en sitegegevens, of afbeeldingen en bestanden in de cache. U kunt ook het tijdsbereik van deze bestanden selecteren via de optie bovenaan het venster.
Selecteer hier items die u wilt verwijderen, zoals Browsegeschiedenis, cookies en sitegegevens, of afbeeldingen en bestanden in de cache. U kunt ook het tijdsbereik van deze bestanden selecteren via de optie bovenaan het venster. 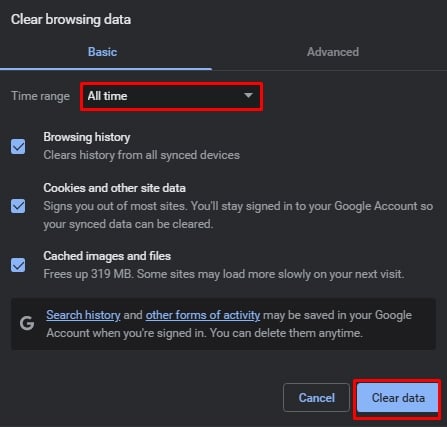
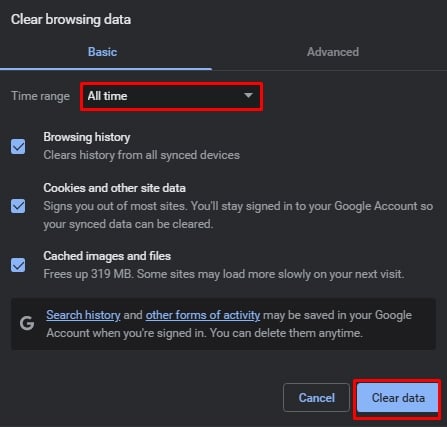 Nadat je ze hebt geselecteerd, klik je op Wissen Gegevens. Als u in hetzelfde venster op het tabblad Geavanceerd klikt, kunt u ook andere items verwijderen, zoals wachtwoorden, gegevens automatisch aanvullen, site-instellingen en gegevens van gehoste apps.
Nadat je ze hebt geselecteerd, klik je op Wissen Gegevens. Als u in hetzelfde venster op het tabblad Geavanceerd klikt, kunt u ook andere items verwijderen, zoals wachtwoorden, gegevens automatisch aanvullen, site-instellingen en gegevens van gehoste apps. 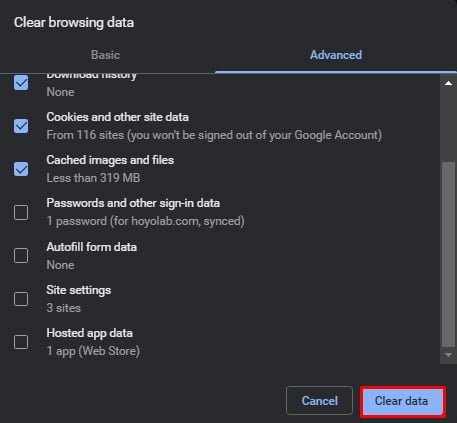
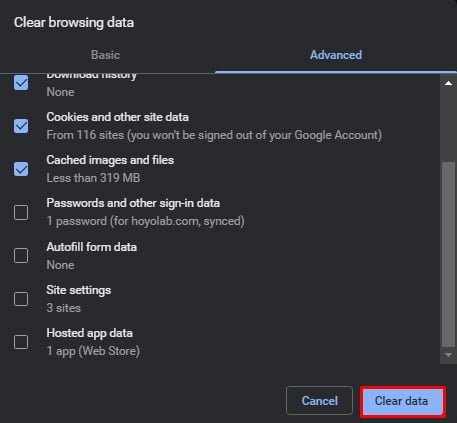
Beveiligingsinstellingen
Chrome heeft een aantal behoorlijke beveiligingsinstellingen die beloven uw browse-ervaring veiliger te maken tegen ongewenste kwaadaardige aanvallen of datalekken. In wezen zijn er drie modi waaruit u kunt kiezen. Dit zijn Geen bescherming, Standaardbescherming, en Verbeterde bescherming.
We raden aan te kiezen voor de Verbeterde bescherming. Deze modus biedt u voordelen, zoals vroege waarschuwingen voor bedreigingen, verbetert de veiligheid van andere Google-apps, informatie over datalekken en verifieert de integriteit van websites. Zo past u het toe:
Klik op dezelfde pagina als Privacy en beveiliging op Beveiliging. 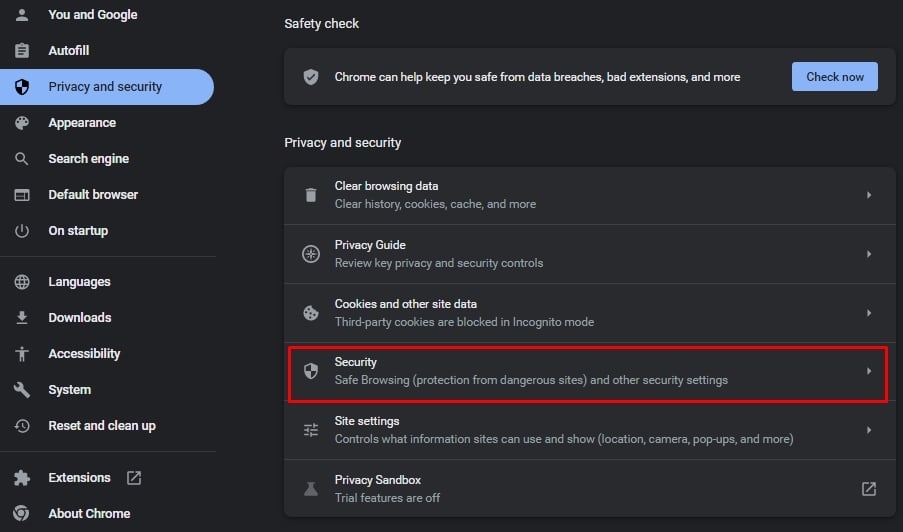
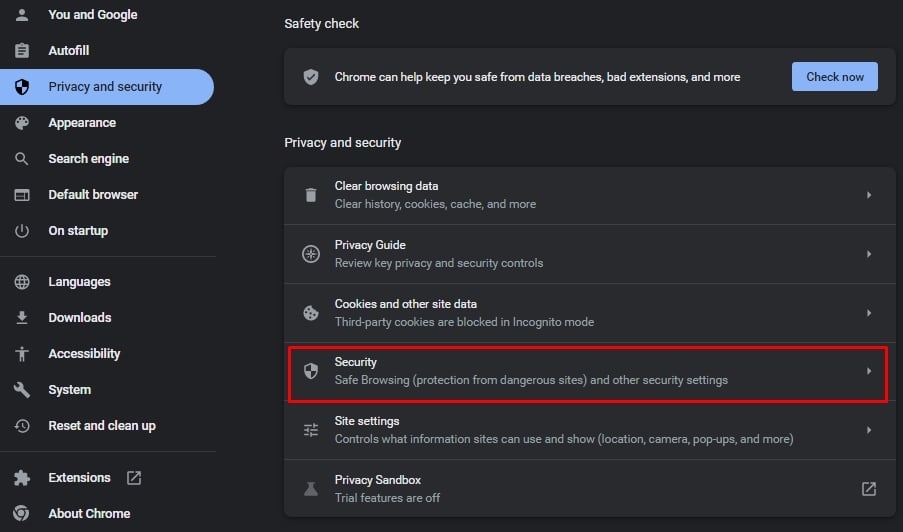 Selecteer een Safe Browsing-modus van uw voorkeur.
Selecteer een Safe Browsing-modus van uw voorkeur. 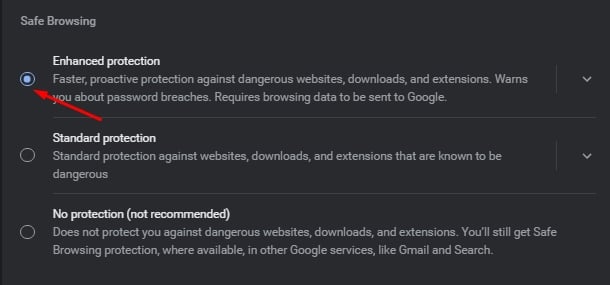
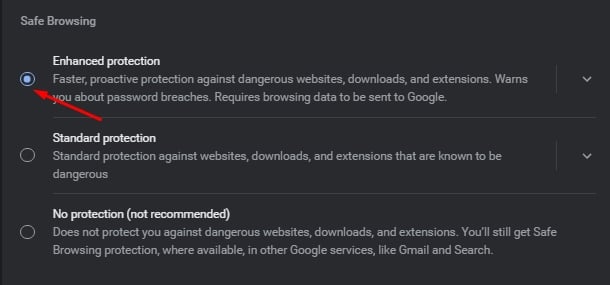 Als je naar beneden scrolt, u kunt ook andere geavanceerde instellingen vinden. U kunt de optie inschakelen die zegt Altijd beveiligde verbindingen gebruiken en Veilige DNS gebruiken.
Als je naar beneden scrolt, u kunt ook andere geavanceerde instellingen vinden. U kunt de optie inschakelen die zegt Altijd beveiligde verbindingen gebruiken en Veilige DNS gebruiken.
Instellingen voor browsen door inhoud
Er zijn verschillende manieren om de manier waarop u inhoud in Chrome bekijkt, aan te passen. U kunt ongewenste cookies, pop-ups en advertenties blokkeren. Ga als volgt te werk:
Blokkeer cookies/pop-ups
Klik op dezelfde privacy-en beveiligingspagina op Site-instellingen. Scrol omlaag naar het gedeelte Inhoud . Klik op Pop-ups en omleidingen. 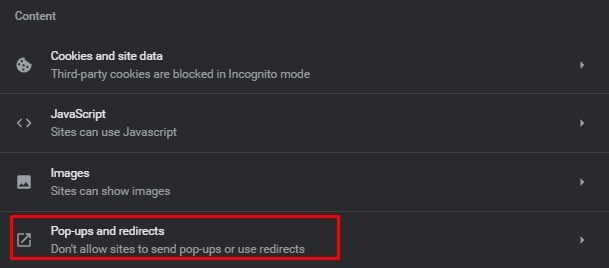
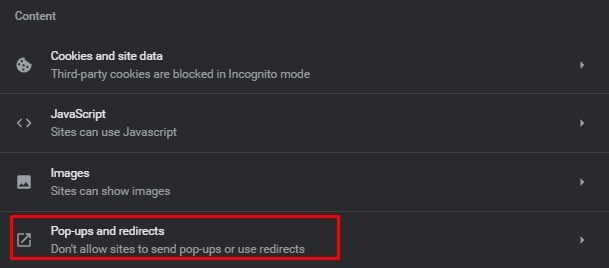 Selecteer de optie die zegt Niet toestaan dat sites pop-ups verzenden of omleidingen gebruiken.
Selecteer de optie die zegt Niet toestaan dat sites pop-ups verzenden of omleidingen gebruiken.
Advertenties blokkeren
De advertentieblokkeringstool van Chrome blokkeert niet alle advertenties, maar alleen de advertenties die mogelijk ongepast zijn.
Ga terug naar het gedeelte Inhoud en scrol omlaag naar Aanvullende instellingen voor inhoud. Klik vervolgens op Advertenties. 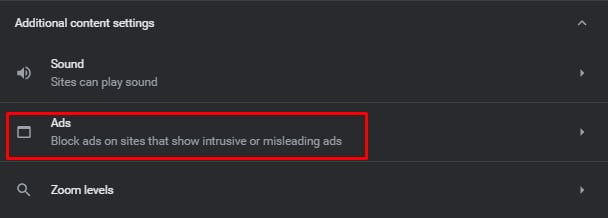
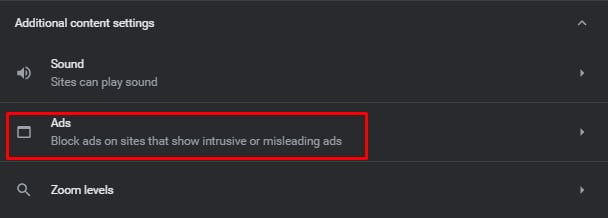 Selecteer de optie Blokkeren advertenties op sites die opdringerige of misleidende advertenties weergeven.
Selecteer de optie Blokkeren advertenties op sites die opdringerige of misleidende advertenties weergeven. 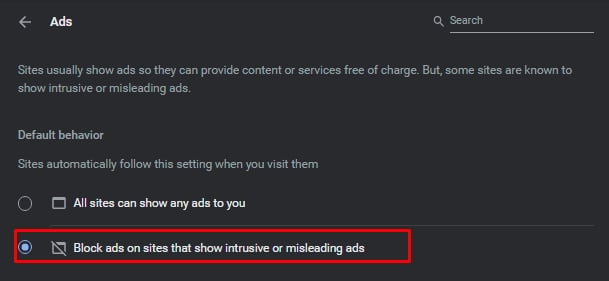
Onveilige inhoud blokkeren
U kunt ook handmatig websites toevoegen om Chrome bepaalde ongepaste insluitingen of inhoud te laten blokkeren.
Ga terug naar de pagina Aanvullende inhoudsinstellingen. Klik op de optie Onveilige inhoud. 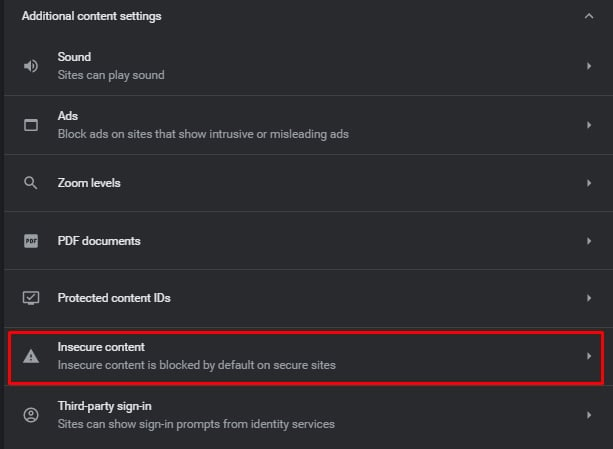
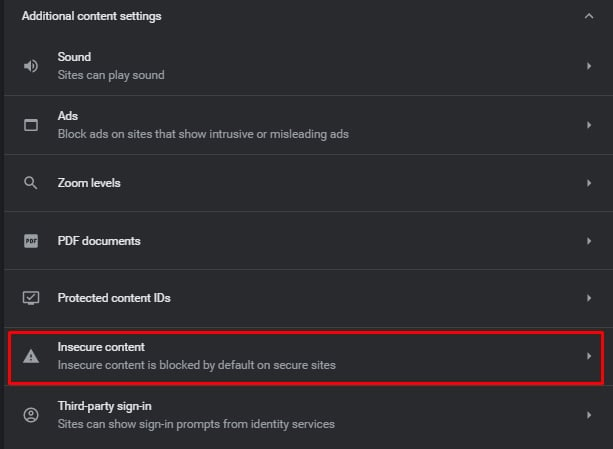 Naast de optie’Niet toegestaan om onveilige inhoud te tonen’, klik op de optie Toevoegen .
Naast de optie’Niet toegestaan om onveilige inhoud te tonen’, klik op de optie Toevoegen . 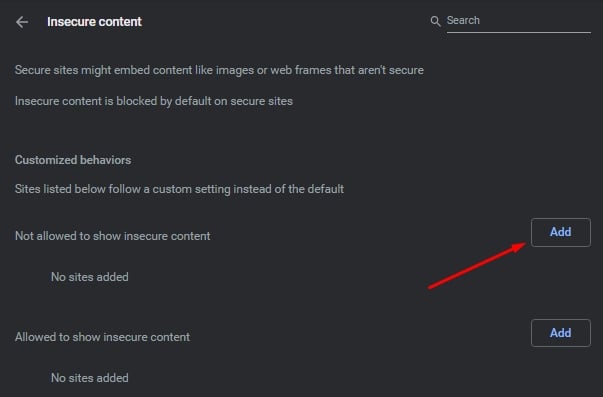
Proxy-instellingen
Voor een betere beveiliging kunt u ook een handmatige proxyserver voor Chrome gebruiken. Deze optie helpt je om je actieve IP-adres te verbergen en te maskeren met een ander adres.
Klik op Systeeminstellingen onder Toegankelijkheid. Navigeer vervolgens naar De proxy-instellingen van uw computer openen. 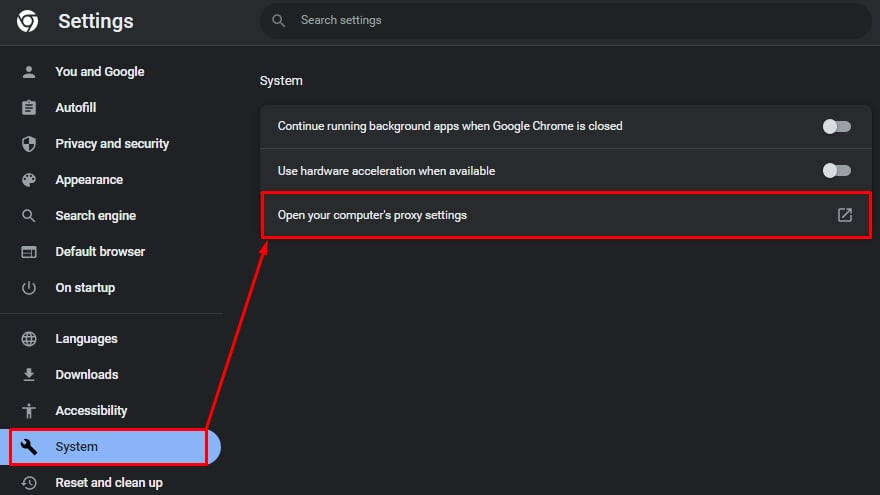
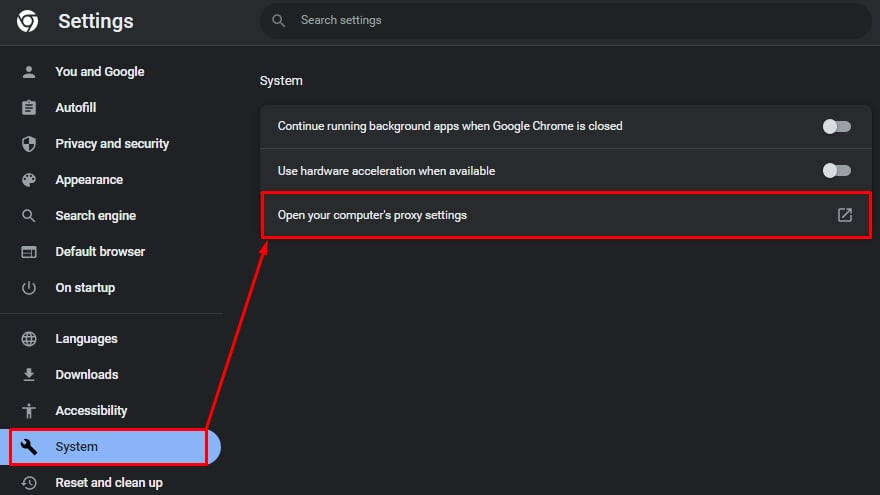 Deze optie wordt nu geopend het venster Netwerk en internet > Proxy op uw pc. Schakel de optie Instellingen automatisch detecteren uit. Klik in de optie Handmatige proxy-instelling hieronder op de optie Instellen naast Een proxyserver gebruiken.
Deze optie wordt nu geopend het venster Netwerk en internet > Proxy op uw pc. Schakel de optie Instellingen automatisch detecteren uit. Klik in de optie Handmatige proxy-instelling hieronder op de optie Instellen naast Een proxyserver gebruiken. 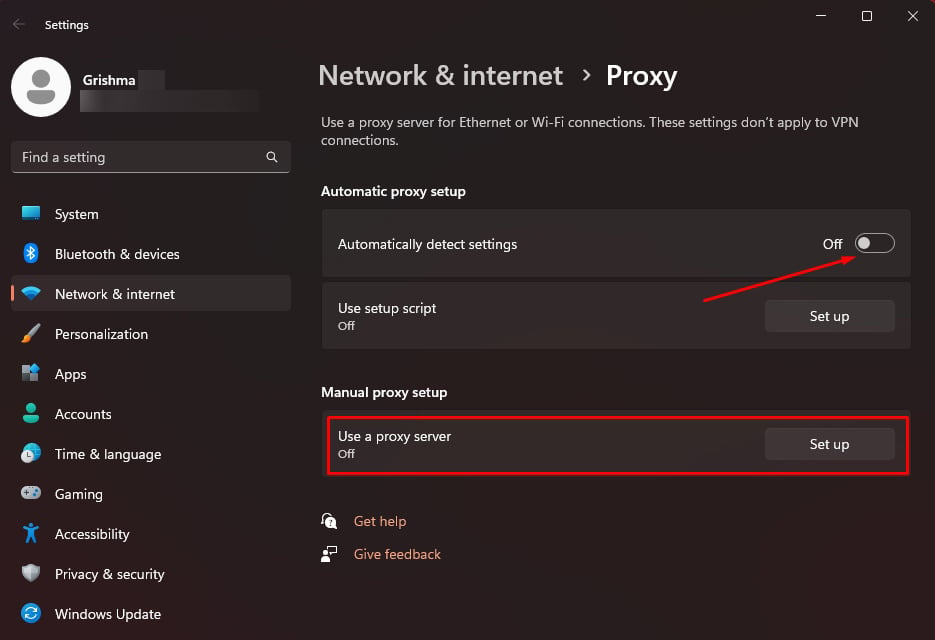
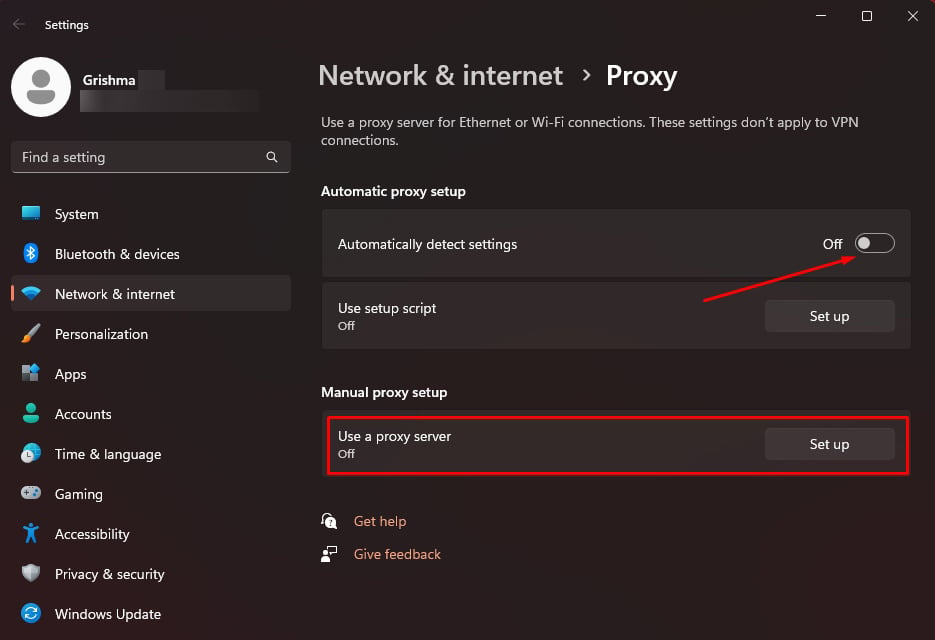 Schakel de schakelaar voor Een proxyserver gebruiken. Voer vervolgens de details in voor IP-adres proxy en Poort.
Schakel de schakelaar voor Een proxyserver gebruiken. Voer vervolgens de details in voor IP-adres proxy en Poort. 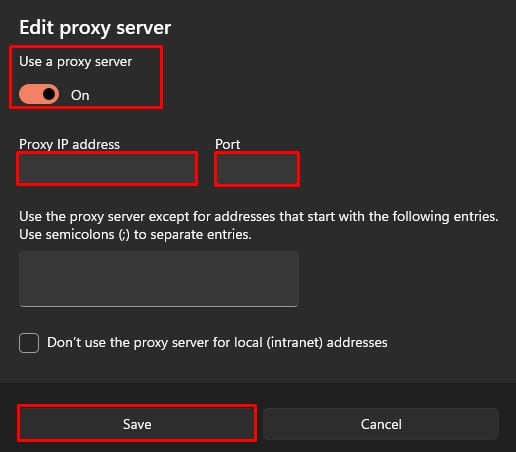
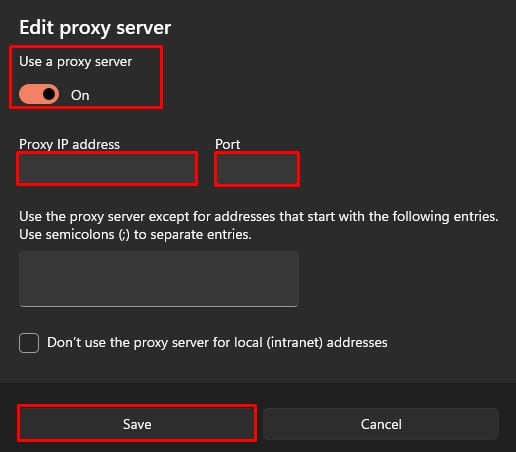 Klik ten slotte op Opslaan.
Klik ten slotte op Opslaan.
Instellingen resetten
Tot slot, als sommige instellingen die u heeft gewijzigd u niet bevallen, kunt u teruggaan en uw Chrome resetten. Als u deze instellingen toepast, worden alle instellingen teruggezet naar de standaardinstellingen.
Klik op Opnieuw instellen en opruimen in het linkerdeelvenster. Selecteer vervolgens de optie Instellingen herstellen naar hun oorspronkelijke standaardwaarden. 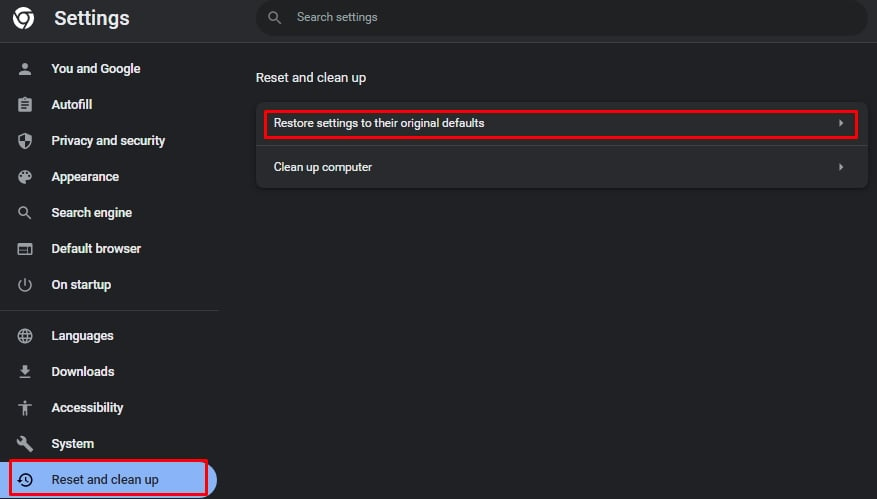
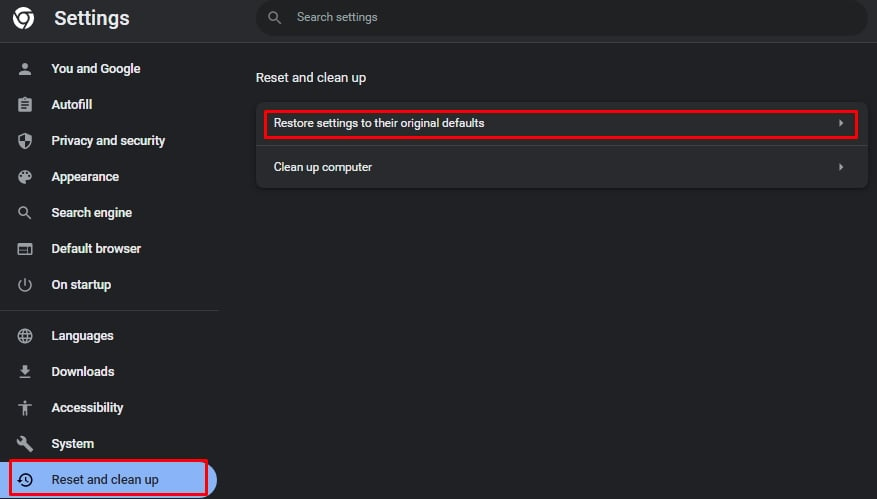 Klik op Instellingen resetten.
Klik op Instellingen resetten.