Bij het instellen van een nieuwe harde schijf op Windows 10, wilt u deze correct formatteren om alle gegevens te verwijderen en een compatibel bestandssysteem configureren zodat Windows gegevens kan lezen en schrijven. Als u de schijf wegdoet, wilt u deze ook formatteren om al uw bestanden te wissen om te voorkomen dat iemand anders ze in handen krijgt.
Hoewel het klinkt als een vervelend proces, is het niet, en Windows 10, vergelijkbaar met eerdere versies, bevat vele manieren om snel een schijf te formatteren, inclusief het gebruik van PowerShell.
In deze handleiding leert u de stappen om PowerShell-opdrachten te gebruiken om een harde schijf te formatteren op Windows 10, of het nu een nieuwe schijf is of je wilt gewoon alles verwijderen en opnieuw beginnen.
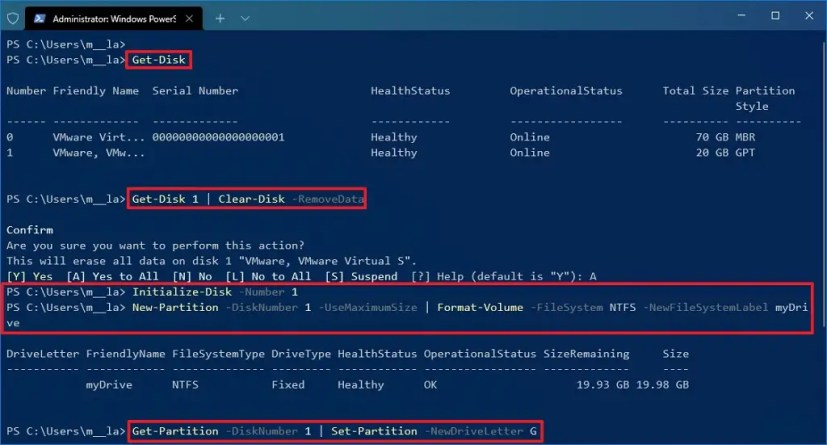
Schijf formatteren met PowerShell op Windows 10
Het proces van het formatteren van een schijf en het klaarmaken voor het opslaan van gegevens is eenvoudig. Zorg ervoor dat u begrijpt dat als u deze stappen doorloopt, alles wordt gewist dat op de schijf is opgeslagen.
@media alleen scherm en (min-breedte: 0px) en (min-hoogte: 0px) { div[id^=”bsa-zone_1659356193270-5_123456″] { min-breedte: 300px; minimale hoogte: 250px; } } @media alleen scherm en (min-breedte: 640px) en (min-hoogte: 0px) { div[id^=”bsa-zone_1659356193270-5_123456″] { min-breedte: 120px; minimale hoogte: 600px; } }
Gebruik deze stappen om een harde schijf te formatteren met behulp van PowerShell-opdrachten in Windows 10:
Open Start.
Zoek naar PowerShell, klik met de rechtermuisknop op het resultaat en selecteer de optie Als administrator uitvoeren.
Typ de volgende opdracht om de schijf te identificeren die moet worden gerepareerd en druk op Enter :
Get-Disk
Typ de volgende opdracht om de schijf op Windows 10 te wissen en druk op Enter:
Get-Disk 1 | Clear-Disk-RemoveData
Wijzig in de bovenstaande opdracht 1 met het schijfnummer van de drive die u wilt formatteren (zie Stap 3). Als u het nummer verkeerd opgeeft, kunt u de verkeerde schijf wissen en gegevensverlies veroorzaken.
Typ A om te bevestigen dat u de opgegeven schijf wilt wissen en druk op Enter .
Typ het volgende commando om de schijf te initialiseren met het standaard GUID Partition Table (GPT) partitieschema en druk op Enter:
Initialize-Disk-Number 1
Wijzig in de bovenstaande opdracht 1 met het schijfnummer van de schijf die u wilt formatteren (zie Stap 3).
Belangrijk: Hoewel het wordt aanbevolen om een GPT-partitieschema te gebruiken, kunt u indien nodig de Master Boot Record (MBR) gebruiken. schema met behulp van deze opdracht: Initialize-Disk-Number 1-PartitionStyle MBR.
Typ de volgende opdracht om een nieuwe partitie op de schijf te formatteren en aan te maken en druk op Enter:
New-Partition-DiskNumber 1-UseMaximumSize | Format-Volume-FileSystem NTFS-NewFileSystemLabel myDrive
Wijzig in de bovenstaande opdracht 1 met het schijfnummer van de schijf die u wilt formatteren op Windows 10 en verander myDrive met de naam die moet worden gebruikt voor de opslag.
Typ de volgende opdracht om een stationsletter toe te wijzen aan de schijf en druk op Enter:
Get-Partition-DiskNumber 1 | Set-Partition-NewDriveLetter G
Wijzig in de bovenstaande opdracht 1 met het schijfnummer van de schijf die u wilt formatteren en G met de letter die u aan de opslag wilt toewijzen. Als u de foutmelding “Set-Partition: Het aangevraagde toegangspad is al in gebruik” krijgt, voert u de opdracht nog een keer uit of geeft u een andere stationsletter op.
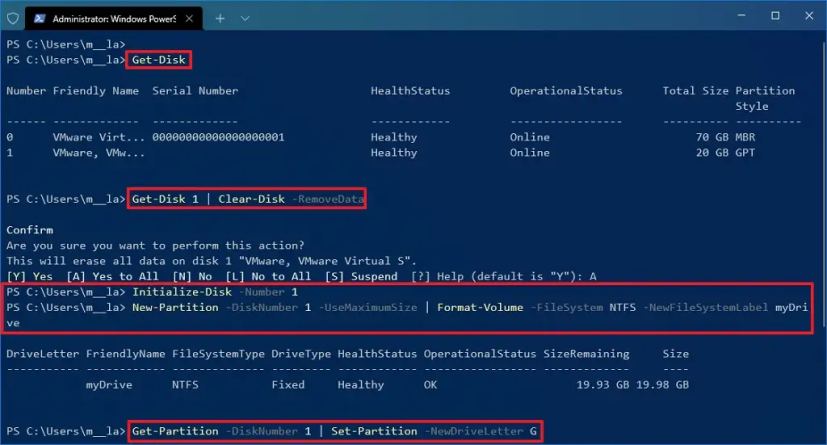
Zodra u de stappen hebt voltooid, verschijnt de nieuw geformatteerde harde schijf in Verkenner.
Alleen @media-scherm en (min-width: 0px) en (min-height: 0px) { div[id^=”bsa-zone_1659356403005-2_123456″] { min-width: 300px; min-height: 250px; } } @media alleen scherm en (min-width: 640px ) en (min-hoogte: 0px) { div[id^=”bsa-zone_1659356403005-2_123456″] { min-breedte: 300px; min-hoogte: 250px; } }