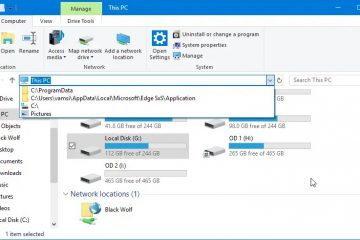Houdt u niet van de standaard Bing-zoekopdracht in de Edge-browser? Je kunt het veranderen. Hier leest u hoe u de standaardzoekmachine in Edge kunt wijzigen.
In tegenstelling tot de oude Edge, is de huidige Edge-browser gebaseerd op het Chromium-project. Als gevolg hiervan is Microsoft Edge in hoge mate aanpasbaar, snel, netjes en pittig. U kunt zelfs Chrome-extensies installeren in de edge-browser. Omdat het een Microsoft-browser is, wordt deze geleverd met Bing als standaardzoekmachine. Bing is, in tegenstelling tot wat vaak wordt gedacht, geen slechte zoekmachine. Het kan zelfs af en toe beter presteren dan Google Zoeken. Wat betreft betrouwbare en nauwkeurige zoekresultaten blijft het echter achter bij Google.
Het is dus geen verrassing dat de meeste Google de voorkeur geven boven Bing als hun favoriete zoekmachine. Als dit het geval is, kun je de standaardzoekmachine van Microsoft Edge wijzigen.
Als je nieuwsgierig bent, heb je maar een paar klikken nodig om aan de slag te gaan. Ik zal u laten zien hoe u de standaardzoekmachine in Microsoft Edge kunt wijzigen.
Inhoudsopgave:
Zoekmachine wijzigen in Microsoft Edge
Je kunt de Edge-zoekmachine op de adresbalk wijzigen via de app Instellingen. Het enige dat u hoeft te doen, is uw favoriete zoekmachine selecteren in het vervolgkeuzemenu en u bent klaar. Dat gaat als volgt.
Open de Microsoft Edge-browser. Klik op het pictogram”Menu“. Selecteer de optie”Instellingen“. Ga naar de pagina”Privacy, zoeken en services“.Scroll omlaag naar de onderkant van de pagina.Klik op de optie”Adresbalk en zoeken“.Kies een zoekmachine uit de”Zoekmachine gebruikt in de adresbalk.”Kies”Adresbalk“uit de”Zoeken op nieuwe tabbladen gebruikt zoekvak of adresbalk“dropdown. Daarmee heeft u de zoekmachine gewijzigd in de Edge-browser.Sluit de Microsoft Edge-browser, als nodig.
Stappen met meer details:
Open eerst de Edge-browser. U kunt op het vastgezette Edge-pictogram op de taakbalk klikken of zoeken naar’Microsoft Edge’in het menu Start.
Klik na het starten van de Edge-browser op de knop’Menu’in de rechterbovenhoek en selecteer’Instellingen’. Met deze actie gaat u naar de pagina met Edge-instellingen.
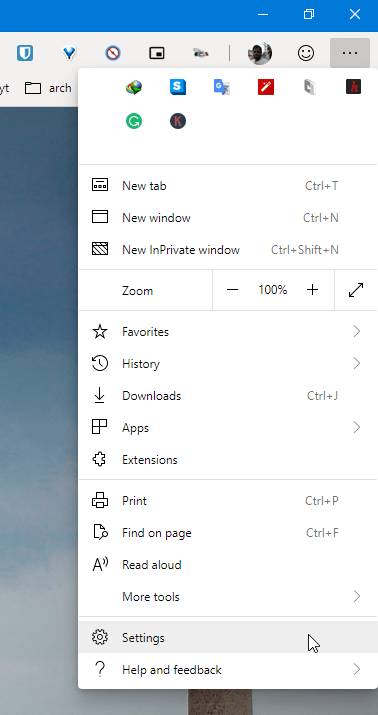
Op de instellingenpagina, selecteer de optie”Privacy, zoeken en services”in het linkerdeelvenster. Scroll naar beneden in het rechterdeelvenster en klik op de optie”Adresbalk en zoeken”.
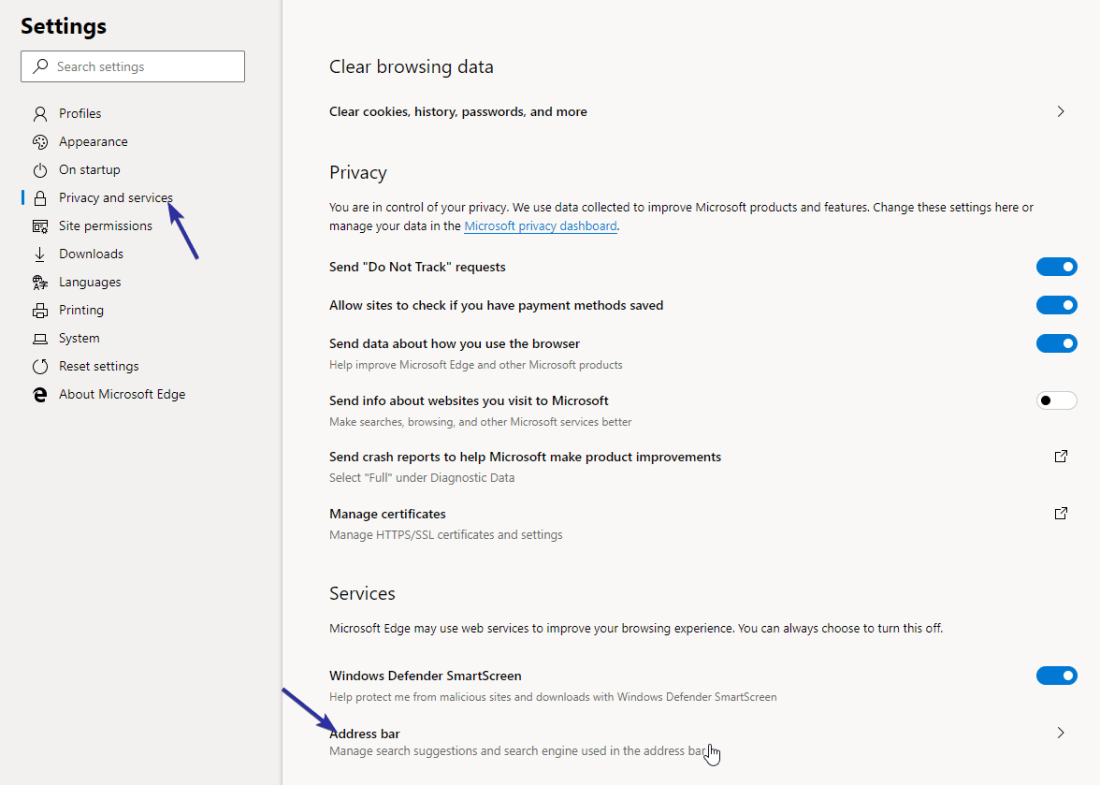
Kies”Google”in het vervolgkeuzemenu”Zoekmachine gebruikt in de adresbalk”. Selecteer vervolgens”Adresbalk”in het menu”Zoeken op nieuwe tabbladen gebruikt zoekvak of adresbalk”. Het zorgt ervoor dat wanneer u zoekt via de zoekbalk voor nieuwe tabbladen, deze automatisch de adresbalk gebruikt. Op die manier is uw zoekervaring consistent.

Dat is het. Zodra u de Google-zoekmachine selecteert, worden de instellingen automatisch opgeslagen. Vanaf nu kunt u zoeken vanuit de adresbalk met behulp van de Google-zoekmachine. d.w.z. u hebt de zoekmachine in Microsoft Edge met succes gewijzigd.
Kan ik een andere zoekmachine dan Google gebruiken?
U kunt elke andere zoekmachine in Microsoft Edge gebruiken als u wil geen Google gebruiken. Microsoft Edge ondersteunt standaard Google-, DuckDuckGo-en Yahoo-zoekmachines.
U kunt indien nodig ook uw favoriete zoekmachines toevoegen. Start hiervoor de Edge-browser en ga naar’Instellingen > Privacy, zoeken en services > Adresbalk en zoeken’. Klik op de optie’Zoekmachines beheren’.
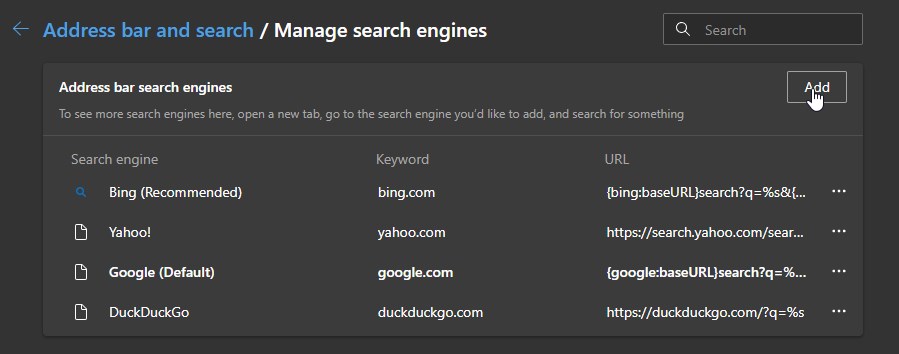
Klik vervolgens op de knop”Toevoegen”. Vul het formulier”Zoekmachine toevoegen”in en klik op de knop”Toevoegen”. Keer terug naar de”Adresbalk en zoek”-pagina en kies vervolgens de nieuwe zoekmachine in het vervolgkeuzemenu.
—
Dat is alles. Het is zo eenvoudig om de zoekmachine in de Microsoft Edge-browser te wijzigen.
Ik hoop dat deze eenvoudige en gemakkelijke Edge-handleiding je heeft geholpen.
Als je vastzit of iets nodig hebt help, stuur een e-mail en ik zal proberen zo veel mogelijk te helpen.