U kunt nu de indeling van het startmenu in Windows 11 aanpassen om meer apps, bestanden of aanbevelingen weer te geven. Hier leest u hoe u het doet.
Het menu Start is voor de meeste Windows-gebruikers de beste manier om een toepassing te openen. De meeste gebruikers drukken bijvoorbeeld op de starttoets en klikken op de vastgezette applicatie om deze te openen. U kunt ook rechtstreeks vanuit het menu Start naar een toepassing zoeken. Als zodanig is het essentieel dat u het Windows 11 Start-menu aanpast om aan uw verwachtingen te voldoen. Als u bijvoorbeeld uw favoriete toepassingen vastzet in het menu Start, kunt u ze gemakkelijk snel openen.
Microsoft breidt geleidelijk de mogelijkheden en aanpasbaarheid van het menu Start uit. Hoewel niet zo veel als Windows 10, kun je met de app Instellingen in Windows 11 de lay-out van het Start-menu aanpassen. U wijzigt met name de lay-out van het Start-menu om meer apps vast te zetten, meer app-aanbevelingen weer te geven, veelgebruikte applicaties weer te geven, mappen en systeemopties toe te voegen, en meer.
Deze handleiding laat zien hoe u de Start kunt aanpassen en wijzigen menu-indeling in Windows 11.
Opmerking: u moet Windows 11 20H2 (2022) of hoger gebruiken om de indeling van het menu Start te wijzigen.
De indeling van het Windows 11 Start-menu wijzigen
Volg de onderstaande stappen om het menu Start in Windows 11 te wijzigen.
Start de app Instellingen. Klik op”Personaliseren“in de zijbalk. Ga naar de pagina”Startmenu“.Selecteer de lay-out van uw keuze in het gedeelte”Lay-out“. Sluit de app Instellingen. Hiermee heeft u met succes de lay-out van het menu Start gewijzigd.(Optioneel) Herstart Windows 11 om wijzigingen toe te passen.
Stappen met meer details:
Start om te beginnen de app Instellingen van Windows 11. U kunt de sneltoets’Starttoets + I’of zoek in het menu Start naar’Instellingen’.
Ga nadat je het hebt geopend naar de zijbalk en kies het tabblad’Aanpassen’. Deze pagina toont alle functies en keuzes voor het aanpassen van het uiterlijk en gevoel van Windows 11. Navigeer vanaf hier naar de”Start”-pagina.
Het gedeelte’Lay-out’bovenaan bevat drie verschillende lay-outs. Selecteer de gewenste indeling.
Als u meer apps wilt vastzetten, kiest u de indeling’Meer pinnen’. Kies de optie’Standaard’voor een balans tussen pinnen en aanbevelingen. Zoals de naam al aangeeft, is dit de standaardlay-out van het Start-menu in Windows 11. Kies’Meer aanbevelingen’om meer aanbevelingen te zien, zoals vaak geopende apps, bestanden en recent geïnstalleerde applicaties in het menu Start.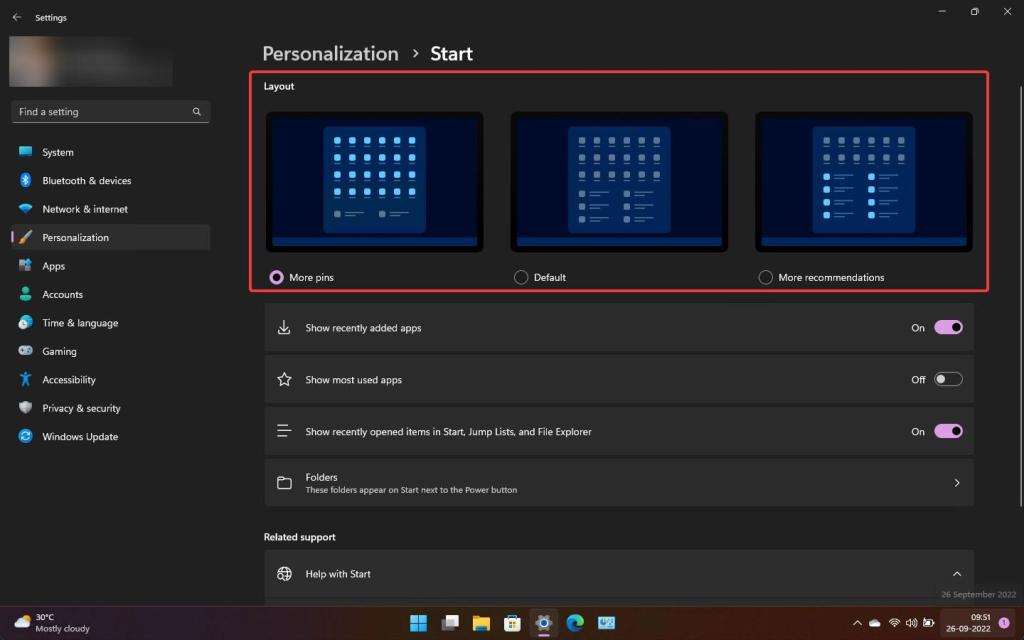
Naast de lay-out kunt u het Start-menu ook de meest gebruikte apps, recent toegevoegde apps laten weergeven of verbergen , recent geopende items in Start, Jump Lists, & Verkenner en mappen.
Als u links zoals Instellingen, Verkenner en Netwerk en mappen zoals Home, Documenten, Downloads, Afbeeldingen, Video’s, enz.
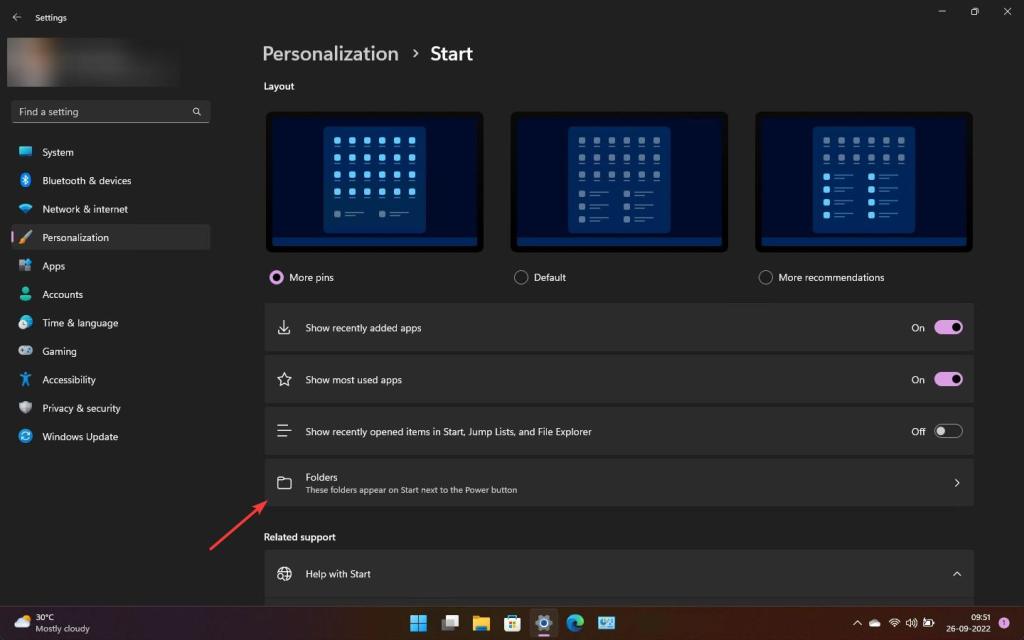
Klik daarvoor op de optie”Mappen”onder de Lay-out en schakel de mappen en koppelingen in die u in het menu Start wilt weergeven. Over het algemeen verschijnen deze nieuwe mappen en links onderaan in het menu Start.
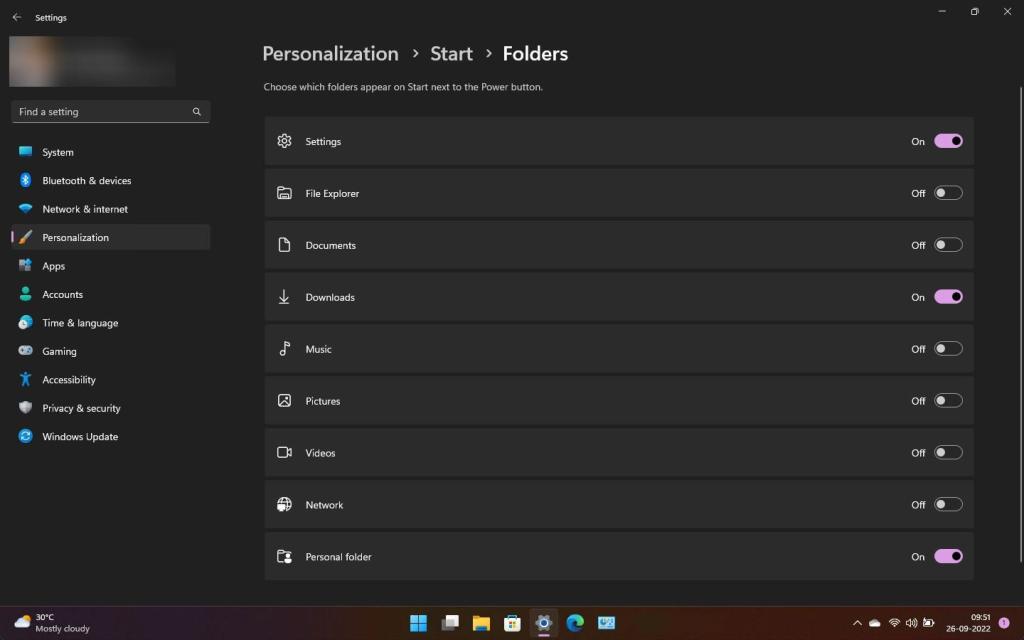
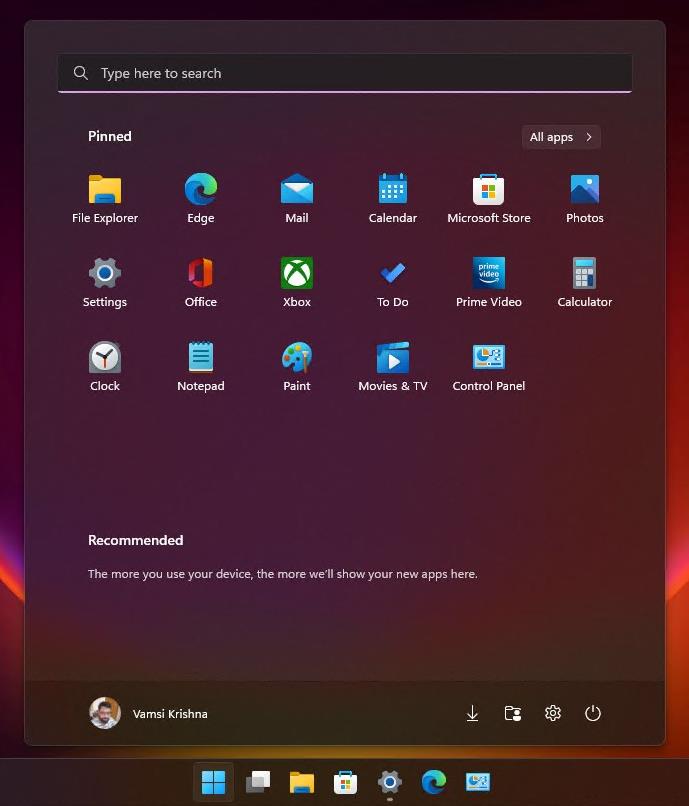
—
Dat is alles. Het is zo eenvoudig om de lay-out van het Start-menu in Windows 11 te wijzigen.
Ik hoop dat deze eenvoudige en gemakkelijke Windows-handleiding u heeft geholpen.
Als u vastzit of hulp nodig heeft , stuur een e-mail en ik zal proberen je zo goed mogelijk te helpen.