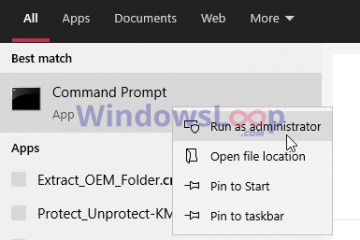Efficiency-modus verbetert de algehele prestaties van de CPU. Hier leest u hoe u de Efficiency-modus in Windows 11 voor elk proces of programma kunt inschakelen.
Er zijn veel nieuwe functies toegevoegd aan Windows 11 2022 (20H2) om de algehele gebruikerservaring te verbeteren. Een van die functies is de”Efficiency-modus”, die toegankelijk is via Taakbeheer. Met Taakbeheer kunt u de efficiëntie-modus handmatig inschakelen voor elk proces, programma of toepassing.
Als de Efficiency-modus is geactiveerd , Windows beperkt het gebruik van bronnen door het proces. Dit maakt CPU-tijd en bronnen vrij, waardoor andere apps op volle capaciteit kunnen werken. Zoals je kunt raden, verbetert dit de algehele systeemprestaties omdat je een proces of applicatie die veel bronnen nodig heeft, beperkt.
Het goede nieuws is dat u eenvoudig de Efficiency-modus in Taakbeheer kunt inschakelen voor elk proces. Het enige dat nodig is, is een simpele klik om te beginnen.
Dus, zonder verder oponthoud, laat me laten u zien hoe u de efficiëntiemodus inschakelt voor elk proces, programma of toepassing in Windows 11.
Schakel de efficiëntiemodus in voor elk proces in Windows 11
U kunt de efficiëntiemodus inschakelen voor elk proces via Taakbeheer. Ik zal u laten zien hoe.
Klik met de rechtermuisknop op de Start m enu.Selecteer”Taakbeheer.”Ga naar het tabblad”Processen“.Klik met de rechtermuisknop op het proces dat u wilt beperken.Kies de”Efficiency-modus“optie.Druk op”Efficiency-modus inschakelen“wanneer daarom wordt gevraagd. Daarmee is de Efficiency-modus ingeschakeld voor dat proces. U ziet een pictogram”Groen blad“om aan te geven dat de Efficiency-modus is ingeschakeld voor dat proces.Sluit Taakbeheer.
Stappen met meer details:
Open Taakbeheer in Windows 11. U kunt met de rechtermuisknop op het menu Start klikken en”Taakbeheer”kiezen of hetzelfde zoeken in het menu Start.
Ga na het openen naar het tabblad”Processen”. Hier ziet u alle lopende processen op uw computer.
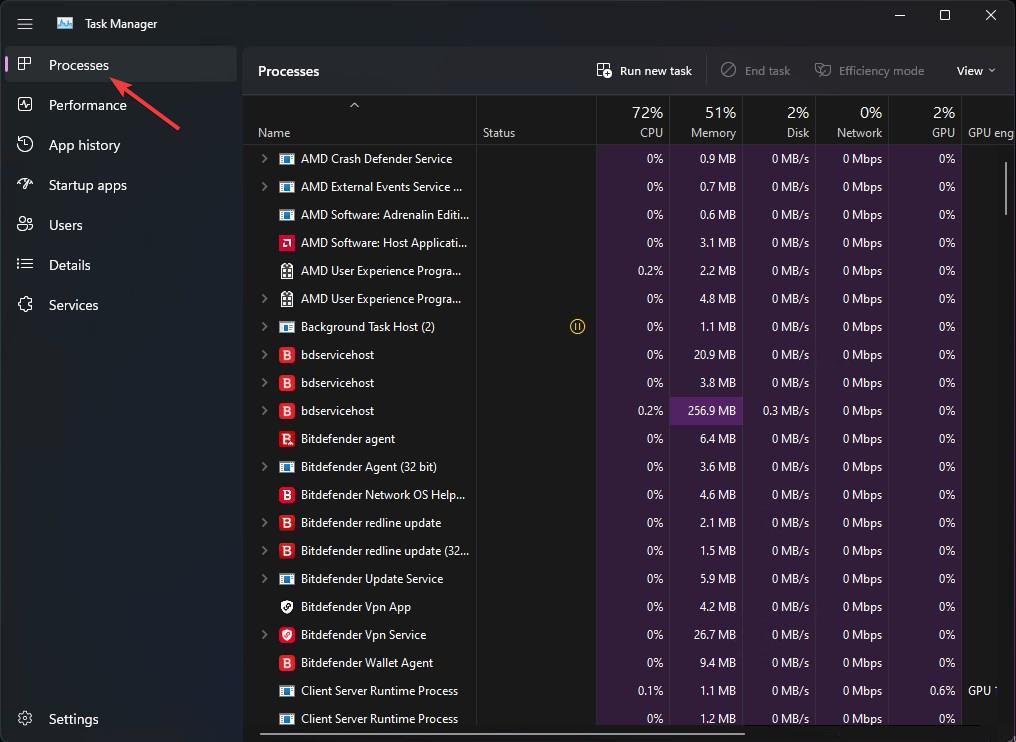
Selecteer het proces en klik bovenaan op de knop”Efficiëntiemodus”. U kunt ook met de rechtermuisknop op het proces klikken en de optie”Efficiëntiemodus”kiezen. U kunt dit voor zoveel processen doen als u nodig heeft.
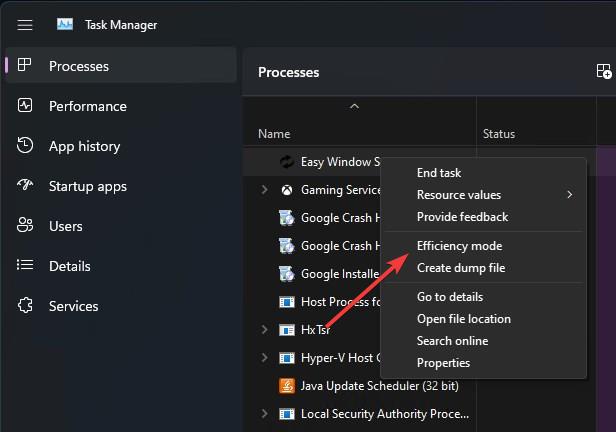
Klik desgevraagd op de knop”Verbeterde modus inschakelen”.
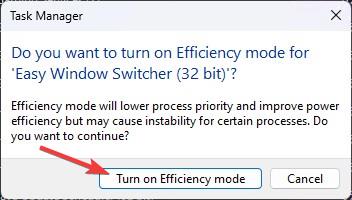
Houd er rekening mee dat Windows mogelijk weigert de efficiëntiemodus in te schakelen voor specifieke systeemprocessen of mogelijk aanvullende machtigingen vereist.
Als u de efficiëntiemodus inschakelt voor een proces, ziet u hiernaast een klein”Groen blaadje”-pictogram naar dit e procesnaam.
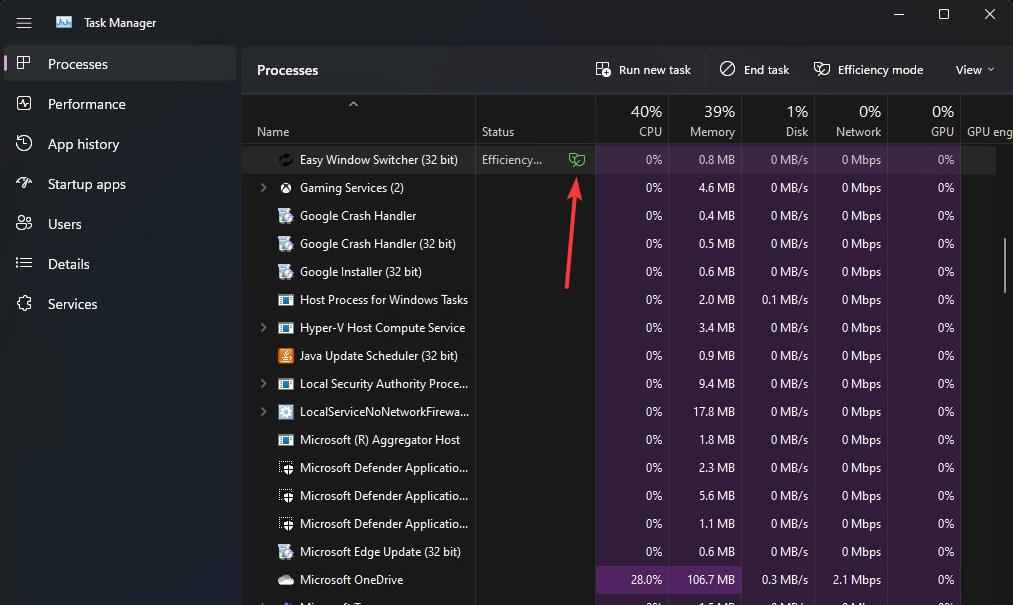
—
Dat is het. Het is zo eenvoudig om de Efficiency-modus in Taakbeheer in Windows 11 in te schakelen.
Ik hoop dat deze eenvoudige en gemakkelijke Windows-handleiding je heeft geholpen.
Als je vastzit of iets nodig hebt help, stuur een e-mail en ik zal proberen zo veel mogelijk te helpen.