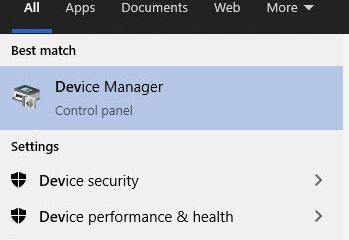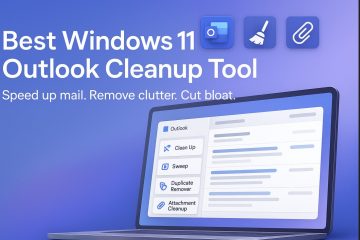Subnetmaskers worden gebruikt om IP-adressen in twee verschillende delen te splitsen: een ervan vertelt u het adres van de computer of het apparaat, terwijl de andere u het netwerk vertelt waarnaar het behoort. Met andere woorden, subnetmaskers worden gebruikt om netwerken op te delen in subnetwerken, zodat alle gegevens die via een netwerk worden verzonden, hun bestemming correct kunnen bereiken. Vraagt u zich af hoe u het subnetmasker op uw Windows 10 of Windows 11 pc kunt wijzigen? Wilt u leren hoe u het subnetmasker voor alle computers en apparaten in uw lokale thuisnetwerk kunt wijzigen? Lees verder en ontdek:
Lees dit eerst voordat u het subnetmasker wijzigt in Windows 10 of Windows 11
Voordat u het subnetmasker wijzigt op een Windows 10-of Windows 11-computer, moet u wees bekend met wat IP-adressen en subnetmaskers zijn. U moet ook weten hoe u het IP-adres van uw Windows-computer kunt vinden.
Bovendien op een Windows-computer of-apparaat kunt u het subnetmasker alleen wijzigen als u een statische IP-adres. Als dat voor jou het geval is, of als je je IP-adres wilt wijzigen en een statisch adres wilt instellen, volg dan de instructies in een van de eerste vier methoden in deze handleiding.
Als u een dynamisch IP-adres gebruikt dat automatisch wordt gegenereerd door de DHCP-service op uw router, kunt u het subnetmasker alleen wijzigen via de webinterface van uw router. Lezen het laatste deel van deze handleiding voor instructies over hoe u dat op een thuisrouter kunt doen.
Houd er rekening mee dat u moet inloggen met een beheerdersaccount om uw subnetmasker (en/of IP-adres) te kunnen wijzigen in Windows..
1. Het subnetmasker in Windows 10 wijzigen met Instellingen
Een van de gemakkelijkste manieren om het subnetmasker in Windows 10 te wijzigen, wordt aangeboden door de app Instellingen. Start door de app Instellingen te starten en naar de categorie Netwerk en internet te gaan.
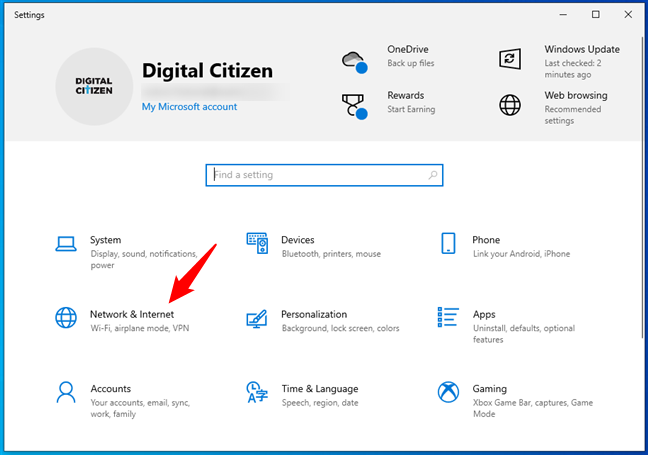
De netwerk-en internetinstellingen in Windows 10
Selecteer in Netwerk en internet Wi-Fi of Ethernet in de linkerzijbalk, afhankelijk van het type netwerk adapter waarvoor u het subnetmasker wilt wijzigen. Klik of tik vervolgens aan de rechterkant van het venster op de bijbehorende netwerkverbinding.
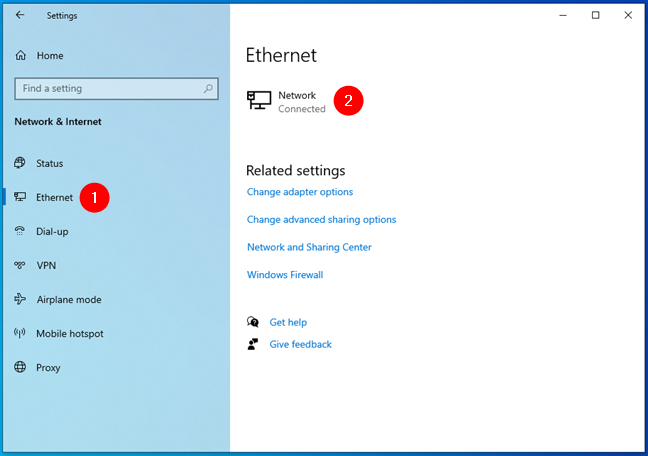
De instellingenpagina van een netwerkverbinding openen
Scroll op de netwerkverbindingspagina naar beneden totdat u het gedeelte IP-instellingen bereikt. Druk vervolgens op de knop Bewerken.
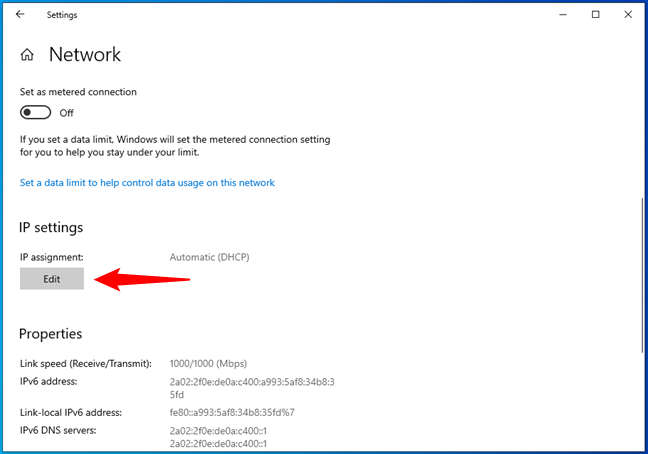
De IP-instellingen van een netwerkverbinding bewerken
Dit opent een dialoogvenster met de naam”IP-instellingen bewerken”, waar u het IP-adres, het subnetmasker, de gateway en de gebruikte DNS-servers kunt wijzigen door de geselecteerde netwerkverbinding, zowel voor het Internet Protocol Versie 4 (TCP/IPv4) als het Internet Protocol Versie 6 (TCP/IPv6) Scroll naar de sectie IPv4 of IPv6, afhankelijk van welke van hen u een nieuw subnet wilt configureren mask.
De instelling die het subnetmasker bepaalt, is de Lengte van het subnetvoorvoegsel. Om uw subnetmasker te wijzigen, wijzigt u de waarde van het veld’Lengte van het subnetvoorvoegsel’wilt en druk vervolgens op Opslaan om het toe te passen.
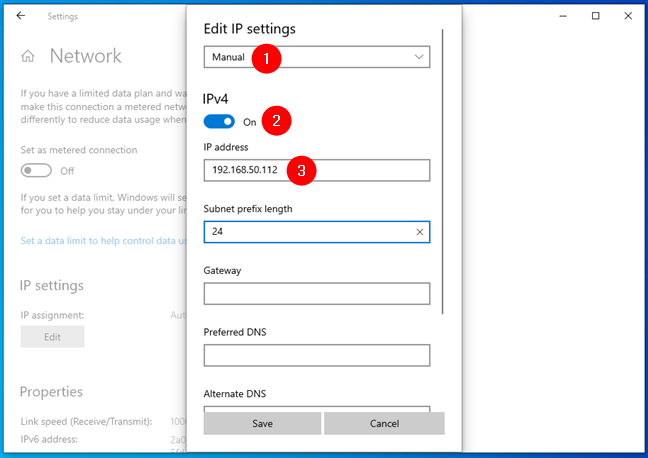
De instelling van de lengte van het subnetvoorvoegsel van een netwerkverbinding
Wat is de lengte van de prefix van het subnet?
U laten zien wat u moet wijzigen om een nieuw subnetmasker in te stellen is één ding, de lengte van de subnetprefix uitleggen is iets anders, dus ik denk dat er een kleine speciale subsectie nodig is hiervoor.
Je ziet dat in de meeste Windows-besturingssystemen het subnetmasker wordt gespecificeerd door de gebruiker, net als een IP-adres. Dit betekent dat de meeste gebruikers gewend zijn aan subnetmaskers te denken als een reeks van vier groepen getallen. Zoals bijvoorbeeld 255.255.255.0, het meest gebruikte subnetmasker op Windows-thuiscomputers.
Iemand bij Microsoft besloot echter dat Windows 10 een ander soort notatie voor het subnetmasker moest gebruiken. Dit andere type notatie wordt CIDR of Classless Inter-Domain Routing-notatie genoemd, en in plaats van vier groepen getallen, het vereist dat gebruikers van Windows 10 de zogenaamde lengte van het subnetvoorvoegsel invoeren.
De lengte van het subnetvoorvoegsel bepaalt de grootte van het subnet en vertelt Windows 10 hoeveel bits van 1 er in het netmasker worden gevonden. In de onderstaande schermafbeelding kunt u bijvoorbeeld zien dat ik voor mijn IPv4-protocol voor netwerkverbinding een”Subnet-prefixlengte”van 24 gebruik, wat betekent dat het subnetmasker 255.255.255.0 is.
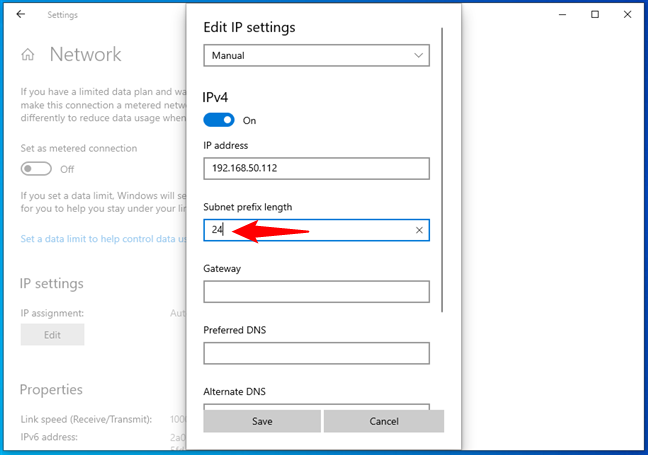
Een subnet-prefixlengte van 24 betekent een subnetmasker van 255.255.255.0
Laten we een ander voorbeeld nemen en ons voorstellen dat u een subnetmasker wilt gebruiken met een waarde van 255.255.0.0. In dit geval zou de lengte van het subnetprefix 16 zijn. Of, als u een subnetmasker van 255.0.0.0 wilt, is de lengte van het subnetvoorvoegsel 8. Ziet u het patroon? Elke”255″-groep van getallen van het subnetmasker vertaalt zich in een lengte van het subnetvoorvoegsel van 8:
Wanneer de eerste groep is 255 en de andere zijn 0 (255.0.0.0), de lengte van het subnetprefix is 8; Als de eerste twee groepen 255 zijn en de andere 0 (255.255.0.0), is de lengte van het subnetprefix 16; Als de eerste drie groepen 255 zijn en de andere 0 (255.255.255.0), is de lengte van het subnetprefix 24.
Dit zijn de meest voorkomende typen subnetmaskers. U kunt echter ook andere gebruiken, dus als u hulp nodig heeft bij het berekenen van de prefixlengte voor een bepaald subnetmasker, kunt u dit online bekijken IP-subnetcalculator.
TIP: Zorg er altijd voor dat u het juiste subnetmasker voor uw netwerk instelt. Als u een verkeerde lengte van het subnetprefix invoert en er dus een verkeerd subnetmasker wordt gebruikt, en de andere computers en apparaten in uw netwerk zijn nog steeds geconfigureerd met het standaardsubnetmasker, kunnen ze niet communiceren. U kunt bijvoorbeeld de toegang tot uw Wi-Fi-printer of uw lokale NAS (Network Attached Storage) kwijtraken.
2. Het subnetmasker wijzigen in Windows 11
Als u Windows 11 gebruikt, opent u de app Instellingen en selecteert u Netwerk en internet in de linkerzijbalk.
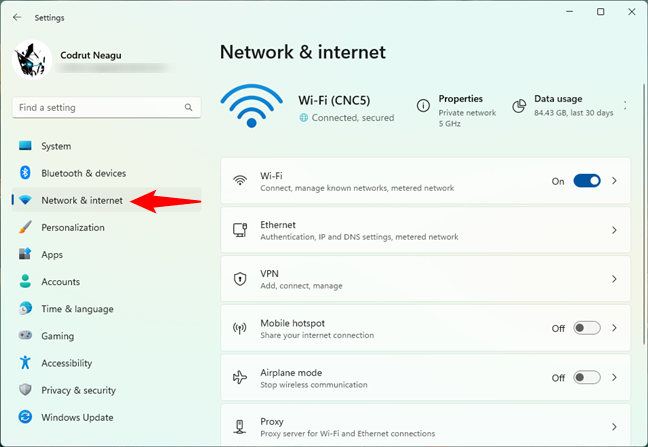
Ga naar Netwerk en internet in de instellingen van Windows 11
Klik of tik in het gedeelte Netwerk en internet op Wi-Fi of Ethernet aan de rechterkant van het venster. Kiezen waarop u klikt, hangt af van het type netwerkadapter waarvoor u het subnetmasker wilt wijzigen.
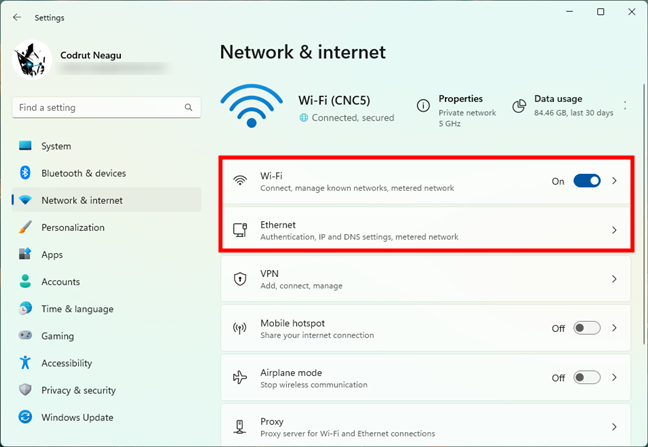
Selecteer het type netwerkverbinding
Klik of tik vervolgens op het item Eigenschappen van de netwerkverbinding.
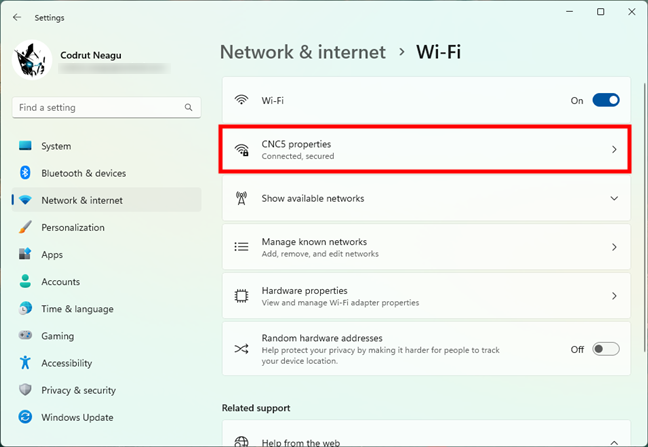
Klik of tik op de netwerknaam
Hiermee wordt de detailpagina van die netwerkverbinding geopend. Druk hierop op de knop Bewerken naast IP-toewijzing.
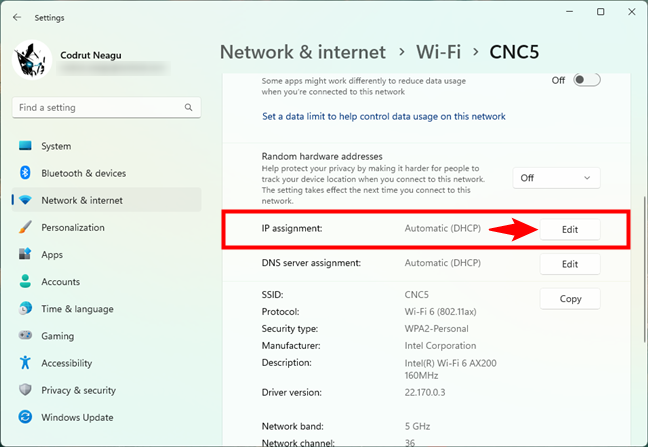
Kies om de IP-toewijzingsinstellingen te bewerken
Vervolgens zal Windows 11 een dialoogvenster openen met de naam”IP-instellingen van netwerk bewerken”. adres, subnetmasker, gateway en de DNS-servers die door de netwerkverbinding worden gebruikt. Deze instellingen kunnen worden gewijzigd voor zowel Internet Protocol versie 4 (TCP/IPv4) als Internet Protocol versie 6 (TCP/IPv6).
Kies Handmatig in het vak”Netwerk-IP-instellingen bewerken”en zet de schakelaar voor IPv4 of IPv6 aan (afhankelijk van welke u een nieuw subnetmasker wilt configureren).
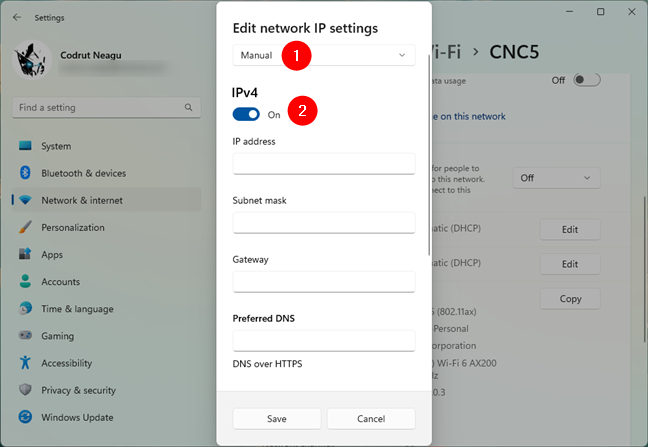
Bewerk IP-netwerkinstellingen in Windows 11
De instelling die het subnetmasker bepaalt, is de instelling met exact dezelfde naam: Subnetmasker. In de onderstaande schermafbeelding kunt u bijvoorbeeld zien dat ik voor mijn IPv4-protocol voor netwerkverbinding een 255.255.255.0-subnetmasker gebruik.
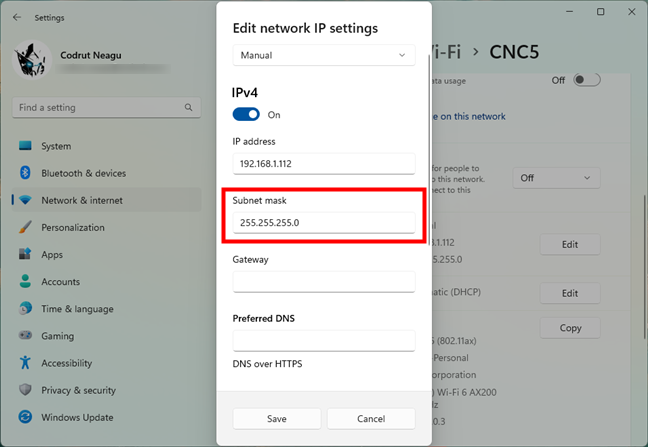
Het subnetmaskerveld
U kunt nu elk gewenst subnetmasker instellen door de waarde ervan in te voeren in het veld Subnetmasker. Als u bijvoorbeeld wilt dat uw Windows 11-pc een subnetmasker van 255.255.240.0 gebruikt, voert u dit zo in.
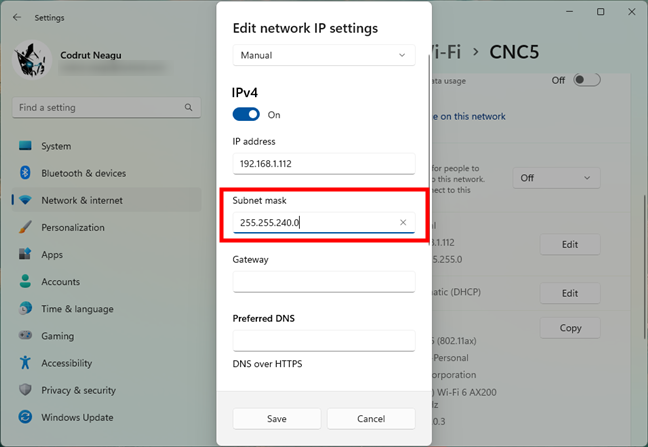
Verander het subnetmasker in Windows 11
Druk op Opslaan onderaan het venster en de nieuw subnetmasker wordt onmiddellijk ingesteld.
3. Het subnetmasker in Windows wijzigen via het Configuratiescherm
Windows 10 en Windows 11 bevatten nog steeds het oude Configuratiescherm, waarmee u ook het subnetmasker van uw netwerkadapter kunt wijzigen. Als u voor deze taak liever het Configuratiescherm gebruikt, opent u het en klikt of tikt u op de link”Netwerkstatus en taak weergeven”in het gedeelte Netwerk en internet.
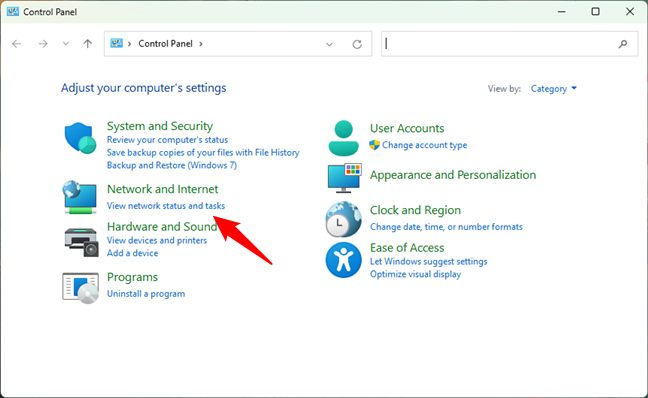
Bekijk de netwerkstatus en taken in het Configuratiescherm
In het Netwerkcentrum, klik of tik op de netwerkverbinding waarvoor u het subnetmasker wilt wijzigen.
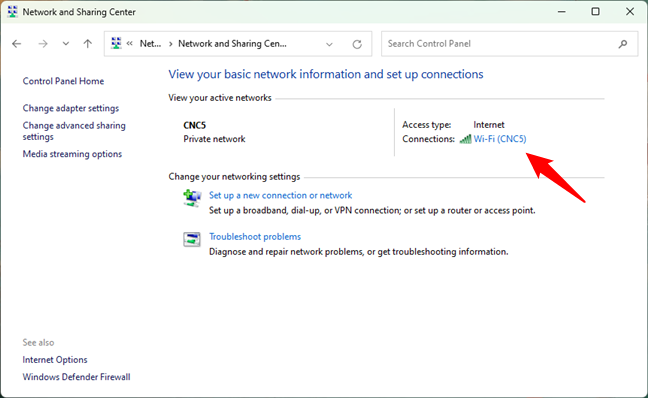
De details van een netwerkverbinding openen
De vorige actie opent het statusvenster van die netwerkverbinding. druk op de knop Eigenschappen.
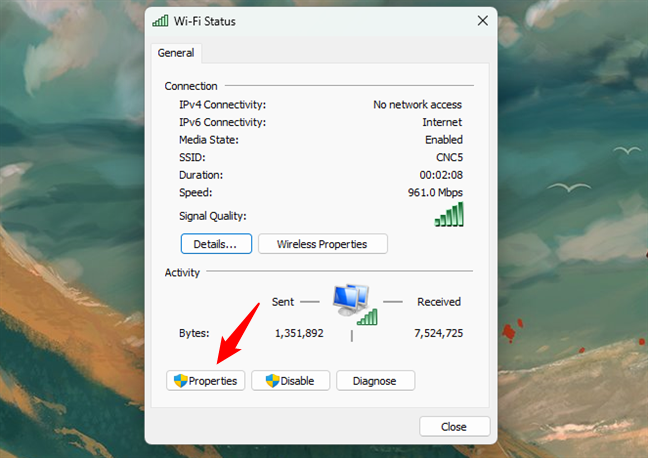
Het statusvenster van een netwerkverbinding
Selecteer in het venster Eigenschappen van de netwerkverbinding Internet Protocol versie 4 (T CP/IPv4) of Internet Protocol versie 6 (TCP/IPv6), afhankelijk van het subnetmasker dat u wilt wijzigen. Als u beide wilt wijzigen, herhaalt u de volgende stappen voor elk ervan.
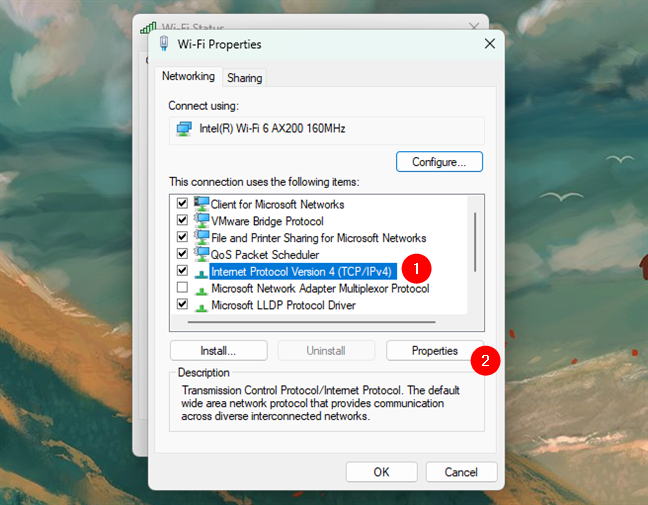
Het venster Eigenschappen voor IPv4 openen
Als u het subnetmasker wilt wijzigen dat wordt gebruikt voor het Internet Protocol versie 4 (TCP/IPv4), in het venster Eigenschappen, voert u het nieuwe subnetmasker in het veld met dezelfde naam in. Ik wilde bijvoorbeeld mijn subnetmasker wijzigen in 255.255.240.0, zoals weergegeven in de volgende schermafbeelding.

Het subnetmasker van een netwerkverbinding wijzigen
Als u klaar bent met het aanbrengen van alle wijzigingen, klikt of tikt u op OK, en sluit vervolgens alle geopende vensters. Het nieuwe subnetmasker dat u heeft ingesteld, is nu in gebruik.
4. Het subnetmasker in Windows wijzigen met PowerShell
Als u de voorkeur geeft aan een opdrachtregelomgeving, kunt u ook uw subnetmasker in Windows 10 of Windows 11 wijzigen met PowerShell. Open PowerShell als beheerder of open een PowerShell-tabblad in Terminal en voer de volgende opdracht uit:
Get-NetAdapter-physical
Deze opdracht toont u alle netwerkadapters die op uw Windows 10 zijn geïnstalleerd of Windows 11-computer. Identificeer degene waarvoor u het subnetmasker wilt wijzigen en noteer de ifIndex-waarde. U kunt het interface-indexnummer gebruiken om de netwerkadapter te selecteren in de volgende PowerShell-opdracht.
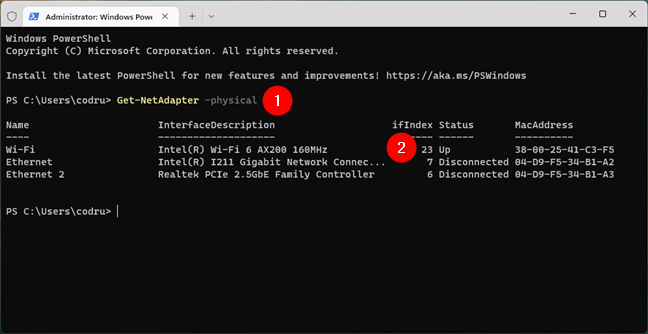
Zoek het interfacenummer van de netwerkadapter
Voer nu deze opdracht uit om het subnetmasker te wijzigen:
Set-NetIPAddress-InterfaceIndex [ifIndex-waarde]-PrefixLength [subnetprefixlengte]
Vervang [ifIndex-waarde] door de interface-indexwaarde die u in de vorige opdracht hebt geïdentificeerd en vervang [subnetprefixlengte] met de waarde van de nieuwe lengte van het subnetvoorvoegsel die u wilt.
Ik wilde bijvoorbeeld een subnetmasker van 255.255.255.0 instellen, dus ik voerde dit commando uit:
Set-NetIPAddress-InterfaceIndex 7-PrefixLength 24
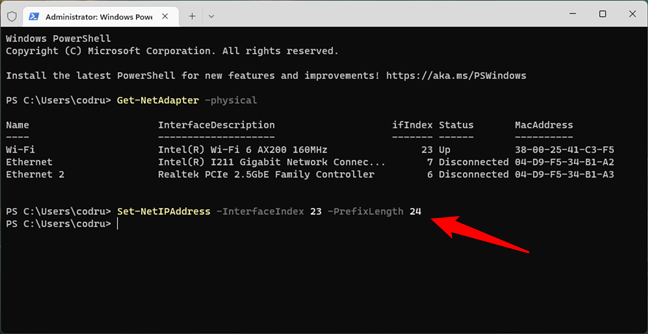
Stel een subnetmasker in vanuit PowerShell
Het nieuwe subnetmasker wordt onmiddellijk toegepast, zodat u sluit nu PowerShell.
5. Het subnetmasker wijzigen via de interface van de router, op een thuisnetwerk met DHCP
Als u DHCP gebruikt om automatisch IP-adressen toe te wijzen aan de computers en apparaten in uw huis, kunt u het subnetmasker wijzigen voor allemaal via de beheerinterface van uw router. Gebruik een webbrowser op uw pc om toegang te krijgen tot de webinterface van de router. Om dat te doen, moet u naar het adres van de router gaan en inloggen met uw gebruikersaccount en wachtwoord. Op de meeste routers die er zijn, is dat 192.168.0.1, 192.168.1.1 of 192.168.50.1, maar het kan verschillen. Als u het IP-adres van uw router niet weet, raadpleeg dan deze handleiding: Hoe vind ik het IP-adres van mijn router? De complete gids.

De webinterface van een router openen
Zoek in de webbeheerdersinterface van de router naar een categorie met geavanceerde instellingen, genaamd LAN. Ga daarin naar het gedeelte of tabblad LAN IP-instellingen en wijzig de waarde van het subnetmasker met degene die u wilt. Klik of tik op Toepassen, Opslaan of OK. Zodra u dat doet, wordt het nieuwe subnetmasker toegepast op alle computers en apparaten in uw netwerk die automatische IP-adressen gebruiken. Houd er rekening mee dat uw router mogelijk opnieuw moet worden opgestart om deze wijziging toe te passen.
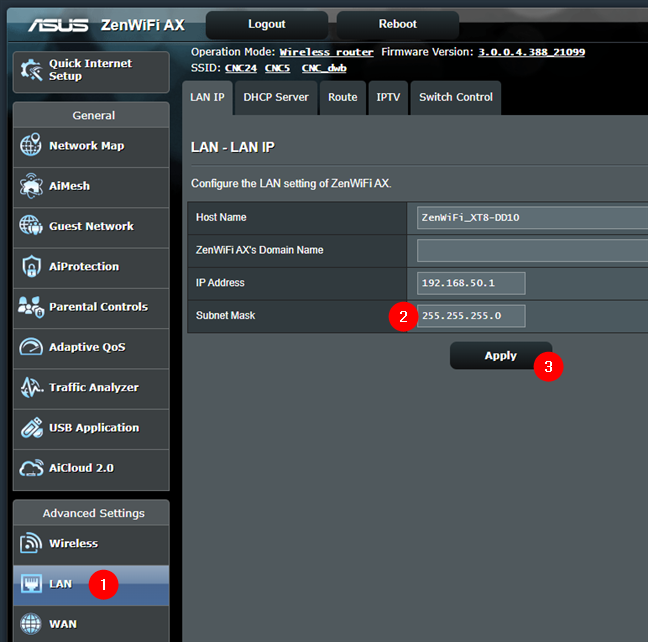
Het subnetmasker op een router wijzigen
Dat was het!
Waarom wilde u het subnetmasker op uw Windows-pc wijzigen ?
Nu weet u hoe u het subnetmasker op uw pc met Windows 10 of Windows 11 of zelfs op uw hele thuisnetwerk kunt wijzigen. Ik ben benieuwd: waarom had je die informatie nodig? Was het voor je werk of voor je huis? Als u iets aan deze handleiding wilt toevoegen, aarzel dan niet om commentaar te geven in het speciale gedeelte hieronder.