Microsoft heeft een paar dagen geleden een Windows-pc-optimizer in bèta uitgebracht. Dit is het perfecte moment om CCleaner op uw Windows 10/11-computer te vervangen, aangezien overspoeld met meerdere hacks in de afgelopen twee jaar. Terwijl het in bèta is, doet het al vrijwel alles wat andere optimizers doen, en gratis. Maar er ontbreken ook enkele dingen. Hier leest u hoe u Microsoft PC Manager vandaag op uw Windows-computer installeert en gebruikt.
Inhoudsopgave
PC Manager installeren en andere verwijderen
Ik zou aanraden u installeert en gebruikt slechts één zo’n app. Als u al een andere pc-optimalisatie-app gebruikt, verwijdert u die eerst. Ik gebruik Revo Uninstaller om elke app op Windows schoon te verwijderen.
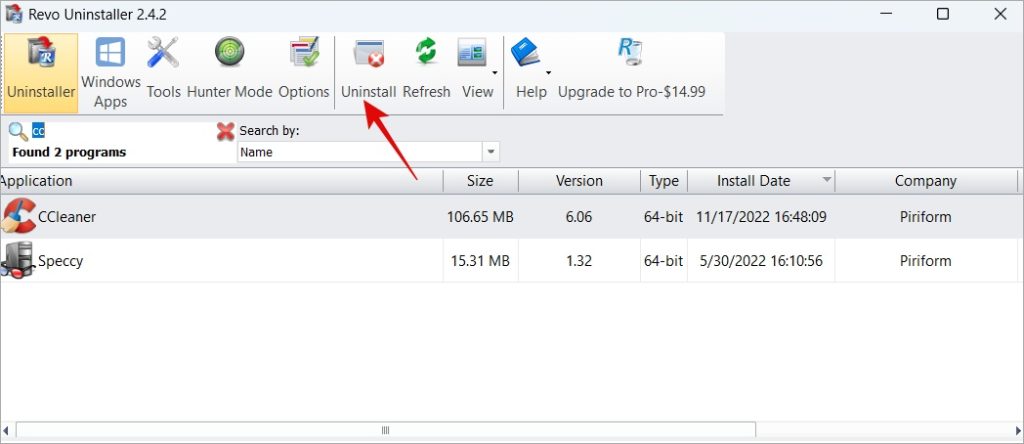
Nadat de app is verwijderd, Revo Uninstaller zoekt naar overgebleven bestanden en registervermeldingen en helpt ze te verwijderen.
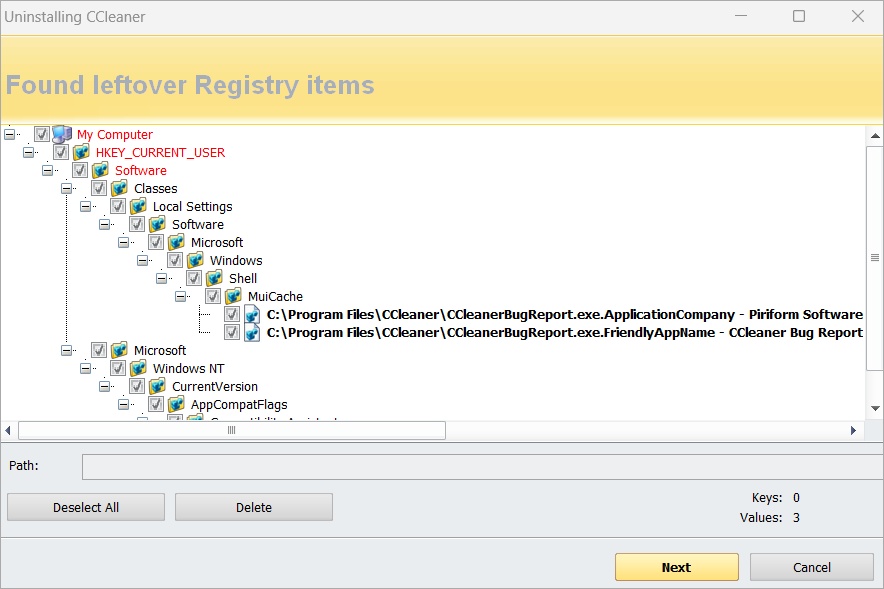
Dan kunt u download en installeer Microsoft PC Manager op uw Windows 10 of 11 zoals elke andere app.
Opmerking: De app is in beta en toont Chinese tekst tijdens het installatieproces. Raak niet in paniek en nee, de site is niet gehackt en de app ook niet. Het lijkt erop dat Microsoft de app eerst in China heeft uitgebracht, en dezelfde versie heeft per ongeluk ook voor anderen geüpload. Zoals we al zeiden, is het nog steeds in bèta.
PC Manager gebruiken op Windows
PC Manager is verdeeld in twee hoofddelen. Het eerste tabblad heet Opschonen en bevat een aantal hulpprogramma’s waarmee u uw Windows-computer kunt beheren en de prestaties kunt verbeteren. Het tweede tabblad heet Beveiliging en houdt onder andere uw Windows-besturingssysteem up-to-date.
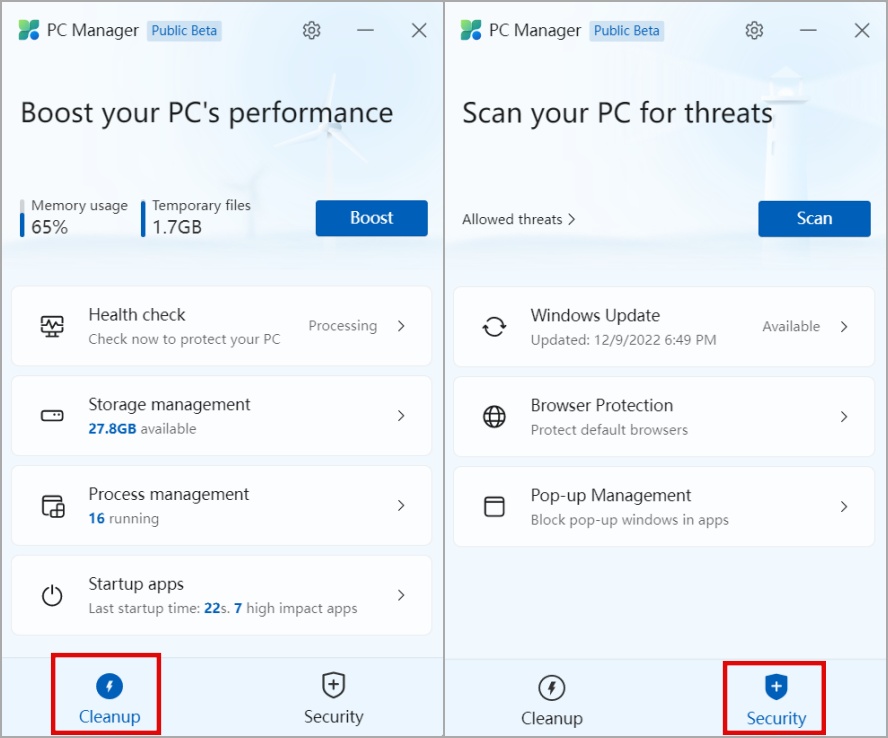
Laten we het een voor een verder onderzoeken.
Opschonen
Het tabblad Opschonen bevat vier hulpprogramma’s die, zoals de naam al doet vermoeden, u helpen uw Windows 10/11-computer te ontdoen van onnodige apps, bestanden en processen.
Gezondheidscontrole
De eerste op de lijst is Gezondheidscontrole. Wat het doet, is een lijst weergeven met alle items die u kunt verwijderen of opschonen, zoals cachebestanden van browser en vensters, prullenbak, logbestanden, enz. Dit zijn allemaal ongewenste bestanden die niet alleen ruimte innemen, maar ook de PC.
Vervolgens wordt een lijst weergegeven met alle apps die u bij het opstarten kunt uitschakelen. Wat betekent dat? Wanneer u uw Windows-computer opstart, worden een aantal apps en programma’s geopend en op de achtergrond uitgevoerd, waarbij waardevolle systeembronnen zoals CPU en RAM worden verbruikt. Je hebt misschien niet al deze apps nodig om altijd te werken. Om de prestaties van uw pc te verbeteren, kunt u degene die u niet langer nodig heeft uitschakelen door ze hier te selecteren.
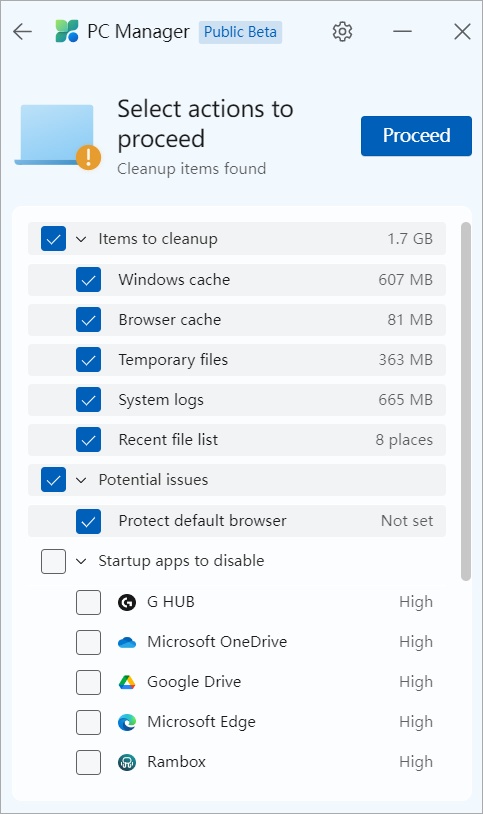
Klik op de knop Doorgaan om gegevens te wissen en vink eenvoudig de apps aan die u niet wil niet starten bij het opstarten.
Opmerking: Microsoft PC Manager bevindt zich nog in de bètafase. Op het moment van schrijven van dit artikel kunt u niet kiezen welke browsercache u wilt verwijderen. In andere apps kunt u kiezen tussen alle geïnstalleerde browsers.
Opslagbeheer
Deze kleine tool helpt u veel ruimte vrij te maken op uw Windows-computer. Het is opgedeeld in vier delen.
Grondige opruiming – hiermee vindt u alle cachebestanden en de grootte die ze op uw schijf innemen. Klik op de knop Details om de naam te zien van de bestanden die worden gewist of verwijderd.
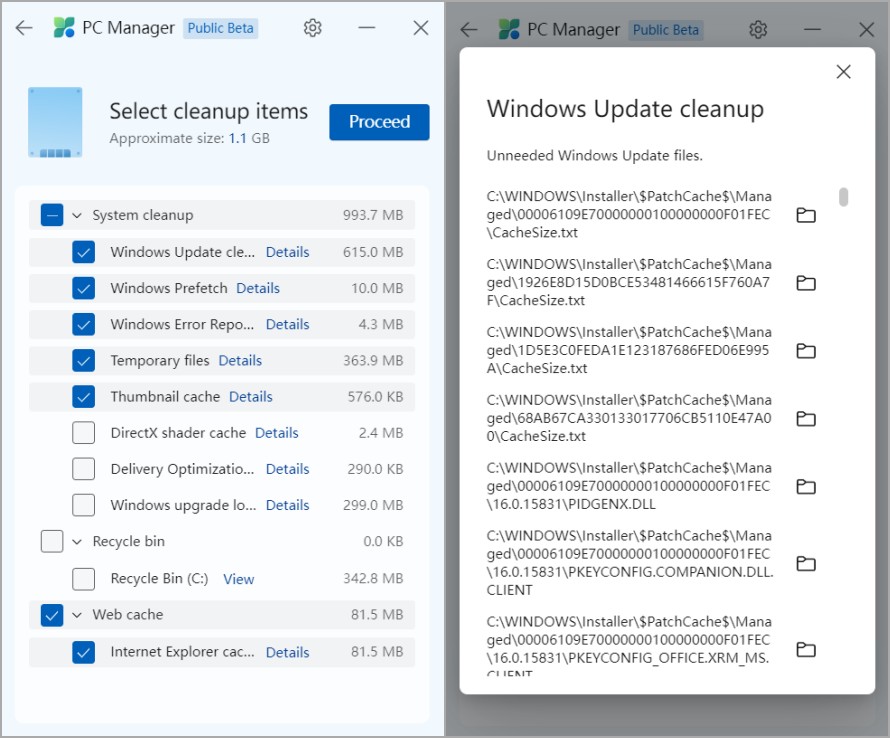
Grote bestanden beheren: U kunt de criteria instellen op bestandstype en-grootte en de tool zal alle bestanden op basis daarvan vinden. U kunt er vervolgens voor kiezen om deze bestanden te verwijderen als u denkt dat u ze niet langer nodig heeft. Zo krijg je een goed beeld van waar al die opslagruimte is gebleven. De resultaten worden geopend in een Verkenner-venster.
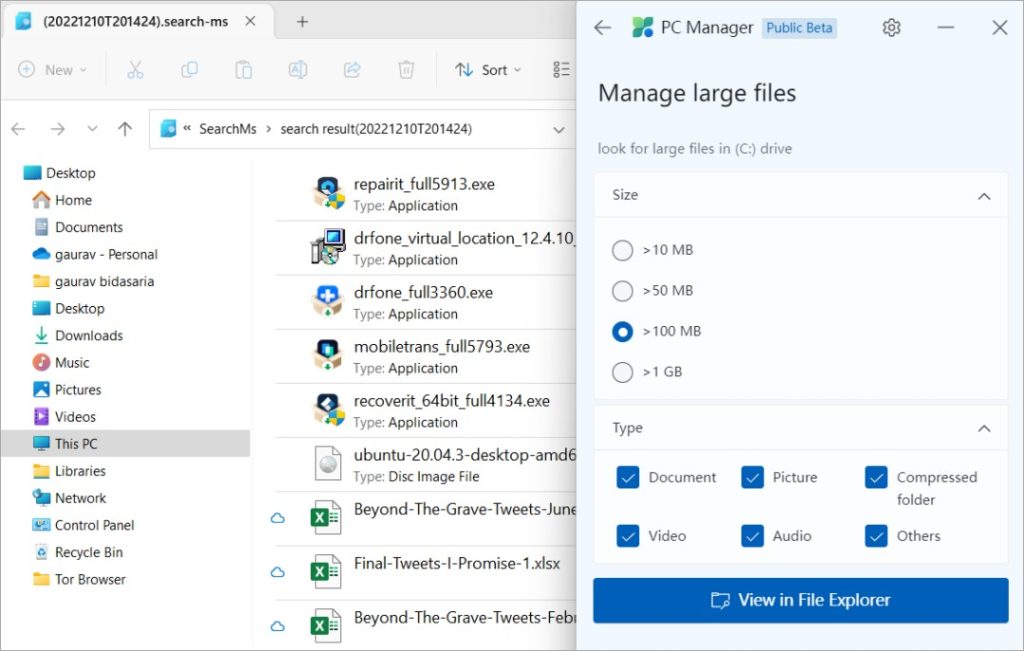
Apps beheren: Dit opent nu gewoon Windows-instellingen (Windows-toets+I) waar u kan al uw geïnstalleerde apps beheren. Dat omvat app-machtigingen, achtergrondrechten, verwijderen, meldingen, batterijgebruik, mogelijkheid om de app te beëindigen, repareren en resetten. Opties kunnen per app verschillen. Het fungeert dus als een snelkoppeling naar een bestaande instelling in plaats van iets nieuws aan tafel te brengen.
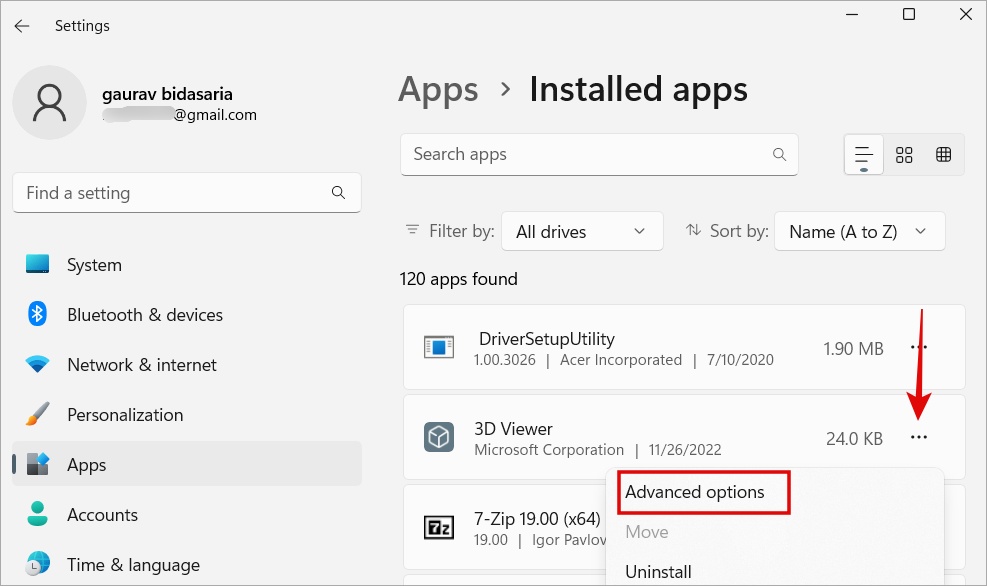
Opslagzin: Nog een snelkoppeling naar een van de bestaande instellingen binnen Windows 10 en 11 OS. Wat Storage Sense doet, is het opschonen van Windows-pc’s automatiseren. Het zal’voelen’als je bijna geen ruimte meer hebt en tijdelijke bestanden en app-bestanden verwijderen. U kunt ervoor kiezen om deze functie in of uit te schakelen. Wat ik leuk vind, is de mogelijkheid om te plannen en criteria in te stellen zoals dag/week/maand, wanneer de Prullenbak en de map Downloads moeten worden geleegd, enzovoort.
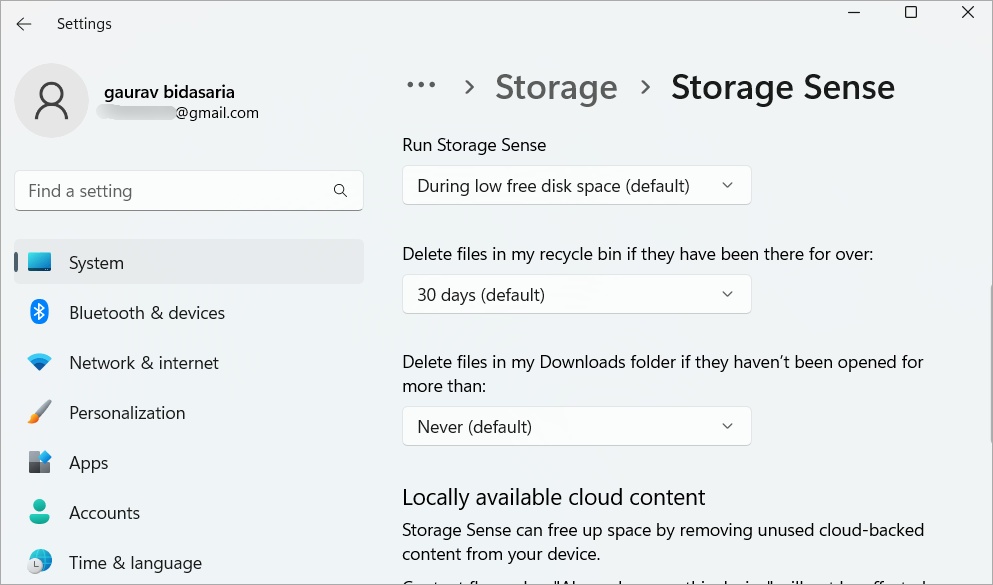
Procesbeheer
Dit doet me denken aan Taakbeheer waar je een lijst kunt bekijken van onder andere alle apps en processen die op je computer draaien. Taakbeheer kan echter verwarrend zijn omdat het elk proces laat zien, inclusief de processen die cruciaal zijn voor de werking van het systeem. Dit kan overweldigend zijn. Microsoft PC Manager verwijdert het gissen door alleen gebruikersapps weer te geven die u kunt’beëindigen’zonder dat u zich zorgen hoeft te maken dat uw computer kapot gaat.
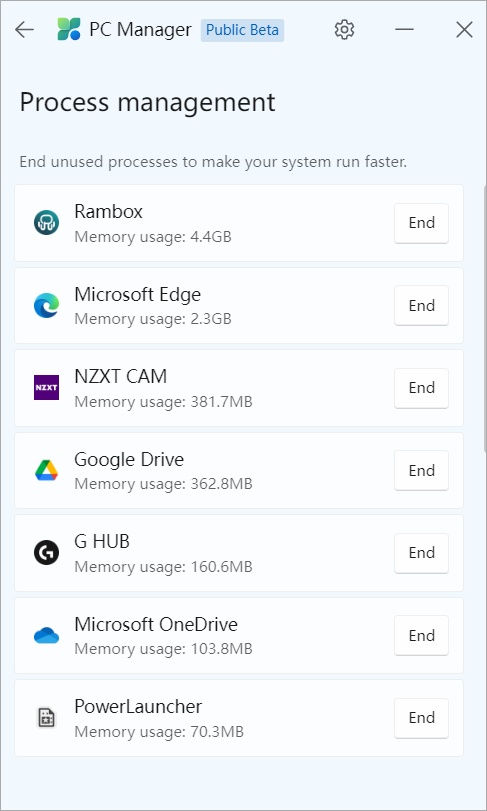
Opstart-apps
Uw Windows PC is de thuisbasis van een aantal apps, zowel systeem-als gebruikersapps. Sommige apps zijn vooraf geïnstalleerd terwijl andere door u zijn geïnstalleerd. Veel van deze apps starten zichzelf wanneer u uw computer opnieuw opstart en op de achtergrond blijven draaien, ook al hebt u ze niet nodig. Vaker wel dan niet, weet u niet eens dat deze apps op de achtergrond worden uitgevoerd, kostbare bronnen verbruiken en uw pc vertragen. Opstarten geeft een lijst weer van al dergelijke apps die u kunt uitschakelen om veilig op te starten. Ze zijn niet cruciaal voor de functionaliteit van uw computer.
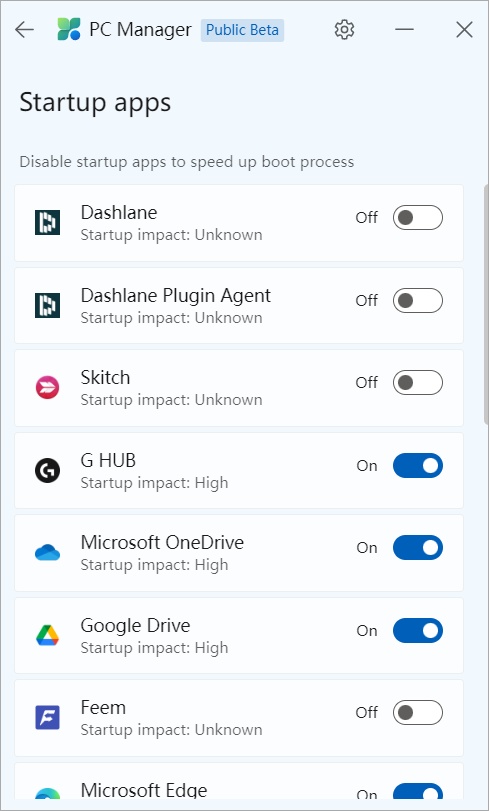
Beveiliging
Op het tabblad Beveiliging vindt u hulpprogramma’s waarmee u uw computer kunt beveiligen tegen verschillende soorten bedreigingen. Laten we ze even snel doornemen.
Windows Update
Ik verwachtte nog een snelkoppeling omdat je OS-updates eenvoudig kunt downloaden en installeren via Windows-instellingen. Maar dat is niet het geval. U kunt dit doen vanuit Microsoft PC Manager zelf. Er wordt een lijst met updates weergegeven die zullen worden geïnstalleerd.
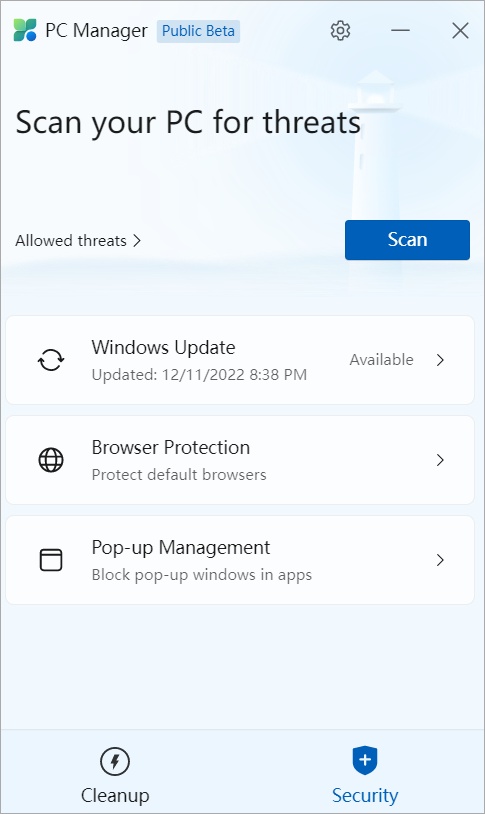
Browserbeveiliging
Hiermee wordt de naam van uw huidige browser weergegeven, in mijn geval Edge. Wat u wel kunt doen, is Wijziging door schadelijke apps blokkeren. Stel dat u een webapp in uw browser bezoekt en deze probeert enkele wijzigingen aan te brengen waardoor hij meer controle krijgt over uw browser of computer. Dat wil je toch niet? Schakel de schakelaar in. U kunt hier ook uw standaardbrowser wijzigen zonder de browser-app te openen.
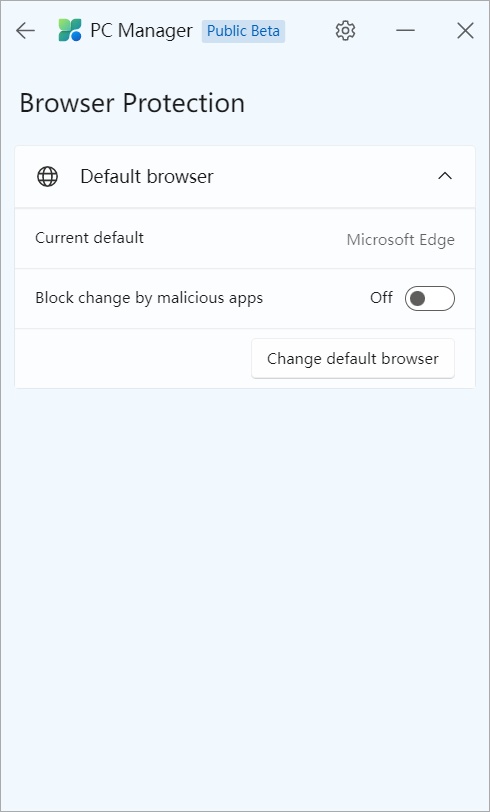
Pop-upbeheer
Terwijl de praktijk van het tonen van pop-ups aan grip heeft ingeboet , gebruiken sommige apps nog steeds pop-ups om advertenties weer te geven of gerelateerde producten te promoten. U kunt hier pop-upvensters in apps uitschakelen.
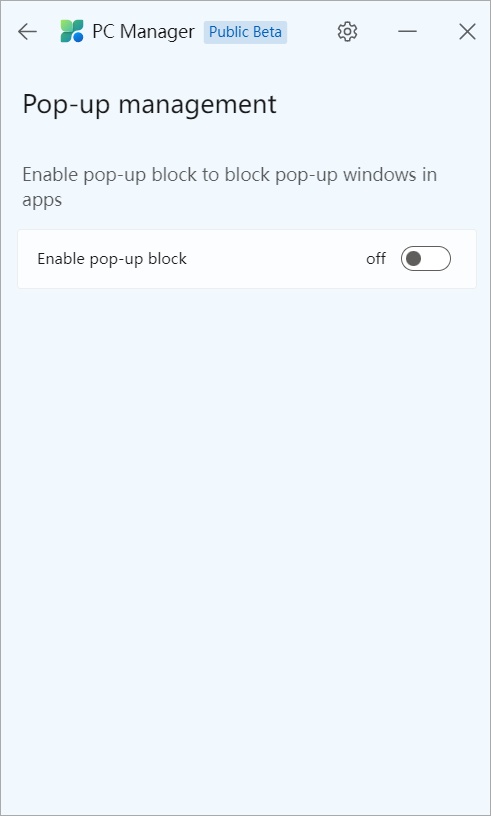
Microsoft PC Manager
Microsoft PC Manager is een goed startpunt en ik zie dat het een integraal onderdeel wordt onderdeel van het arsenaal van elke gebruiker. Het brengt een aantal nieuwe functies naar de tafel en helpt gebruikers ook om enkele bestaande instellingen te ontdekken. Merk op dat PC Manager nog steeds in bèta is en verwacht dus meer verfijningen en misschien wat meer tools in de komende maanden en jaren.
Persoonlijk zou ik graag een manier zien om achtergebleven bestanden van niet-geïnstalleerde apps te wissen of te verwijderen, registerbestanden te verwijderen die corrupt zijn en niet langer nodig zijn, en te kiezen welke gegevens moeten worden gewist of verwijderd uit de browser, zoals de cache, geschiedenis, enz.
Gebruikt u Verkenner om bestanden en mappen op uw Windows te beheren? Wie niet? Hier is een korte lijst met enkele van de beste tips en trucs voor de Verkenner waarmee u meer kunt doen in minder tijd.