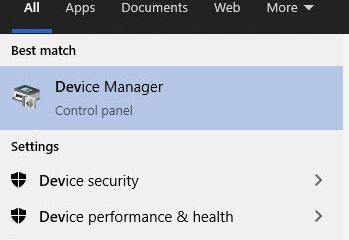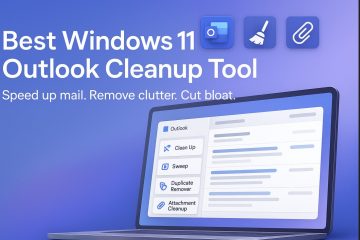In dit bericht leer je hoe je Powerbeats Pro aansluit op een Windows 10/11-laptop of pc.
Voor iedereen die wil investeren in hoofdtelefoons van hoge kwaliteit die werken zonder het onnodige ongemak van kabels, is Powerbeats Pro het ideale accessoire. Iedereen is tegenwoordig op zoek naar de beste nieuwe draadloze oordopjes, en Powerbeats Pro is ongetwijfeld een van DE beste, zo niet DE beste.
Een productcategorie die het hard nodig heeft, heeft Apple’s Beats Powerbeats Pro als een voorbeeld van uitzonderlijk voortreffelijk design. De markt voor echt draadloze oordopjes heeft de laatste tijd veel concurrentie gekend, maar weinigen hebben enkele van de belangrijkste problemen opgelost die werden veroorzaakt door het ontwerp van de losgekoppelde oordopjes. Hoe houd je bijvoorbeeld de oordopjes in je oren als ze niet goed passen? Niet-verzegelde oortelefoons vallen vaak uit als je ze bezit. De oorhaken van de Powerbeats Pro doen dit door de druk op uw gehoorgang te verlichten en uw oortelefoons vast te zetten voor het geval de verzegeling breekt.
Hoewel de zwarte kleurkeuze het minste oorsmeer zou onthullen, zijn echt draadloze oordopjes zoals de Powerbeats Pro dat doet profiteren van routinematige reiniging. Desalniettemin adviseren we routinematige reiniging van alles wat een opening binnenkomt, zoals uw oren. Raadpleeg voor meer informatie onze gids voor het schoonmaken van AirPods Pro (dit is hetzelfde proces voor alle in-ears).
Deze oordopjes hebben een heleboel sensoren, net als hun Apple-neven. Wanneer u uw oordopjes uitdoet, zorgt een naderingsdetector in elk ervoor dat uw muziek stopt. Elke knop heeft ook een versnellingsmeter die spraak detecteert om de microfoon beter te richten in rumoerige omgevingen en om uit te schakelen wanneer ze alleen op een bureau zitten.
Ga voor meer informatie over de Apple Powerbeats Pro naar hier.
Wat je gaat leren Hier:
Hoe de Powerbeats Pro op een Windows 10/11 aan te sluiten
Hier zijn de stappen om de Apple Powerbeats Pro aan een laptop te koppelen:
2. Op Windows 10:
druk op de Windows + I-toetsen om Instellingen direct te openen. Klik op Apparaten. Klik op Bluetooth en andere apparaten > schakel Bluetooth in en selecteer Bluetooth of ander apparaat toevoegen.
Bluetooth of ander apparaat toevoegen
3. In Windows 11:
druk op de Windows + I-toetsen om Instellingen direct te openen. Selecteer Bluetooth en apparaten > schakel Bluetooth in en klik op + Apparaat toevoegen.
+ Apparaat toevoegen
4. Selecteer Bluetooth.
Bluetooth
5. Selecteer in de lijst Powerbeats Pro.
selecteer Powerbeats Pro
6. Ten slotte is de Powerbeats Pro aangesloten op uw computer.
Verbind de Powerbeats Pro met een Windows
Leer de Powerbeats Pro-besturingselementen
Gebruik de volumeknoppen op elk oordopje om het bel-of afspeelvolume aan te passen. Het volume van het andere oordopje past zich aan wanneer het volume van het ene oordopje dat doet.
Bedienen wat er wordt afgespeeld
U kunt een van de Beats-logoknoppen gebruiken, die zich op elk oordopje bevinden, om uw muziek. Hier zijn enkele dingen die je kunt doen:
Om audio te pauzeren of af te spelen, druk je eenmaal op de Beats-logoknop. Druk twee keer op de Beats-logoknop om naar het volgende nummer te gaan. Druk drie keer op de Beats-logoknop om naar het vorige nummer te luisteren.