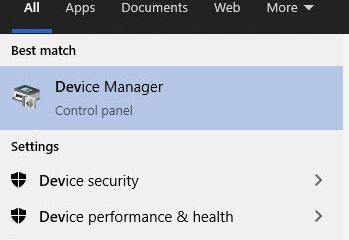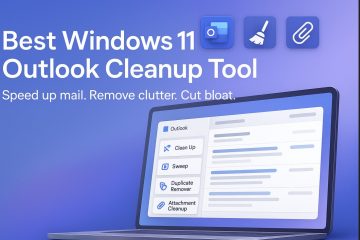Er zijn veel redenen of gevallen waarin u tekst van een afbeelding of screenshot op uw Windows 10 of 11 computer zou willen kopiëren. U wilt contactgegevens of adressen kopiëren van banneradvertenties, e-mail-ID’s, dat heerlijke kookrecept of een ander gegevenspunt. Tekst kopiëren van afbeeldingen of schermafbeeldingen is niet meteen duidelijk, maar Windows biedt wel een native manier om dit te doen.
Laten we beginnen.
Hoe u tekst van afbeeldingen kopieert op Windows 10 en 11
Windows 10 en 11 worden niet geleverd met een speciale OCR-app. In feite is de functie ook niet aanwezig in de Foto’s-app, de standaard Windows-afbeeldingsviewer. In plaats daarvan is OCR ingebouwd in Bing Image Search en in de Edge-browser. Laten we beide manieren bekijken.
Tekst uit afbeelding halen met Bing Afbeeldingen zoeken
Bing heeft een lange weg afgelegd en zijn vermogen om afbeeldingen te zoeken is bekend. Wat gebruikers niet weten, is dat het ook wordt geleverd met een krachtige ingebouwde OCR-tool om tekst van elke afbeelding die u uploadt binnen enkele seconden vast te leggen.
1. Open Bing Afbeeldingen zoeken in uw favoriete browser. Hoeft ook geen Edge te zijn.
2. Klik op de knop Zoeken met een afbeelding naast de zoekbalk aan de rechterkant. p> 
3. U kunt nu de afbeelding of schermafbeelding uploaden vanaf uw lokale schijf, de URL plakken als deze is geüpload naar een cloudopslagservice, of de webcam om in realtime vast te leggen. Ik zal een screenshot uploaden. Klik daarvoor op de knop Bladeren.

4. Navigeer in het pop-upvenster dat wordt geopend naar de map waar de afbeelding wordt opgeslagen en dubbelklik erop om deze te openen in Bing Image Search.

5. Bing verwerkt de afbeelding onmiddellijk en legt alle tekst vast nauwkeurig. U ziet de afbeelding aan de linkerkant en de tekst aan de rechterkant.

Het kan ook URL’s verwerken, maar op de link kan niet rechtstreeks worden geklikt. Klik op het tabblad Tekst en je ziet nog een paar opties. Hier kunt u de tekst kopiëren, op internet zoeken met Bing Search naar de tekst of de tekstmodus openen. Met de laatste kun je lijnen markeren, zodat je kunt kiezen wat je wilt zien en kopiëren van de afbeelding.

Tip: Er zijn speciale OCR apps voor Android en iOS voor het geval u tekst uit afbeeldingen op uw smartphone wilt halen.
Tekst van afbeelding kopiëren met Visual Search in Edge
Microsoft heeft zijn krachtige Visual Search-functie geïntegreerd in ook de Edge-browser. Open een afbeelding in uw browsertabblad. Het kan een bestand op Google Drive zijn of een afbeelding op Instagram. Klik met de rechtermuisknop op de afbeelding en selecteer Visueel zoeken in het contextmenu.

Wat indrukwekkend is in de bovenstaande schermafbeelding is dat Visual Search in staat is om leg ook tekst op de achtergrond vast en niet alleen aan de onderkant van het scherm, wat duidelijk is.
Veelgestelde vragen
1. Bestaat er OCR-software om tekst van een afbeelding op Windows voor desktop te kopiëren?
We begrijpen dat u om veiligheids-en privacyredenen niet op uw gemak bent bij het uploaden van gevoelige afbeeldingen op internet. Daarom hebben we enkele van de beste OCR-apps voor Windows besproken.
2. Kun je tekst van afbeeldingen of schermafbeeldingen op Windows kopiëren met het Knipprogramma?
Helaas niet. Hoewel dat een ideale oplossing zou zijn voor zowel online als offline gebruik, ontbreekt OCR nog steeds in het verder perfecte hulpprogramma voor screenshots.
3. Zijn daar browserextensies voor?
Ja, er zijn veel browserextensies die tekst van afbeeldingen kunnen kopiëren maar we raden ze niet aan. Waarom? Omdat ze de prestaties van uw browser en computer verminderen. Het is over het algemeen aan te raden om een beperkt aantal extensies te installeren.
Een afbeelding zegt meer dan duizend woorden
De functie Visueel zoeken is ook ingebed in het Windows Search-pictogram in de taakbalk. Het is echter niet intuïtief genoeg en ook niet echt nodig. Bing Afbeeldingen zoeken kan in elke browser op elke computer worden geopend. Het enige wat je hoeft te doen is de afbeelding uploaden en voila! OCR zal zijn werk doen en je hebt de tekst in een oogwenk klaar om te kopiëren.