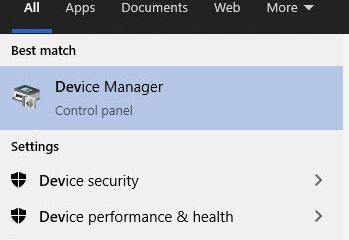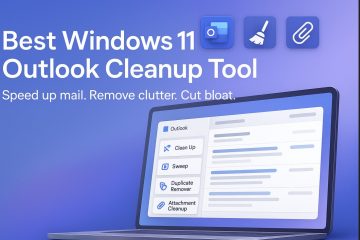Elke keer dat u uw Windows-pc opstart, zijn er bepaalde apps en services die automatisch starten bij het opstarten. Dit worden opstart-apps genoemd, maar ze hoeven niet allemaal bij het opstarten te worden gestart. Vaak voegt een app die u hebt geïnstalleerd zichzelf toe aan de opstartlijst zonder uw toestemming of invoer. Vandaag zullen we leren wat opstart-apps zijn, hoe u app-meldingen voor opstarten kunt inschakelen, zodat u weet wanneer een app wordt toegevoegd aan de lijst met opstart-apps, en tot slot hoe u apps kunt verwijderen bij het opstarten en waarom.
Laten we eens kijken begin.
Inhoudsopgave
Opstartapps en hun voor-en nadelen
Voor degenen die de intro hebben overgeslagen, apps die automatisch starten bij het opstarten of wanneer je opnieuw opstart of start uw Windows-computer op, ook wel opstart-apps genoemd.
Voors:
Essentiële apps, zoals degene die u dagelijks gebruikt, kunnen worden toegevoegd om tijd te besparen door ze handmatig te starten. Met Windows 11 kunt u nu een instelling inschakelen waarin u deze zo kunt instellen dat elke keer dat een app zichzelf automatisch toevoegt aan de lijst met opstartapps, u een melding krijgt. U kunt de lijst met opstartapps handmatig beheren om programma’s op Windows toe te voegen/te verwijderen.
Nadelen:
Hoe meer opstart-apps Windows moet starten bij het opstarten, hoe meer tijd het kost om op te starten. Te veel apps die worden gestart bij het opstarten en op de achtergrond worden uitgevoerd, kunnen de prestaties en snelheid. Te veel opstart-apps kunnen RAM-, CPU-en cachegeheugen verbruiken, waardoor uw computerbronnen worden belast, wat kan leiden tot vertragingen en vastlopen.
Ik hoop dat je nu een duidelijk begrip hebt van wat startup-apps zijn en waarom ze belangrijk of vervelend kunnen zijn.
Schakel de Startup App Notification Service in op Windows 11
Nu je weet wat opstart-apps zijn en hoe ze werken, laten we eens kijken hoe je meldingen kunt ontvangen telkens wanneer een nieuwe app zichzelf registreert om automatisch te starten bij het opstarten zonder handmatige invoer. De instelling is om de een of andere reden standaard uitgeschakeld, maar ik denk dat deze in plaats daarvan standaard moet worden ingeschakeld.
Opmerking: De functie is momenteel alleen beschikbaar op Windows 11, maar wordt mogelijk beschikbaar gemaakt op Windows 10 via een toekomstige update.
1. Druk op Windows+I om de app Instellingen te openen. Klik vervolgens op Systeem in de linkerzijbalk.
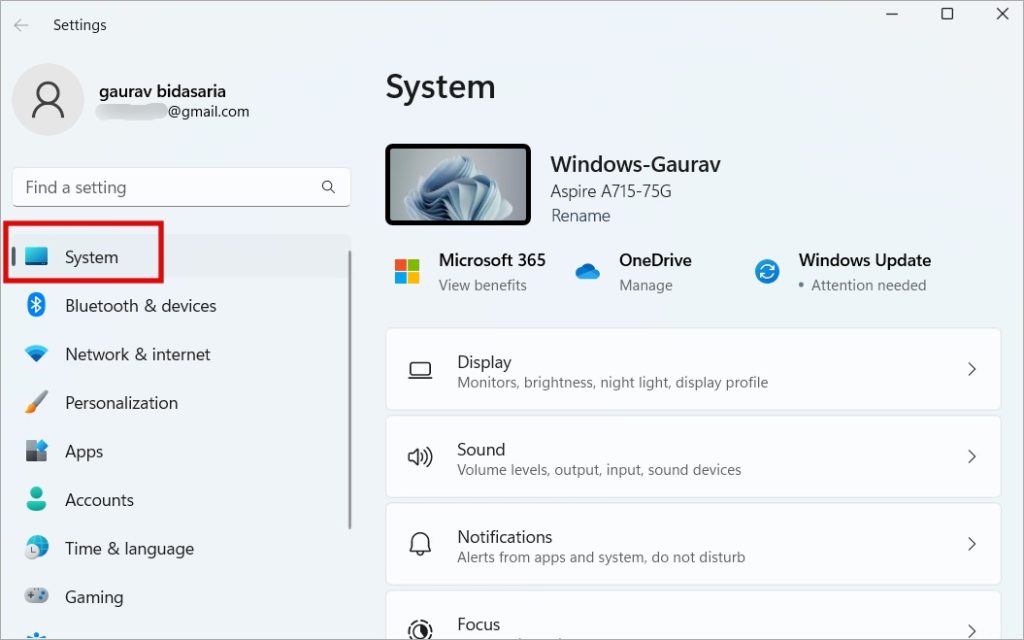
2. Klik op Meldingen in de rechtervenster nu.
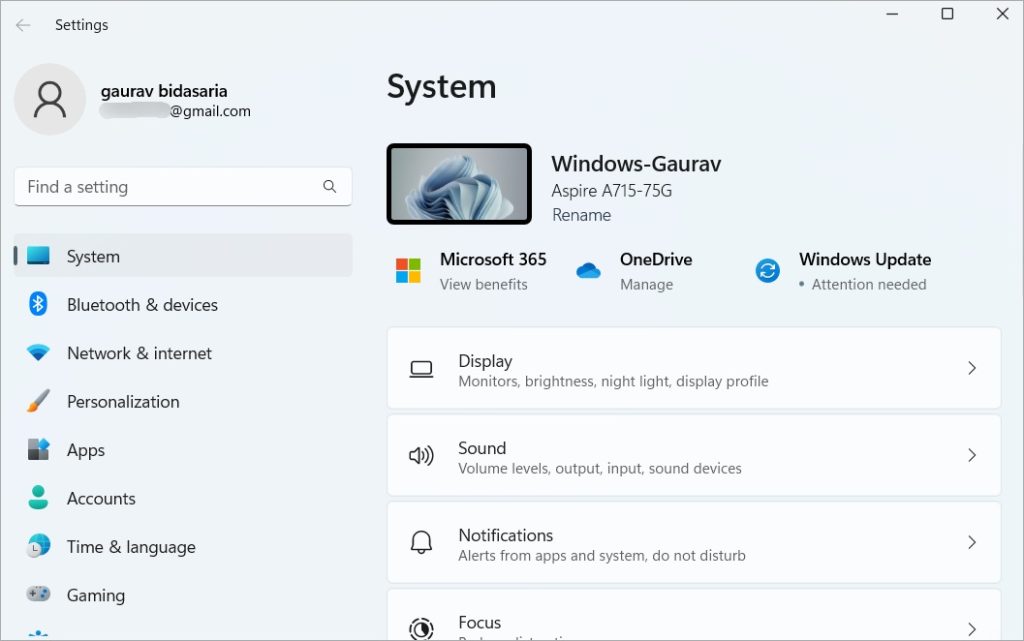
3. Scrol naar de onderkant van de pagina om de optie Opstart-app-melding te vinden. Schakel het in.

Opstart-app-meldingen aanpassen op Windows 11
We hebben app-meldingen voor opstarten ingeschakeld op Windows-computers, maar er is meer. U kunt de instelling ook naar wens aanpassen. Hier is hoe.
Ga terug naar Windows Instellingen > Systeem > Meldingen en klik nu op het Startup App Notification menu zelf om het te openen.
U kunt nu schakel banner-en/of actiecentrummeldingen in voor wanneer een app wordt toegevoegd aan de lijst met opstartapps.

U kunt ervoor kiezen om de inhoud van de melding te verbergen wanneer de computer is vergrendeld. U kunt er ook voor kiezen om Windows belangrijke meldingen te laten verzenden als de pc in de NST-modus staat als dat iets is dat u gebruikt. Beide instellingen zijn standaard uitgeschakeld.

Ten slotte kunt u ervoor kiezen om een geluid te horen wanneer de lijst met de opstart-app-lijst binnenkomt en ook het prioriteitsniveau van de betreffende melding instellen.

Houd er rekening mee dat u op elk gewenst moment kunt terugkomen en deze instellingen voor het opstarten van app-meldingen op Windows 11 kunt wijzigen op basis van uw voorkeur en ervaring.
Hoe in te schakelen/Apps uitschakelen in lijst met opstartapps
We hebben gezien wat opstart-apps betekenen, hun voor-en nadelen, en hoe u ervoor kunt kiezen om meldingen te ontvangen wanneer een app zichzelf toevoegt aan de lijst met opstart-apps. Maar wat doet u als u zo’n melding krijgt? Hoe verwijder je een app of voeg je deze toe aan de lijst met opstartapps van Windows 11? Nou, dat is makkelijk.
1. Druk op de toetsen Ctrl+Shift+Esc op het toetsenbord om Taakbeheer te openen. Selecteer Opstartapps in de zijbalk om een lijst te vinden met alle apps die u kunt in-of uitschakelen om bij het opstarten te starten.

2. U kunt controleren of de app is ingesteld om te starten bij het opstarten onder de kolom Status. Selecteer een app, klik met de rechtermuisknop en selecteer Uitschakelen om het starten van de app opstarten uit te schakelen.

U kunt alleen inschakelen of schakel apps uit in de lijst Startup Apps op de taakbalk. Je kunt geen apps toevoegen aan of verwijderen uit de lijst.
Nieuwe start-up gelanceerd
Dit is een welkome functie, maar ik denk dat het belangrijk is voor de prestaties en bronnen van Windows computer, moet deze standaard zijn ingeschakeld. Toch ben ik blij met de mogelijkheid om meldingen te ontvangen en aan te passen wanneer een app zichzelf aan de opstartlijst toevoegt.
Wist je trouwens dat er veel manieren zijn om de CPU-prestaties op de Windows-computer te verbeteren of te maximaliseren? Lees het bericht voor meer informatie.