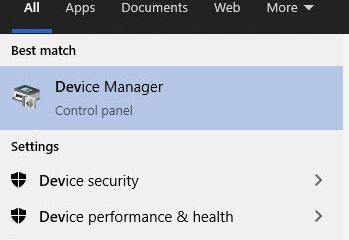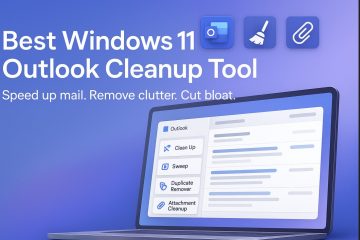Met de hoeveelheid tijd die een gemiddelde mens besteedt aan het kijken naar schermen, zijn lichte en donkere modi van het grootste belang geworden. Windows 11 werd onlangs het eerste Windows-besturingssysteem dat werd geleverd met de donkere modus en sindsdien gebruiken gebruikers het over de hele wereld.
Hoewel niet perfect, helpt de donkere modus van Windows 11 de vermoeidheid van de ogen te verminderen, vooral in donkere omgevingen. Er kunnen echter momenten zijn waarop u de leesbaarheid wilt vergroten en Windows in plaats daarvan in de lichte modus wilt bekijken.
U kunt dit doen vanuit de app Instellingen, maar het wordt een lang en vervelend proces. Als je op zoek was naar een gemakkelijke manier om te schakelen tussen donkere en lichte modi, dan is hier alles wat je moet weten.
Gerelateerd: 4 eenvoudige manieren om aan te passen en te wijzigen Pictogrammen in Windows 11
Op 6 manieren gemakkelijk schakelen tussen donkere en lichte modi
Je kunt op de volgende manieren schakelen tussen de donkere en lichte modi in Windows 11. We raden je aan de systeemeigen planning van Windows 11 te gebruiken om te schakelen tussen donkere en lichte modus voordat je een van de alternatieven van derden probeert.
Je kunt er ook voor kiezen om snelkoppelingen op het bureaublad te maken om te schakelen tussen donkere en lichte modi. Gebruik een van de onderstaande methoden, afhankelijk van uw voorkeuren en huidige instellingen.
Methode 1: Automatiseer uw uiterlijk
U kunt uw donkere modus op Windows 11 plannen met behulp van de Taakplanner. Op deze manier hoeft u niet handmatig tussen modi te schakelen. Uw pc zal deze taak automatisch op de achtergrond uitvoeren op basis van uw ingestelde schema. Volg de onderstaande stappen om u te helpen bij dit proces.
Stap 1: maak een taak om de lichtmodus in te schakelen
Open het menu Start, zoek naar Taakplanner en start dezelfde vanuit uw zoekresultaten.
Klik nu op Taak maken aan uw rechterkant.
Voer een toepasselijke naam in voor uw taak zodat u deze snel kunt identificeren.
Klik en selecteer Uitvoeren of de gebruiker is aangemeld of niet.
Vink het vakje aan voor Wachtwoord niet opslaan.
Klik nu en ga naar het tabblad Triggers.
Klik op Nieuw.
Klik op het vervolgkeuzemenu voor Begin met de taak en selecteer Volgens schema.
Stel nu een schema in, afhankelijk van wanneer u wilt lichtmodus inschakelen. We stellen elke dag een tijd van 6 uur’s ochtends in om de lichtmodus in te schakelen.
Klik op OK om uw keuze te bevestigen.
Klik nu en ga naar de Acties tabblad.
Klik op Nieuw.
Klik op het vervolgkeuzemenu voor Actie en selecteer Een programma starten.
Voer nu het volgende pad in voor Program/script.
%SystemRoot%\system32\WindowsPowerShell\v1.0\powershell. exe
Kopieer en plak het volgende in het tekstveld voor Argumenten toevoegen (optioneel).
New-ItemProperty-Path HKCU:\SOFTWARE\Microsoft\Windows\CurrentVersion\Themes\Personalize-Name SystemUsesLightTheme-Waarde 1-Type Dword-Force; New-ItemProperty-Path HKCU:\SOFTWARE\Microsoft\Windows\CurrentVersion\Themes\Personalize-Name AppsUseLightTheme-Value 1-Type Dword-Force
Klik op OK om uw nieuw toegevoegde acties op te slaan.
Klik en ga naar het tabblad Instellingen.
Vink nu de vakjes aan voor de volgende opties.
Toestaan dat de taak op aanvraag wordt uitgevoerd. Voer de taak zo snel mogelijk uit nadat een geplande start is gemist. Als de taak mislukt, herstart dan elke:
Eenmaal aangevinkt, klik op het vervolgkeuzemenu voor Als de taak mislukt, herstart dan elke: en selecteer 1 minuut.
Stel op dezelfde manier 3 in als de waarde voor Poging tot herstarten tot.
Klik op OK om uw wijzigingen op te slaan.
En dat is alles! Uw nieuwe taak wordt nu aangemaakt. Het zal nu automatisch de lichtmodus op uw pc activeren en instellen op het gekozen tijdstip. U kunt nu de onderstaande stappen gebruiken om de donkere modus op uw pc in te stellen en te plannen.
Gerelateerd: Wat is er nieuw in Taakbeheer op Windows 11 22H2 Update
Stap 2: Maak een taak om de donkere modus in te schakelen
We zullen nu een taak maken om de donkere modus automatisch in te schakelen op uw systeem. Volg de onderstaande stappen om u te helpen bij het proces.
Open het menu Start, zoek naar Taakplanner en start hetzelfde vanuit je zoekresultaten.
Klik nu op Taak maken.
Benoem uw taak op basis van uw voorkeuren. We raden u aan een naam te kiezen waarmee u deze gemakkelijk en snel kunt identificeren.
Klik en selecteer Uitvoeren of de gebruiker is aangemeld of niet.
Vink het vakje aan voor Wachtwoord niet opslaan.
Klik en schakel over naar de Triggers tab.
Klik nu op Nieuw.
Klik op het vervolgkeuzemenu voor Begin met de taak en selecteer Volgens schema.
Stel nu een geschikte tijd in om de donkere modus in te schakelen, afhankelijk van uw schema voor de lichtmodus. We stellen een tijd van 18:00 uur in om de donkere modus in te schakelen.
Klik op OK als je klaar bent.
Klik nu en schakel over naar de Acties tab.
Klik op Nieuw.
Klik op het dropdown-menu voor Actie en selecteer Een programma starten.
Typ of kopieer en plak nu het onderstaande pad onder Program/script.
%SystemRoot%\system32\WindowsPowerShell\v1.0\powershell.exe
%SystemRoot%\system32\WindowsPowerShell\v1.0\powershell.exe
Typ het volgende naast Argumenten toevoegen (optioneel).
New-ItemProperty-Path HKCU:\SOFTWARE\Microsoft\Windows\CurrentVersion\Themes\Personalize-Name SystemUsesLightTheme-Value 0-Type Dword-Force; New-ItemProperty-Path HKCU:\SOFTWARE\Microsoft\Windows\CurrentVersion\Themes\Personalize-Name AppsUseLightTheme-Value 0-Type Dword-Force
Klik op OK als je klaar bent.
Klik nu en ga naar het tabblad Instellingen .
Vink het vakje aan voor de volgende opties.
Toestaan dat de taak op aanvraag wordt uitgevoerd. Voer de taak zo snel mogelijk uit nadat een geplande start is gemist. Als de taak mislukt, herstart dan elke:
Stel de taak in om elke opnieuw op te starten 1 minuut met behulp van het vervolgkeuzemenu.
Voer nu 3
Klik op OK.
Uw nieuwe taak wordt nu gemaakt en toegevoegd aan uw taakbibliotheek. Uw systeem schakelt nu automatisch de donkere modus in op basis van uw ingestelde schema.
Methode 2: Easy Dark-modus gebruiken (sneltoetsen)
Easy Dark-modus is een app van derden die helpt u eenvoudig de donkere modus op uw systeem te schakelen. Volg de onderstaande stappen om u te helpen de Easy Dark-modus op uw systeem te gebruiken.
Easy Dark-modus | Downloadlink
Download en voer de Easy Dark-modus uit op uw apparaat via de bovenstaande link. U krijgt nu een pictogram voor hetzelfde in uw taakbalk. Klik met de rechtermuisknop op het pictogram om de beschikbare opties te openen.
Beweeg over Thema en selecteer Licht of Donker, afhankelijk van uw voorkeuren.
En zo kunt u het pictogram in uw taakbalk gebruiken om te schakelen tussen de lichte en donkere modus op uw systeem. U kunt zelfs speciale sneltoetsen instellen om u te helpen gemakkelijk tussen de twee te schakelen. Begin door met de rechtermuisknop op het pictogram in uw taakbalk te klikken en Sneltoets te selecteren.
Vink het vakje aan voor alle modificatietoetsen die u voor uw sneltoets wilt gebruiken. U kunt uit de volgende opties kiezen:
Alt Control Shift Win
Klik nu op het vervolgkeuzemenu bovenaan en selecteer een toets die zal worden gebruikt in combinatie met de modificatietoets om de donkere en lichte modus op uw systeem te schakelen.
Klik op Ok als je klaar bent.
En dat is het! U kunt nu de sneltoetsen voor uw systeem gebruiken om eenvoudig te schakelen tussen donkere modus en lichte modus.
Opmerking: Sommige Windows 11-builds, inclusief insider-builds, weerspiegelen mogelijk geen wijzigingen op uw systeem onmiddellijk. In dergelijke gevallen moet u Windows Verkenner opnieuw opstarten om de nodige wijzigingen toe te passen.
Methode 3: Auto Dark-modus gebruiken (sneltoetsen)
Auto Dark-modus is een andere derde partij app waarmee u gemakkelijk kunt schakelen tussen de donkere modus en de lichte modus. Gebruik de onderstaande stappen om u te helpen bij het instellen van de Auto Dark-modus op uw systeem.
Auto Dark-modus | Downloadlink
Download de nieuwste release voor Auto Dark-modus via bovenstaande link. Dubbelklik en start hetzelfde met het.exe-bestand.
Volg nu de instructies op het scherm om installeer hetzelfde op uw pc op basis van uw voorkeuren.
Auto donkere modus zou nu automatisch moeten starten op uw pc. U kunt nu op Tijd klikken en indien nodig de donkere modus op uw pc plannen.
We kunnen nu onze sneltoetsen instellen om te schakelen tussen de donkere modus en de lichte modus. Klik op Switch Modes aan uw linkerhand.
Klik nu op het tekstvak onder Lichtmodus forceren Sneltoets. Druk op de gewenste toetsen die u wilt gebruiken om de lichtmodus in te schakelen.
Stel op dezelfde manier uw sneltoets in voor Sneltoets donkere modus forceren.
Klik en schakel de schakelaar in voor Systeembrede sneltoetsen inschakelen zodra u klaar bent klaar.
En dat is alles! U kunt nu schakelen tussen de lichte en donkere modus op uw systeem met behulp van de speciale sneltoetsen die we hierboven hebben ingesteld.
Opmerking: Mogelijk moet u sommige apps opnieuw opstarten om de wijzigingen op uw scherm.
Methode 4: maak handmatig snelkoppelingen op het bureaublad
Je kunt ook snelkoppelingen op het bureaublad maken die taken activeren om tussen lichte en donkere modi op je systeem te schakelen. Gebruik de onderstaande stappen om u te helpen bij het proces.
Stap 1: Maak een taak om de Licht-en Donkermodus in te schakelen
U moet eerst speciale taken aanmaken in de Taak Scheduler die de lichte of donkere modus op uw systeem inschakelt. Dit proces is vergelijkbaar met het proces dat we in de eerste methode hebben gebruikt, maar we zullen onze taken deze keer niet plannen. Gebruik de onderstaande stappen om u te helpen bij het proces.
Maak een taak om de lichtmodus in te schakelen
Open het menu Start, zoek naar Taakplanner en start dezelfde vanuit uw zoekopdracht resultaten.
Klik op Taak maken aan uw rechterkant.
Voer een naam in voor uw taak zodat u deze later gemakkelijk kunt identificeren. Zorg ervoor dat het geen spaties bevat en dat je het een tijdje kunt onthouden.
Klik nu en selecteer Uitvoeren of de gebruiker is aangemeld of niet.
Controleer op dezelfde manier het vak voor Wachtwoord niet opslaan.
Klik nu en ga naar het tabblad Acties en klik op Nieuw.
Klik op de drop-menu voor Actie bovenaan en selecteer Een programma starten.
Typ nu het volgende pad in onder Program/script.
%SystemRoot%\system32\WindowsPowerShell\v1.0\powershell.exe
p>
Typ het volgende naast Argumenten toevoegen (optioneel).
New-ItemProperty-Path HKCU:\SOFTWARE\Microsoft\Windows\CurrentVersion\Themes\Personalize-Name SystemUsesLightTheme-Value 1-Type Dword-Force; New-ItemProperty-Path HKCU:\SOFTWARE\Microsoft\Windows\CurrentVersion\Themes\Personalize-Name AppsUseLightTheme-Value 1-Type Dword-Force
Klik op OK om uw wijzigingen op te slaan.
Klik nu en ga naar het tabblad Instellingen .
Vink het vakje aan voor de volgende opties.
Toestaan dat de taak op aanvraag wordt uitgevoerd Als de taak mislukt, herstart dan elke: Stop de taak als deze langer duurt dan: Als de actieve taak niet eindigt wanneer daarom wordt gevraagd, forceer hem dan om te stoppen
Klik op het vervolgkeuzemenu voor Stop de taak als deze langer duurt dan en typ 1 minuut.
Klik nu op het vervolgkeuzemenu onderaan en selecteer De bestaande instantie stoppen. Hiermee kunt u de taak stoppen en opnieuw starten vanaf uw bureaubladsnelkoppeling zelf.
Klik op OK.
U heeft nu uw taak voor de lichtmodus gemaakt. U kunt nu het volgende gedeelte gebruiken om uw taak in de donkere modus in te stellen.
Maak een taak om de donkere modus in te schakelen
Open het menu Start, zoek naar Taakplanner en start dezelfde vanuit je zoekresultaten.
Klik nu op Taak maken aan uw rechterkant.
Voer bovenaan een toepasselijke naam in voor uw taak, zodat u deze later kunt identificeren. Gebruik geen spaties bij het benoemen van de taak.
Klik en selecteer Uitvoeren of de gebruiker is aangemeld aan of niet.
Vink het vakje aan voor Wachtwoord niet opslaan.
Klik en ga naar het tabblad Acties bovenaan. Klik nu op Nieuw.
Zorg ervoor dat Een programma starten wordt bovenaan geselecteerd. Kopieer en plak nu het onderstaande pad onder Program/script.
%SystemRoot%\system32\WindowsPowerShell\v1.0\powershell.exe
Voeg nu het volgende toe naast Argumenten toevoegen (optioneel).
New-ItemProperty-Pad HKCU:\SOFTWARE\Microsoft\Windows\CurrentVersion\Themes\Personalize-Name SystemUsesLightTheme-Waarde 0-Type Dword-Force; New-ItemProperty-Path HKCU:\SOFTWARE\Microsoft\Windows\CurrentVersion\Themes\Personalize-Name AppsUseLightTheme-Value 0-Type Dword-Force
Klik op OK om uw wijzigingen op te slaan.
Klik nu en ga naar het tabblad Instellingen .
Vink het vakje aan voor de volgende opties. Als u klaar bent, klikt u op het vervolgkeuzemenu voor Als de taak mislukt, start u elke opnieuw en selecteert u 1 minuut.
Toestaan dat de taak op aanvraag wordt uitgevoerd Als de taak mislukt, herstart elke: Stop de taak als deze langer duurt dan: Als de actieve taak niet eindigt wanneer daarom wordt gevraagd, forceer deze dan om te stoppen
Klik op dezelfde manier op het vervolgkeuzemenu voor Stop de taak als deze langer duurt dan en typ 1 minuut.
Klik nu het vervolgkeuzemenu onderaan en selecteer De bestaande instantie stoppen. Hiermee kunt u de taak stoppen en opnieuw starten vanaf uw bureaubladsnelkoppeling zelf.
Klik op OK.
Je hebt nu een taak gemaakt om de donkere modus in te schakelen. Gebruik de volgende stap om speciale bureaubladsnelkoppelingen op uw pc in te stellen.
Stap 2: Maak een bureaubladsnelkoppeling om de taak te activeren
Klik met de rechtermuisknop op een leeg gebied op uw bureaublad en muisaanwijzer op Nieuw.
Selecteer Snelkoppeling.
Typ nu het volgende in onder Typ de locatie van het item. Vervang NAMEOFTASK door de naam die je hebt ingesteld voor je lichte modustaak.
C:\Windows\System32\schtasks.exe/run/tn”NAMEOFTASK“
Opmerking: vervang of verwijder de aanhalingstekens (“”) niet.
Klik op Volgende.
Kies en voer de gewenste naam in voor uw snelkoppeling naar de lichtmodus.
Klik op Voltooien.
Herhaal nu de bovenstaande stappen om ook een snelkoppeling op het bureaublad te maken voor uw taak in de donkere modus. vervang NAMEOFTASK deze keer door de naam van je donkere modus-taak.
En dat is het! U hebt nu snelkoppelingen op het bureaublad gemaakt om de lichte of donkere modus op uw systeem in te schakelen. Dubbelklik eenvoudig om de donkere of lichte modus op uw systeem in te schakelen.
Stap 3: maak een snelkoppeling op het bureaublad om Windows Verkenner opnieuw te starten (optioneel)
In sommige gevallen merkt u dit misschien dat wijzigingen aan uw thema niet direct plaatsvinden. Dit kan worden opgelost door geopende apps opnieuw te starten en Windows Verkenner opnieuw te starten. U kunt ervoor kiezen om Windows Verkenner zoals gewoonlijk opnieuw te starten vanuit Taakbeheer. Maar als u van plan bent regelmatig over te schakelen, is het hebben van een bureaubladpictogram een betere optie. Gebruik de onderstaande stappen om u te helpen bij het proces.
Klik met de rechtermuisknop op een leeg gebied van uw bureaublad en plaats de muisaanwijzer op Nieuw.
Now click and select Shortcut.
Type in the following under Type the location of the item.
cmd.exe/c taskkill.exe/f/im explorer.exe && start explorer.exe
Click Next.
Now enter an ap propriate name for your shortcut as needed.
Click Finish once you’re done.
And that’s it! You will now have created a shortcut to restart Windows Explorer. You can now double-click this and restart Explorer automatically once you’ve changed your theme.
Method 5: Using PowerShell
You can also choose to turn on dark or light mode using PowerShell. Follow the steps below to help you along with the process.
Press Windows + R to launch Run.
Type in the following and press Ctrl + Shift + Enter on your keyboard.
powershell
Now use the following command to turn on light mode for your apps.
Set-ItemProperty-Path HKCU:\SOFTWARE\Microsoft\Windows\CurrentVersion\Themes\Personalize-Name AppsUseLightTheme-Value 1-Type Dword-Force
Subsequently, use the following command to turn on light mode for system apps and services.
Set-ItemProperty-Path HKCU:\SOFTWARE\Microsoft\Win dows\CurrentVersion\Themes\Personalize-Name SystemUsesLightTheme-Value 1-Type Dword-Force
You will now have switched to light mode on your PC. Similarly, if you wish to switch to dark mode, use the following commands mentioned below.
Set-ItemProperty-Path HKCU:\SOFTWARE\Microsoft\Windows\CurrentVersion\Themes\Personalize-Name AppsUseLightTheme-Value 0-Type Dword-Force Set-ItemProperty-Path HKCU:\SOFTWARE\Microsoft\Windows\CurrentVersion\Themes\Personalize-Name SystemUsesLightTheme-Value 0-Type Dword-Force
Now use the following command to kill Windows Explorer.
taskkill/f/im explorer.exe
Use the following command to launch it again.
start explorer.exe
Once you’re done, use the following command to close PowerShell.
exit
And that’s how you can switch between light and dark modes using PowerShell on Windows 11.
Method 6: Using Registry Editor
Lastly, you can also switch between dark and light mode using the Registry Editor to edit appropriate values. These are the same values we modified in the task scheduler method above to automate this process. You can manually modify them and change your theme in Windows 11 using the Registry Editor. Follow the steps below to help you along with the process.
Press Windows + R to launch Run.
Now type in the following and press Enter.
regedit
Registry Editor will now open on your PC. Copy paste the path below in the address bar at the top or navigate to the path using the left sidebar.
HKEY_CURRENT_USER\SOFTWARE\Microsoft\Windows\CurrentVersion\Themes\Personalize
With Personalize selected on your left, double click AppsUseLightTheme on your right.
Set its Value data to one of the following values depending on whether you wish to use light mode or dark mode for apps.
1: For Light mode 2: For Dark mode
Click OK once done.
Similarly, double click SystemUsesLightTheme.
Set one of the following values depending on which theme you wish to use.
1: For Light mode 2: For Dark mode
Click OK.
Close the registry editor and you will now have switched between dark mode and light mode on your PC using the registry editor.
Note: You might need to restart open apps and restart explorer.exe for the changes to fully take effect on your PC.
We hope this post helped you easily switch between dark and light mode on your PC. If you face any issues or have any more questions, feel free to reach out to us using the comments below.
RELATED