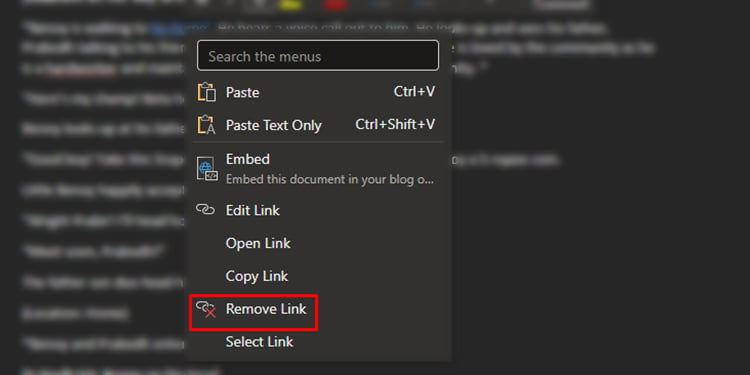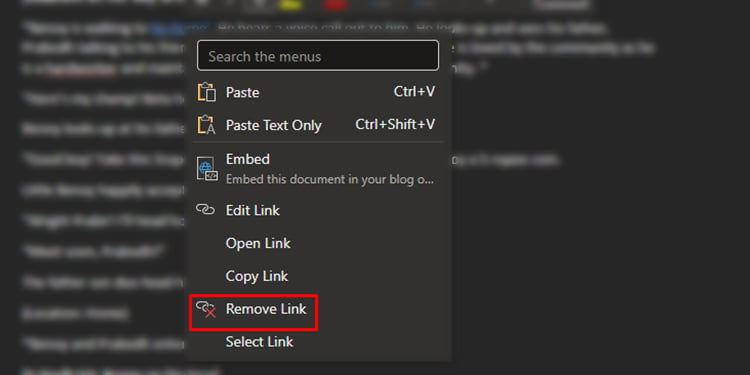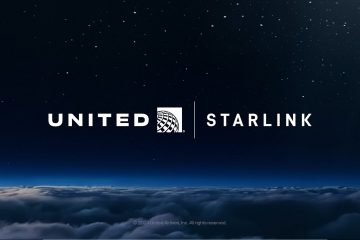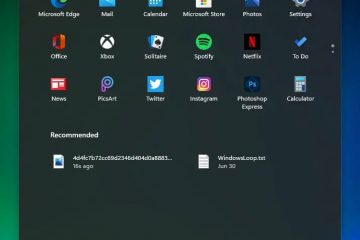Bladwijzers in MS Word werken net als elke andere bladwijzer; ze maken records van een bepaalde pagina of tekst. U kunt bladwijzers toevoegen aan grotere Word-bestanden om een sectie te vinden waarnaar u wilt terugkeren. Hoewel u eenvoudig een bladwijzer kunt maken, heeft Word ook de functie om uw bladwijzer te koppelen aan een locatie in uw document.
In MS Word kunt u zoveel bladwijzers toevoegen en namen geven om ze uniek te identificeren. Op dezelfde manier kunt u deze bladwijzers ook naar wens verwijderen. Als u meer wilt weten over hoe u bladwijzers in Word kunt maken, gebruiken of verwijderen, lees dan dit artikel!
Bladwijzers maken in Word?
Het is eigenlijk vrij eenvoudig een bladwijzer maken in Word. U kunt bladwijzers maken op de desktop en de webversie van MS Word. Deze functie is momenteel niet beschikbaar op de mobiele applicaties van Microsoft Word.
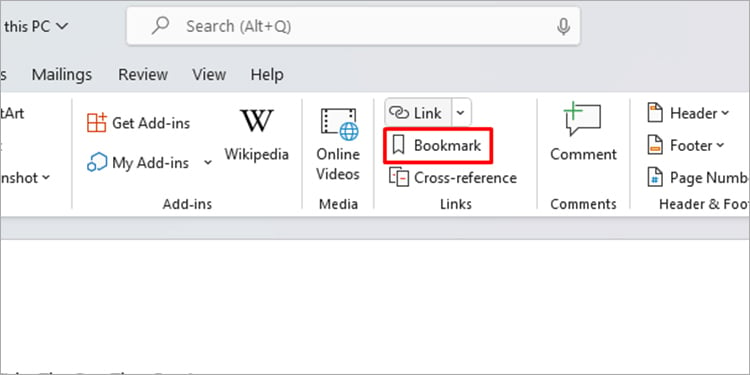
Op Word 365
U kunt bladwijzers maken in de Word-toepassing die bij het Office 365-pakket wordt geleverd. Selecteer of plaats uw cursor op de locatie die u wilt bookmarken, volg dan de onderstaande stappen om een bookmark te maken,
Start MS Word. Ga naar Invoegen vanuit de menubalk. Kies Bladwijzer in het gedeelte Links.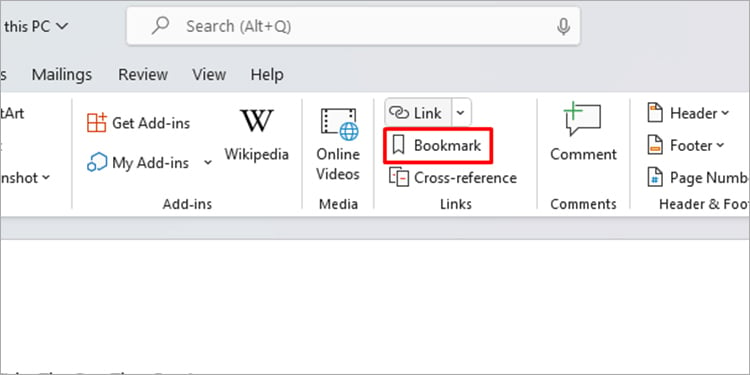 Voer in het venster Bladwijzers de volgende gegevens in: Naam: Geef uw bladwijzer een naam en zorg ervoor dat deze begint met een alfabet en geen spatie bevat. tussen. U kunt andere tekens toevoegen, zoals onderstrepingstekens en cijfers, terwijl u uw bladwijzer een naam geeft. Sorteren op: kies of u uw bladwijzers wilt sorteren op naam of locatie. Verborgen bladwijzers: als u de verborgen bladwijzers in het venster wilt bekijken, selecteert u het vakje naast deze optie.
Voer in het venster Bladwijzers de volgende gegevens in: Naam: Geef uw bladwijzer een naam en zorg ervoor dat deze begint met een alfabet en geen spatie bevat. tussen. U kunt andere tekens toevoegen, zoals onderstrepingstekens en cijfers, terwijl u uw bladwijzer een naam geeft. Sorteren op: kies of u uw bladwijzers wilt sorteren op naam of locatie. Verborgen bladwijzers: als u de verborgen bladwijzers in het venster wilt bekijken, selecteert u het vakje naast deze optie.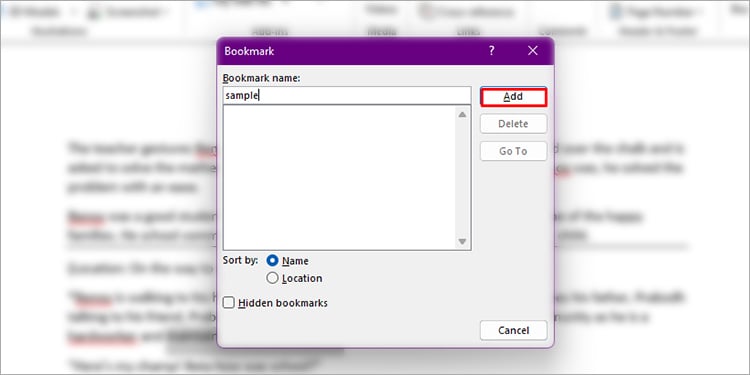
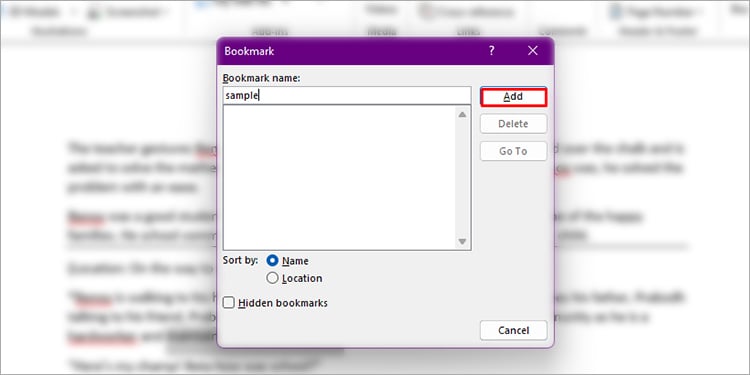 Klik op Toevoegen > Sluiten.
Klik op Toevoegen > Sluiten.
In Word Online
Als u niet in het bezit bent van het Office 365-pakket, kunt u de online versie van Microsoft Word gebruiken om bladwijzers in uw document te maken. Net als bij Word 365, selecteert of plaatst u uw cursor op de sectie die u wilt markeren.
Kies Invoegen in de menubalk. Selecteer Link op het lint. 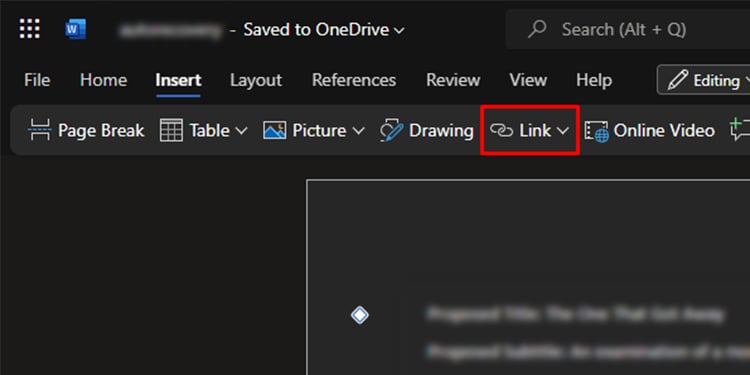
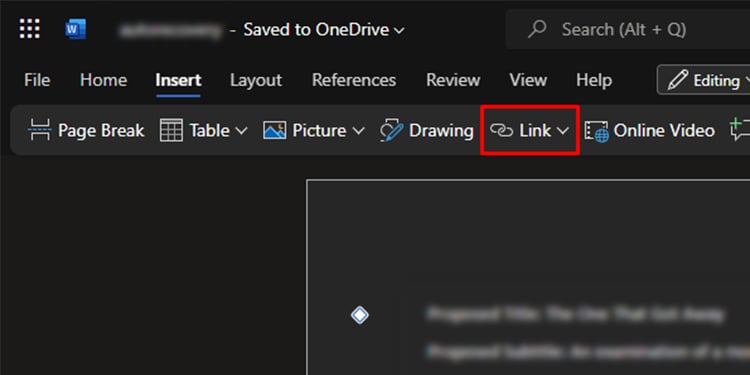 Selecteer in het vervolgmenu Bladwijzers > Nieuwe bladwijzer.
Selecteer in het vervolgmenu Bladwijzers > Nieuwe bladwijzer.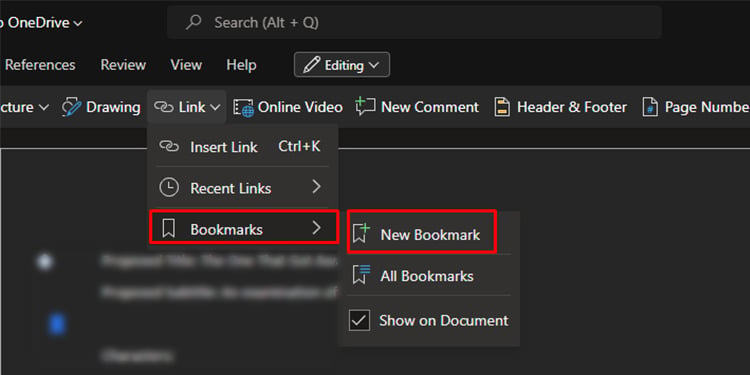
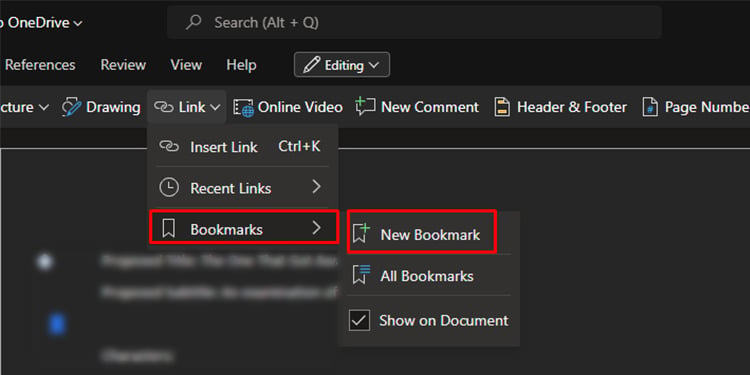
Bladwijzers gebruiken in Word?
Nadat u een bladwijzer hebt gemaakt, kunt u uw bladwijzer gebruiken om een gedeelte van uw document te zoeken. Op dezelfde manier kunt u uw tekst ook koppelen om gebruikers naar uw opgeslagen bladwijzer te leiden. U kunt een hyperlink naar uw bladwijzer maken in zowel Word 365 als Word Online.
In Word 365
U kunt naar uw gemaakte bladwijzer gaan of een hyperlink naar uw bladwijzer maken. U kunt een hyperlink naar een tekst in uw inhoudsopgave plaatsen om het gemarkeerde gedeelte van uw document te vinden. Op die manier krijgt u toegang tot uw bladwijzer door er eenvoudig op te klikken.
Gedeelte met bladwijzers bekijken
Open MS Word. Open het tabblad Invoegen . Selecteer Bladwijzers op het lint.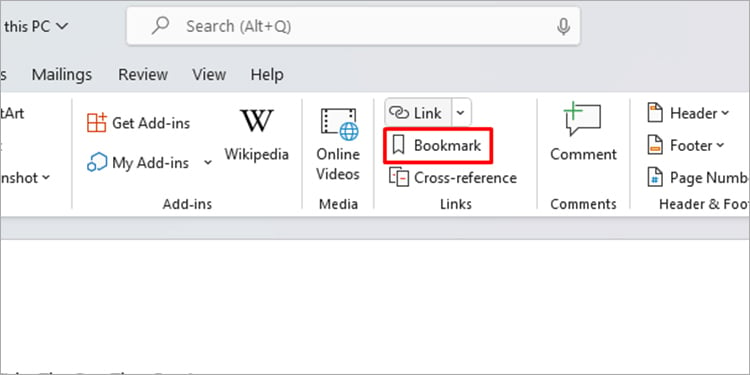
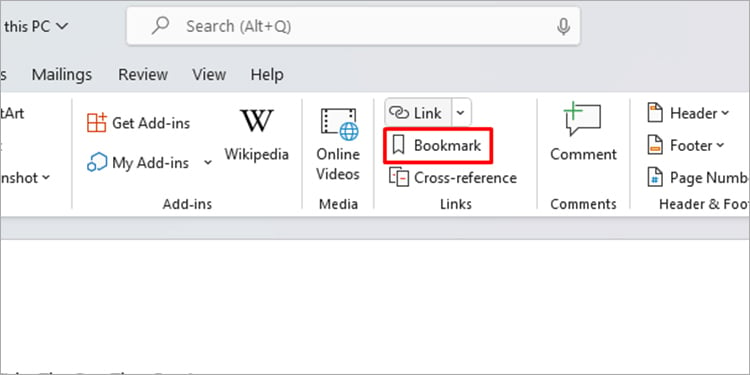 Selecteer in het venster uw bladwijzer en klik op Ga naar.
Selecteer in het venster uw bladwijzer en klik op Ga naar.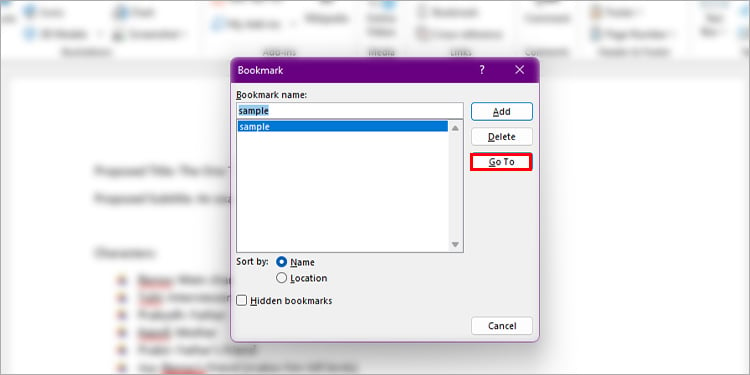
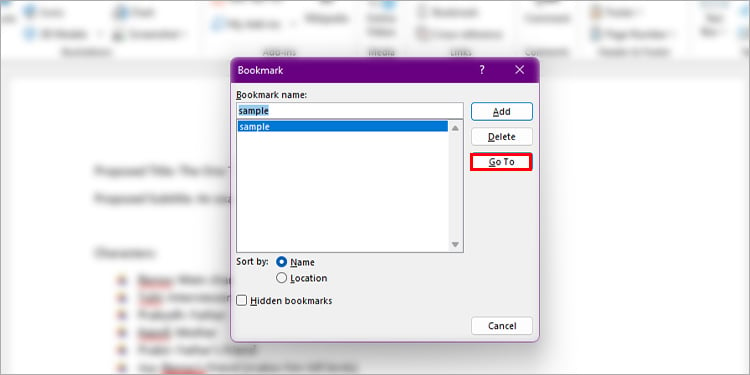
Link naar bladwijzer
Selecteer de tekst waarnaar u een hyperlink wilt maken. Selecteer Ctrl + K op je toetsenbord. Kies Plaats in dit document in de zijbalk. Selecteer onder Bladwijzers uw bladwijzer > OK.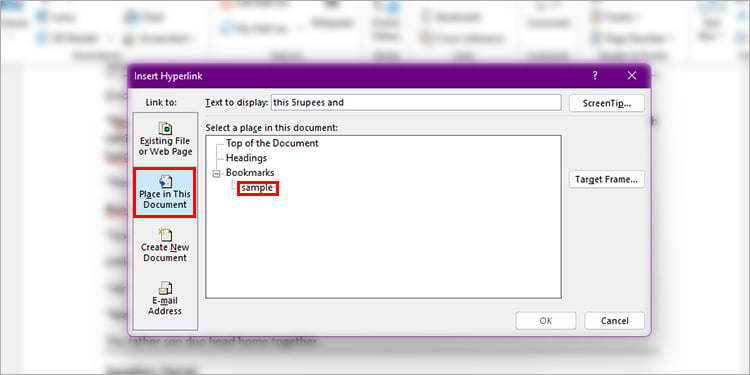
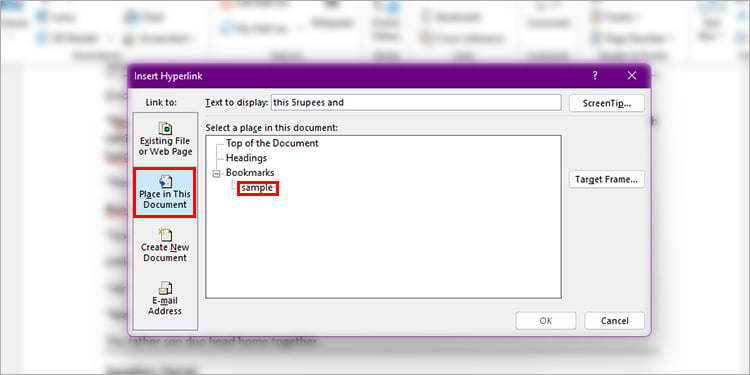
In Word Online
U kunt vergelijkbare stappen volgen om naar het gedeelte met bladwijzers te gaan of een link naar uw bladwijzer op uw Microsoft Word-document te maken.
p>
Gedeelte met bladwijzers weergeven
Open uw document en ga naar het tabblad Invoegen. Selecteer Links > Bladwijzers. Klik op Alle bladwijzers.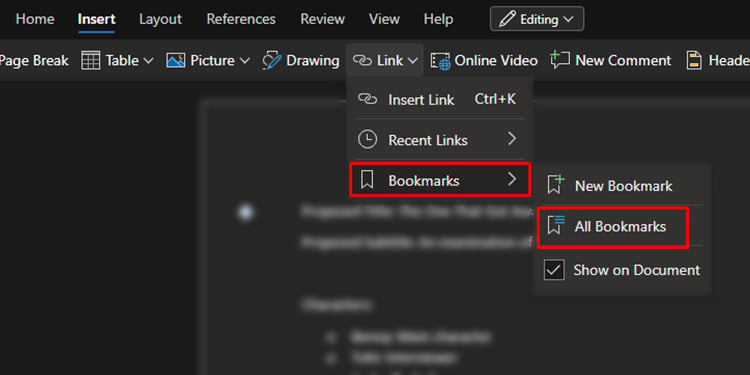 Selecteer uw bladwijzer in de navigatiezijbalk.
Selecteer uw bladwijzer in de navigatiezijbalk.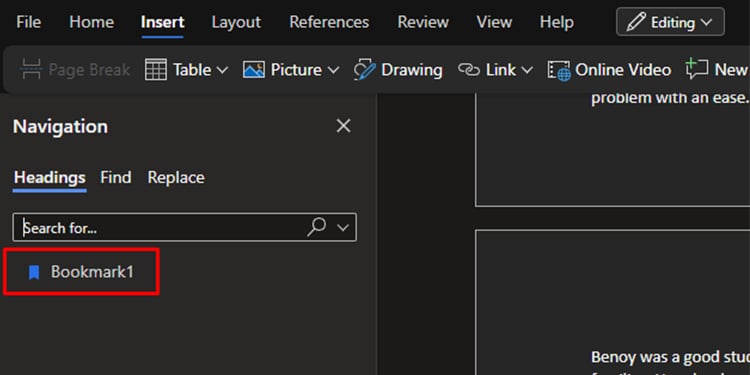
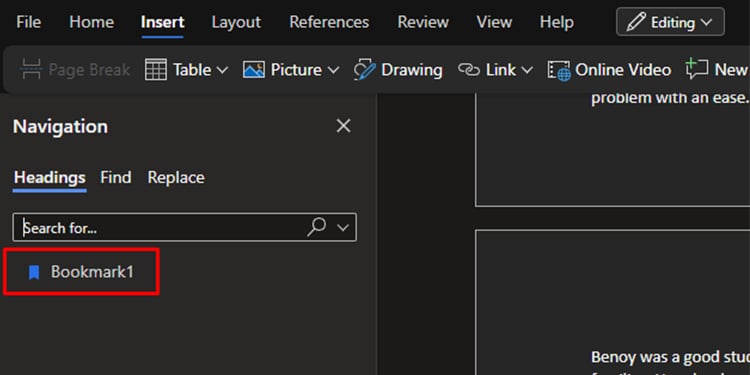
Link naar bladwijzer
Selecteer de tekst die u wilt hyperlinken vanuit het document. Druk op Ctrl + K op je toetsenbord. Ga naar het tabblad Dit document.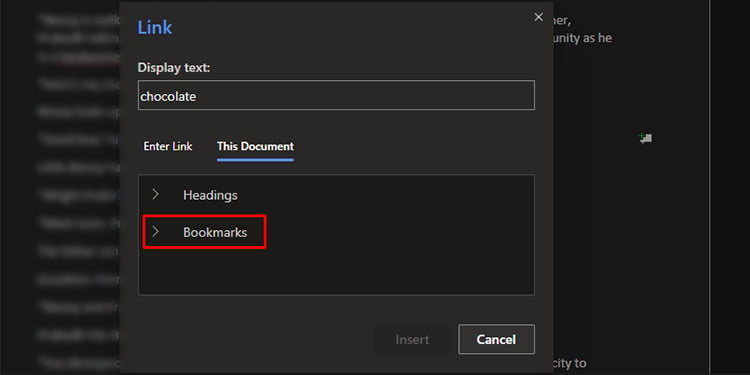
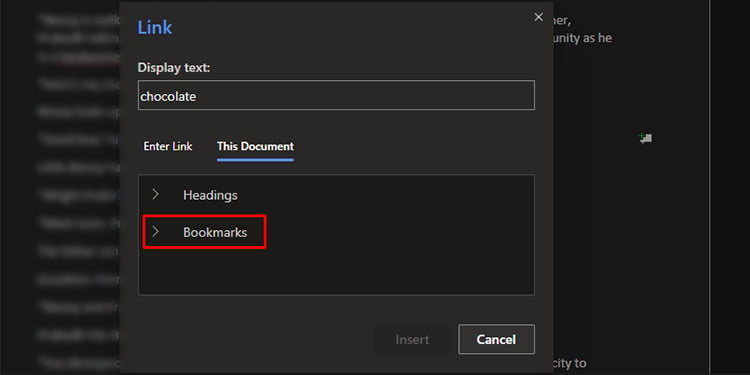 Bladwijzers > (uw bladwijzernaam) uitvouwen.
Bladwijzers > (uw bladwijzernaam) uitvouwen.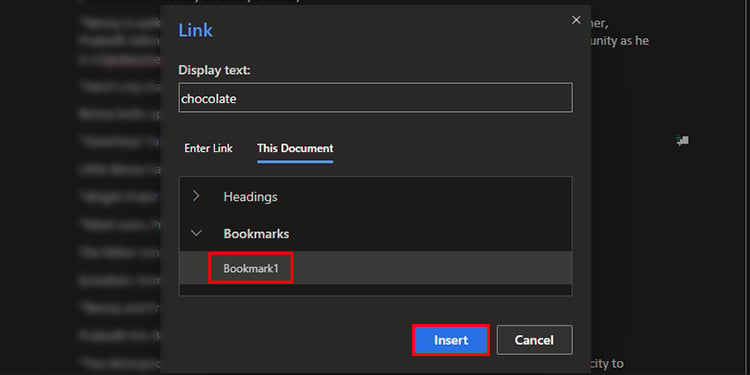
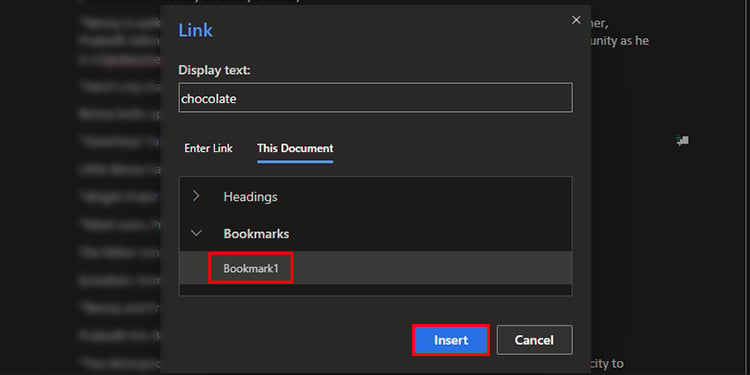 Selecteer Invoegen.
Selecteer Invoegen.
Hoe verwijder ik bladwijzers in Word?
Als u niet langer de behoefte voelt om een bladwijzer te maken voor een sectie in uw document, kunt u deze verwijderen. U kunt niet naar het gedeelte met bladwijzers gaan nadat u uw bladwijzer hebt verwijderd, dus overweeg uw bladwijzer te verbergen in Word-opties > Geavanceerd > Deselecteer Toon bladwijzers. Deze optie is echter alleen beschikbaar in Word 365.
In Word 365
U kunt bladwijzers voor zowel bladwijzers als hyperlinks in Word 365 verwijderen.
Verwijderen Bladwijzer
Start Word om uw document te openen. Ga naar het tabblad Invoegen en selecteer vervolgens Bladwijzer. Selecteer de naam van uw bladwijzer en klik op de knop Verwijderen.
 Klik op OK.
Klik op OK.
Bladwijzerhyperlink verwijderen
Start Word. Klik met de rechtermuisknop op de hyperlink. Kies Hyperlink verwijderen.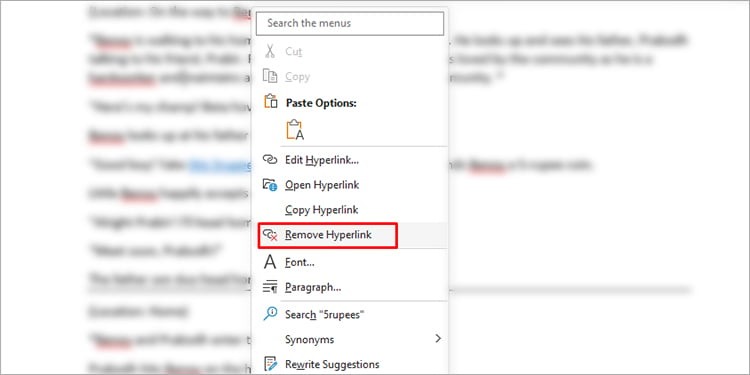
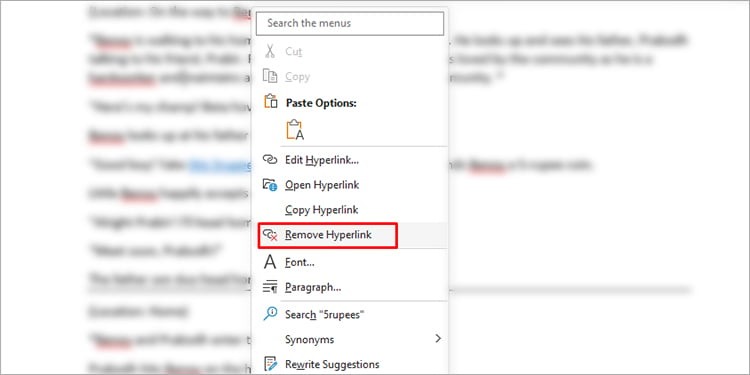
In Word Online
Het online Word-bestand biedt ook de mogelijkheid om bladwijzers en hyperlinks te verwijderen.
Bladwijzer verwijderen
Open uw document. Zoek het bladwijzerpictogram en klik er met de rechtermuisknop op. Selecteer Bladwijzer verwijderen.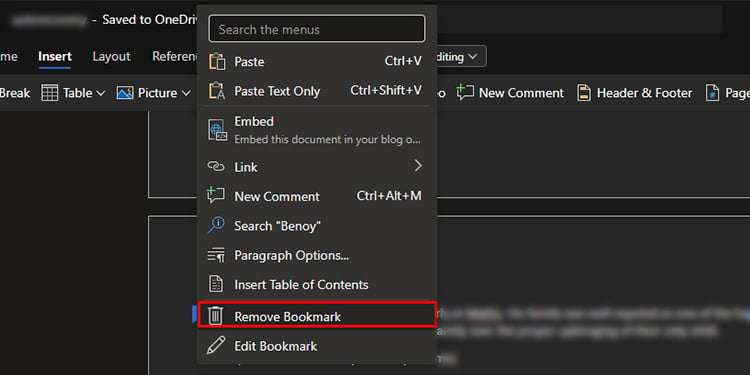
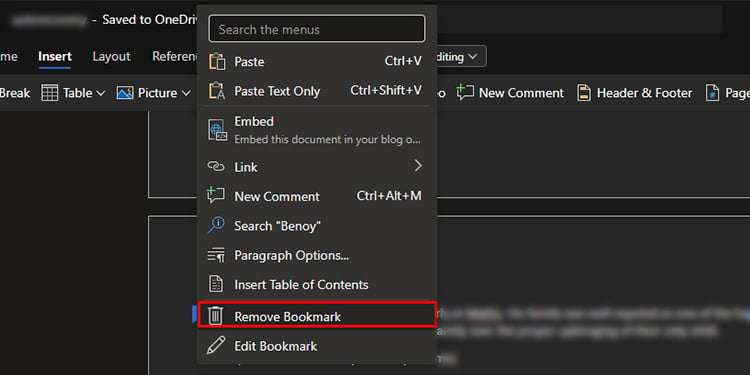
Hyperlink voor bladwijzers verwijderen
Ga naar Word Online. Klik met de rechtermuisknop op de koppeling. Kies Hyperlink verwijderen.