Microsoft Foto’s is een van de meest gebruikte toepassingen voor het bekijken van foto’s in Windows. Het is heel gemakkelijk te gebruiken en veel Windows-gebruikers gebruiken het als hun standaardtoepassing voor het bekijken van afbeeldingen.
Zelfs deze eenvoudige app kan echter fouten tegenkomen en niet meer werken. Deze fout werd voor het eerst gemeld op Windows 10, maar kan ook van invloed zijn op andere Windows-versies. Soms worden uw foto’s mogelijk niet geladen, verschijnt er een foutmelding of blijft het scherm leeg wanneer MS Photos niet werkt.
Dit kan gebeuren door problemen zoals verouderde software of app-versie, beschadigde applicatiebestanden of niet-ondersteunde bestandsindelingen. Als u ook met dit soort problemen wordt geconfronteerd, hoeft u zich geen zorgen te maken, want we hebben precies de juiste oplossingen voor u samengesteld om dit probleem op te lossen.

Hoe te verhelpen dat Microsoft Photos niet werkt?
Er zijn verschillende methoden die u kunt gebruiken om uw Microsoft Photos-storing op te lossen, afhankelijk van de oorzaak van het probleem. Voordat u begint, moet u uw computer opnieuw opstarten en MS Photos opnieuw openen om te zien of het werkt.
Voer het Microsoft Photos-proces opnieuw uit
Als een normale herstart van de toepassing het probleem niet verhelpt probleem, kunt u proberen de toepassing volledig te sluiten. Zelfs als u een applicatie normaal gesproken sluit, kunnen sommige van de achtergrondprocessen of gerelateerde services nog steeds actief zijn.
U kunt een applicatie echter volledig sluiten vanuit Taakbeheer en opnieuw opstarten om te zien of het uw probleem oplost.. Zo kunt u dit doen:
Druk op de sneltoets Alt + Ctrl + Del en selecteer Taakbeheer. Klik in Taakbeheer met de rechtermuisknop op het proces Microsoft Foto’s. MS Photos moet actief zijn om het proces in Taakbeheer weer te geven. Selecteer Ga naar details. Klik met de rechtermuisknop op het gemarkeerde proces. Selecteer Processtructuur beëindigen.
Klik met de rechtermuisknop op het gemarkeerde proces. Selecteer Processtructuur beëindigen.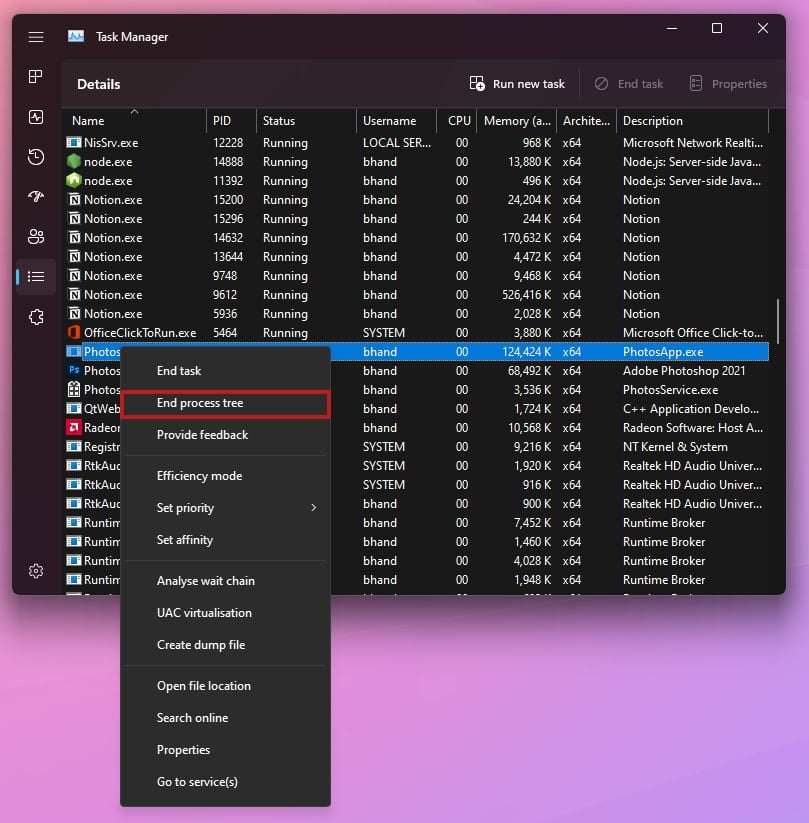
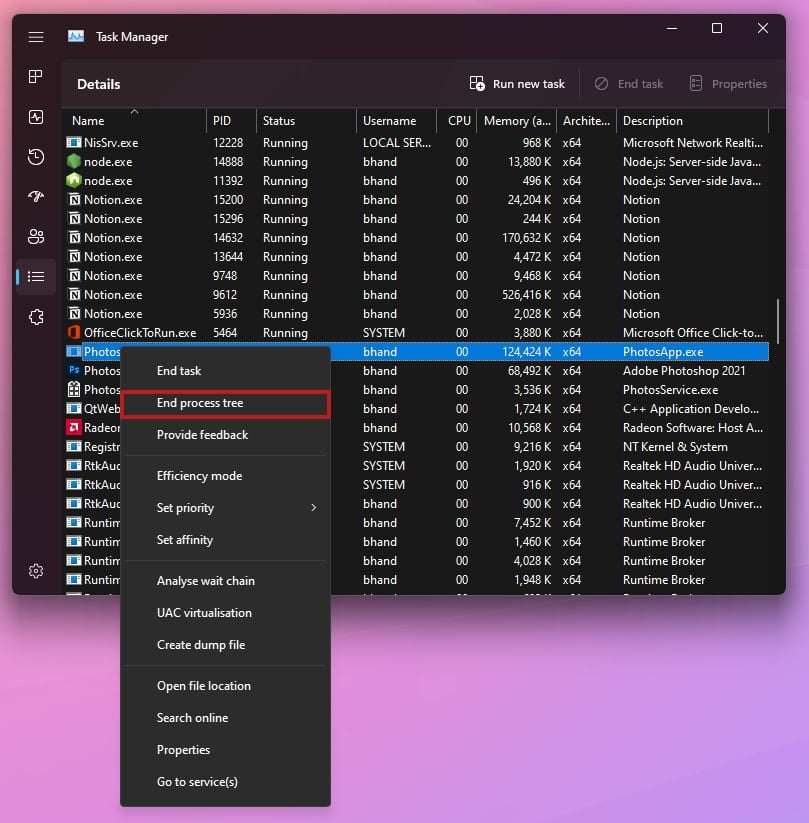 Open de toepassing opnieuw.
Open de toepassing opnieuw.
Probleemoplosser voor Windows Store-apps uitvoeren
Windows biedt een ingebouwde methode om problemen met een winkeltoepassing of vooraf geïnstalleerde toepassing op te lossen als deze niet meer werkt of niet goed functioneert, ook wel bekend als de probleemoplosser voor Windows Store-apps.
Aangezien Microsoft Photos een winkeltoepassing is en vooraf is geïnstalleerd, kunt u de probleemoplosser voor Windows Store-apps uitvoeren om het probleem te controleren en op te lossen.
Volg de stappen om dit te doen
Gebruik de Windows-toets + I-sneltoets om Instellingen te openen. Navigeer naar Systeem > Problemen oplossen > Andere probleemoplossers.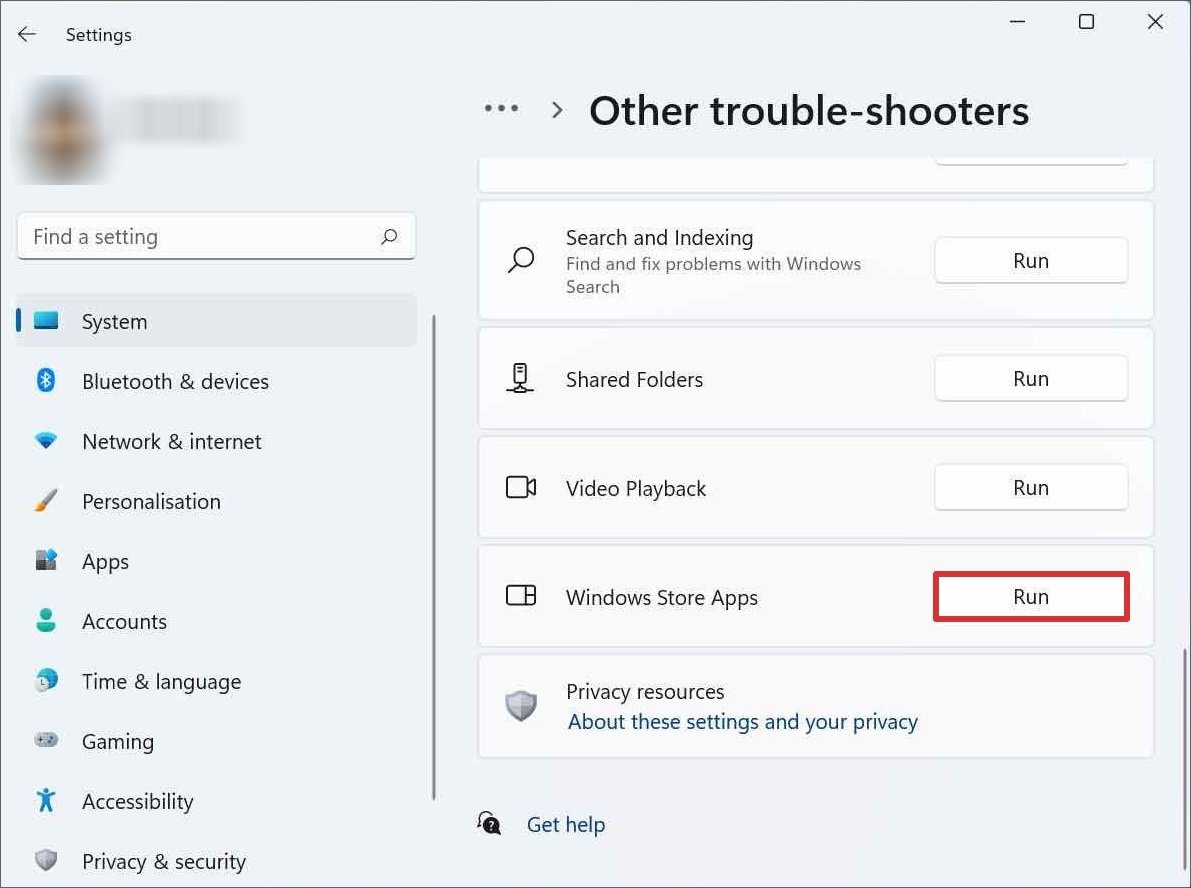
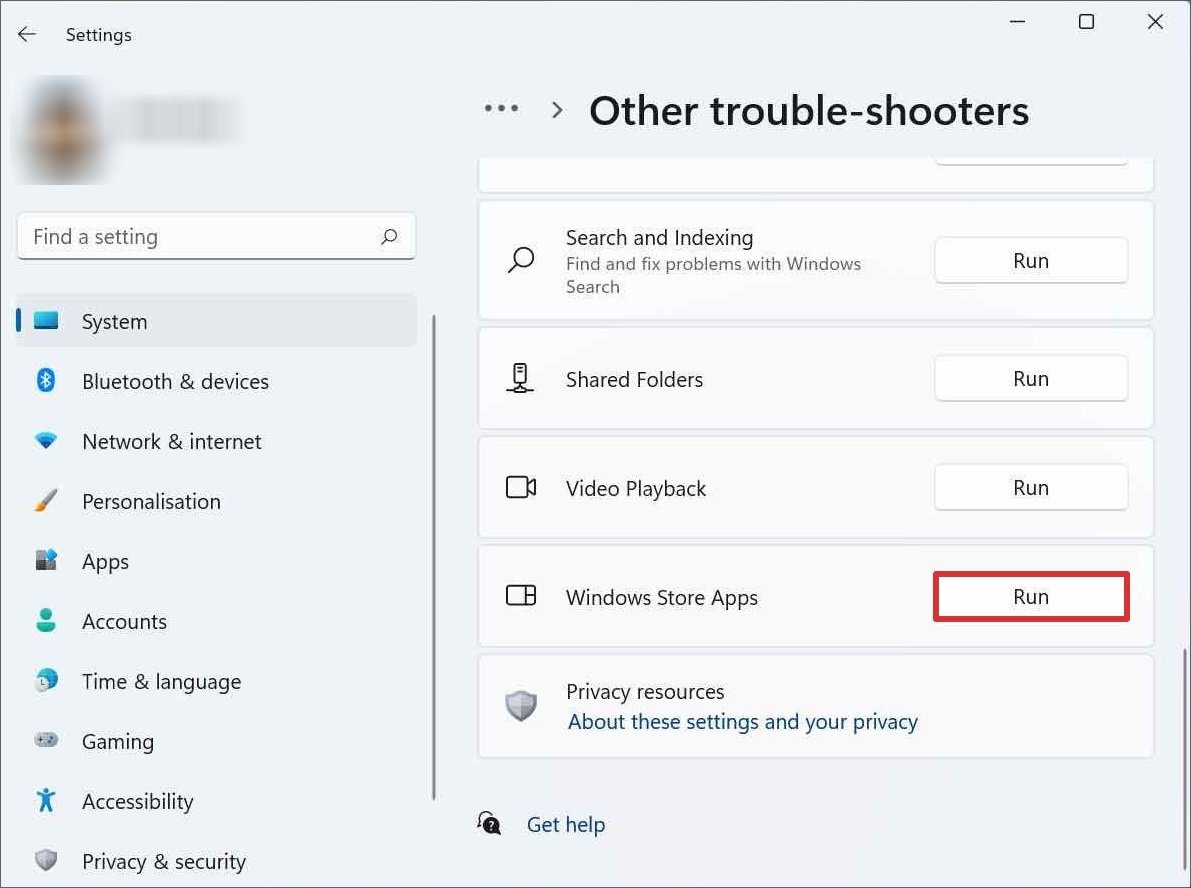 Zoek Windows Store-apps en klik op Uitvoeren. Volg de instructies op het scherm.
Zoek Windows Store-apps en klik op Uitvoeren. Volg de instructies op het scherm.
Microsoft Photos bijwerken
Een ander ding dat ervoor kan zorgen dat uw foto-applicatie niet meer werkt, is als de app verouderd is. Het wordt altijd aanbevolen om software bij te werken naar de nieuwste versie, aangezien verouderde software vatbaar is voor bugs, fouten en beveiligingsrisico’s.
Bovendien zijn nieuwere softwareversies ontworpen om meer compatibel te zijn met de nieuwste applicatieversies. U kunt uw applicatie bijwerken vanuit de Microsoft Store om te zien of uw probleem hiermee is opgelost.
Open Microsoft Store. Klik op het tabblad Bibliotheek in de linkerzijbalk.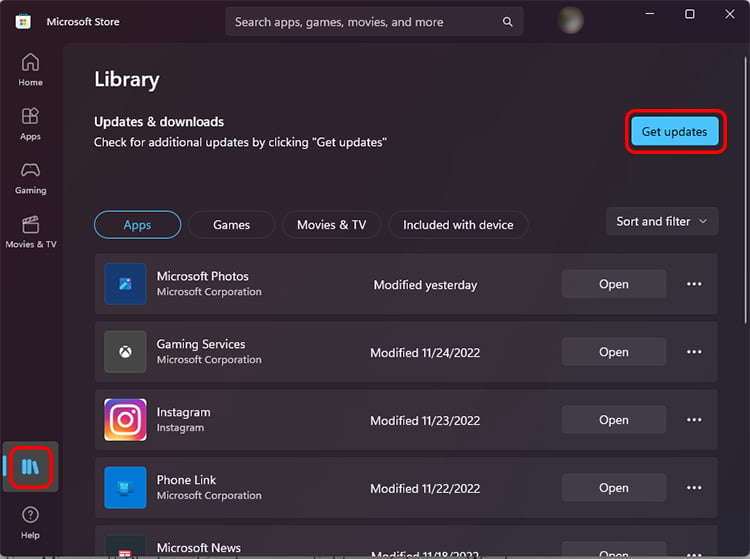
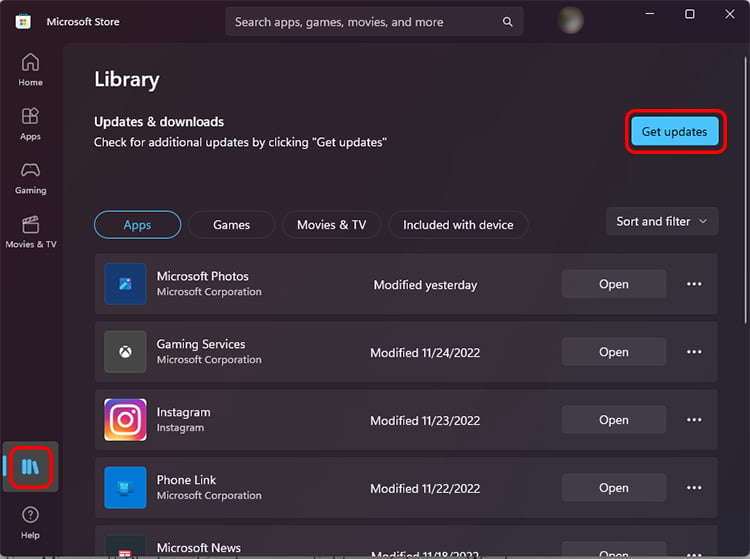 Selecteer Ontvang Updates in de rechterbovenhoek hoek. Al uw beschikbare updates worden automatisch gedownload.
Selecteer Ontvang Updates in de rechterbovenhoek hoek. Al uw beschikbare updates worden automatisch gedownload.
Windows Update
Net als bij het updaten van Microsoft Photos, is het om dezelfde reden ook essentieel om uw Windows-besturingssysteem bij te werken naar de nieuwste versie. Nieuwere Windows-updates bevatten meestal bugfixes en andere extra functies.
Als MS Photos niet goed werkt als gevolg van een fout in uw besturingssysteem, zal een Windows-update dit helpen oplossen. Ga als volgt te werk.
Start Instellingen vanuit het startmenu. Klik op Windows Update in de linkerzijbalk. Klik op Controleren op updates.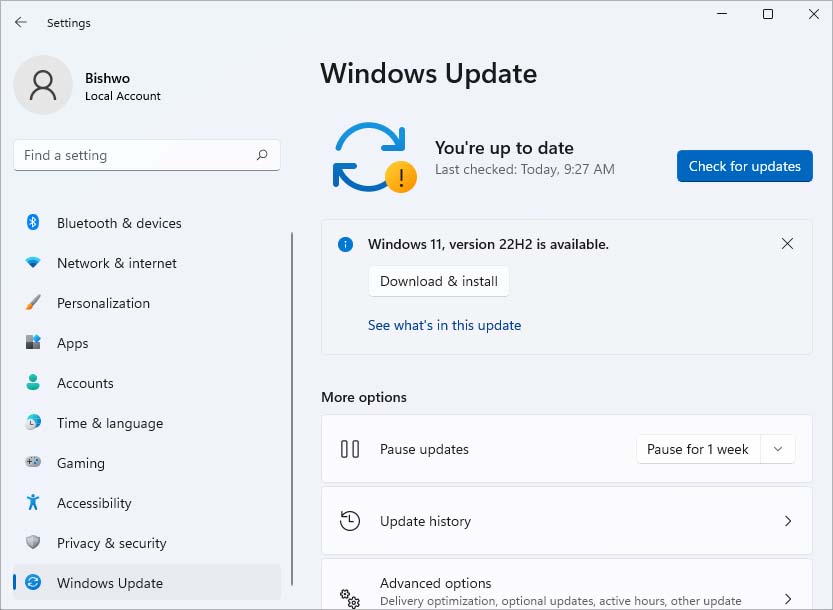
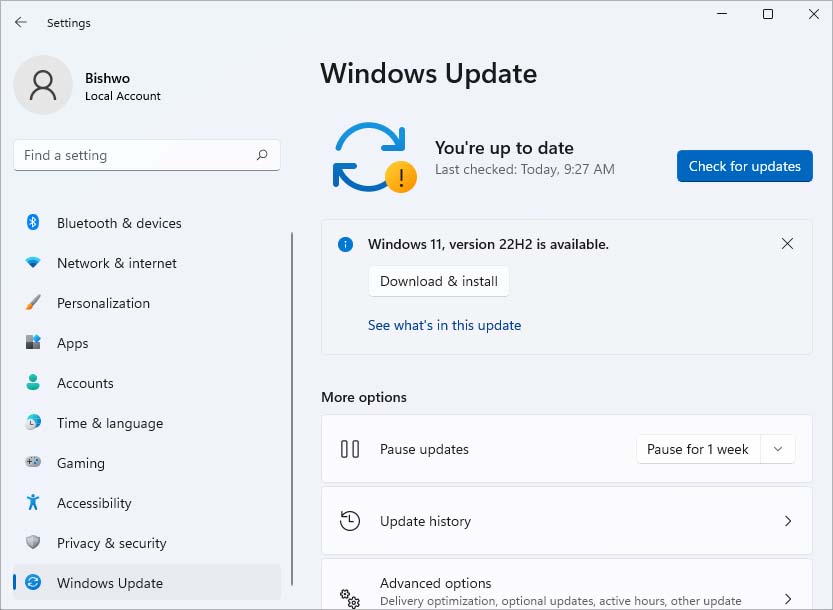 Selecteer Downloaden en installeren als die er zijn.
Selecteer Downloaden en installeren als die er zijn.
MS Photos herstellen
Als de bovenstaande methoden uw probleem niet oplossen, kunt u proberen de MS Photos-app te repareren vanuit de ingebouwde instellingen van Windows. Wanneer u deze functie gebruikt, probeert Windows de geselecteerde toepassing te repareren die niet correct werkt. Bovendien veroorzaakt het repareren van een toepassing geen gegevensverlies.
Volg de onderstaande stappen om uw MS Photos-toepassing te herstellen:
Start Instellingen door op de Windows-toets + te drukken ik sleutel. Navigeer naar Apps > Geïnstalleerde apps. Zoek de app Microsoft Photos en klik op de horizontale ellipsen naast de app.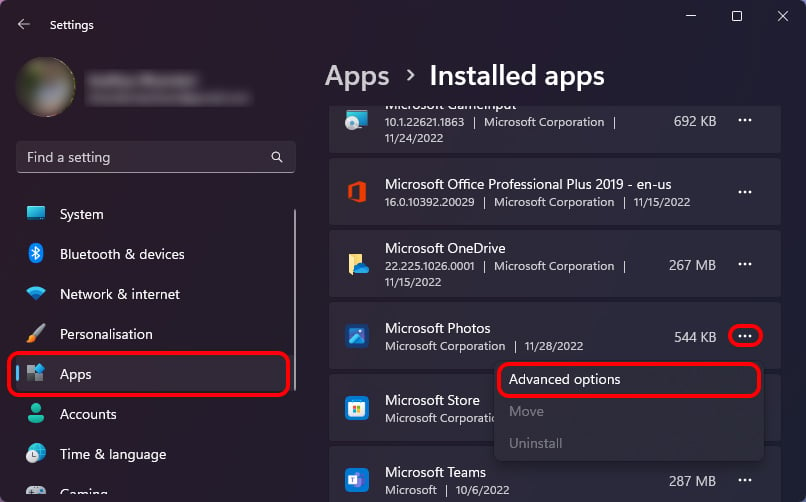 Selecteer Geavanceerde opties. Klik op de knop Repareren.
Selecteer Geavanceerde opties. Klik op de knop Repareren.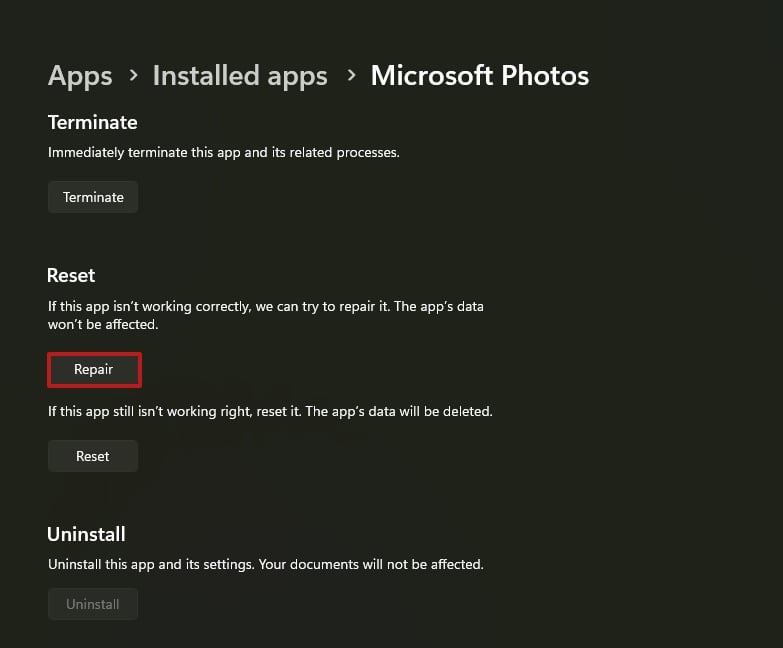
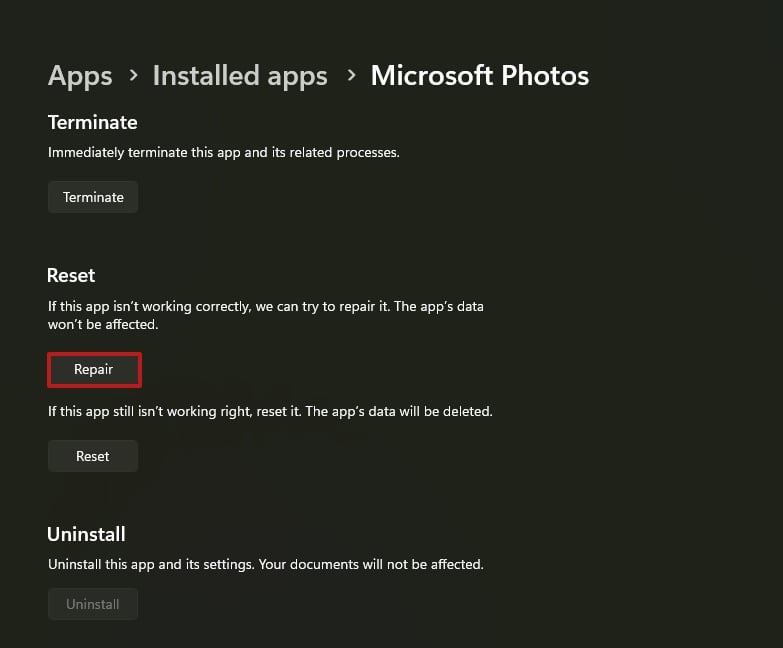
Microsoft Photos-app opnieuw instellen
Als het probleem niet is verholpen door de toepassing te repareren, kunt u proberen deze opnieuw in te stellen. Als u dit doet, worden alle gegevens van de toepassing gewist en wordt de configuratie teruggezet naar de standaardinstelling. Als u de toepassingsgegevens verkeerd hebt geconfigureerd of beschadigd, zal dit helpen het probleem op te lossen.
Terwijl het resetten van MS Photos de toepassingsgegevens wist, blijven uw lokaal opgeslagen foto’s ongedeerd.
Open Instellingen van de bovenstaande methode. Ga naar Apps > Geïnstalleerde apps. Klik op de drie verticale stippen naast Microsoft Photos en kies Geavanceerde opties.
Klik op de knop Opnieuw instellen.
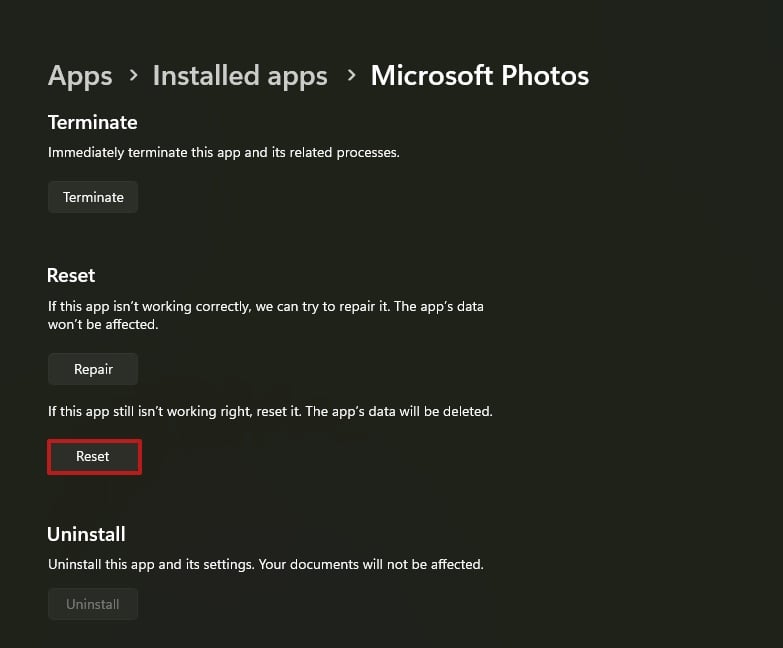
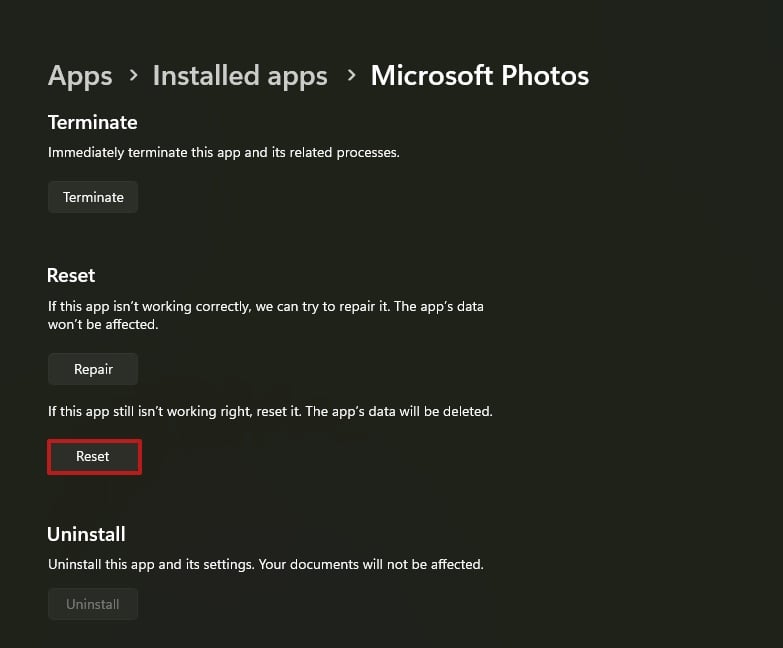
Microsoft Store Cache resetten
Wanneer u de Microsoft Store-cache opnieuw instelt, worden alle cachegegevens van uw geïnstalleerde winkelapplicaties gewist, inclusief MS Photos gebruiken. Als dit probleem is veroorzaakt door de beschadigde cache van MS Photos, zal het resetten van uw MS-opslag uw probleem oplossen.
Hier ziet u hoe u dit kunt doen:
Druk op de Windows-toets + R-toets om het dialoogvenster Uitvoeren te starten doos. Typ WSReset.exe en druk op Enter.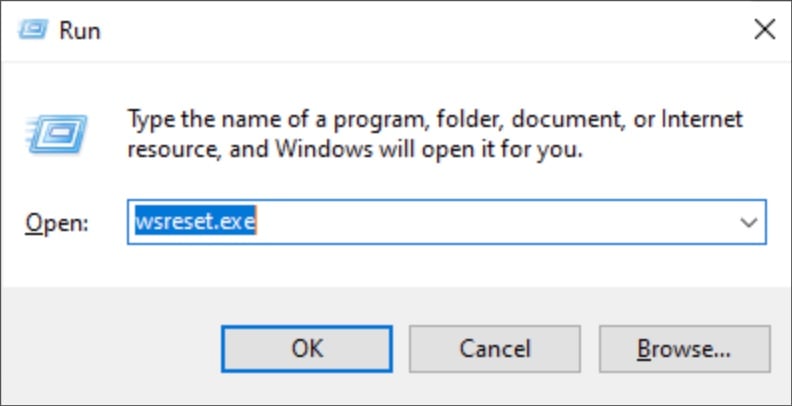
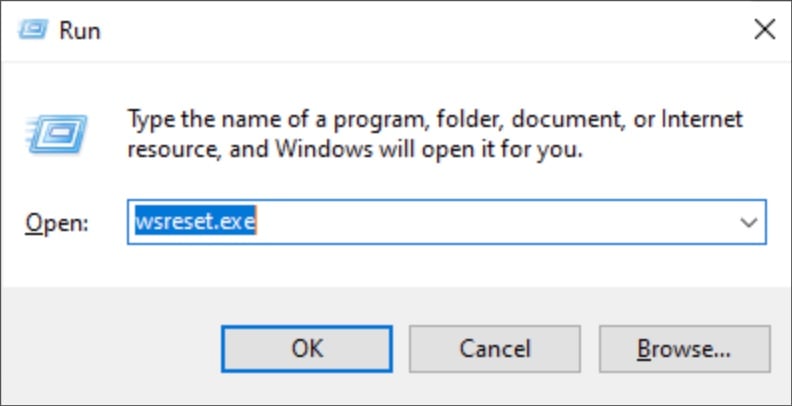 Het reset je Microsoft Store.
Het reset je Microsoft Store.
Microsoft Photos opnieuw installeren
Ten slotte kunt u proberen Microsoft Photos opnieuw te installeren om te zien of uw probleem hiermee is opgelost. Als u MS Photos opnieuw installeert, worden alle toepassingsbestanden gewist en wordt een nieuwe werkkopie van de app geïnstalleerd.
MS Photos is echter een vooraf geïnstalleerde Windows-toepassing en kan niet normaal worden verwijderd. U kunt de Powershell-tool gebruiken om MS Photos te verwijderen en opnieuw te installeren vanuit de Store.
Hier ziet u hoe u dit doet:
Start het dialoogvenster Uitvoeren door op de sneltoets Windows + R te drukken. Typ powershell en druk op Ctrl + Shift + Enter om PowerShell als beheerder te openen. Voer in PowerShell de volgende opdracht in om MS Photos te verwijderen:
get-appxpackage *Microsoft.Windows.Photos* | remove-appxpackage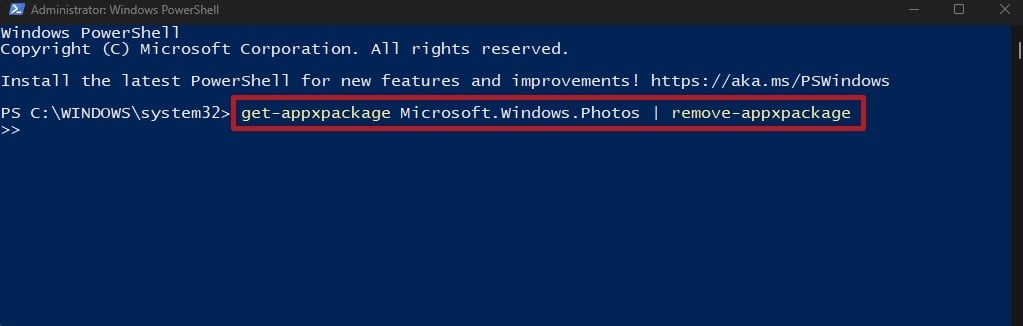
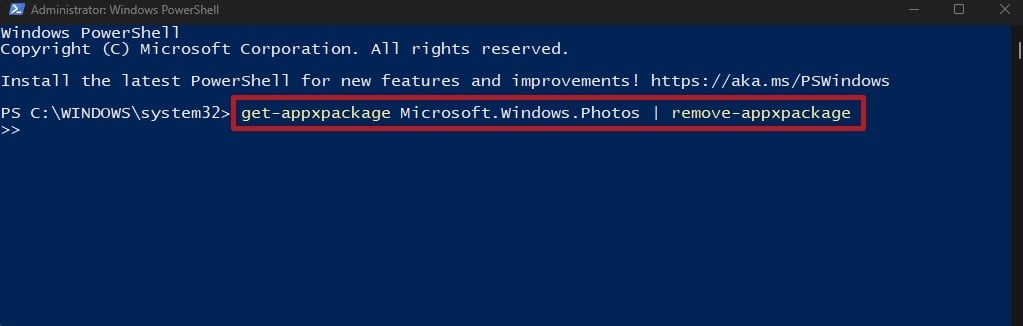 Sluit PowerShell af. Installeer Microsoft Photos opnieuw vanuit de Microsoft Store.
Sluit PowerShell af. Installeer Microsoft Photos opnieuw vanuit de Microsoft Store.
