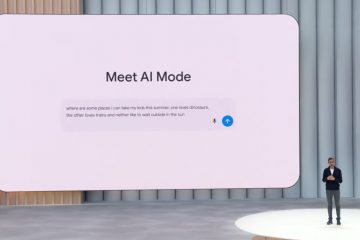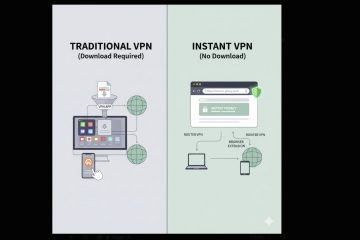Pop-ups worden voornamelijk gebruikt als informatiecentrum en voorzien gebruikers van meldingen en aanbiedingen. Deze pop-ups kunnen echter een grote afleiding zijn tijdens het gebruik van onze computers of het surfen op internet.
Gebruikers kunnen dergelijke meldingen en advertentiegerelateerde pop-ups gelukkig uitschakelen in Windows. Windows 11 bevat ook opties om de suggesties en updatemeldingen uit te schakelen. Als u last heeft van browserpop-ups, kunt u deze ook uitschakelen via de browserinstellingen.
In dit artikel zullen we al deze methoden bespreken om pop-ups in Windows 11 te stoppen.
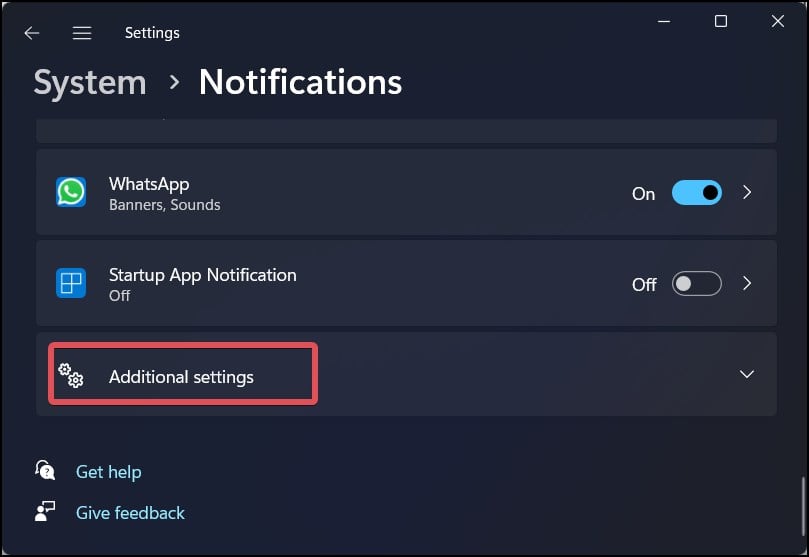
Pop-ups stoppen in Windows 11
Apps van derden zijn in de eerste plaats verantwoordelijk voor het genereren van de pop-ups die u in Windows ziet. Pop-ups van advertenties zijn normaal als u antivirussoftware van derden of cloudservices gebruikt. Verwijder alle software die niet langer nuttig voor u is en die pop-ups weergeeft.
Hier zijn enkele andere effectieve manieren om pop-ups in Windows 11 te blokkeren.
Schakel de melding uit Instellingen
Windows heeft veel pop-ups in de vorm van suggesties en meldingen. Gebruikers kunnen dergelijke meldingen uitschakelen om dergelijke pop-ups te verwijderen.
Druk op Windows-toets + I om Windows-instellingen te openen. Ga naar Systeem > Meldingen. Scrol omlaag naar het gedeelte Aanvullende instellingen. 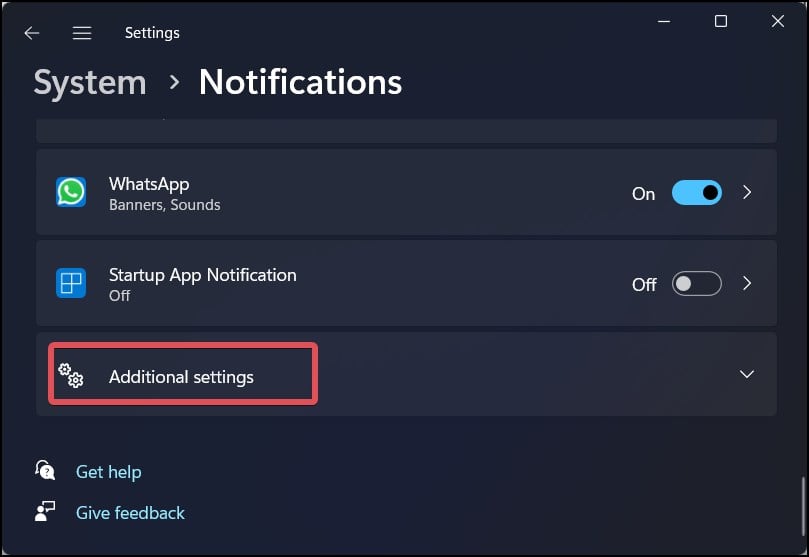 Vink de drie opties waaronder Show de welkomstervaring van Windows na updates en wanneer u bent aangemeld om te laten zien wat er nieuw en voorgesteld is. Stel manieren voor om het meeste uit Windows te halen en voltooi de installatie van dit apparaat. Ontvang tips en suggesties bij het gebruik van Windows
Vink de drie opties waaronder Show de welkomstervaring van Windows na updates en wanneer u bent aangemeld om te laten zien wat er nieuw en voorgesteld is. Stel manieren voor om het meeste uit Windows te halen en voltooi de installatie van dit apparaat. Ontvang tips en suggesties bij het gebruik van Windows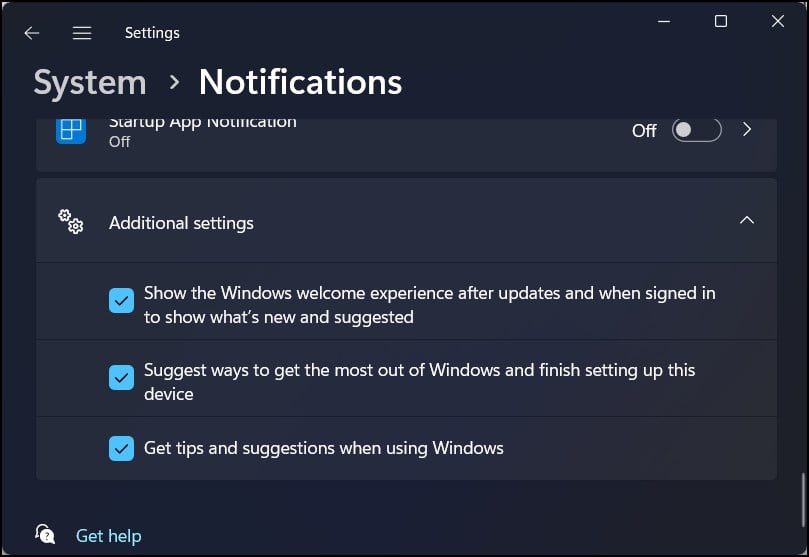
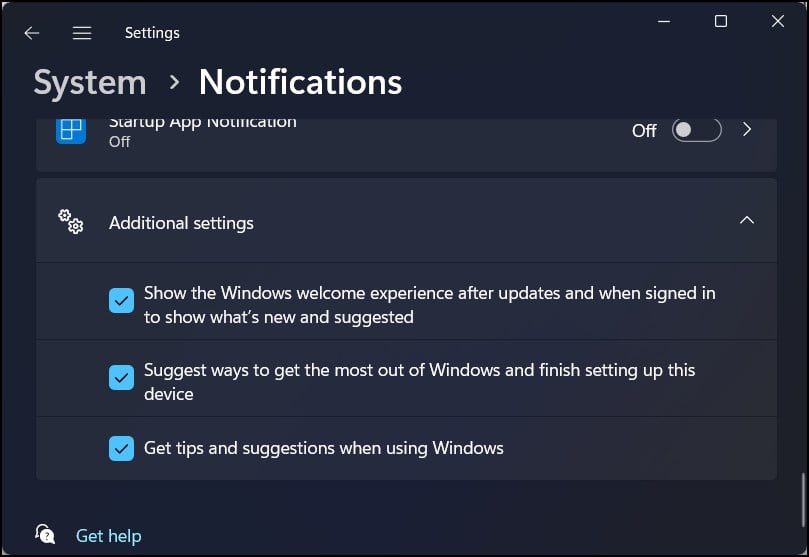 Als u wilt uitschakelen de pop-ups voor een specifieke app, zoek de app in de lijst en klik op de schakelaar om deze uit te schakelen.
Als u wilt uitschakelen de pop-ups voor een specifieke app, zoek de app in de lijst en klik op de schakelaar om deze uit te schakelen. 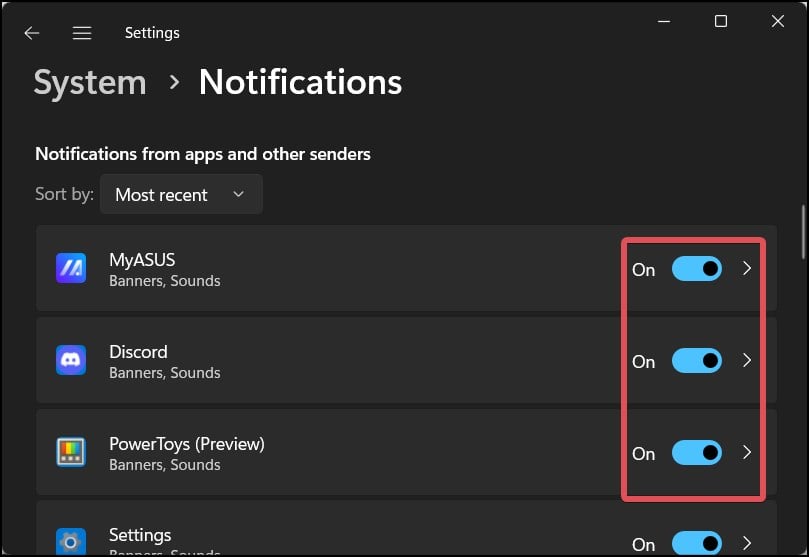
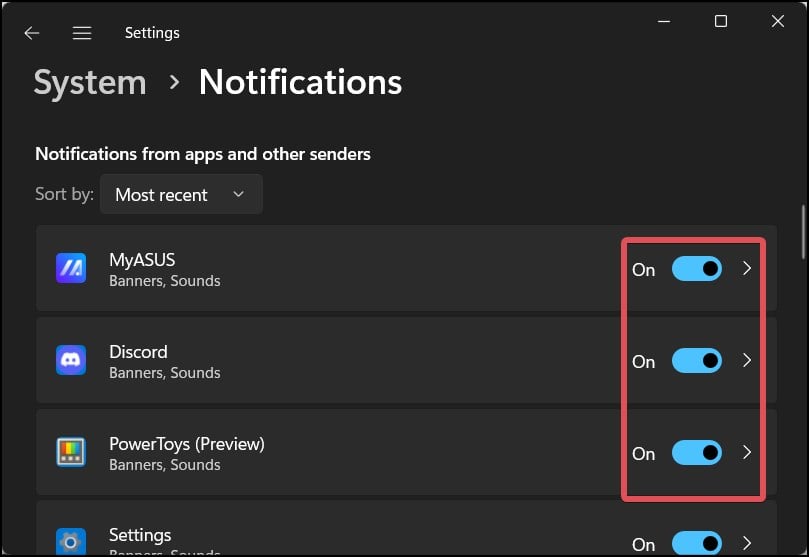 Als u de schuifregelaar op de optie Meldingen uitschakelt, worden ook meldingen uitgeschakeld, wat resulteert in geen pop-ups vanuit elke app.
Als u de schuifregelaar op de optie Meldingen uitschakelt, worden ook meldingen uitgeschakeld, wat resulteert in geen pop-ups vanuit elke app.
Schakel gepersonaliseerde advertenties uit met behulp van de advertentie-ID
Windows maakt een advertentie-ID voor elk apparaat dat op Windows draait, zodat app-ontwikkelaars relevante advertenties kunnen uitzenden. Dit kan reclamebureaus echter helpen om uw voorkeuren en andere gegevens bij te houden. Om deze reden ziet u vast veel pop-ups met gepersonaliseerde advertenties.
Hier ziet u hoe u het gebruik van uw advertentie-ID kunt beperken om u advertenties te tonen.
Ga naar Windows Instellingen. Ga naar Privacy en beveiliging > Algemeen.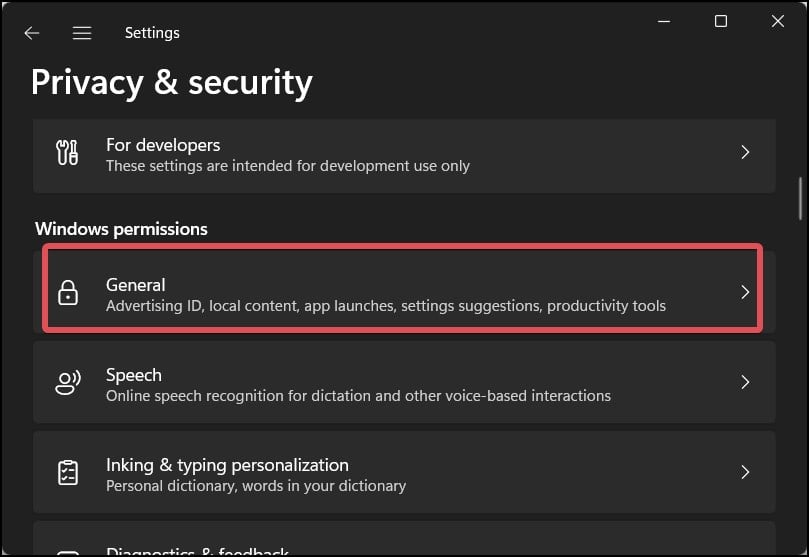
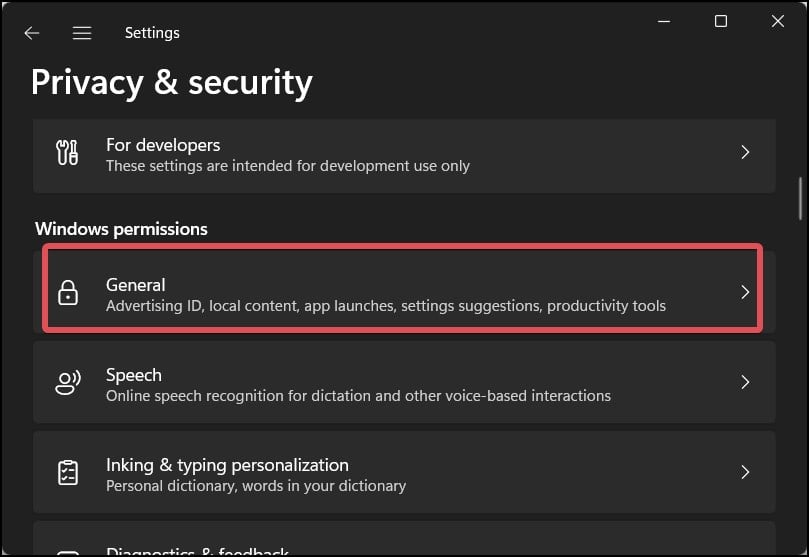 Schakel de optie uit die zegt Laat apps me gepersonaliseerde advertenties tonen door mijn advertentie-ID te gebruiken.
Schakel de optie uit die zegt Laat apps me gepersonaliseerde advertenties tonen door mijn advertentie-ID te gebruiken.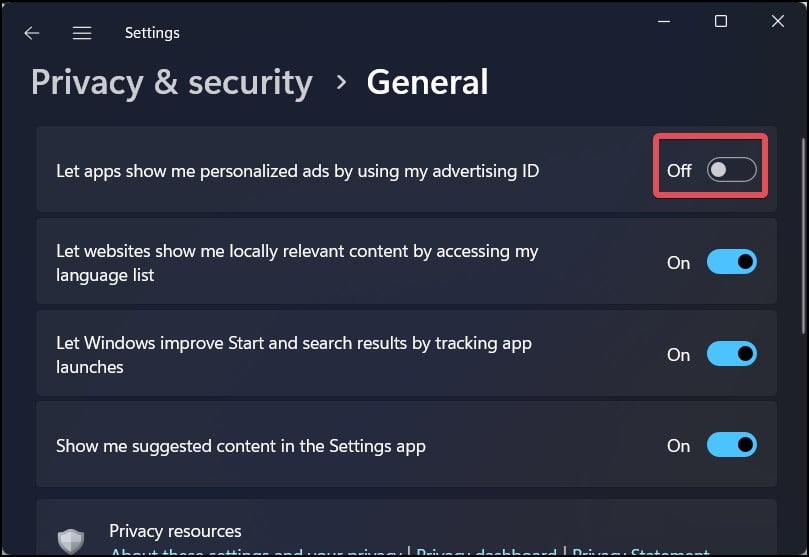
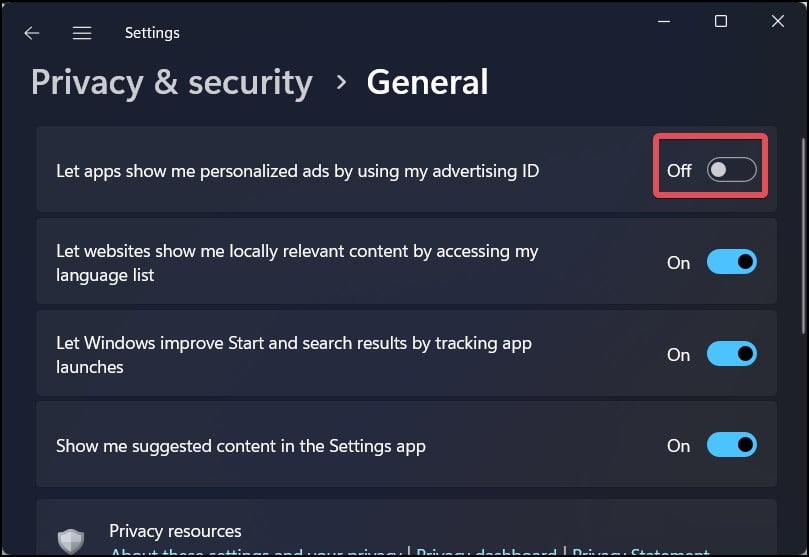
Pop-ups van browsers blokkeren
Een andere belangrijke bron van pop-ups zijn webbrowsers. Telkens wanneer u op internet surft, moet u verschillende advertentiepop-ups in het browservenster hebben ervaren. Browsers kunnen tegenwoordig de meeste pop-ups blokkeren. U kunt het zelfs configureren om een pop-up van een specifieke website te blokkeren.
Hier ziet u hoe u dit doet in Chrome-en Edge-browsers.
In Chrome
Open de Chrome-browser en klik op de drie verticale stippen in de rechterbovenhoek van het scherm. Ga naar Instellingen > Privacy en veiligheid y >Site-instellingen. 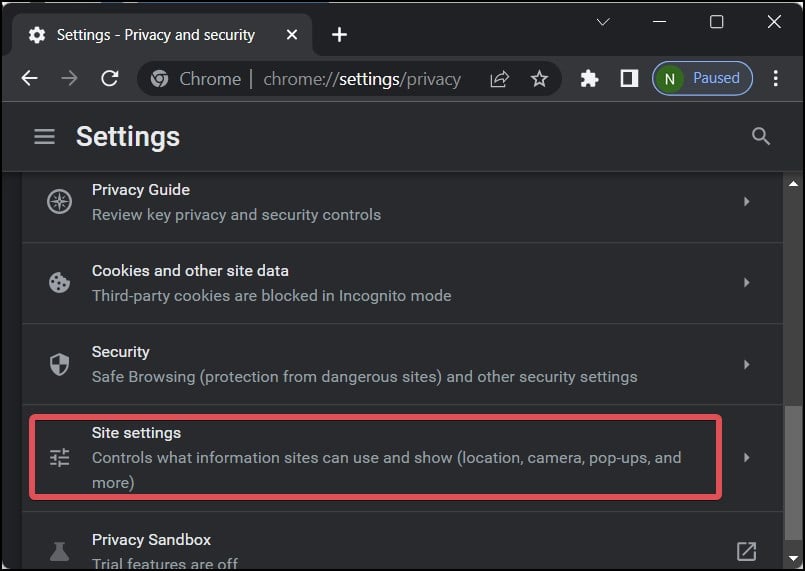
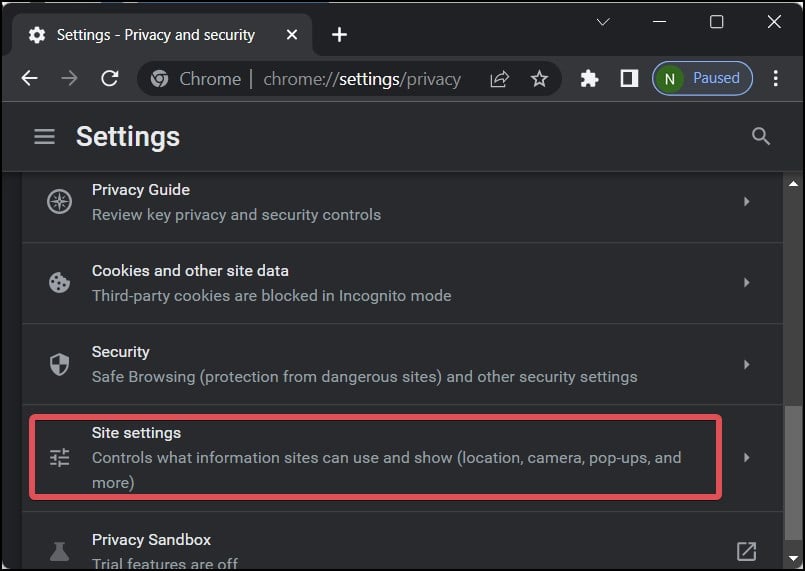 Scrol omlaag naar het gedeelte Inhoud en klik op Pop-ups en omleidingen.
Scrol omlaag naar het gedeelte Inhoud en klik op Pop-ups en omleidingen. 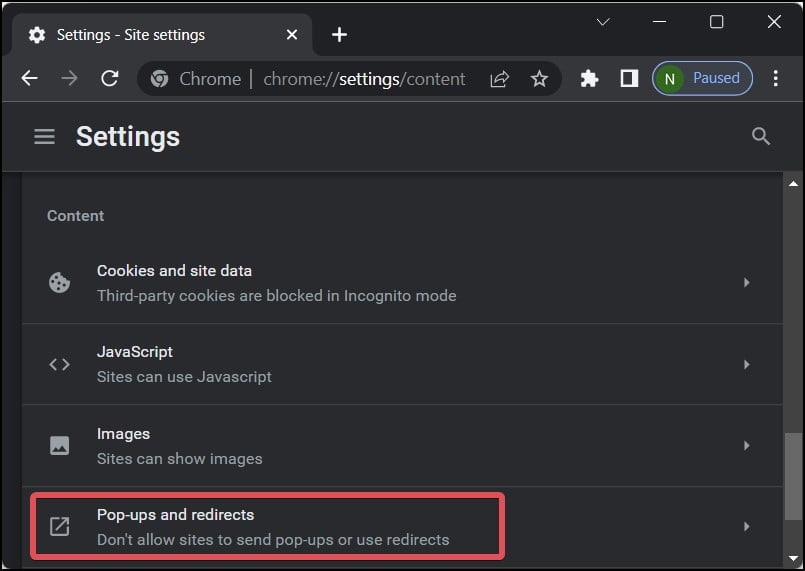
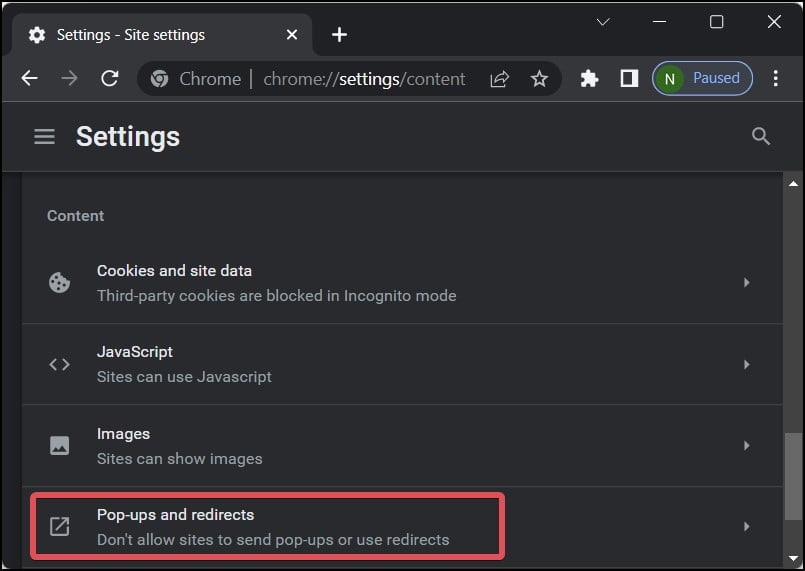 Kies de optie Niet toestaan dat sites pop-ups verzenden of omleidingen gebruiken.
Kies de optie Niet toestaan dat sites pop-ups verzenden of omleidingen gebruiken.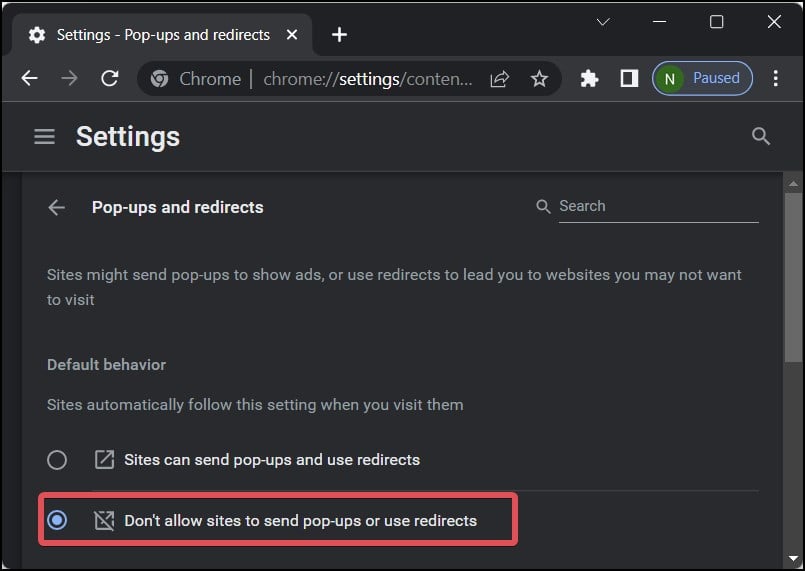
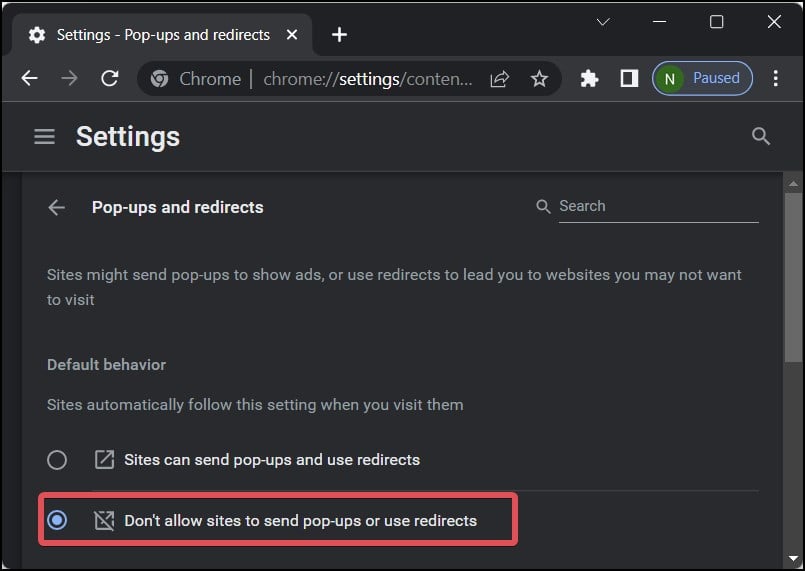 U kunt ook een aangepast gedrag instellen om bepaalde websites toe te staan of te beperken om pop-ups weer te geven door op de knop Toevoegen te klikken.
U kunt ook een aangepast gedrag instellen om bepaalde websites toe te staan of te beperken om pop-ups weer te geven door op de knop Toevoegen te klikken.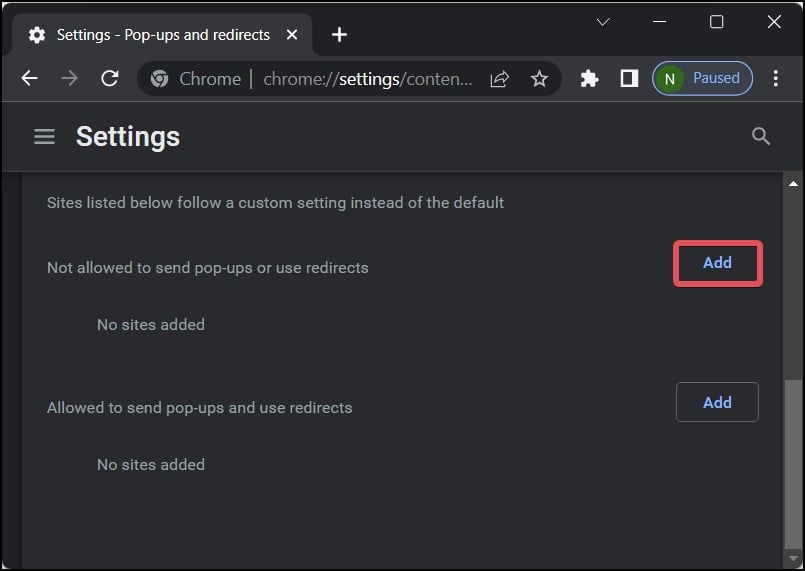
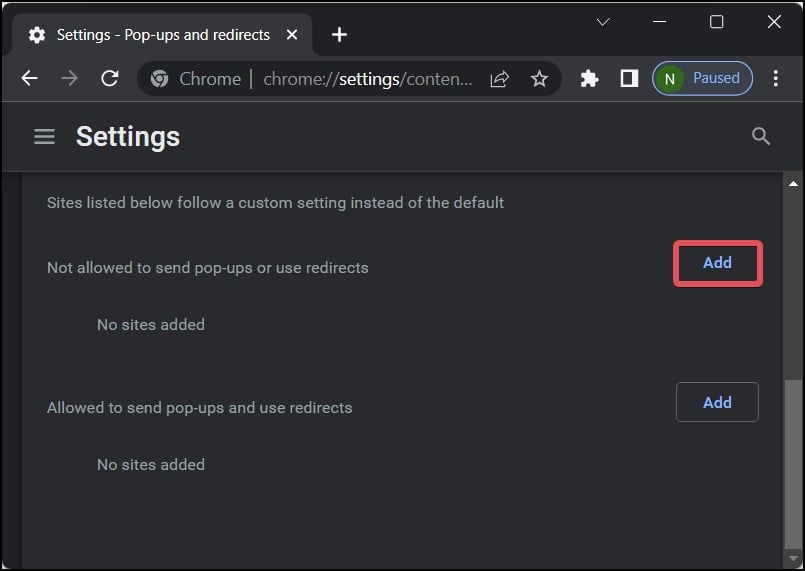
On Edge
Navigeer naar de Edge-instellingen. Ga naar Cookies en siterechten > Pop-ups en omleidingen.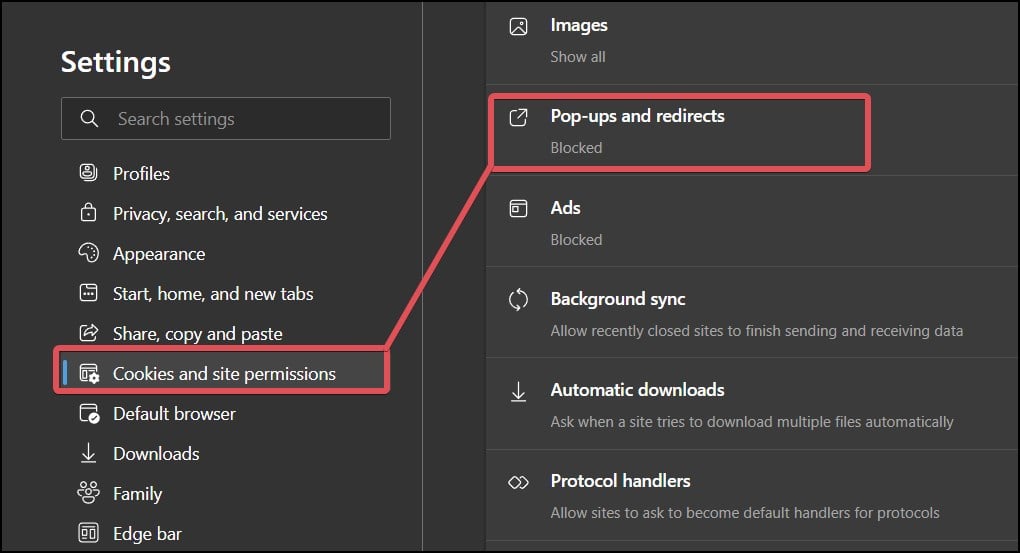
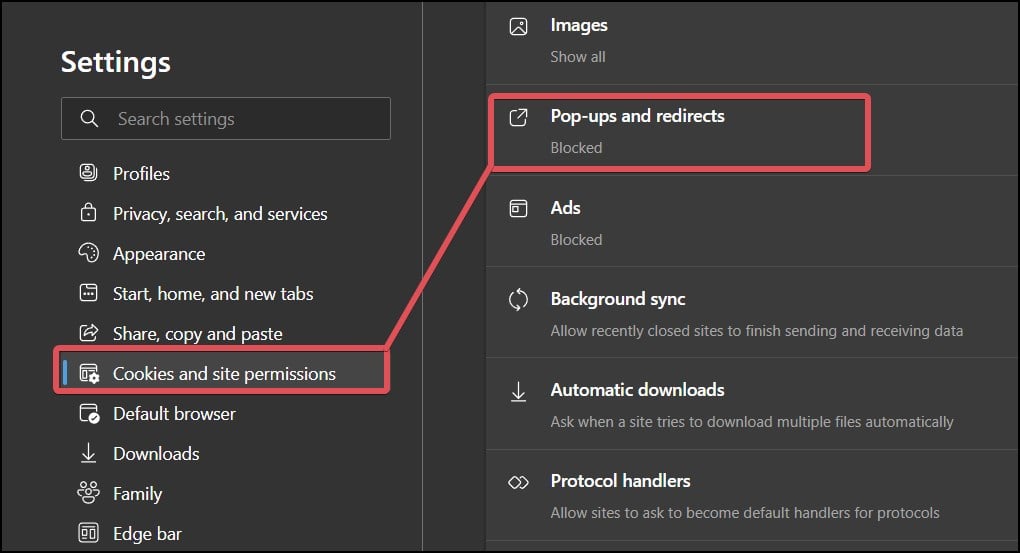 Schakel de optie Blokkeren in door op de schuifregelaar te klikken.
Schakel de optie Blokkeren in door op de schuifregelaar te klikken. 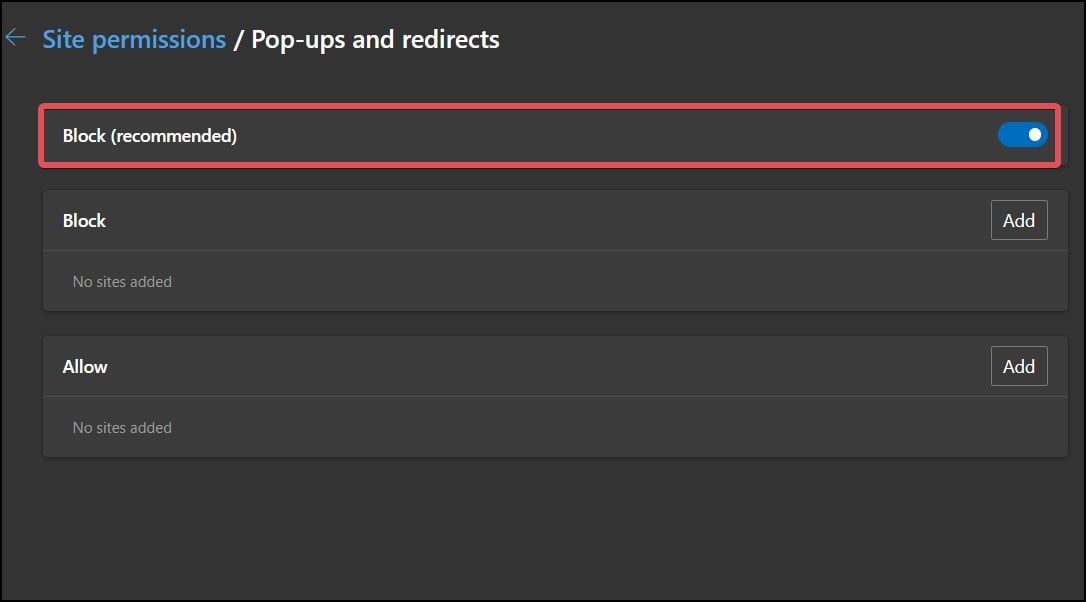
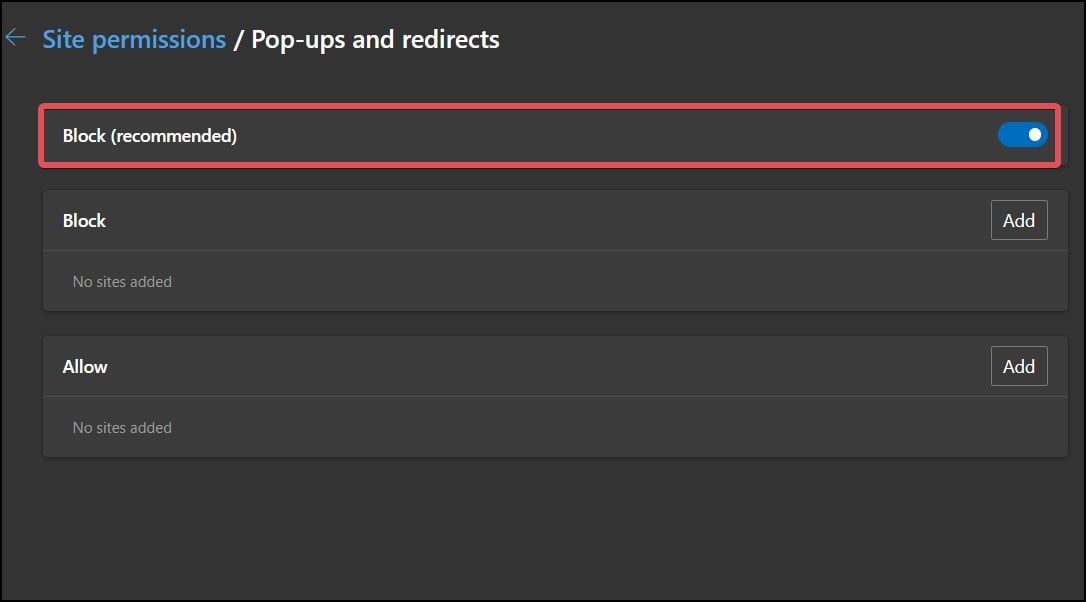
In Firefox
Ga naar instellingen. Ga naar Privacy-en beveiligingsgedeelte. Navigeer naar het gedeelte Rechten. Vink de optie Pop-upvensters blokkeren aan. 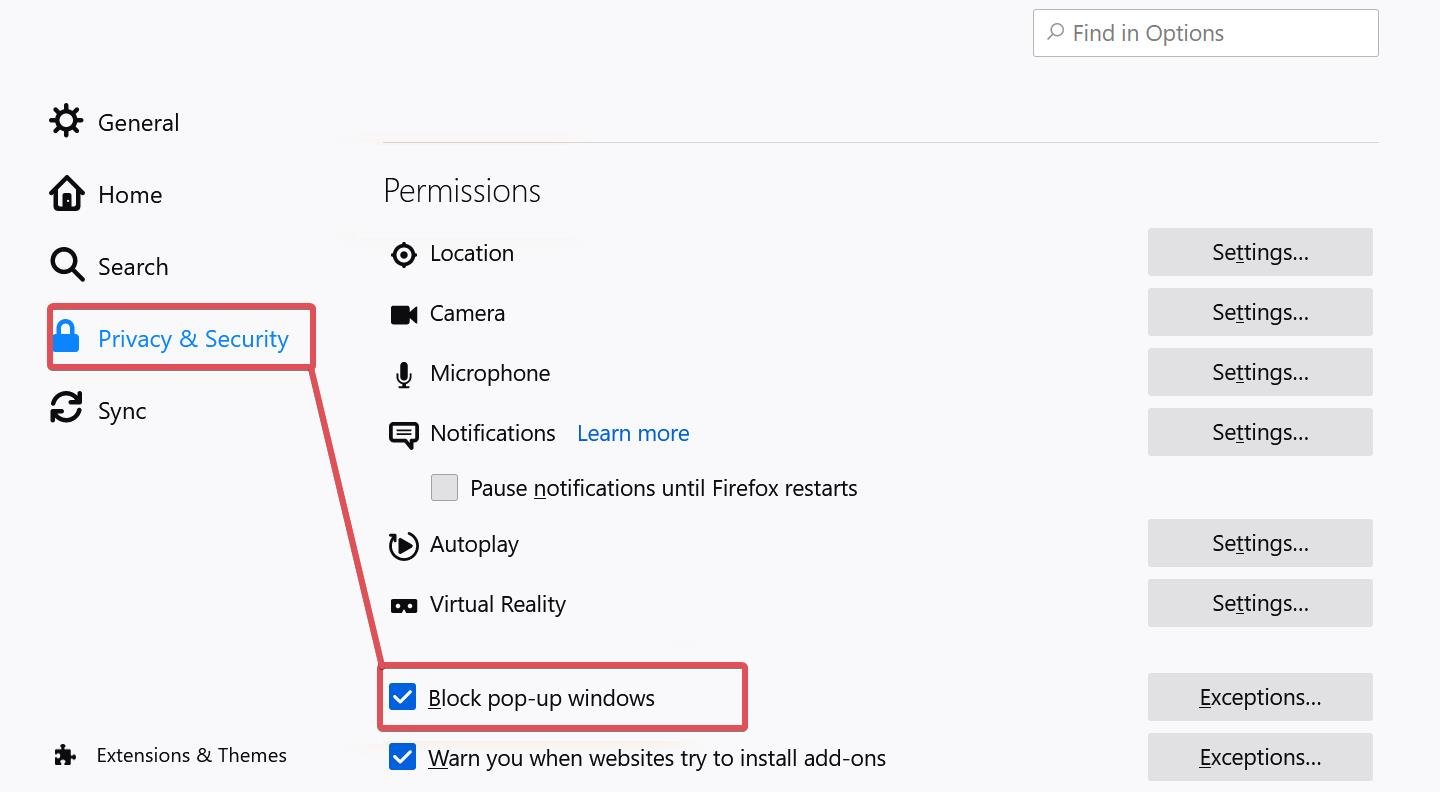
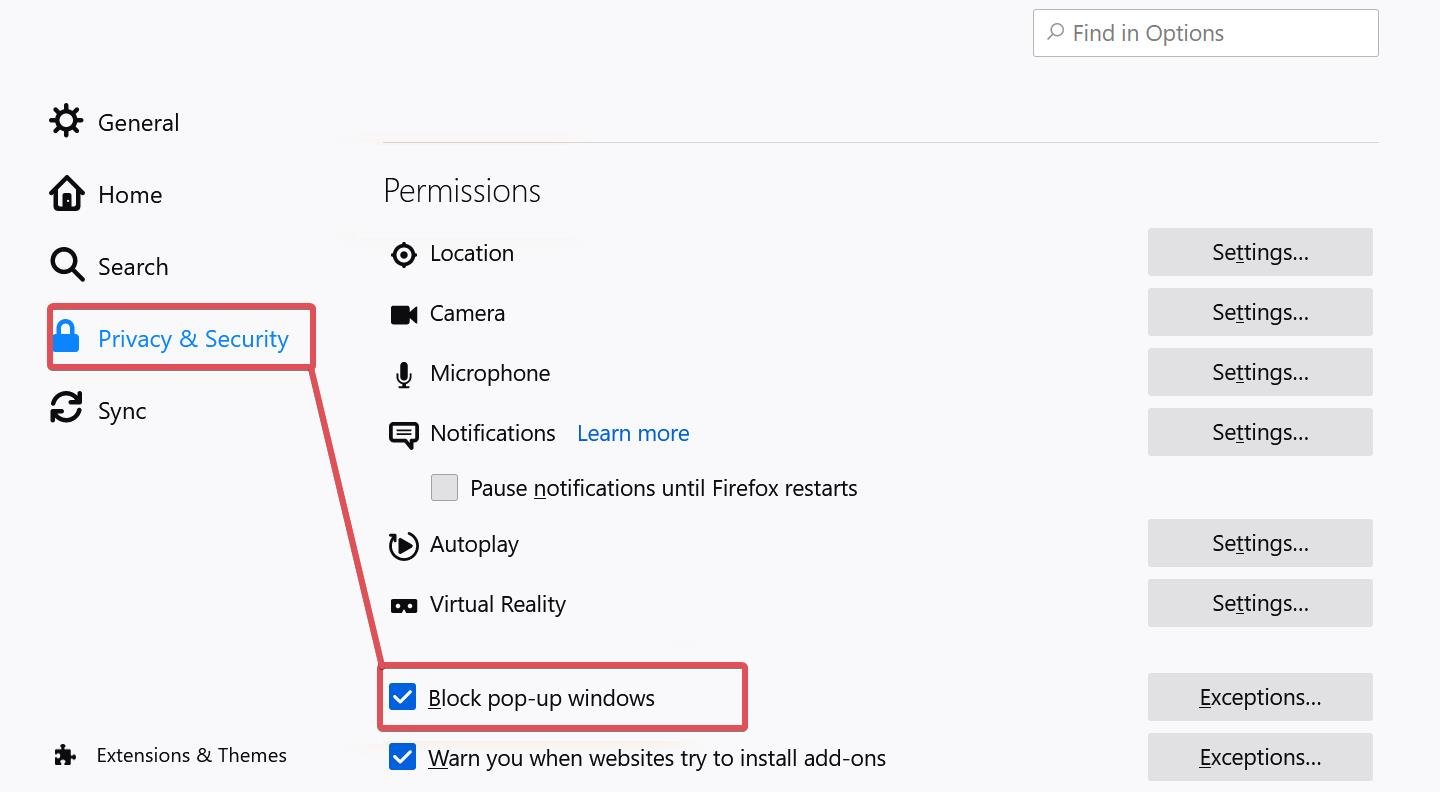 Voor de websites die u pop-ups wilt toestaan, kunt u uitzonderingen toevoegen.
Voor de websites die u pop-ups wilt toestaan, kunt u uitzonderingen toevoegen.
Als u pop-ups beter wilt verwijderen, kunt u zelfs browserextensies toevoegen. Er zijn veel pop-up blockers beschikbaar in de add-ons-winkels van Chrome, Edge en Firefox. De premium-versies van de meeste van die add-ons moeten echter worden gekocht om er optimaal gebruik van te kunnen maken.
Meldingen van synchronisatieprovider uitschakelen
De pop-up met One Drive-advertenties in de Windows-bestandsverkenner is veel te vervelend. Als u andere synchronisatieproviders hebt geïnstalleerd, kunnen deze ook af en toe verschijnen en uw normale workflow verstoren. U kunt dergelijke meldingen uitschakelen om er vanaf te komen.
Open Verkenner. Klik op de verticale stippen bovenaan en klik op Option.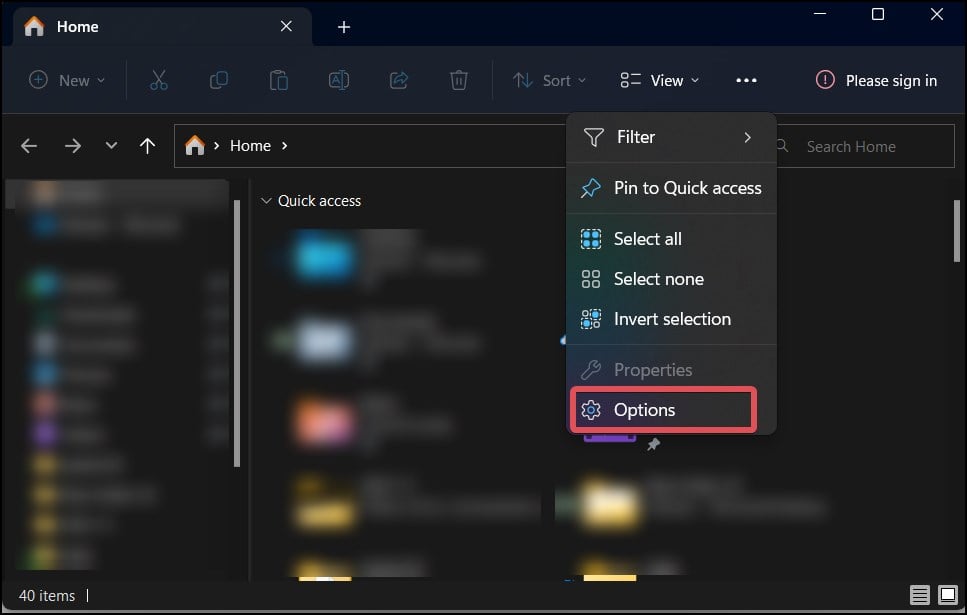
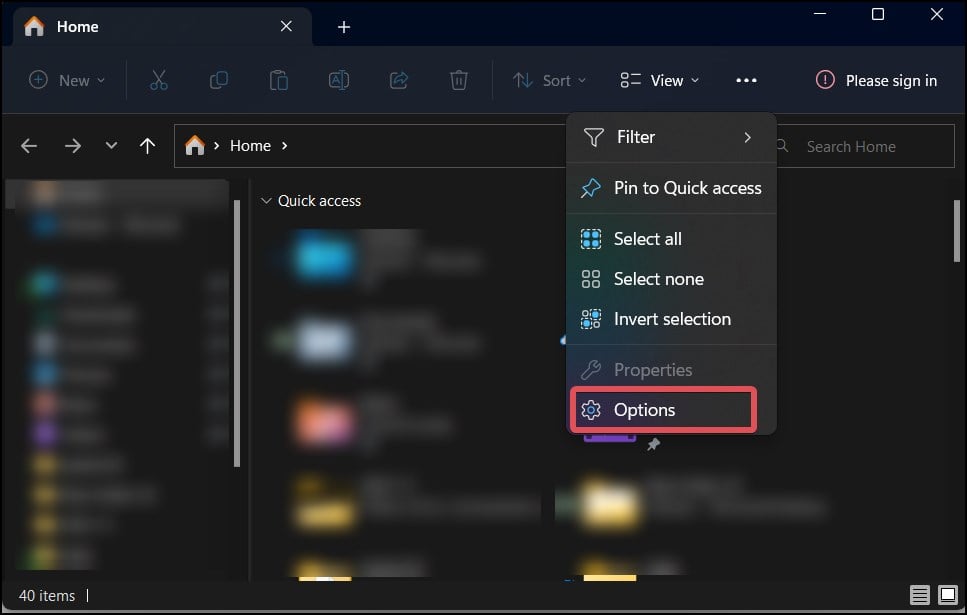 Ga naar het tabblad Weergave. Schakel de optie Meldingen van synchronisatieprovider weergeven uit.
Ga naar het tabblad Weergave. Schakel de optie Meldingen van synchronisatieprovider weergeven uit.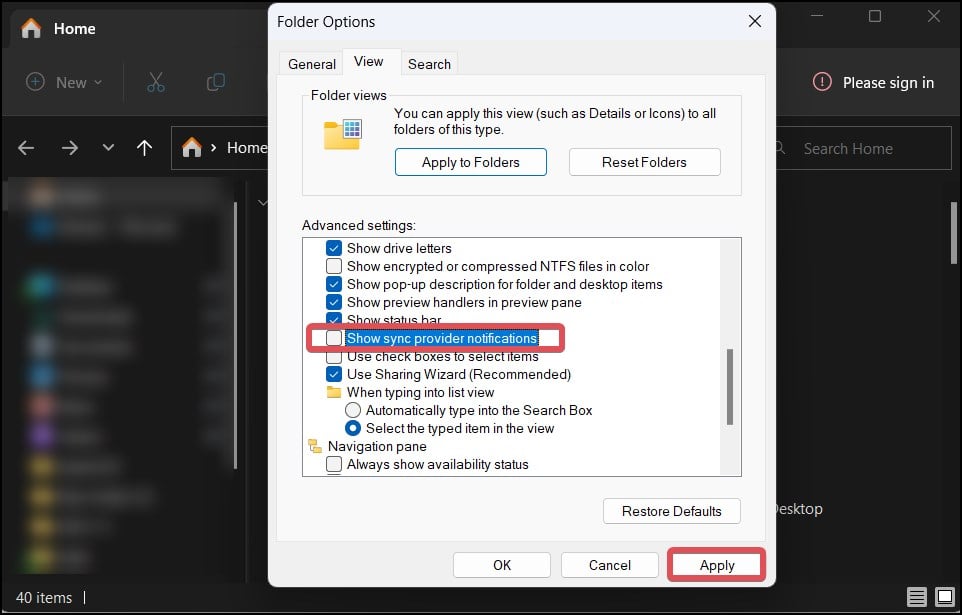
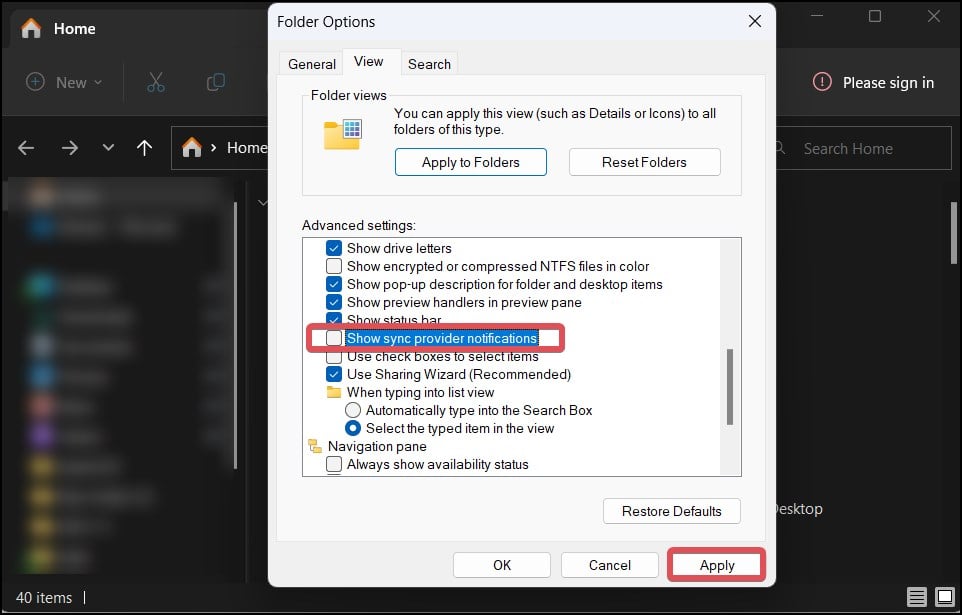 Klik op Toepassen om de wijzigingen op te slaan.
Klik op Toepassen om de wijzigingen op te slaan.
Groepsbeleid-editor gebruiken
Groepsbeleid-editor is het hulpprogramma waarmee de gebruiker Windows-configuraties kan wijzigen. Gebruikers kunnen de meldingsinstellingen uitschakelen met behulp van de Windows-beleidseditor.
Als u gefrustreerd raakt door de pop-ups met toastmeldingen die voorkomen bij elke kleine systeembewerking, volgt u deze stappen om ze uit te schakelen.
Druk op Windows-toets + R, typ gpedit.msc en druk op enter. Ga in het linkerdeelvenster naar Gebruikersconfiguratie > Beheersjablonen > Startmenu en taakbalk. 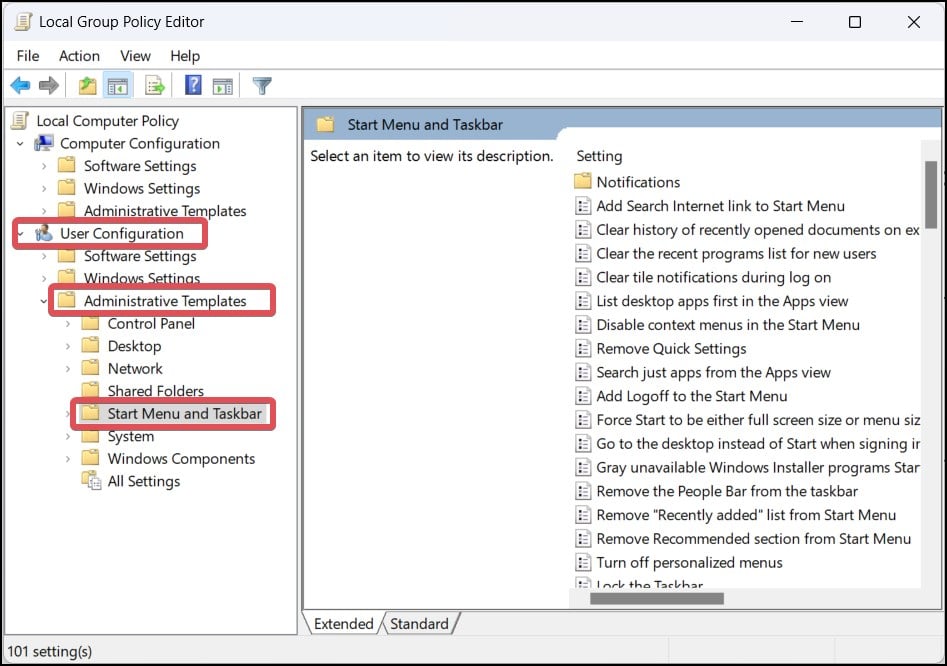
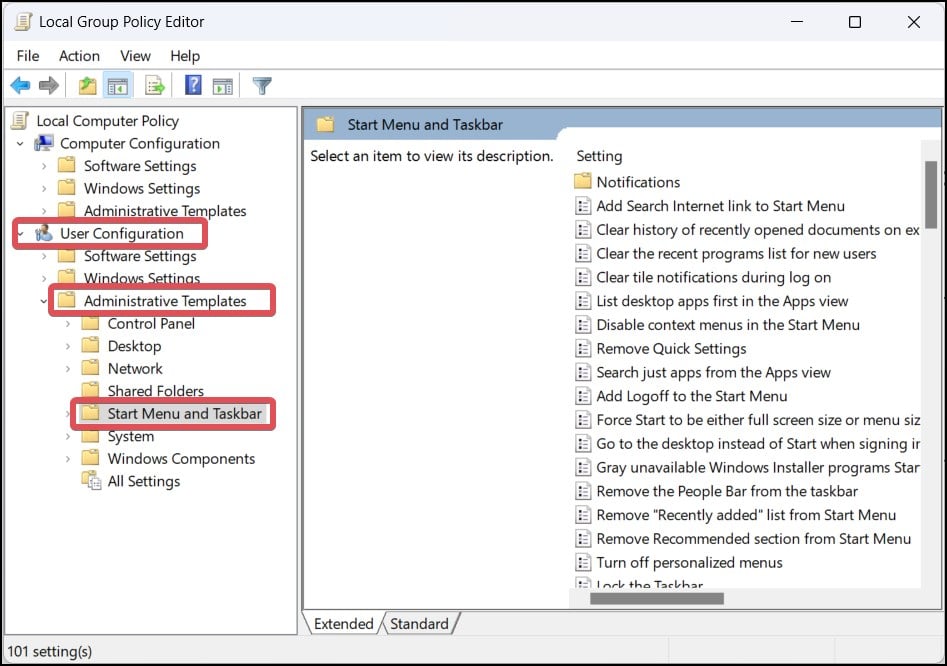 Zoek naar Verwijder Meldingen en Action Center-instelling en dubbelklik om deze te openen.
Zoek naar Verwijder Meldingen en Action Center-instelling en dubbelklik om deze te openen.
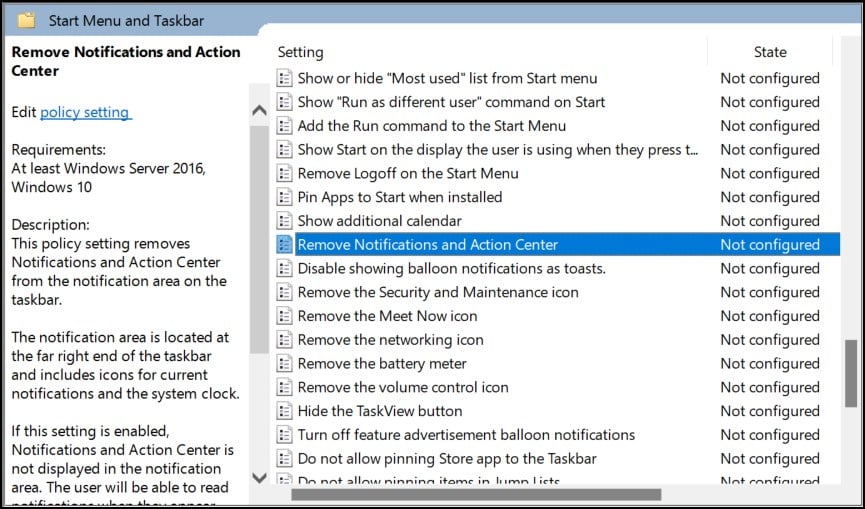
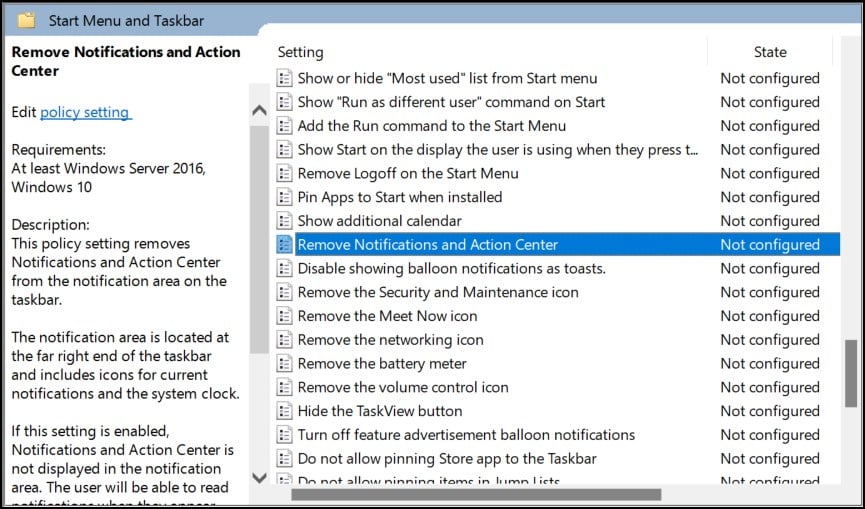 Klik op de optie Ingeschakeld en Toepassen om de wijzigingen op te slaan.
Klik op de optie Ingeschakeld en Toepassen om de wijzigingen op te slaan.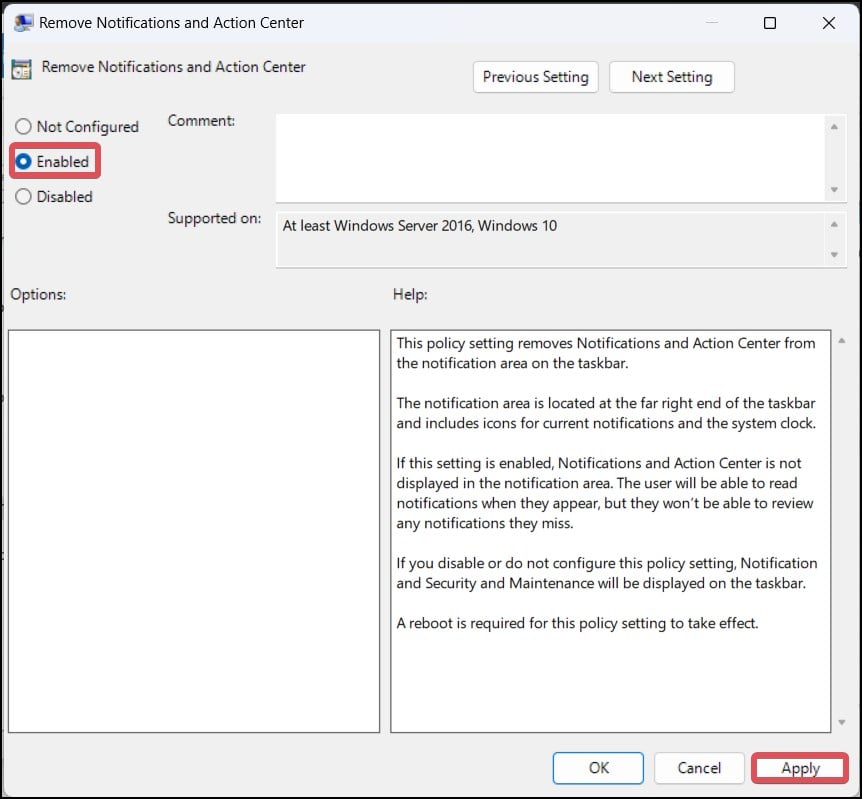 Volg dezelfde stappen en Schakel toastmeldingen uit en Schakel tegelmeldingen uit.
Volg dezelfde stappen en Schakel toastmeldingen uit en Schakel tegelmeldingen uit.