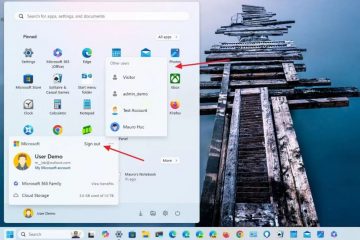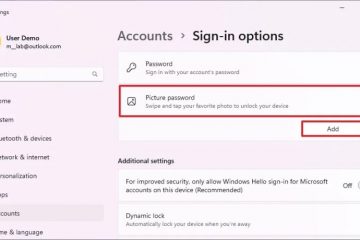Als u van een specifieke kleuresthetiek voor uw pc houdt, kunt u deze wijzigen door een accentkleur voor uw pc te kiezen. De accentkleur verandert van kleur voor specifieke delen van Windows, inclusief de taakbalk. U kunt er een kiezen uit de reeds vermelde kleuren of een aangepaste tint kiezen uit het kleurenpalet.
Windows biedt u ook de mogelijkheid om automatisch de kleur te kiezen die het beste bij uw achtergrond past. Volg ons tot het einde van het artikel om te leren hoe u de kleurinstellingen van uw taakbalk kunt wijzigen.
Hoe u de kleur van de taakbalk kunt wijzigen?
Een taakbalk bevat veel belangrijke functies, zoals de datum, tijd en snelkoppelingen, waardoor het des te belangrijker is om aan te passen. We hebben een aantal methoden opgesomd om de taakbalkkleur van uw pc te wijzigen, samen met enkele andere methoden waarmee u de taakbalk naar wens kunt aanpassen.
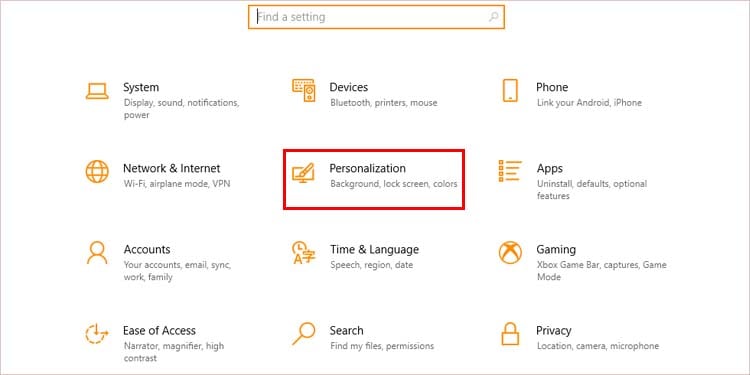
Gebruik Windows-instellingen
In het personalisatiegedeelte van uw Windows-instellingen kunt u de kleur van uw taakbalk wijzigen. Door deze wijziging aan te brengen, verandert echter ook gezamenlijk de kleur van uw taakbalk, het startmenu en het actiecentrum. Zo doet u het:
Op Windows 10
Druk op Win + I om de instellingen te openen. Klik op Personalisatie.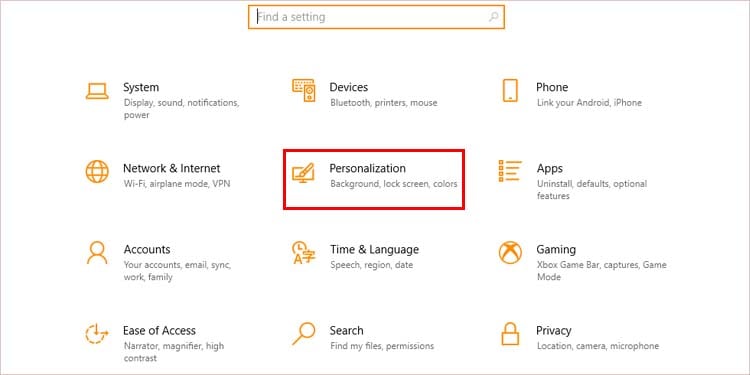 Selecteer Kleuren in het linkerdeelvenster.
Selecteer Kleuren in het linkerdeelvenster.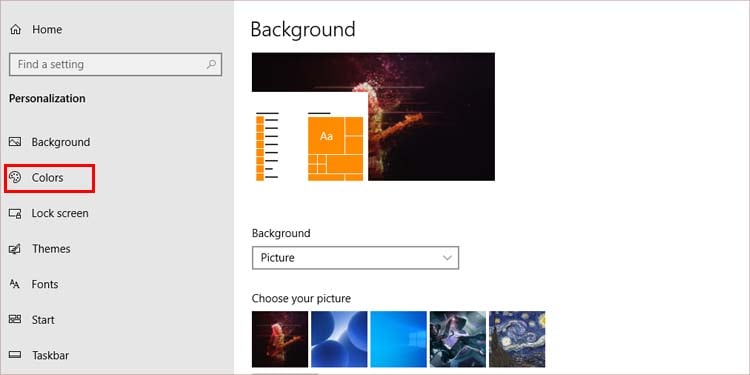
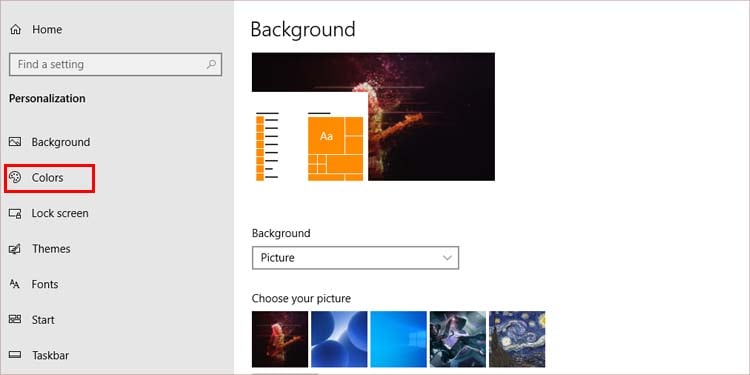 Klik op het vervolgkeuzemenu onder Kies uw kleur en selecteer Donker.
Klik op het vervolgkeuzemenu onder Kies uw kleur en selecteer Donker.
Als u Aangepast selecteert, kunt u verschillende kleurmodi kiezen voor vensters en toepassingen. 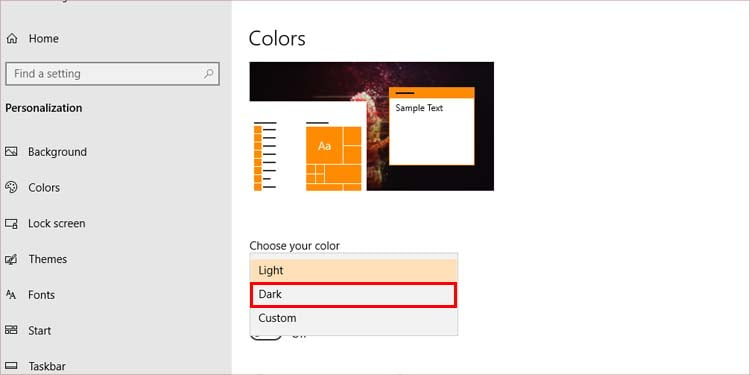
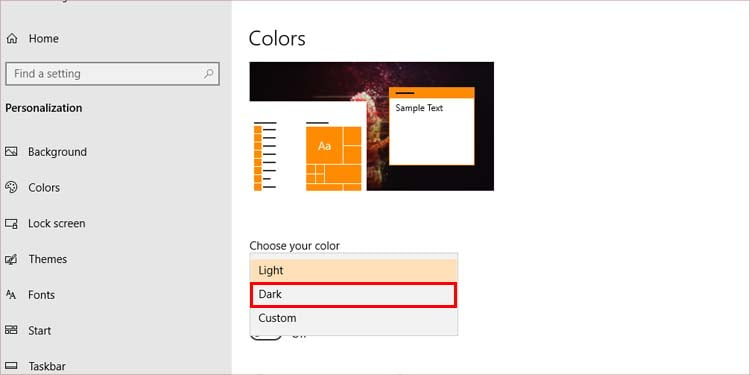 Scrol omlaag naar de onderkant van het middelste paneel en vink de Tekstvak Start, taakbalk en actiecentrum.
Scrol omlaag naar de onderkant van het middelste paneel en vink de Tekstvak Start, taakbalk en actiecentrum.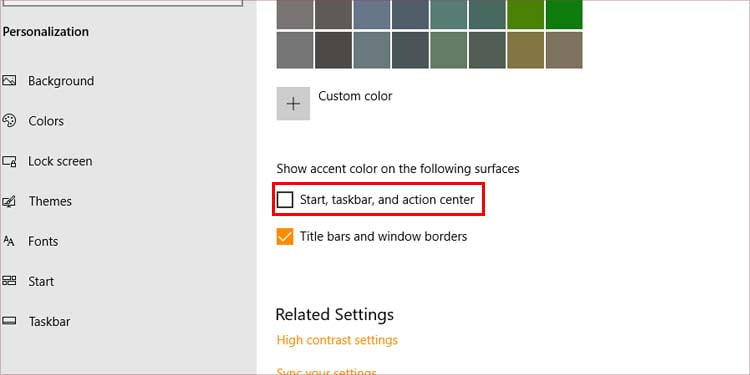
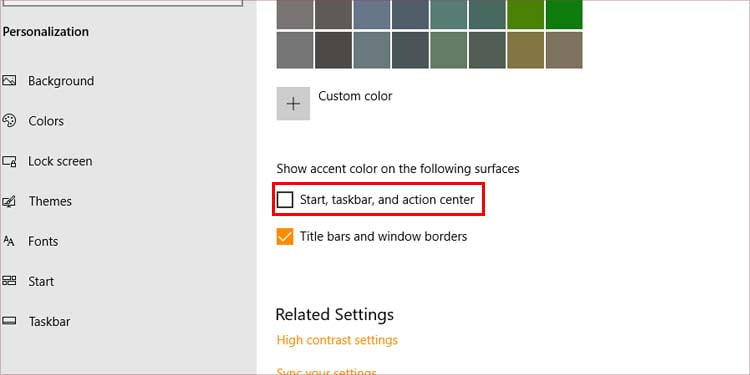 Kies de gewenste kleur onder Windows-kleuren. Omdat de kleur direct van toepassing is, kunt u ze afzonderlijk aanklikken en controleren. Als u een aangepaste kleur wilt kiezen, klikt u op de + en kiest u een aangepaste kleur uit het palet. U kunt ook de schuifregelaar onder Transparantie-effecten gebruiken om uw taakbalk enigszins transparant te maken.
Kies de gewenste kleur onder Windows-kleuren. Omdat de kleur direct van toepassing is, kunt u ze afzonderlijk aanklikken en controleren. Als u een aangepaste kleur wilt kiezen, klikt u op de + en kiest u een aangepaste kleur uit het palet. U kunt ook de schuifregelaar onder Transparantie-effecten gebruiken om uw taakbalk enigszins transparant te maken.
Op Windows 11
Druk op Win + I om Instellingen te openen. Ga naar Personalisatie > Kleuren.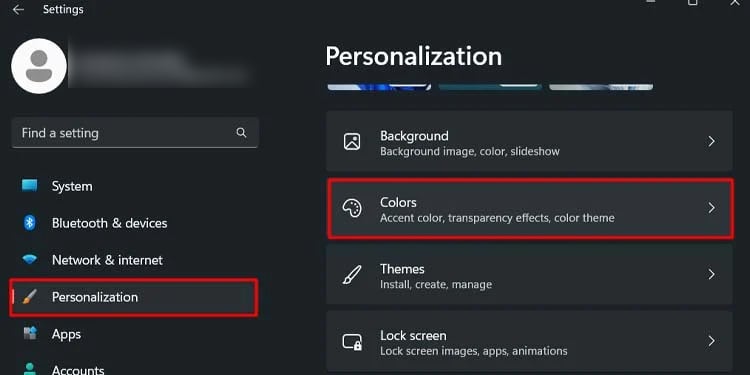
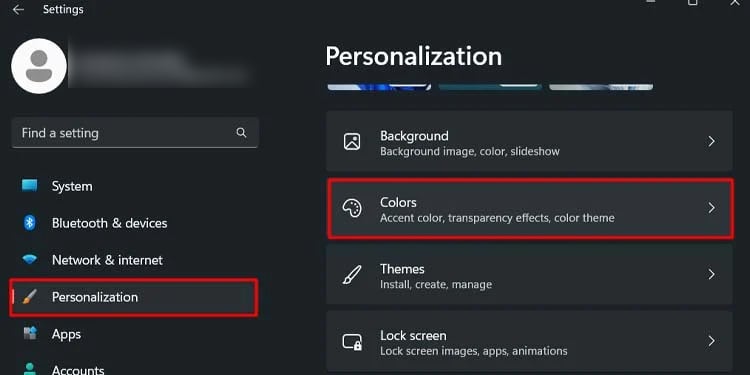 Klik op het vervolgkeuzemenu naast Kies uw modus en selecteer Donker. Selecteer Aangepast om kleurmodi voor vensters en applicaties afzonderlijk in te stellen.
Klik op het vervolgkeuzemenu naast Kies uw modus en selecteer Donker. Selecteer Aangepast om kleurmodi voor vensters en applicaties afzonderlijk in te stellen.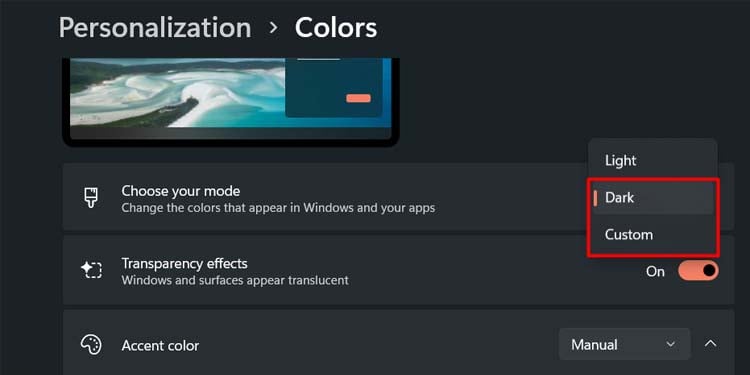
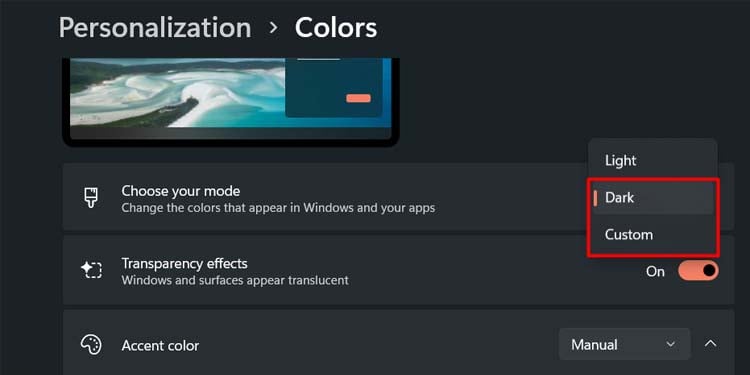 Klik op Accentkleur om de lijst met kleuren en andere opties uit te vouwen.
Klik op Accentkleur om de lijst met kleuren en andere opties uit te vouwen.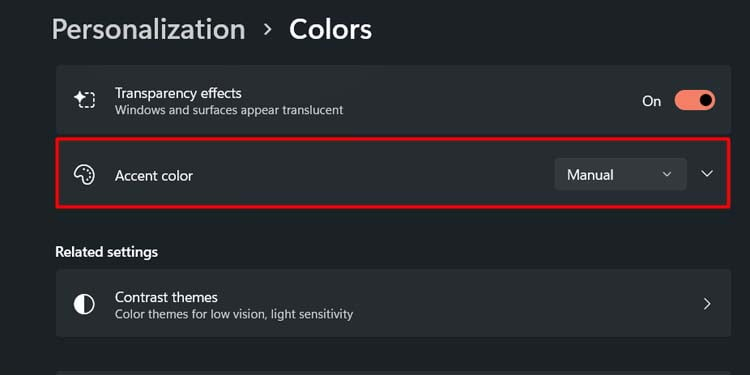
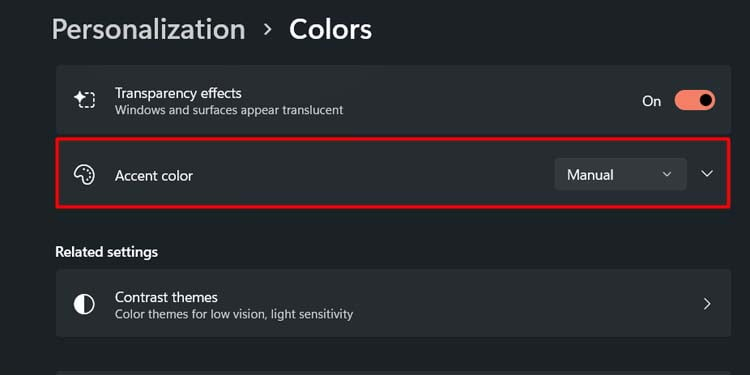 Scrol omlaag en zet Inde schuifregelaar Accentkleur weergeven op Start en taakbalk.
Scrol omlaag en zet Inde schuifregelaar Accentkleur weergeven op Start en taakbalk.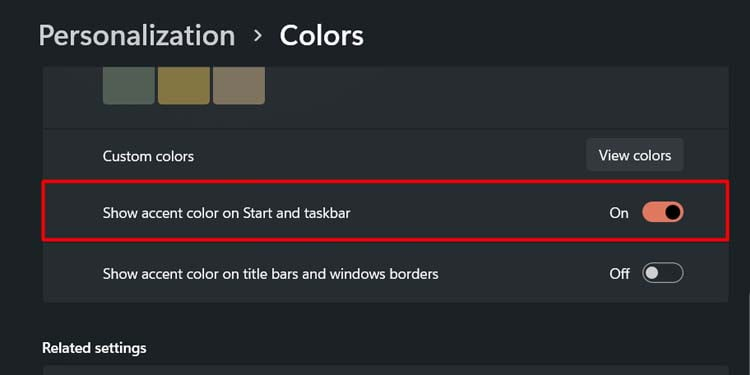 Kies de gewenste kleur uit het kleurenraster. Om een aangepaste kleur te selecteren, klikt u op Bekijk kleuren en selecteert u uw gewenste tint.
Kies de gewenste kleur uit het kleurenraster. Om een aangepaste kleur te selecteren, klikt u op Bekijk kleuren en selecteert u uw gewenste tint.
Thema’s gebruiken
U kunt ook thema’s gebruiken om de kleur van uw taakbalk te wijzigen. Het gebruik van thema’s verandert echter ook de achtergrond en andere instellingen, afhankelijk van het thema dat u kiest. Maar als je iets aan het thema niet leuk vindt, kun je het gewoon veranderen zonder de andere elementen van dat thema te verstoren. Volg deze stappen om te leren hoe u een thema toepast:
Open Instellingen. Ga naar Personalisatie > Thema’s. Selecteer uw gewenste thema onder Thema wijzigen.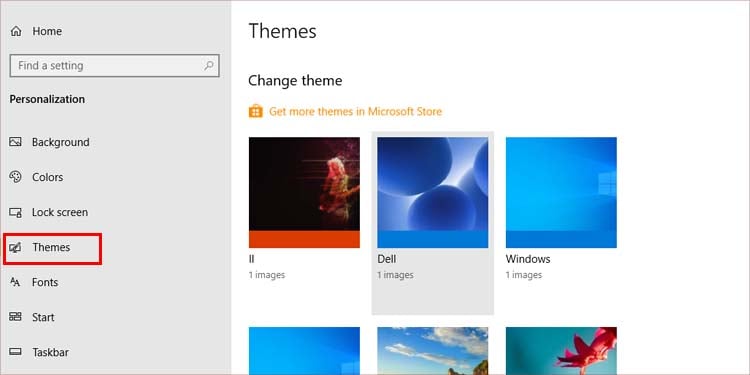
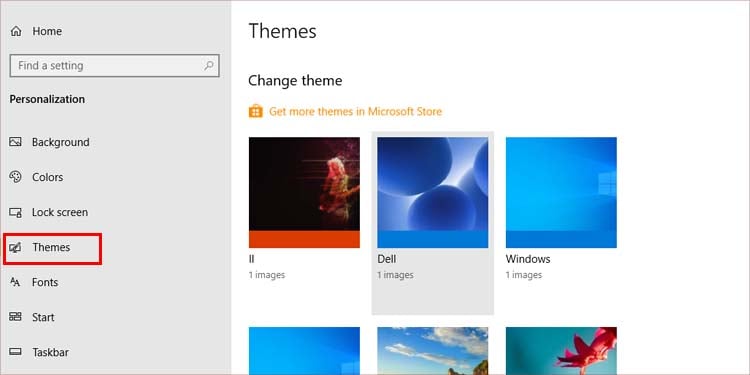 Klik op Meer ophalen thema’s in de Microsoft Store leiden u door naar de themawinkel waar u meer thema’s kunt downloaden.
Klik op Meer ophalen thema’s in de Microsoft Store leiden u door naar de themawinkel waar u meer thema’s kunt downloaden.
Alleen de kleuren van uw taakbalk wijzigen?
Als u de kleur van de taakbalk wijzigt, worden ook de kleuren van het actiecentrum en het startmenu gewijzigd. U kunt dit gedrag wijzigen door enkele wijzigingen in het register aan te brengen. Registerwijzigingen kunnen riskant zijn, omdat een onbedoelde wijziging problemen op uw pc kan veroorzaken. Zorg er dus voor dat u een back-up van uw register maakt voordat u er wijzigingen in aanbrengt.
Volg deze stappen om te leren hoe u alleen kleur toepast op uw taakbalk:
Druk op Win + R. Typ regedit en druk op Enter. Geef beheerderstoegang om de register-editor te openen. Navigeer naar de volgende sleutel. Kopiëren en in de adresbalk plakken werkt ook.
HKEY_CURRENT_USER\SOFTWARE\Microsoft\Windows\CurrentVersion\Themes\Personalize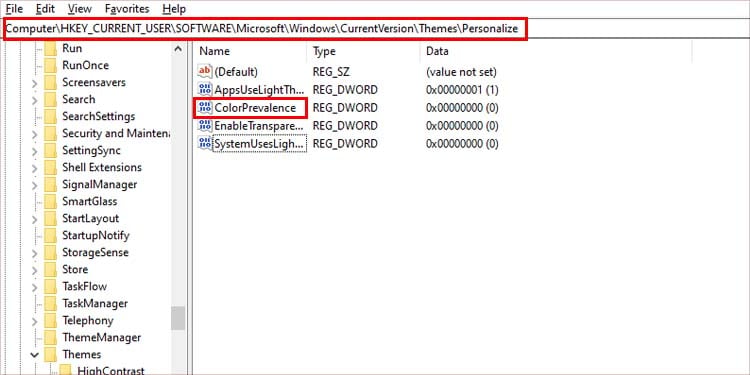
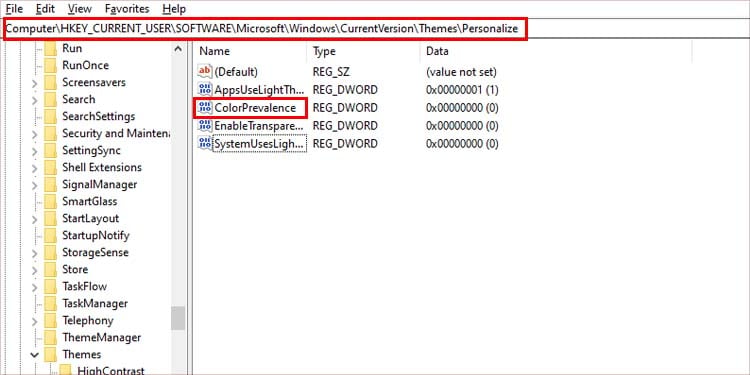 Dubbelklik op ColorPrevalentie in het rechterdeelvenster en stel de Waardegegevensin op 2.
Dubbelklik op ColorPrevalentie in het rechterdeelvenster en stel de Waardegegevensin op 2. 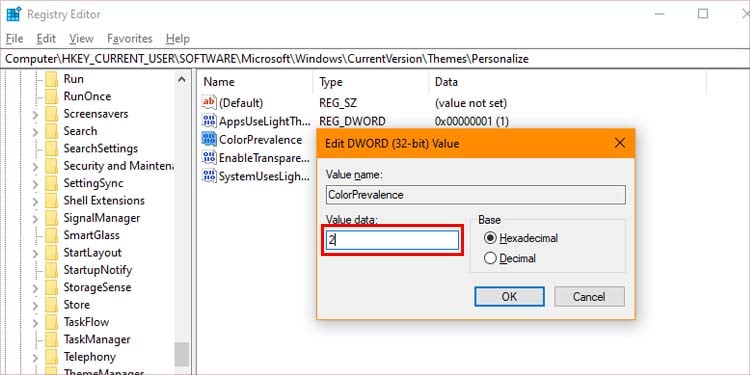
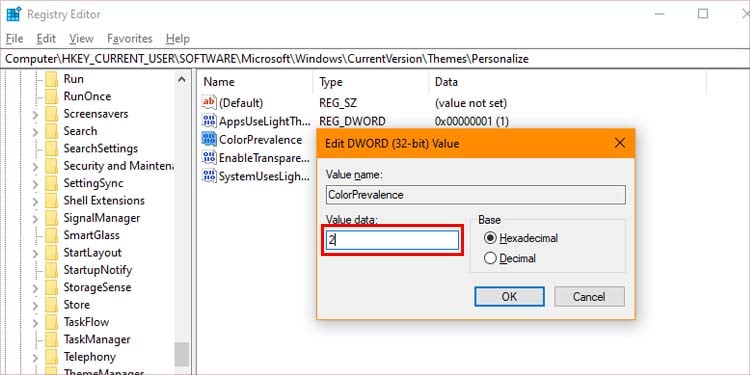 Druk op OK en start uw pc opnieuw op om de wijzigingen toe te passen.
Druk op OK en start uw pc opnieuw op om de wijzigingen toe te passen.
Als u de waardegegevens ColorPrevalance wijzigt in 1, wordt de kleur toegepast op uw taakbalk, actiecentrum en Start, terwijl als u de waarde instelt op 0, deze wordt uitgeschakeld. Met deze registerbewerking kunt u kleur toepassen op uw taakbalk, zelfs als uw Windows niet is geactiveerd.
Kunt u de kleur van de taakbalk nog steeds niet wijzigen?
Als de optie om de kleur van de taakbalk te wijzigen is grijs weergegeven, komt dit waarschijnlijk doordat u zich in de lichte modus bevindt. Lightmode ondersteunt alleen de standaard witte kleur. U moet de donkere modus of aangepast gebruiken om de optie in te schakelen. Door de aangepaste modus te gebruiken, kunt u verschillende modi kiezen voor vensters en apps.
Als u ervoor kiest om de aangepaste modus te gebruiken, moet u Donker kiezen als uw standaard Windows-modus om de kleur van uw taakbalk te kunnen wijzigen.