Stel je voor dat je je favoriete intensieve game speelt of zware grafische software gebruikt en merkt dat je computer te traag is. In Windows 10 hebben mensen vaak met dit probleem te maken.
U kunt dit vervelende probleem echter moeiteloos oplossen door het Windows-systeemtype, de register-editor aan te passen of uw hardware bij te werken.
Blijf lezen tot het einde zonder instructies over te slaan om je enige bruikbare RAM-probleem op te lossen.
Laten we beginnen!
Lees meer over Is Ram Brand Matter
Wat is RAM en hoe werkt het?
In deze tijd is RAM een bekende term in de wereld van computertechnologie. RAM staat voor Random Access Memory. Dit is een van de essentiële componenten van uw computer om uw systeemprestaties te bepalen.
RAM biedt de plaats om gegevens op korte termijn op te slaan en te openen. RAM slaat de informatie van de momenteel actieve applicaties op om de applicatie sneller en efficiënter te laden.
De multitasking-capaciteit van uw computer hangt af van het RAM-geheugen van uw apparaat. Hoe meer applicaties u tegelijkertijd wilt gebruiken, hoe meer RAM u nodig heeft.
De prestaties en snelheid van uw apparaat zijn sterk afhankelijk van het geïnstalleerde RAM-geheugen op uw apparaat. Wanneer u een applicatie start, wordt de informatie om de app te laden opgeslagen in het RAM-geheugen en dit zal de laadtijd van de app drastisch verkorten.
RAM wordt in principe gebruikt om de gegevens op te slaan die nodig zijn om toegang te krijgen tot een applicatie of applicatie gegevens snel. Mogelijk hebt u veel RAM nodig voor intensieve software of gaming.
Er wordt gemeld dat mensen soms een probleem hebben in Windows waarbij ze maar de helft van het geïnstalleerde RAM-geheugen kunnen gebruiken. Verschillende redenen kunnen u tot dit probleem leiden.
Lees de volgende discussies om erachter te komen waarom slechts de helft van uw RAM-geheugen bruikbaar is.
Bekijk ons aparte bericht over hoe u meer kunt doen aan RAM-geheugen CPU-gebruik
Waarom is slechts de helft van mijn RAM bruikbaar?
Soms herkent Windows 10 slechts de helft van het RAM-geheugen dat op het apparaat is geïnstalleerd. Verschillende redenen kunnen u tot dit vervelende probleem leiden. Laten we eens kijken naar de mogelijke redenen waarom slechts de helft van uw RAM-geheugen bruikbaar is.
Hier is de lijst met redenen waarom slechts de helft van uw RAM-geheugen bruikbaar is:
Probleem met systeemtype
Over het algemeen kan Windows op zowel 32-bits als 64-bits systemen worden uitgevoerd. Wanneer het 64-bits systeem 128 GB fysiek geheugen kan gebruiken, kan een 32-bits systeem slechts 4 GB fysiek geheugen gebruiken.
Als u een 32-bits systeem gebruikt, kunt u dit niet gebruik meer dan 4 GB RAM. Controleer of u de 64-bits of de 32-bits versie hebt geïnstalleerd.
Beperkte geheugentoewijzing
Een andere belangrijke reden voor dit probleem is geheugentoewijzing. Wanneer u een limiet instelt voor het bruikbare geheugen, heeft uw apparaat geen juiste toegang tot uw RAM kunnen krijgen.
De maximale geheugentoewijzing is standaard uitgeschakeld. U kunt de instellingen echter op elk gewenst moment handmatig wijzigen.
Ook gerelateerd aan deze handleiding is hoe u het toegewezen video-RAM kunt vergroten.
Defecte hardwareverbinding
Een beschadigd moederbord kan ook leiden tot dit vervelende probleem. Soms blokkeert stof of vuil de RAM-poort en heeft Windows geen goede toegang tot het RAM-geheugen.
Incompatibele RAM
Incompatibele RAM is een andere boosdoener in dit probleem.. Het is gemeld dat als uw RAM niet correct is aangesloten op het moederbord, u niet het volledige potentieel van uw RAM kunt gebruiken en het kan worden beperkt tot de helft van uw RAM.
Verouderde BIOS
Verouderde BIOS kan er vaak voor zorgen dat de helft van uw RAM het niet kan gebruiken terwijl het in gebruik is. Dit komt door ongepaste of ontbrekende BIOS-instellingen.
Verouderde Windows
Samen met andere problemen kunnen verouderde vensters u naar dezelfde situatie leiden als uw systeem kan niet de helft van zijn beschikbare RAM gebruiken. Bovendien kunt u RAM-connectiviteitsproblemen ondervinden vanwege een verouderde versie van Windows.
Verouderde stuurprogramma’s
De hardware maakt verbinding met de systeemsoftware met behulp van verschillende chauffeurs. Elke verouderde driver kan problemen veroorzaken bij het tot stand brengen van een verbinding tussen uw RAM en het besturingssysteem.
Hier is een complete gids over hoe RAM de computersnelheid verhoogt.
Alleen hoe u dit kunt oplossen De helft van het RAM-geheugen is bruikbaar in Windows 10
Als u ziet dat uw computer uw RAM-geheugen correct detecteert, maar u nog steeds niet de helft van uw RAM-geheugen kunt gebruiken. Je kunt je afvragen waarom dit gebeurt. Ik heb de redenen die u tot dit vervelende probleem kunnen leiden al besproken.
Laten we, nu we alle redenen kennen, dieper ingaan om op te lossen dat uw apparaat slechts de helft van zijn RAM-probleem gebruikt.
p>Hier zijn de stappen om te repareren dat slechts de helft van het RAM-geheugen bruikbaar is op Windows 10:
1. Windows-systeemtype
Zoals ik eerder heb besproken, kunt u Windows in twee verschillende systeemtypen installeren. Een daarvan is 64-bit en de andere is 32-bit. Waar 64-bits tot 128 GB RAM ondersteunt, ondersteunt de 32-bits maximaal 4 GB RAM.
Als u niet meer weet welk systeemtype u momenteel gebruikt, kunt u moeiteloos de systeemtype van uw computer door de volgende instructies te volgen.
Hier zijn de stappen om het Windows-systeemtype te controleren:
Klik met de rechtermuisknop op de Deze pc icon.Selecteer Eigenschappen. 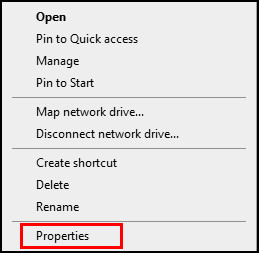 Zoek Systeemtype onder Apparaatspecificaties. Controleer het Systeemtype van uw computer.
Zoek Systeemtype onder Apparaatspecificaties. Controleer het Systeemtype van uw computer. 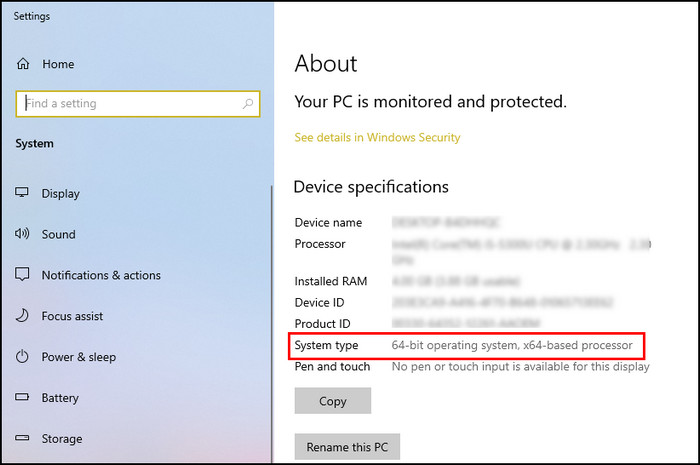
Naast het systeemtype, zal zien of u momenteel een 32-bits of een 64-bits versie van Windows gebruikt.
Als u een 32-bits versie van Windows gebruikt, gebruikt uw computer slechts 4 GB RAM. Upgrade uw systeem dus naar een 64-bits versie om de maximale hoeveelheid RAM te gebruiken. Je kunt Windows moeiteloos opnieuw installeren naar een 64-bits installatie.
Bekijk ook onze aparte post over hoe Moederbord wordt ingeschakeld zonder RAM.
2. Maximale geheugentoewijzing
In de systeemconfiguratie-instellingen kunnen gebruikers met een geavanceerde optie een beperking instellen voor het bruikbare geheugen dat beschikbaar is op hun apparaat. Dit systeem behoudt een grote hoeveelheid geheugen voor het opstartproces.
Deze onnodige configuratie kan soms voorkomen dat gebruikers de helft van hun bruikbare RAM gebruiken. U kunt deze geavanceerde instelling echter eenvoudig aanpassen om de geheugentoewijzing uit te schakelen door de onderstaande instructies te volgen.
Hier zijn de methoden om de maximale geheugentoewijzing uit te schakelen:
Open het RUN dialoogvenster door tegelijkertijd op de Windows + R-toets te drukken. Typ msconfig en druk op Enter. 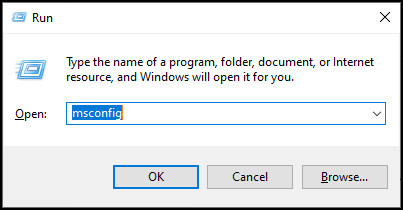 Schakel over naar de Boot tabblad in het venster Systeemconfiguratie.Klik op Geavanceerde opties.DeselecteerMaximum geheugen.Klik op Opslaan om de veranderingen.
Schakel over naar de Boot tabblad in het venster Systeemconfiguratie.Klik op Geavanceerde opties.DeselecteerMaximum geheugen.Klik op Opslaan om de veranderingen. 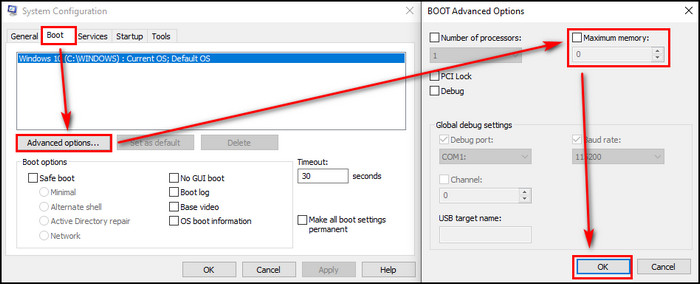
Nadat u de wijzigingen heeft opgeslagen, computer zodat uw apparaat al het beschikbare geheugen op uw systeem kan gebruiken.
Vergeet niet om enkele van de beste 4800 MHz RAM’s te bekijken voor een snellere game-ervaring.
3. Controleer de hardwareverbinding
Voordat u een van de onderstaande methoden probeert, raad ik u aan uw RAM te controleren om er zeker van te zijn dat deze correct is aangesloten op de DIMM-slots van uw moederbord. Elke zwakke verbinding of stof in het RAM-slot kan ervoor zorgen dat uw systeem geen toegang krijgt tot het RAM-geheugen.
Als u twee RAM’s tegelijk op uw computer gebruikt, verwijdert u er een en controleert u het geheugengebruik om er zeker van te zijn dat uw RAM is correct aangesloten op uw moederbord. Probeer hetzelfde proces opnieuw met het andere RAM-geheugen.
U kunt uw RAM-geheugen ook op een andere computer gebruiken om te controleren of het probleem met uw RAM-geheugen is of dat uw moederbordslot beschadigd is.
Probeer daarnaast uw RAM naar een ander slot te schakelen en controleer of dat helpt om slechts de helft van het RAM te elimineren dat bruikbaar is voor het Windows 10-probleem.
Als u niet bekend bent met het bouwen van pc’s, slaat u deze stap over voor nu en ga verder met de volgende methoden.
Bekijk ook de aanbevolen beste Corsair RAM van onze experts.
4. Tweak Register-editor
Het gebruik van de ClearPageFileAtShutdown van de register-editor kan vaak maar de helft van het bruikbare RAM-probleem oplossen. U moet de waarde van ClearPageFileAtShutdown wijzigen in 1 om het paginabestand te wissen wanneer u uw computer uitschakelt.
Snelle opmerking: voordat u een wijzigingen aan de register-editor, zorg ervoor dat u uw instellingen voor de register-editor exporteert. U kunt het dus snel terugzetten naar de oorspronkelijke instellingen als er iets misgaat.
Hier zijn de manieren om uw instellingen voor de Register-editor aan te passen:
Open de RUN dialoogvenster door tegelijkertijd op de Windows + R-toets te drukken. Typ regedit en druk op Enter. 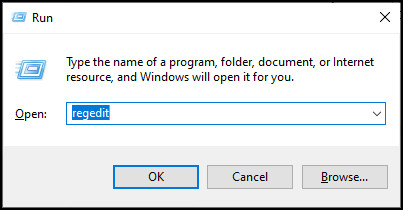 Navigeer naar de HKEY_LOCAL_MACHINE > Systemen > CurrentControlSet > Control > Session Manager > Memory Management in het linkermenu. Zoek ClearPageFileAtShutdown in de rechtertabel.
Navigeer naar de HKEY_LOCAL_MACHINE > Systemen > CurrentControlSet > Control > Session Manager > Memory Management in het linkermenu. Zoek ClearPageFileAtShutdown in de rechtertabel. 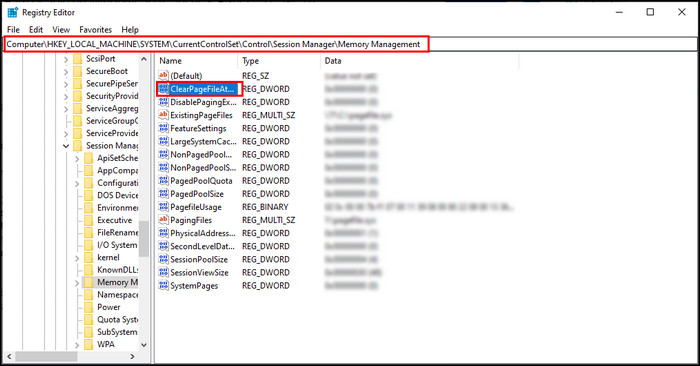 Open het bestand door erop te dubbelklikken. Wijzig de waardegegevens in 1.
Open het bestand door erop te dubbelklikken. Wijzig de waardegegevens in 1. 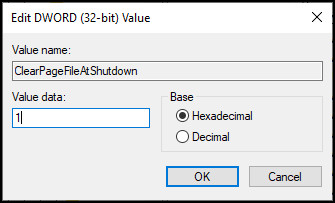 Klik op OK om de wijzigingen op te slaan.
Klik op OK om de wijzigingen op te slaan.
Als de waardegegevens al op 1 zijn ingesteld, hoeft u de waarde. Nadat je de wijzigingen hebt opgeslagen, moet je je computer opnieuw opstarten.
Bekijk ook de aanbevolen beste Aura Sync-compatibele RAM van onze experts voor gamefreaks.
5. BIOS bijwerken
Als u een verouderd BIOS op uw computer gebruikt, heeft uw systeem vanwege het BIOS geen toegang tot al het geïnstalleerde geheugen.
Soms verouderd BIOS-geheugenbugs kunnen leiden tot een probleem waarbij uw apparaat geen volledige toegang heeft tot uw RAM. Het bijwerken van uw BIOS naar de nieuwste versie kan dit vervelende probleem efficiënt oplossen.
Afhankelijk van de fabrikant van uw moederbord zijn er verschillende manieren om uw BIOS bij te werken. Bijna elk bedrijf heeft zijn eigen applicaties om gebruikers te helpen het BIOS bij te werken.
U kunt zoeken op het modelnummer van uw moederbord om de perfecte tools voor u te vinden. Nadat u de juiste toepassing hebt gedownload, kunt u deze gebruiken om het BIOS van uw computer bij te werken.
Ook gerelateerd aan deze handleiding is hoe u DDR4 RAM kunt overklokken.
6. Update Windows en stuurprogramma’s
Verouderde Windows kan tal van problemen veroorzaken, waaronder slechts de helft van het bruikbare RAM-probleem. Als je automatische Windows-updates uitschakelt, mis je mogelijk de essentiële oplossingen die Microsoft biedt.
Je kunt je Windows 10 gemakkelijk updaten naar de nieuwste versie door de onderstaande instructies te volgen.
Hier zijn de stappen om Windows bij te werken naar de nieuwste versie:
Klik op het Windows-pictogram aan de linkerkant van uw computer. Typ Windows Update-instellingen en druk op Enter om Instellingen voor Windows-update te openen. Klik op Windows Update in het linkerdeelvenster.Selecteer Controleren op updates. 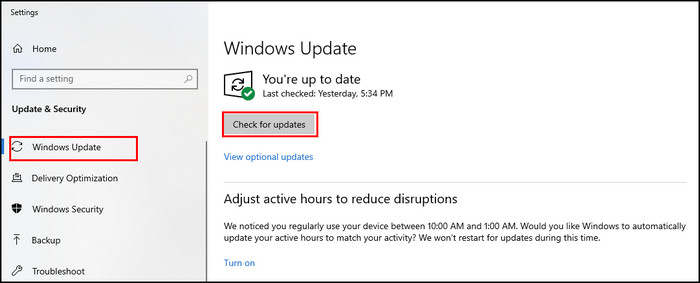
Windows zoekt voor alle beschikbare updates. Wacht tot de update klaar is om te installeren en te installeren. Start ten slotte uw computer opnieuw op om het updateproces te voltooien.
Verwante handleidingen: hoe u het RAM-geheugen kunt controleren op Windows 11.
7. Herstel BIOS
Als uw BIOS-instellingen niet correct zijn geconfigureerd, heeft u mogelijk te maken met slechts de helft van het bruikbare RAM-probleem. U kunt uw standaard BIOS-instellingen laden vanuit het BIOS-menu om dit probleem op te lossen.
Terwijl u met BIOS werkt, moet u ervoor zorgen dat u weet wat u doet met de BIOS-instellingen, anders kunt u mogelijk meer problemen aan uw lijst toevoegen.
Afhankelijk van uw moederbordmodel moet u mogelijk verschillende toetsen gebruiken om de BIOS-instellingen in te voeren. Tijdens het opstarten is het grootste deel van het BIOS van het moederbord toegankelijk door op de toetsen F1, F2, F12, Del of Esc te drukken.
Volg de onderstaande instructies om uw BIOS met succes terug te zetten naar de standaardinstellingen.
Hier zijn de methoden om uw BIOS terug te zetten naar de standaardinstellingen:
Start uw systeem op in het BIOS door op de juiste functietoets te drukken. Klik op de Instellingen herstellen en bevestig om het BIOS te herstellen wanneer gepromoveerd. 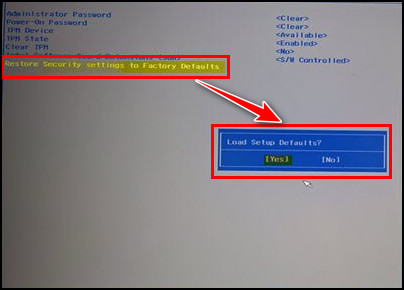 Sluit het BIOS af en start op in Windows.
Sluit het BIOS af en start op in Windows.
Controleer na het succesvol wijzigen van de BIOS-instellingen naar de standaardinstellingen of dit uw RAM-beheerprobleem oplost.
Als het probleem aanhoudt, probeer dan uw Harde Schijf te wijzigen. Verschillende gebruikers beweerden dat een defecte harde schijf hen tot dit vervelende probleem leidt.
Misschien wil je ook lezen: Beste 3600 MHz RAM’s
Laatste gedachten
Random Access Memory (RAM) is een vluchtig opslaggeheugen dat wordt gebruikt in telefoons, computers en laptops. In Windows 10 hebben mensen vaak te maken met een probleem waarbij slechts de helft van hun RAM-geheugen bruikbaar is.
Ongepaste Windows-installatie, verkeerde instellingen voor geheugentoewijzing, defecte hardwareverbinding, verouderde BIOS, verouderde stuurprogramma’s of verouderde Windows kunnen leiden tot deze irritante problemen.
Ik heb alle essentiële oplossingen behandeld om dit vervelende probleem op te lossen in dit goed onderbouwde artikel.
Heeft u nog aanvullende vragen? Aarzel niet om ze te vermelden in het onderstaande commentaargedeelte.