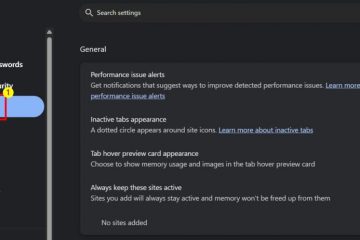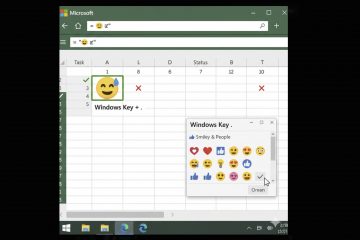Tekst passend maken in een cel in Excel
Excel is een ongelooflijk effectief hulpmiddel als u weet hoe u het goed moet gebruiken. Ook al heeft het tal van automatiseringsfuncties, toch moet je sommige instellingen en lay-outs handmatig aanpassen.

Tekstomloop en montage zijn perfecte voorbeelden. Je Excel-gegevens zien er niet zo schoon uit als je zou willen als er tekst uit de cellen blijft steken.
Gelukkig zijn er verschillende manieren om je blad op te ruimen en de tekst in een cel te laten passen Excel.
Laat tekst in cel vullen – Excel
De meest gebruikelijke methode om tekst op de juiste manier in elke cel te laten passen, is door de optie voor tekstterugloop te gebruiken. U gebruikt het als volgt:
Selecteer de cellen met de tekst die u op uw blad wilt laten teruglopen.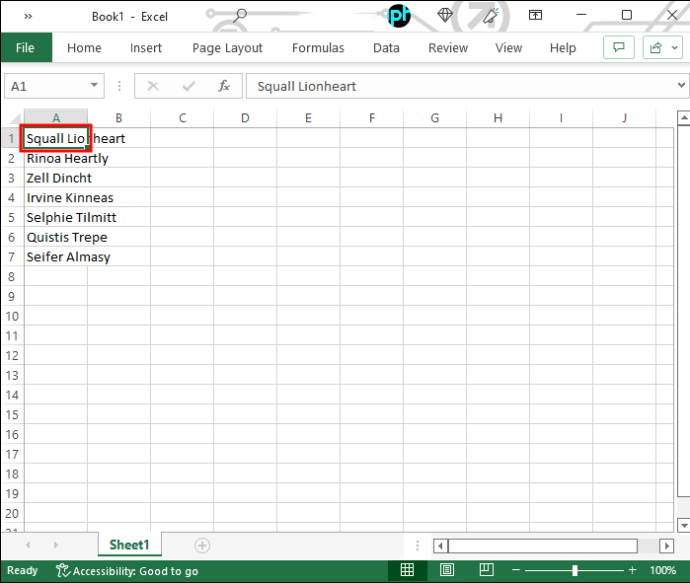 Ga naar”Home”en klik op”Wrap Text”in de groep Uitlijning. U kunt dit ook doen door tegelijkertijd op de knoppen”Alt + H + W”te drukken. Merk op dat de sneltoetsen niet van toepassing zijn op Mac-apparaten.
Ga naar”Home”en klik op”Wrap Text”in de groep Uitlijning. U kunt dit ook doen door tegelijkertijd op de knoppen”Alt + H + W”te drukken. Merk op dat de sneltoetsen niet van toepassing zijn op Mac-apparaten.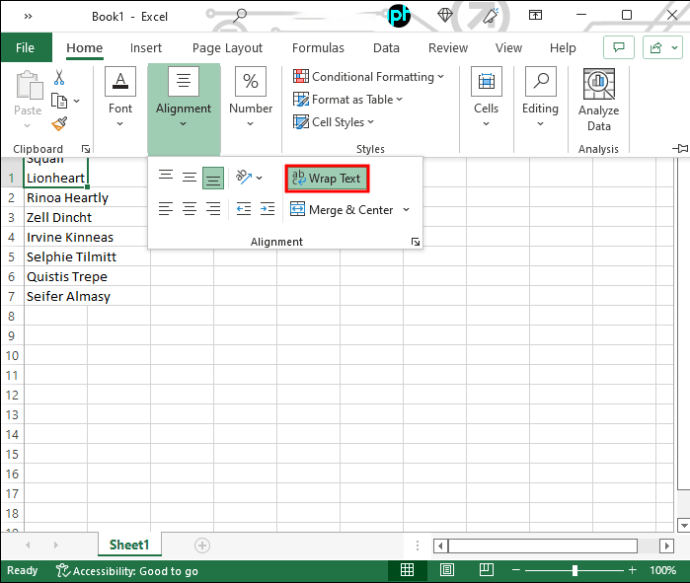
Als u de bovenstaande stappen volgt, wordt uw tekst past in de breedte van de cel. Als u de breedte van de hele kolom wijzigt, verandert de tekst mee.
Als u een deel van de tekst niet kunt zien, kan het zijn dat de hoogte van de rij dat niet doet sta dit toe. In dit geval moet u de grootte aanpassen om alle omwikkelde tekst zichtbaar te maken. Ga als volgt te werk:
Selecteer de cel(len) waarvoor u de rijhoogte aanpast.
Ga naar”Home”en klik op”Format”in de groep Cellen.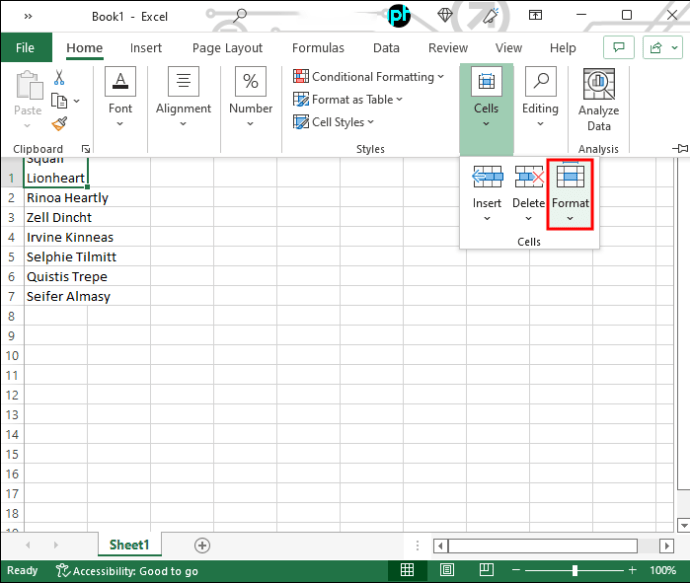 Druk op”Celgrootte”en klik op”AutoFit Row Height”om de hoogte automatisch aan te passen. Als u dit handmatig wilt doen, gaat u naar”Rijhoogte”en typt u de waarden waarnaar u de rijen wilt uitbreiden in het daarvoor bestemde vak.
Druk op”Celgrootte”en klik op”AutoFit Row Height”om de hoogte automatisch aan te passen. Als u dit handmatig wilt doen, gaat u naar”Rijhoogte”en typt u de waarden waarnaar u de rijen wilt uitbreiden in het daarvoor bestemde vak.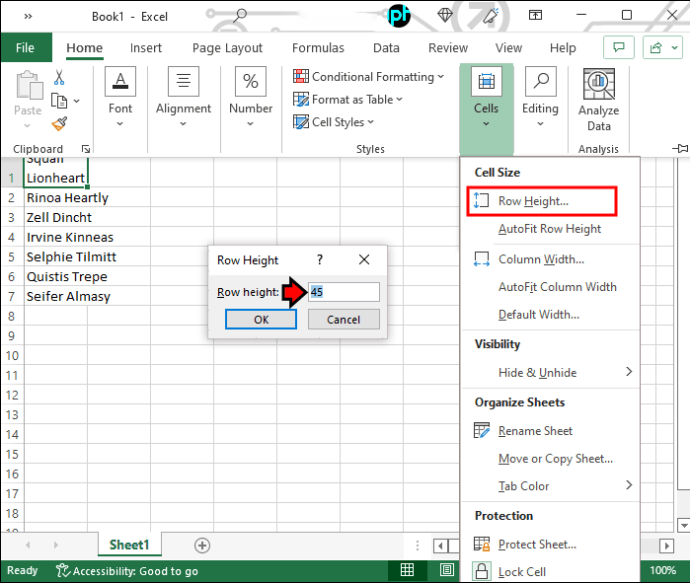
U kunt ook hun hoogte vergroten door de onderrand van de rij te slepen als u niet op zoek bent naar specifieke rijverhoudingen.
Verkleinen om passend te maken
Als u niet wilt dat cellen uw tekst bevatten, maar omgekeerd , kunt u de optie”Shrink to Fit”gebruiken. Dit zijn de stappen die u moet nemen:
Selecteer uw dataset en klik er met de rechtermuisknop op.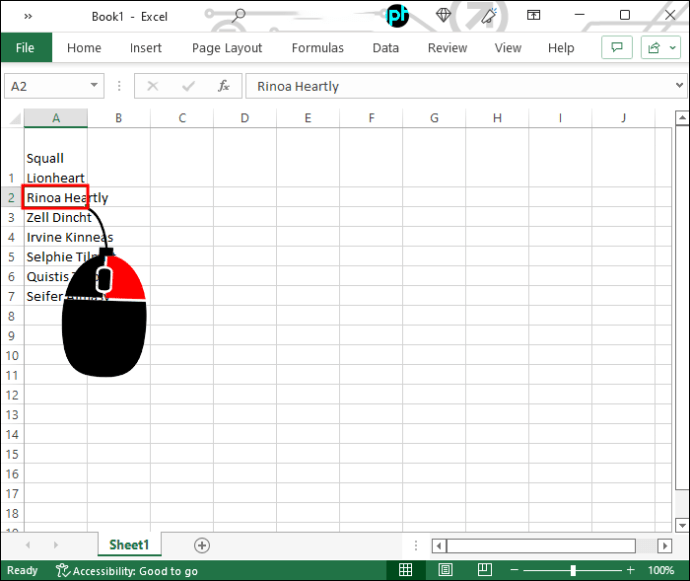 Ga naar”Cellen opmaken.”U kunt ook”Ctrl + 1″gebruiken om open het menu.
Ga naar”Cellen opmaken.”U kunt ook”Ctrl + 1″gebruiken om open het menu.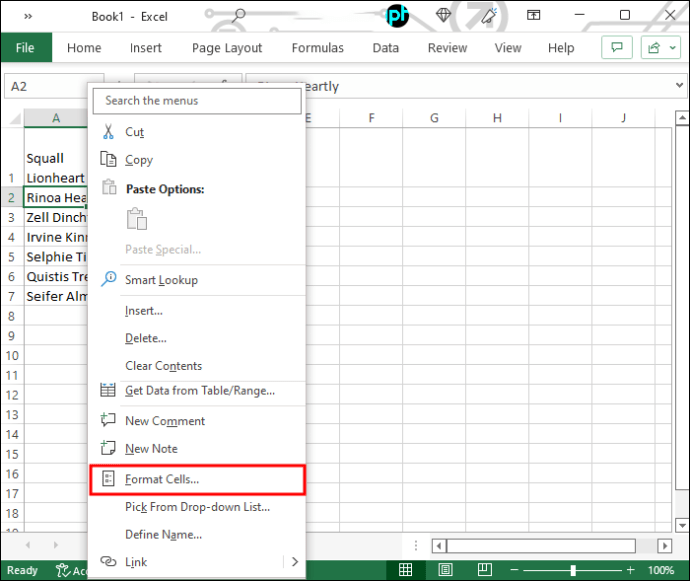 Klik op het tabblad”Uitlijning”en vink het vakje naast”Shrink to Fit”aan.
Klik op het tabblad”Uitlijning”en vink het vakje naast”Shrink to Fit”aan.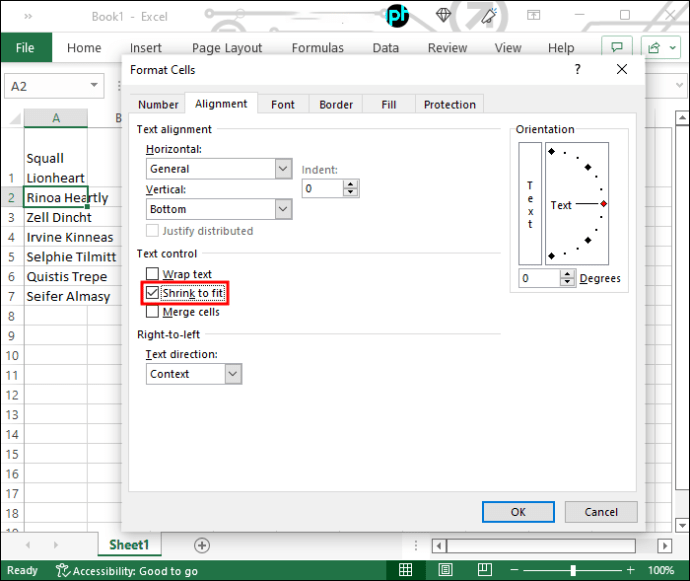 Druk op”OK”om uw keuze.
Druk op”OK”om uw keuze.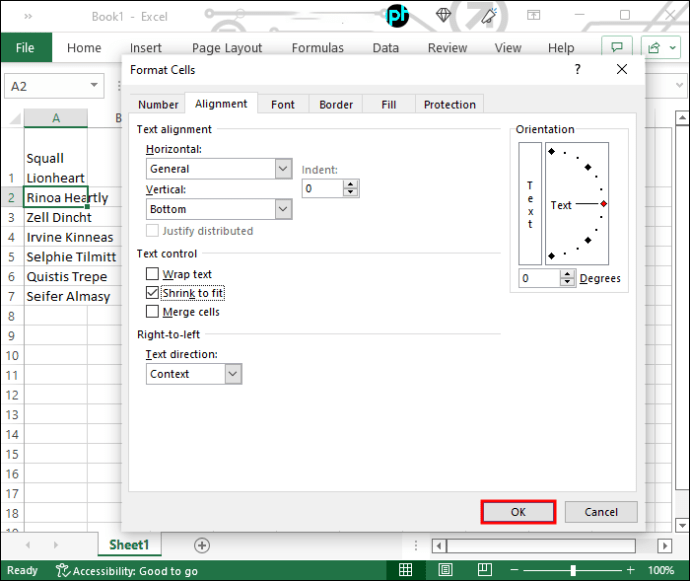
U zult merken dat de tekst nu kleiner is om in de celgrootte te passen. Deze optie is niet ideaal voor langere tekst en de gekrompen versie kan praktisch onzichtbaar worden, afhankelijk van op de celgrootte l, het is een geschikte optie voor kleinere cellen die een paar woorden bevatten.
Pas de celgrootte aan met behulp van sneltoetsen
Excel heeft een overvloed aan sneltoetsen die navigatie en opdrachten handiger maken, waaronder het formaat van cellen wijzigen zodat ze in de hoeveelheid tekst passen.
Het aanpassen van de celhoogte en-breedte is heel eenvoudig en vereist slechts een paar stappen. Ga als volgt te werk om de breedte aan te passen:
Selecteer de kolom die u wilt vergroten.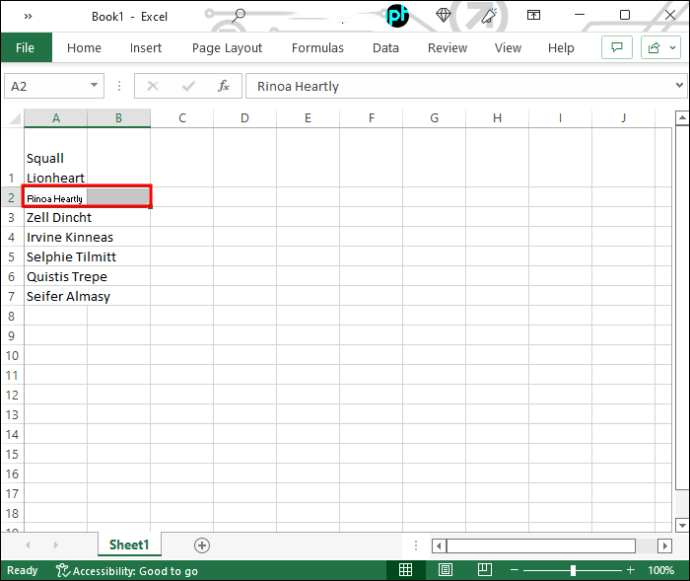 Druk op de sneltoets”Alt + H + O + I”.
Druk op de sneltoets”Alt + H + O + I”.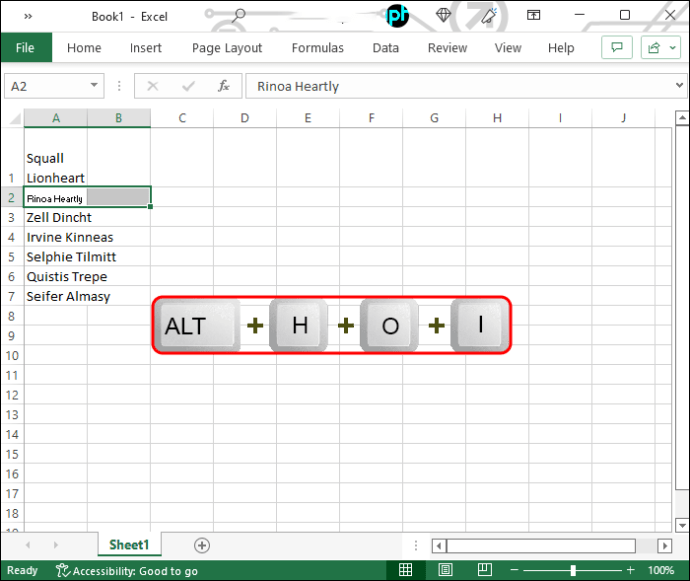
De breedte wordt automatisch aangepast aan de langste regel tekst. Als u ook de hoogte wilt vergroten, volgt u deze stappen:
Selecteer de rijen die u wilt uitbreiden.
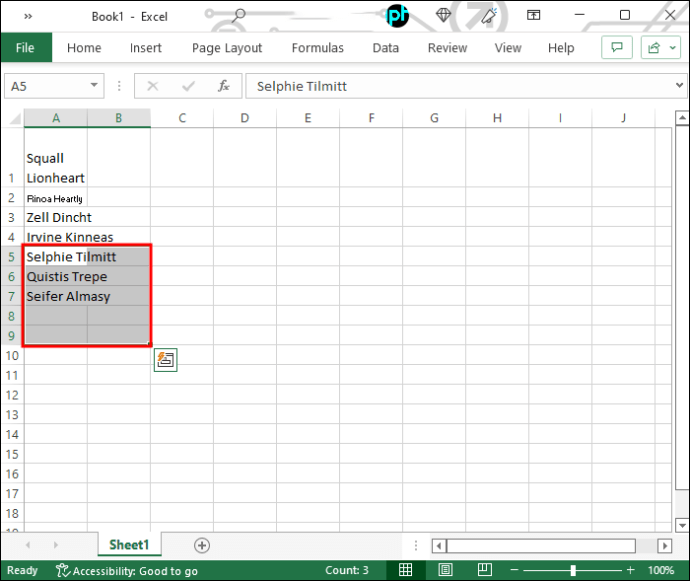 Gebruik de sneltoets”Alt + H + O + A”.
Gebruik de sneltoets”Alt + H + O + A”.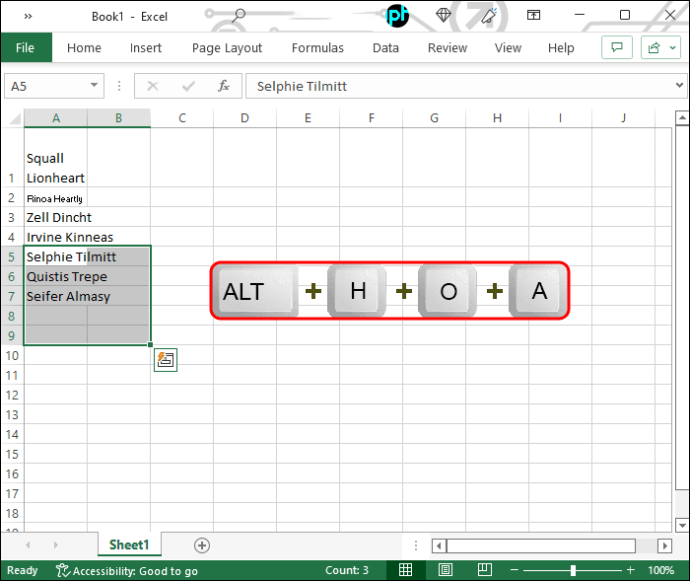
De cellen worden hoger en u ziet alle tekst erin.
Maak uw gegevens zichtbaar
Zoals u kunt zien, kunt u de tekst met slechts een paar klikken in een cel in Excel laten passen. Als u dit doet, worden uw gegevens veel aantrekkelijker en gemakkelijker verteerbaar. Als u eenmaal aan deze sneltoetsen gewend bent, kost het wijzigen van de grootte van cellen geen tijd.
Heeft u andere methoden om tekst in Excel-cellen te passen? Voel je vrij om je mening te delen in het commentaargedeelte.
Disclaimer: sommige pagina’s op deze site kunnen een partnerlink bevatten. Dit heeft op geen enkele manier invloed op onze redactie.