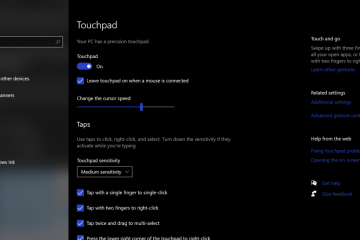Wie houdt er niet van om een robuust systeem te hebben dat werkelijk alles kan draaien? Maar de realiteit is dat we in de eerste plaats niet altijd een pc met krachtige componenten kunnen bouwen. Later upgraden is voor veel gebruikers de enige manier.
Voor het verwisselen van kerncomponenten zoals CPU, moederbord of SSD moet het activeringsproces van Windows worden opgehaald voor nieuwe hardwarewijzigingen. Gewoonlijk duurt dit proces niet meer dan een minuut om uit te voeren en kunt u Windows probleemloos opnieuw activeren.
Maakt u zich geen zorgen. In dit artikel geef ik de beste oplossingen voor dit probleem, en ze werken op Windows 10 en 11. Dus blijf bij elkaar tot het einde.
Bekijk ons aparte bericht over toetsenbord-en muiswerk in BIOS niet Windows.
Wat zijn de redenen voor het Windows-reactiveringsprobleem?
Er kunnen verschillende redenen zijn die verantwoordelijk zijn voor dit Windows-reactiveringsprobleem. Grote hardwarewijzigingen, OEM-vergrendelde Windows, ongeldige productsleutels, het gebruik van de verkeerde versie van de Windows-productsleutel, valse licenties, malware-aanvallen, enz. zijn veelvoorkomende redenen voor dit probleem.
Laten we meer over deze redenen in detail te weten komen.
Opmerking: deze redenen zijn verantwoordelijk voor zowel Windows 10 als 11 heractiveringsfouten.
Dit zijn de redenen die Windows-activeringsfouten veroorzaken:
Belangrijke hardwarewijzigingen
Als u Windows voor het eerst installeert, wordt de digitale licentie gekoppeld aan de hardware van uw computer. Als u hardware vervangt, zoals het moederbord, de CPU of andere essentiële hardware, kan Windows daarom geen licentie meer vinden die bij uw apparaat past.
Bekijk ook onze afzonderlijke post over Windows 11 hoog schijfgebruik.
OEM-versie van Windows
Als u een vooraf gebouwde pc koopt, installeert de OEM Windows voor u. Het is meestal de OEM-versie van Windows. Dus als u hardware wijzigt of gewoon die productsleutel naar een ander systeem gebruikt, wordt er een fout weergegeven tijdens het activeren van Windows.
Ongeldige productsleutel
De productcode die u probeert te gebruiken, is mogelijk ongeldig. Het kan gebeuren wanneer u uw productsleutel handmatig typt en er per ongeluk een mist of een sleutel wijzigt. Als gevolg hiervan krijgt u de Windows-reactiveringsfout te zien.
Productcode met een andere Windows-versie en editie
Als u een legitieme Windows 7 hebt , 8 of 8.1 licentiesleutel, kunt u dit probleem tegenkomen en gebruiken om Windows 10 of 11 te activeren. Bovendien heeft elke Windows een andere editie. Dus als u verschillende editielicenties niet op elkaar aansluit, krijgt u hoogstwaarschijnlijk te maken met de Windows-reactiveringsfout.
Productcode die de gebruikerslimiet overschrijdt
Als u Windows koopt, u kunt het nummer kiezen waarvoor de licentie wordt gebruikt. Wanneer het aantal wordt overschreden, kunt u die productsleutel niet voor andere systemen gebruiken. Als gevolg hiervan kunt u de fout zien tijdens het opnieuw activeren van Windows.
Hier is een complete handleiding voor het gebruik van de installatie-assistent van Windows 11.
Nep-licentie
Nep-licenties zijn ook verantwoordelijk voor deze heractiveringsfout op Windows. Wanneer u een valse licentie gebruikt om Windows opnieuw te activeren, weigert het besturingssysteem dat te accepteren. En daarom zie je een foutmelding bij het opnieuw activeren van Windows.
Malware-aanvallen
Malware kan de activeringsbestanden aantasten en beschadigd maken. Als gevolg hiervan ziet u mogelijk de Windows-reactiveringsfout.
Beschadigde stuurprogramma’s
Virussen en malware kunnen de systeemstuurprogramma’s beschadigen. Als het systeem geen essentiële driverondersteuning heeft, kan het Windows niet opnieuw activeren.
Digitale licentie gekoppeld aan een ander MS-account
Veel gebruikers activeren Windows met een digitale licentie. En die licentie is gekoppeld aan een Microsoft-account. Als je een digitale licentie hebt maar een ander account hebt ingelogd op je systeem, zul je Windows niet reactief gebruiken.
Volg onze handleiding om de pollingsnelheid van de muis te wijzigen.
4 essentiële dingen die u moet doen om uw systeem voor te bereiden
Laten we uw pc erop voorbereiden voordat we ons verdiepen in de methoden voor probleemoplossing. U moet Windows en de bijbehorende stuurprogramma’s bijwerken en eerst een volledige antivirusscan van het systeem uitvoeren.
Laten we eens kijken hoe u al deze taken probleemloos kunt uitvoeren.
Hier zijn de dingen die u moet doen om uw computer voor te bereiden:
Windows en stuurprogramma’s bijwerken
U moet Windows bijwerken naar de nieuwste versie met beveiligingspatches. Als je een Windows-update in behandeling hebt, werk deze dan meteen bij. Alle stuurprogramma’s worden ook bijgewerkt wanneer u een Windows-update uitvoert.
Zo kunt u Windows updaten:
Klik op Windows Start icon.Selecteer Instellingen.Klik op Updates en beveiliging.Selecteer Windows Update in het linkerdeelvenster.Klik op Controleren op updates . 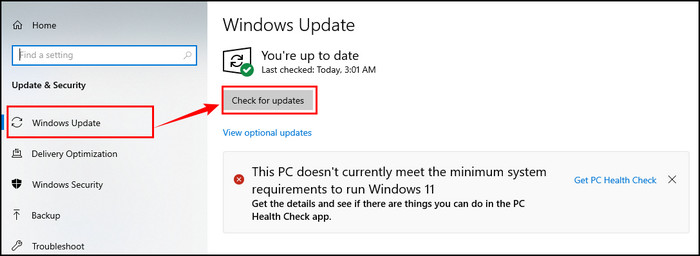
Wacht even sinds de updates klaar zijn met downloaden en installeren. Uw computer moet mogelijk meerdere keren opnieuw worden opgestart.
Opwarming: schakel uw computer niet uit terwijl de update-installatie wordt uitgevoerd.
Lees ook, draai aan of uit apparaat Versleuteling op Windows 11.
Voer een antivirusscan uit
Als u antivirussoftware van derden heeft, voer dan een volledige systeemscan uit om te controleren of het systeem virussen of malware bevat. Je kunt ook de in Windows ingebouwde Windows Defender gebruiken om te scannen als je geen andere antivirussoftware hebt.
Dus scan het systeem en verwijder het als je malware op je systeem vindt.
Verzeker uw Windows-editie
Voordat u Windows installeert, moet u ervoor zorgen dat u dezelfde versie installeert als uw productsleutel. U kunt gewoon geen Home-editiesleutel gebruiken voor een Pro-editiesysteem om Windows te activeren.
Verkrijg uw productsleutel
Als u uw sleutel hebt gekocht bij Windows of een geautoriseerde verkoper, neem die sleutel mee wanneer u Windows opnieuw activeert.
Hier is een complete gids over hoe u Windows 11 niet op SSD kunt installeren.
Hoe op te lossen We kunnen Windows niet opnieuw activeren op dit apparaat
U hebt de redenen voor dit probleem geleerd en ook uw computer voorbereid op de procedure voor probleemoplossing. Laten we nu eens kijken naar de oplossingsmethoden voor het probleem met het opnieuw activeren van Windows.
Hier zijn de methoden om de heractiveringsfout van Windows op te lossen:
1. Reactive Windows met productsleutel
Als u de juiste productsleutel hebt, hoeft u alleen die sleutel te gebruiken om Windows te activeren. Zo eenvoudig is het.
Hier leest u hoe u Windows opnieuw kunt activeren met een productsleutel:
Klik op het Windows Start-pictogram.Selecteer Instellingen.Klik op Updates en beveiliging. Ga naar het tabblad Activering in het linkerdeelvenster. Selecteer Productcode wijzigen. Voer de productsleutel in die u momenteel bezit. 
Bekijk ook ons aparte bericht om Active Directory-gebruikers en computers te installeren op Windows 11.
2. Voer de probleemoplosser voor activering van Windows uit
U moet eerst uw Microsoft-account toevoegen en verbinden met de digitale licentie van uw apparaat. Voer de probleemoplosser voor activeringen uit nadat u uw Microsoft-account heeft geregistreerd om Windows opnieuw te activeren.
U kunt de probleemoplosser alleen gebruiken als het exemplaar van uw Windows niet is geactiveerd.
Hier is de procedure om de probleemoplosser voor activering van Windows uit te voeren:
Klik op het pictogram Windows Start .Selecteer Instellingen.Klik op Updates & Beveiliging. Ga naar het tabblad Activering in het linkerdeelvenster. Klik op Problemen oplossen. Selecteer Ik heb onlangs hardware op dit apparaat gewijzigd. Klik op Volgende. Voer uw verbonden Microsoft-account en wachtwoord in en selecteer Aanmelden. Selecteer de selectievakje naast Dit is het apparaat dat ik nu gebruik.Klik op Activeren.
Opmerking: Als je ziet het apparaat dat je gebruikt niet in de resultatenlijst, zorg ervoor dat je bent ingelogd met dezelfde Mi crosoft-account dat u hebt gekoppeld aan de digitale Windows 10-licentie van uw apparaat.
Bekijk de eenvoudigste manier om twee mappen te vergelijken op Windows 11.
3. Reactive Windows met CMD of PowerShell
Een andere manier om Windows opnieuw te activeren is met PowerShell of Command Prompt. U kunt deze methode gebruiken wanneer het gebruikelijke proces Windows niet lijkt te activeren. Neem dus uw productcode mee en laten we beginnen.
Hier is het proces om Windows opnieuw te activeren met PowerShell of CMD:
Druk op Windows + X en selecteer Windows PowerShell (Admin). Typ vbs-ipk xxxxx-xxxxx-xxxxx-xxxxx-xxxxx en druk op Enter. (waarbij xxxxx-xxxxx-xxxxx-xxxxx-xxxxx uw productsleutel is) 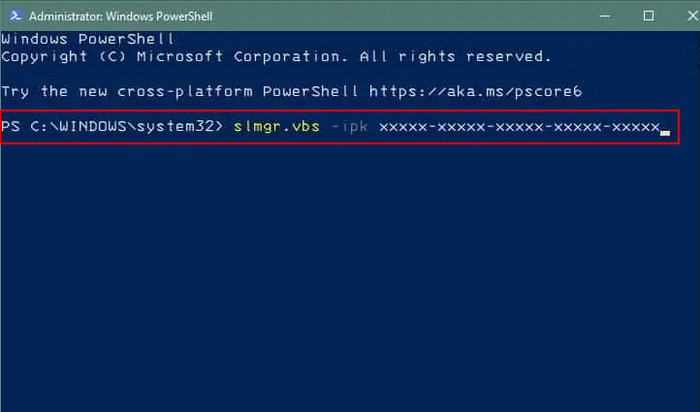 Typ slmgr.vbs/ato en druk op Enter.
Typ slmgr.vbs/ato en druk op Enter. 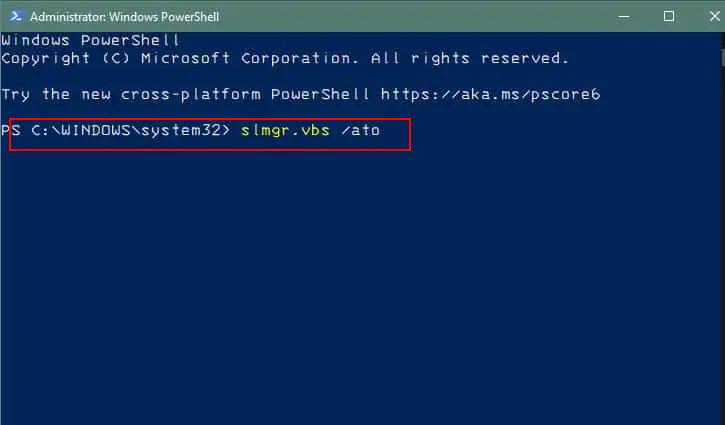 Start uw computer opnieuw op.
Start uw computer opnieuw op.
Bekijk de eenvoudigste manier om een blauw scherm in Windows 11 op te lossen.
4. Wacht tot twee dagen
Veel Windows-gebruikers hebben gemeld dat dit probleem is opgelost door een paar dagen (een of twee) te wachten.
Je moet denken, hoe kan wachten om het Windows-reactiveringsprobleem op te lossen?
Windows heeft enige tijd nodig om uw nieuwe componenten op de server te registreren. Het kan een dag tot twee duren om dit proces te voltooien. Als je geen zin hebt om systeeminstellingen of andere methoden voor probleemoplossing aan te passen, leun dan achterover en wacht minstens twee dagen.
5. Start uw computer opnieuw op
Computers worden vaak geconfronteerd met verschillende bugs en glitches die ertoe kunnen leiden dat Windows opnieuw moet worden geactiveerd na het installeren van nieuwe componenten. U kunt de computer gewoon opnieuw opstarten om dit probleem op te lossen.
Maar houd er rekening mee dat dit een tijdelijke oplossing is. Het probleem kan op elk moment opnieuw verschijnen. U moet dus enkele van de juiste reparatiemethoden toepassen die in dit artikel worden beschreven om het probleem volledig op te lossen.
6. Voer de productsleutel nauwkeurig in
Mensen maken vaak fouten bij het gebruik van de productsleutel omdat ze per ongeluk de verkeerde productsleutel invoeren. En het is duidelijk dat ze met fouten worden geconfronteerd en dat Windows niet wordt geactiveerd.
Dus zorg ervoor dat de productcode die u bezit dezelfde is als die u invoert tijdens het activeren van Microsoft Windows. Controleer het product opnieuw nadat je het product minstens een paar keer hebt ingevoerd.
Bekijk ons aparte bericht over een venster verplaatsen dat niet op het scherm staat in Windows 11.
7. Controleer of de productsleutel is verlopen
Microsoft moedigt gebruikers aan om de originele en legale productsleutels te gebruiken om Windows te activeren. Je kunt het kopen via hun website of een geautoriseerde verkoper en een levenslange activering krijgen.
Uw sleutel kan echter verlopen als u deze koopt bij een niet-geautoriseerde bron of verkoper. Wanneer uw productsleutel verloopt, kunt u deze gewoon niet gebruiken om uw systeem opnieuw te activeren.
Hier zijn de stappen om te controleren of uw productsleutel is verlopen:
Druk Windows + X en selecteer Windows PowerShell of Opdrachtprompt. Typ de volgende opdracht:slmgr/xpr.Hit Enter.
Als je op Enter drukt, verschijnt er een nieuw pop-upvenster. Er wordt ofwel een bericht weergegeven met de tekst De machine is permanent geactiveerd of de vervaldatum.
Bekijk ook ons aparte bericht over is slepen en klikken slecht voor uw muis.
8. Gebruik je telefoon om Windows te activeren
Weet je wat! U kunt Windows activeren met uw mobiele telefoon. Het heeft voor veel gebruikers gewerkt, en je zou het ook moeten proberen.
Hier is hoe je MS Windows kunt activeren met je telefoon:
Druk op Windows + R-knop om Windows Run op te roepen. Typ SLUI 4 en druk op Enter. Selecteer uw land of regio en klik op Volgende. Bel een van de opgegeven telefoonnummers voor een Microsoft Product Activation Center. (Het is het beste om het gratis nummer te bellen.) Voer de Bevestigings-ID in. Klik op Windows activeren. 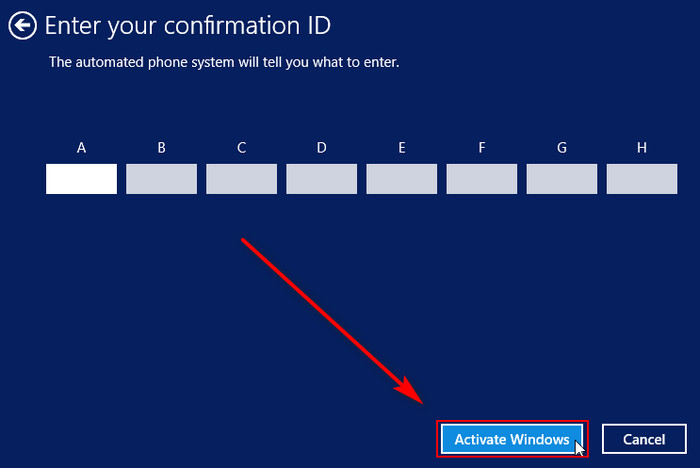
9. Windows opnieuw activeren na het verwijderen van het apparaat uit het MS-account
Wanneer u een Microsoft-account verbindt met Windows voor een digitale licentie, kan er een Windows-reactiveringsfout optreden. Als u met dit probleem wordt geconfronteerd, verwijdert u uw apparaat uit uw Microsoft-account.
Dit is de manier om een apparaat uit uw Microsoft-account te verwijderen en Windows te activeren:
Head naar de Microsoft Devices-beheerportal. Log in met uw Microsoft-accountgegevens. Zoek degene met de activeringsproblemen in de lijst met apparaten die zijn verbonden met uw Microsoft-account. Klik op de optie Details weergeven. Klik op Beheren optie onder de naam van het apparaat en selecteer de optie die zegt: Verwijder laptop [of apparaatnaam]. Vink het vakje aan naast de Ik ben klaar om te verwijderen [dit apparaat] en druk op de knop Verwijderen . Ga naar Instellingen op je computer. Open het gedeelte Accounts en je zou een link moeten zien met de tekst Aanmelden met een Mi crosoft-account.Klik erop en voer uw Microsoft-accountgegevens in met de digitale licentie gekoppeld. Voltooi het inlogproces en probeer Windows opnieuw te activeren.
10. Koop een geautoriseerd exemplaar van Windows
Als uw activeringsprobleem aanhoudt, kunt u een nieuwe licentie kopen. Maar zorg ervoor dat u de licentie koopt van de website van Microsoft of een geautoriseerde verkoper. Ongeautoriseerde of illegale licenties kunnen op de lange termijn problemen veroorzaken.
Als je eenmaal een nieuwe productsleutel hebt gekocht, gebruik die dan om je Windows te activeren. Het zou geen problemen meer moeten opleveren.
11. Installeer Windows opnieuw
Vaak kan de installatiefout het activeringsprobleem veroorzaken. Als u ziet dat geen van de eerder beschreven methoden werkt, installeer dan Windows opnieuw op uw systeem. Zorg ervoor dat u Windows correct hebt geïnstalleerd met de exacte editie van uw productsleutel.
Gebruik voor Windows-installatie de schone iso van officiële downloadsite van Microsoft. Vermijd het gebruik van gewijzigde installatiebestanden of installatiebestanden van derden. Ze kunnen schadelijke bugs en virussen bevatten die uw systeem kunnen laten crashen, of zelfs uw systeem kan worden gehackt.
12. Neem contact op met Microsoft-ondersteuning
Als geen van de bovenstaande methoden voor u werkt, moet de productsleutel een aantal problemen hebben. Om dit op te lossen, kunt u contact opnemen met het Microsoft Support-centrum en uw probleem uitleggen.
Maar de meest eenvoudige manier is om te chatten met een vertegenwoordiger. Je kunt ze bellen of zelfs de app Hulp krijgen gebruiken.
Ik weet zeker dat ze je de beste oplossing zullen bieden voor elk probleem met de productsleutel.
Hier is een complete gids over hoe je een muismat plat maakt.
Veelgestelde vragen
Hoe lang kun je Windows gebruiken zonder te activeren?
Microsoft laat je de gratis versie van Windows gebruiken voor een maand. Na die periode activeer je het of leef je met een Activeer Windows watermerk in de rechterbenedenhoek van je scherm.
Hoe vaak kun je Windows 10 opnieuw activeren?
Stel dat u aanvankelijk een upgrade had uitgevoerd van een Windows 7-of Windows 8/8.1-winkellicentie naar de gratis Windows 10-upgrade of een volledige Windows 10-licentie voor de detailhandel. In dat geval kunt u zo vaak opnieuw activeren en overzetten naar een nieuw moederbord.
Wat gebeurt er als Windows 10 niet is geactiveerd?
Wanneer uw Windows niet is geactiveerd, kunt u de bureaubladachtergrond, de titelbalk van het venster, de taakbalk en de startkleur niet personaliseren, het thema wijzigen, het startscherm, de taakbalk en het vergrendelscherm aanpassen, enz.
Definitieve gedachten
Windows-activering is nodig om alle essentiële en cruciale beveiligingsupdates te krijgen. Als u een activeringsfout tegenkomt, mist u alle belangrijke updates.
Om het probleem op te lossen, voert u de probleemoplosser voor activering van Windows uit, activeert u Windows met CMD of PowerShell, start u uw systeem opnieuw op en gebruikt u de juiste productsleutel. Controleer vervolgens de geldigheid van de productsleutel, gebruik uw telefoon om Windows te activeren, verwijder uw apparaat uit uw MS-account, enzovoort.
Bedankt voor het lezen van dit artikel. Voel je vrij om je gedachten en vragen te delen in het commentaargedeelte. En vergeet ook niet te delen welke methode voor u werkte.
Vrede!