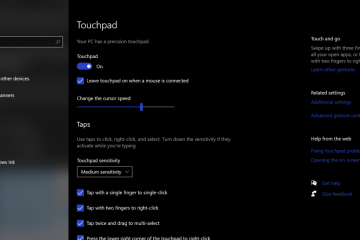Windows 8 werd gelanceerd in oktober 2012 met een kleurrijke, betegelde interface, een radicale verandering in vergelijking met het vorige besturingssysteem (Windows 7 en Vista). Deze nieuw ontworpen gebruikersinterface veroorzaakte verschillende ergernissen bij nieuwe Windows 8-gebruikers.
Gelukkig heeft Windows 8 iets gemeen met zijn eerdere versie van Windows: een trend naar volwassenheid. Er zijn nu eenvoudige manieren om het probleem met de ontbrekende opstartmap te omzeilen.
Ik heb de laatste tijd grondig gezocht en gecontroleerd op Microsoft-communityforums en heb de gemakkelijkste manieren tot in detail samengesteld.
Dus zonder verder oponthoud , laten we er op ingaan.
Volg onze handleiding over het in-of uitschakelen van opstartprogramma’s in Windows 11
Hoe u de opstartmap kunt vinden in Windows 8
De opstartmap bevat snelkoppelingen van programma’s die automatisch worden uitgevoerd wanneer de computer opstart. Er zijn twee manieren om de opstartmap van Windows 8 te vinden.
Je kunt de opstartmap vinden met een eenvoudige opdrachtprompt of door de map handmatig te zoeken vanuit je Windows Verkenner.
Hier zijn de twee methoden om de opstartmap in Windows 8 te vinden:
Methode 1: Gebruik de opdrachtprompt
Gebruik de >Voer de opdracht uit om de opstartmap te vinden. Het is de snelste en eenvoudigste manier om de opstartmap te vinden.
Zo gebruik je de opdrachtprompt:
Voor de huidige specifieke gebruiker:
Druk op Windows-toets+R.Typ shell:startup en klik op OK.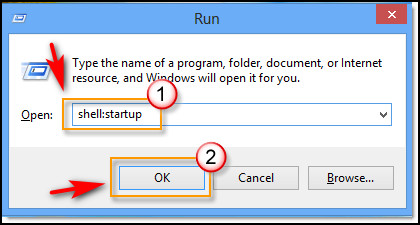
Voor de locatie van de opstartmap van alle gebruikers:
Druk op Windows-toets+R. Typ shell:common startup en druk op OK.
Ook gerelateerd: Websites deblokkeren in Windows 11
Methode 2: Zoek de opstartmap handmatig
U kunt de opstartmap handmatig openen met Windows Verkenner & pin het vast aan het startmenu, maar het is verborgen. Om daar te komen, drukt u op Windows-toets+E > Navigeer naar de werkbalk in de linkerbovenhoek > Klik op Bekijken > Vink het vakje Verborgen items aan.
Ga voor de locatie van de opstartmap van de huidige gebruikers naar:
C:\Users\Username\AppData\Roaming\Microsoft\Windows\Start Menu\Programs \Startup
Navigeer voor de map Opstarten voor alle gebruikers naar:
C:\ProgramData\Microsoft\Windows\Start Menu\Programs\Startup
Als u dat wilt beschikbaar zijn vanaf het Metro Start-scherm, klik met de rechtermuisknop op de opstartmap en klik op Pin to Start. Je hebt nu rechtstreeks toegang tot de opstartmap vanuit het Metro Start-scherm.
Lees ook: Plan Windows 11 om automatisch uit de slaapstand te worden gehaald
Alternatieve methode
Behalve de twee methoden, moet ik er nog een noemen. Ik noemde dit een Hotch-potch-methode.
Om deze methode te impliceren, open je de opdrachtprompt Uitvoeren of de zoekbalk en typ je %appdata% in het vak. Druk vervolgens op Enter. Hoe dan ook, een Windows Verkenner-venster in de map Roaming wordt geopend. Navigeer vervolgens handmatig naar Microsoft\AppData\Roaming\Microsoft\Windows\Start Menu\Programs.
Hier vindt u de opstartmap.
Het is een overbodige manier om de opstartmap te vinden, aangezien de eerste twee methoden veel eenvoudiger en probleemloos zijn dan deze alternatieve manier.
Ook gerelateerd: Registerfilterstuurprogramma-uitzondering BSOD in Windows 11
Opstartmap gebruiken in Windows 8
We zijn geïnteresseerd in de opstartmap omdat het een van de gemakkelijkste manieren is om een gewenst programma te starten zodra het apparaat opstart omhoog. Het enige wat we hoeven te doen is de snelkoppeling van het gewenste programma in de opstartmap te plaatsen.
Hier leest u hoe u de opstartmap gebruikt om eenvoudig de opstartitems van Windows 8 toe te voegen en te bewerken:
1. Een app toevoegen om bij het opstarten uit te voeren
Dit is de manier om een app toe te voegen die bij het opstarten wordt uitgevoerd:
Druk op Windows-toets+S & typ de naam van de app die je automatisch wilt starten. Klik met de rechtermuisknop op de app en selecteer Bestandslocatie openen. Als een dergelijke optie niet wordt weergegeven, betekent dit dat de app niet kan worden uitgevoerd bij het opstarten. Kopieer de snelkoppeling van uw gewenste toepassing. Open de opstartmap op uw computer handmatig of met behulp van de opdracht. Plak de snelkoppeling naar de opstartmap. Nu wordt het gewenste programma automatisch uitgevoerd wanneer Windows opstart.
Bekijk ons aparte bericht: Bestandscompressie uitschakelen op Windows 11/10
2. Een app uit de opstartlijst verwijderen
U kunt ook een programma uit de opstartmap verwijderen om te voorkomen dat de app automatisch start wanneer Windows opstart.
Hier zijn de stappen om een app uit de opstartlijst te verwijderen:
Ga handmatig of met de opdracht naar de opstartmap op uw computer. Klik met de linkermuisknop op het programma dat u wilt verwijderen en druk op Shift+ verwijderen.Klik op Ja. Het programma start niet meer op tijdens het opstarten van Windows.
Hoe herstel je de opstartmap die niet werkt in Windows 8
Als je de snelkoppeling van het gewenste programma hebt toegevoegd aan de opstartmap , maar het start niet automatisch tijdens het opstarten van Windows, u moet enkele maatregelen nemen om het probleem op te lossen.
Hier zijn de methoden om de opstartmap te repareren die niet werkt in het Windows 8-probleem:
1. Controleer Taakbeheer
U kunt controleren of de app is ingeschakeld of niet met Taakbeheer. U kunt dit doen vanuit de opstartitems.
Dit is de manier om taakbeheer te controleren:
Druk op CTRL+ALT+Delete of klik met de rechtermuisknop op de taakbalk en selecteer Taakbeheer om Taakbeheer te openen. Navigeer naar het tabblad Opstarten. Klik met de rechtermuisknop op het gewenste programma en selecteer Inschakelen.Start uw computer opnieuw op en controleer of het programma automatisch is gestart of niet.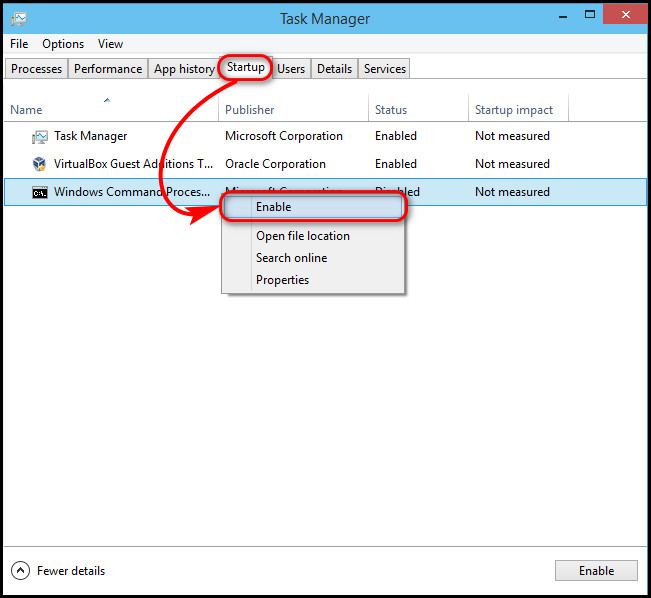
Misschien vind je Windows 11: uitschakelen Je staat op het punt uitgelogd te worden ook leuk
2. Stel een batchbestand in om het starten van programma’s te forceren
Windows-gebruikers kunnen een programma bij het opstarten forceren met behulp van batchbestanden. Overweeg een batchbestand in te stellen voor de gewenste app die u automatisch wilt laten werken.
Hier leest u hoe u een batchbestand voor uw gewenste app kunt maken:
Druk op Windows-toets+R & typ kladblok in de prompt Uitvoeren. Druk op Enter om het te openen. Kopieer en plak de onderstaande code in het document. Wijzig het bestandspad naar de locatie van uw gewenste programma.
@echo off
Afsluiten
Dus als u bijvoorbeeld Chrome wilt gebruiken bij het opstarten, is het pad dat u moet invoeren
@echo uit
C:\Program Files (x86)\Google\Chrome\Application\chrome.exe
Afsluiten
Klik op Bestand > Opslaan als… en wijzig de extensie in BAT. Dubbelklik op het batchbestand om het uit te voeren. Nu wordt de gewenste app automatisch uitgevoerd bij het opstarten van Windows.
Verwante inhoud die u moet lezen: Bloatware verwijderen uit Windows 11/10
3. Uitzondering toevoegen aan Windows Firewall
Sommige programma’s hebben bij het opstarten een internetverbinding nodig. Als een dergelijk programma niet is toegestaan in Windows Firewall, wordt het mogelijk niet gestart of geblokkeerd. Als het gewenste programma een vergelijkbare vereiste heeft, moet u het als een uitzondering toevoegen aan de Firewall.
Hier zijn de stappen voor het toevoegen van een uitzondering aan Windows Firewall:
p>Druk op Windows-toets+S en typ firewall. Klik op Windows Firewall. Klik op Een app of functie toestaan via Windows Defender Firewall. Selecteer Instellingen wijzigen en klik vervolgens op Een andere app toestaan.Zoek en voeg het gewenste programma toe vanuit de browser.Markeer de vakjes van het gewenste programma in beide netwerktypes en klik op Ok.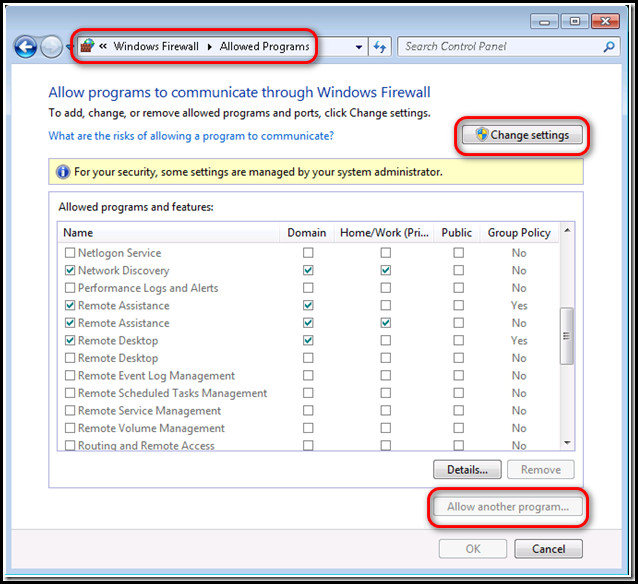
Verwante handleiding: 4 manieren om de microfoon in Windows 11 in of uit te schakelen
4. Windows 8-register bewerken
Het register is de hoogste autoriteit op een Windows-pc. Dus als alle hierboven gegeven oplossingen dit probleem nog steeds niet oplossen, moet u eindelijk proberen het register te bewerken.
Hier leest u hoe u het Windows 8-register kunt bewerken:
Druk op Windows-toets+S & typ regedit. Klik op Register-editor. Ga naar het volgende pad: HKEY_LOCAL_MACHINE\Software\Microsoft\Windows\CurrentVersion\RunKlik met de rechtermuisknop op de lege ruimte en selecteer Nieuw > Tekenreekswaarde. De waardenaam is hetzelfde als het programma dat u wilt uitvoeren. Klik met de rechtermuisknop op de nieuw gemaakte waarde en selecteer Wijzigen. Zet het pad van het uitvoerbare bestand van uw gewenste programma in het waardegegevensveld. wijzigingen en start uw pc opnieuw op.
Nu wordt de gewenste app automatisch uitgevoerd bij het opstarten van Windows.
Lees meer over het oplossen van updatefoutcode 0x80004005 in Windows 11
Veelgestelde vragen
Waar bevindt de opstartmap zich in Windows 8?
De opstartmap bevindt zich in %AppData%\Microsoft \Windows\Start Menu\Programs, hetzelfde als Windows 7 & Vista.
Is het OK om alle opstartprogramma’s uit te schakelen?
Als algemene regel geldt dat het veilig is om opstartprogramma’s te verwijderen. Soms verlengt het de opstarttijd van uw pc.
Hoe controleer ik de opstartservices?
Klik met de rechtermuisknop op de taakbalk en selecteer Taak Beheerder. Ga dan naar het tabblad Opstarten. Hier kun je de lijst zien met alle apps die automatisch kunnen starten en bepalen welke services moeten worden uitgeschakeld.
Waarom start mijn computer zo traag op?
Programma’s die bedoeld zijn om te laden zodra de computer opstart, blijven actief in het geheugen. Kortom, deze opstartprogramma’s zijn een van de belangrijkste redenen voor langzaam opstarten in Windows. U kunt de opstartservices uitschakelen om de opstarttijd van uw pc te verbeteren.
Laatste gedachten
De opstartmap in Windows is een handige manier om het opstarten te beheren programma’s/services, aangezien programma’s automatisch starten als we ze in deze map plaatsen.
De algemene locatie van de opstartmap in Windows 8 is C:\Users\Username\AppData\Roaming\Microsoft \Windows\Start Menu\Programs\Startup, hetzelfde als Windows 7. U kunt de opstartmap ook openen met de opdracht shell:startup.
Deze handleiding bevat ook verschillende eenvoudige en handige manieren om problemen met opstartmap op te lossen. Hopelijk heeft onze gids je Windows 8-ervaring veel aangenamer gemaakt.