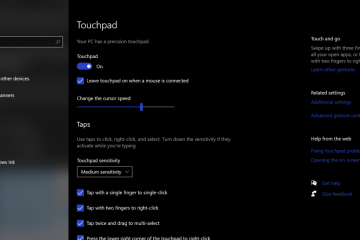Gebruikt u een computer met minder RAM-geheugen? Iedereen weet hoe moeilijk het is om er een te gebruiken.
Ik heb een oude Windows-laptop met 2 GB RAM. Het had een 200 GB draaiende schijf die veel langzamer was dan moderne HDD’s met een hoog toerental. Meerdere applicaties tegelijk draaien was moeilijk. Mijn RAM-gebruik was meestal vol.
Het is bedoeld om uw computer sneller te maken met een snellere USB 3.0-flashdrive. Ik kreeg een goede verkeersdrempel waardoor mijn applicaties sneller dan normaal werken.
In dit artikel vind je de gemakkelijkste manieren om ReadyBoost op Windows 7 in of uit te schakelen, samen met enkele voor-en nadelen.
Laten we beginnen.
Lees meer over het opstarten naar de veilige modus in Windows 11
Wat is ReadyBoost?
ReadyBoost werd gelanceerd met Windows Vista. Het had een grafisch veeleisende gebruikersinterface. Destijds hadden veel computers minder dan 1 GB RAM. Gebruikers zouden hun geheugen gemakkelijk vullen. Om dit op te lossen, moest je je RAM upgraden voor een goede gebruikerservaring.
Als Windows geen geheugen meer heeft, wordt extra ruimte gebruikt om de inhoud van het geheugen op te slaan. Het is langzamer dan het gebruik van extra RAM. Systeemgeheugen is over het algemeen snel in vergelijking met HDD’s en flashopslag.
Wist je dat?
Superfetch is een service die nu wordt gebruikt in Windows 10 en 11 Het houdt de meest gebruikte applicaties bij en laadt ze in het geheugen zodat ze sneller kunnen worden opgehaald.
Als je een snellere SSD hebt, heb je dit echter niet nodig. Als u veel gebruikmaakt van de opslagschijf bij gebruik van 4 GB of minder geheugen, kan dit worden veroorzaakt door Superfetch.
Volg onze gids om te upgraden naar Windows 11 op Mac met Boot Camp
Hoe ReadyBoost in-/uitschakelen in Windows 7?
Als u een USB 3.0-schijf heeft, heeft u daar het meeste profijt van. Oudere schijven die USB 2.0 gebruiken, worden niet aanbevolen. Microsoft raadt het gebruik van een flashstation aan met een capaciteit van minimaal twee keer de hoeveelheid geheugen in uw computer.
ReadyBoost inschakelen
Plaats uw rijden en wacht tot het automatisch afspelen verschijnt. U ziet de ReadyBoost-optie, samen met andere vermeld. Klik op het tabblad ReadyBoost.
Je kunt ReadyBoost ook openen door naar Deze computer te gaan en daar op de schijven te klikken.
Hier zijn de stappen om ReadyBoost in Windows in te schakelen 7:
Klik met de rechtermuisknop op de flashdrive en open Eigenschappen.Klik op het tabblad ReadyBoost .Selecteer Dit apparaat toewijzen aan ReadyBoost.
Uw computer gebruikt nu de USB-drive als ReadyBoost.
Opmerking: In dit geval kunt u geen andere bestanden van uw flashdrive opslaan of openen.
Hier zijn de stappen om de hoeveelheid cache die wordt gebruikt als ReadyBoost in Windows 7 te wijzigen:
Open het tabblad ReadyBoost .Klik op Gebruik dit apparaat. U kunt de hoeveelheid ruimte kiezen die wordt gebruikt als ReadyBoost-cache. Selecteer 4 GB of meer voor betere prestaties.
Je hebt geconfigureerd om de ReadyBoost-cache naar wens te wijzigen.
Bekijk ons aparte bericht over 5 effectieve manieren om IE11 Windows 10 te verwijderen
ReadyBoost uitschakelen
ReadyBoost uitschakelen in uw Windows 7 is vrij eenvoudig. Het enige wat u hoeft te doen is een instelling op het tabblad ReadyBoost te wijzigen.
Hier zijn de stappen om ReadyBoost uit te schakelen:
Klik op de ReadyBoost tab.Klik op de optie Gebruik deze schijf niet.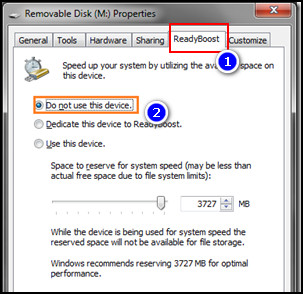
Je flashdrive wordt nu niet gebruikt als een Ready Boost-cache.
Benodigd om te onthouden:
De ReadyBoost-functie werkt zolang de flashdrive is aangesloten. Wanneer u het apparaat loskoppelt, kan Windows de cache niet gebruiken. De systeemprestaties gaan terug naar de vorige staat.
En ReadyBoost zal de voordelen van fysiek geheugen niet vervangen. Als je de mogelijkheid hebt, is het upgraden van je fysieke geheugen de beste keuze.
Lees ook: Kan Windows 11 niet opstarten nadat Hyper-V is ingeschakeld
Is ReadyBoost ideaal voor mij?
ReadyBoost werkt het beste als je minder dan 4 GB RAM hebt. Deze cache slaat gegevens op uit het geheugen als het bijna leeg is. Computers met Windows 7, Vista of eerdere versies zijn zeer geschikt voor ReadyBoost.
Ik gebruikte een 8 GB USB 3.0-flashstation. Ik kreeg een verbeterde systeemresponsiviteit en minder tijd om de applicaties te openen. Ik heb meer applicaties geopend die in het geheugen bleven en beter presteerden dan voorheen.
Ik gebruikte ReadyBoost op een gewone HDD. De snelheidsboost was goed voor mij. Maar als je een SSD hebt geïnstalleerd, heb je ReadyBoost niet nodig. Je systeem reageert sneller zonder ReadyBoost te gebruiken.
Lees meer over het in-of uitschakelen van UAC op Windows 11, bekijk de eenvoudigste manier om te repareren dat computer niet opstart naar BIOS op Windows 11
Conclusie
ReadyBoost, zoals de naam al aangeeft, geeft een beetje extra kracht aan uw laptop/pc als u dat nodig heeft. Moderne computers hebben snellere SSD’s met meer RAM. Zo’n boost is niet vereist voor deze systemen.
Vergeet niet dat het toevoegen van een extra geheugenstick je altijd meer zal helpen dan ReadyBoost.
Ik hoop dat deze handleiding je zal helpen om je computer te maken sneller. Reageer hieronder voor aanvullende vragen.