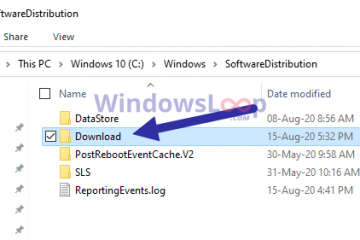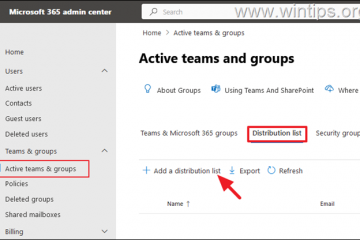Een pagina vertalen in Google Chrome
Apparaatkoppelingen
Soms wanneer u op internet surft, kunt u een website tegenkomen die niet in het Engels is geschreven. Misschien heb je de neiging om het venster te sluiten en verder te gaan.
Maar als je Google Chrome gebruikt, is dat niet nodig. De browser heeft uitstekende functies als het gaat om vertaling. Standaard kunnen gebruikers pagina’s vertalen, niet in de moedertaal van de browser.
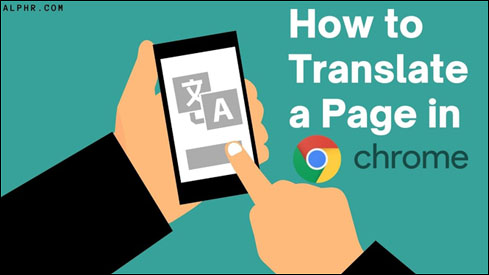
In dit artikel gaan we We zullen het hebben over het vertalen van pagina’s met Google Chrome en hoe u dit kunt instellen om het beste voor u te werken. We zullen ook mogelijke problemen oplossen die u kunt tegenkomen.
Een pagina vertalen in Google Chrome
Als u bijvoorbeeld op een buitenlandse website bent beland die u wilt kopen een item van, dat een probleem kan veroorzaken, vooral in het afrekengedeelte.
Als de website niet meerdere talen biedt om uit te kiezen, komt Google Chrome te hulp. U kunt een pagina vertalen met uw pc, laptop of mobiel apparaat en wij zullen u door alle stappen leiden.
Ten eerste zien Windows-en Mac-gebruikers die Chrome gebruiken het pop-upvenster’Vertalen’in de rechterbovenhoek van het scherm als ze een webpagina in een vreemde taal openen.
U kunt ervoor kiezen om de pagina te laten vertalen naar de standaardtaal van Chrome of op drie verticale stippen tikken en’Kies een andere taal.”
De webpagina wordt onmiddellijk vertaald in de taal die u heeft geselecteerd. En zelfs als u een andere website in een andere taal opent, biedt Chrome de nieuw gekozen taal aan.
Een pagina vertalen in Google Chrome op iPad
Als u iets aan het lezen bent op je iPad en open toevallig een pagina met een vreemde taal op je iOS Chrome-app, standaard zal de browser aanbieden om de pagina te vertalen.
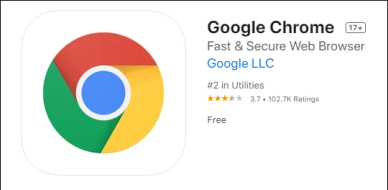
Je ziet deze optie onderaan het scherm. Er verschijnt een klein paneel en het detecteert automatisch de vreemde taal. Chrome biedt ook een optie om op de taal te klikken die in uw browser is ingesteld.
En als u erop tikt, wordt de pagina onmiddellijk vertaald. Het paneel zal daarna onmiddellijk verdwijnen. Als u de pagina echter naar een andere taal wilt vertalen, kunt u deze wijzigen door deze stappen te volgen:
Om de standaardtaal die Chrome biedt te wijzigen, tikt u op het tandwielpictogram op het paneel onder aan het scherm.
Selecteer’Meer talen’, blader door de lijst met talen en selecteer de gewenste taal.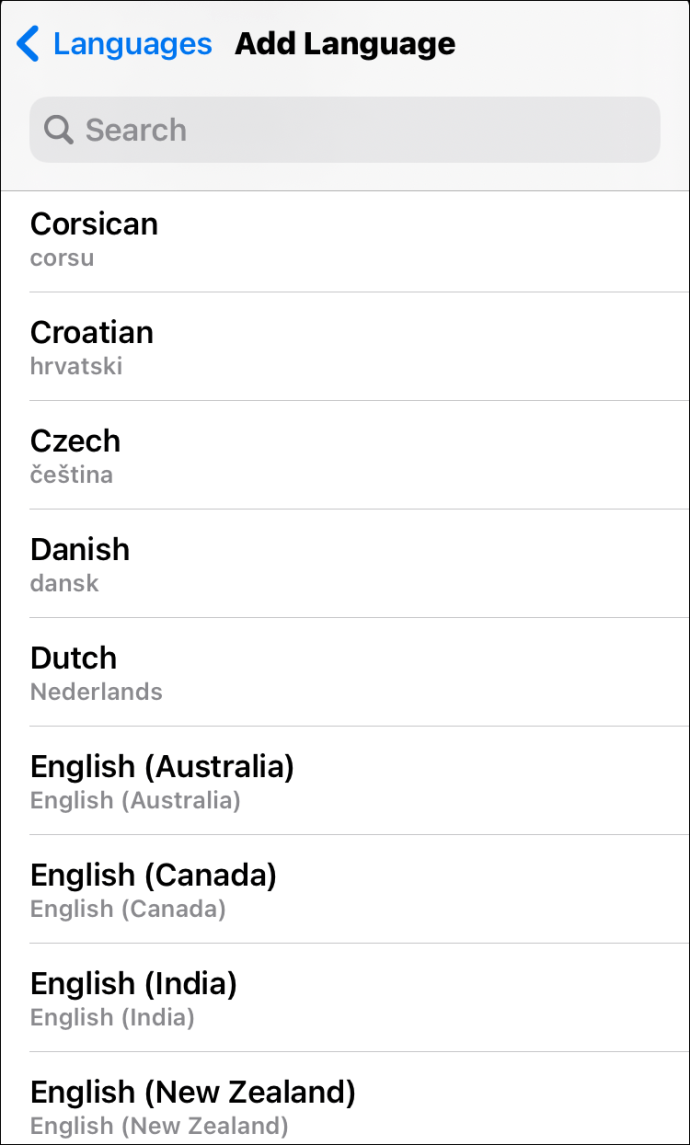
Google Chrome schakelt automatisch over naar de taal van uw keuze en vertaal de hele pagina.
Een pagina vertalen in Google Chrome op iPhone
iPhone-gebruikers kunnen een pagina vertalen in de Google Chrome-app zoals iPad-gebruikers. browser werkt op dezelfde manier op zowel iOS-tablets als smartphones.
Open de webpagina en tik op de drie stippen in de rechter benedenhoek.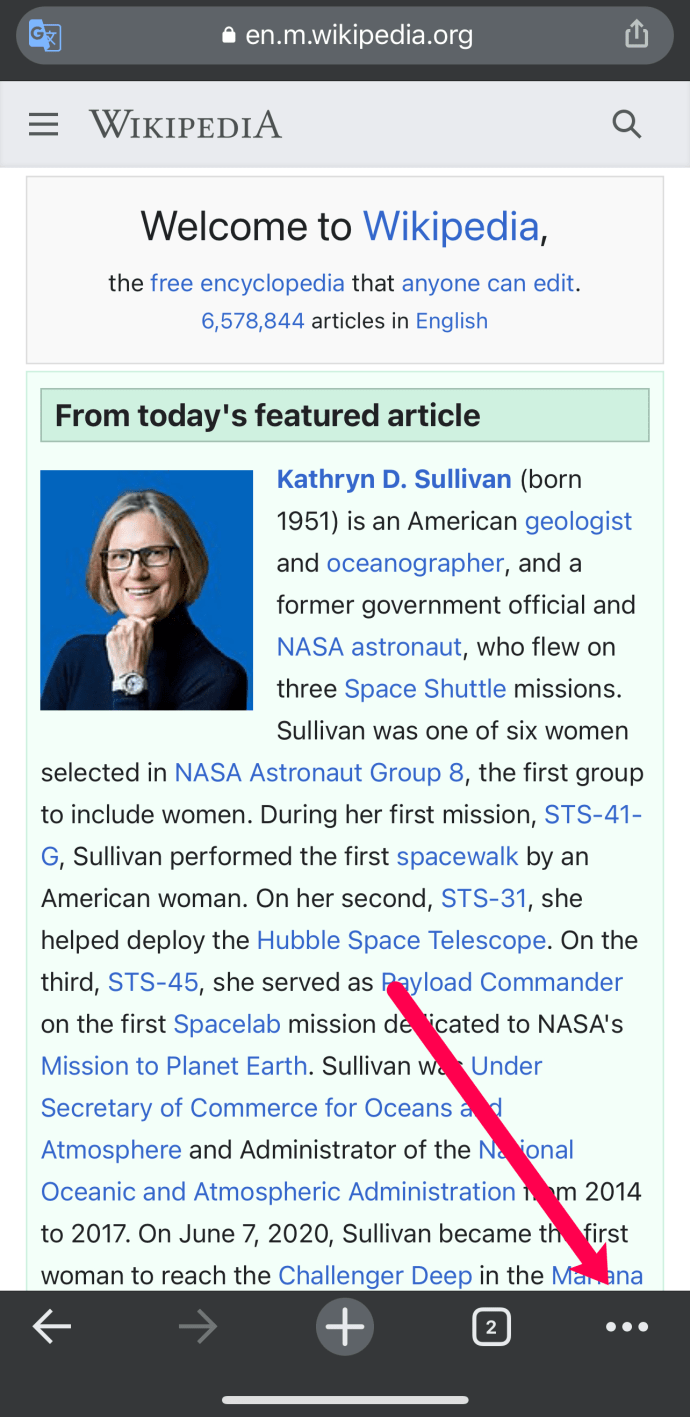 Tik op Vertalen.
Tik op Vertalen.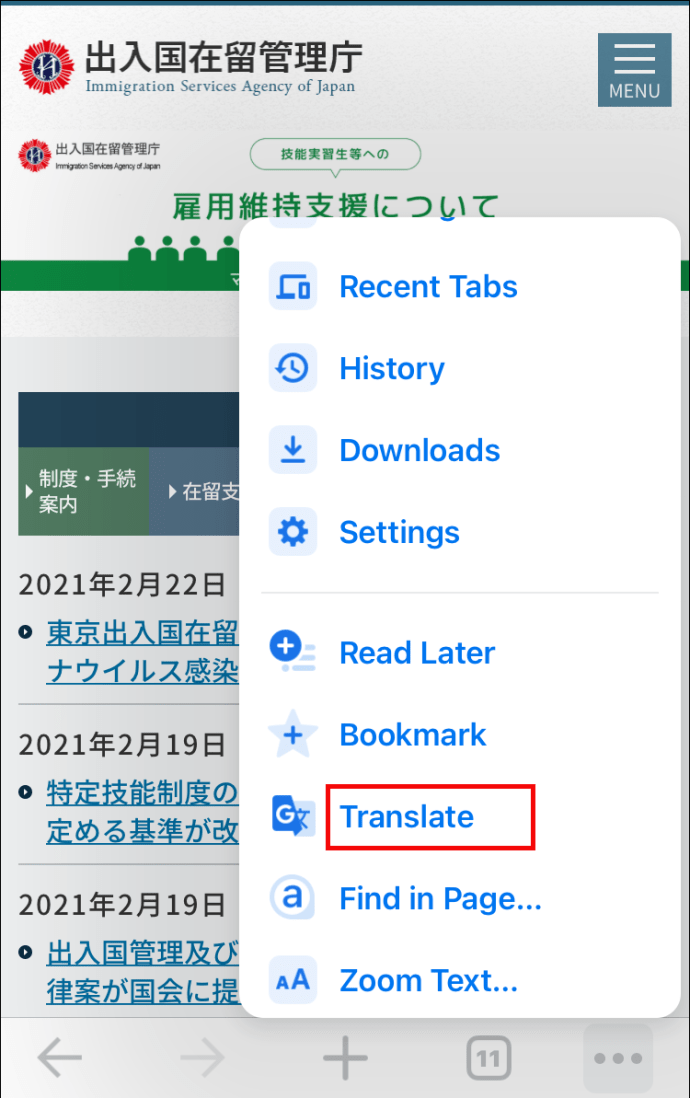 Klik op het tandwiel Instellingen om de talen te wijzigen.
Klik op het tandwiel Instellingen om de talen te wijzigen.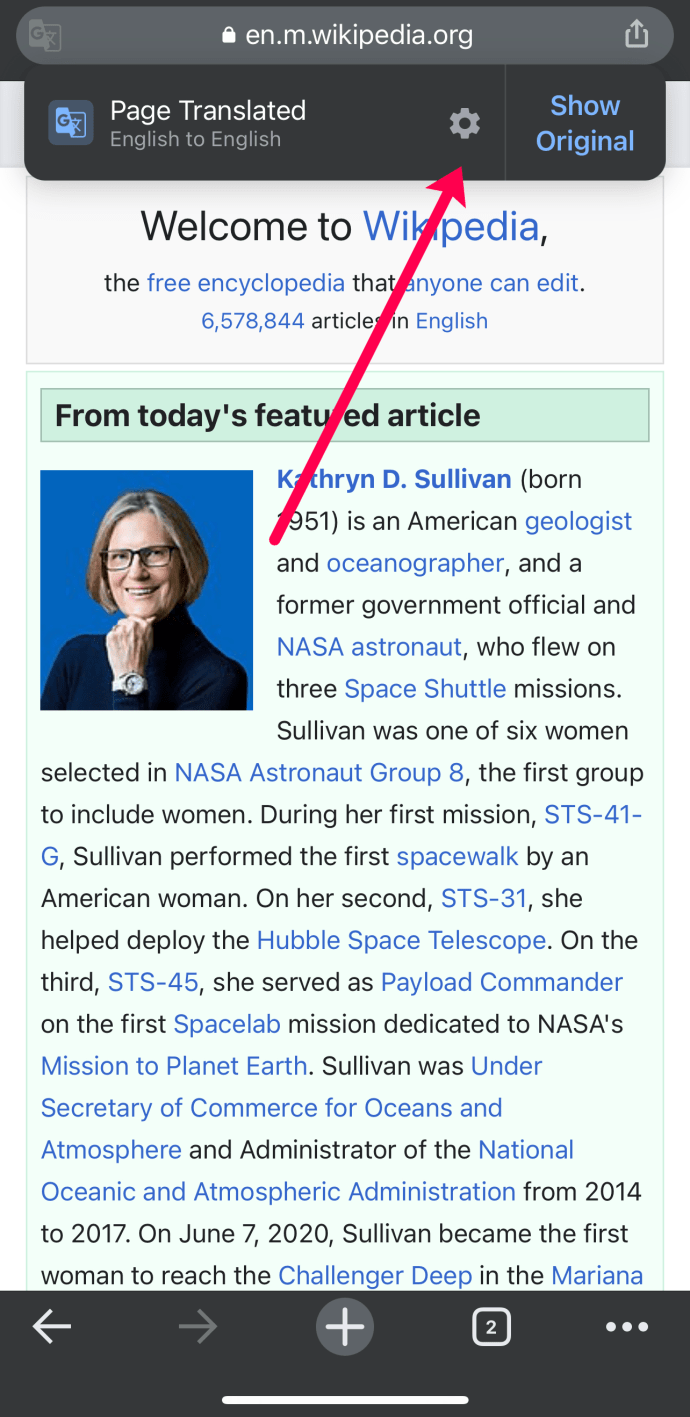
Ook als u deze functie opent via een mobiele app, kunt u slechts één keer’Meer talen’kiezen en overschakelen van de ene Chrome-aanbieding naar de andere, tenzij u de standaardtaal wijzigt in de instellingen.
>
Een pagina vertalen in Google Chrome op Android
Android-gebruikers worden niet buitengesloten als het gaat om de ongelooflijk handige functie van het vertalen van webpagina’s. Als je een Android-tablet of-smartphone hebt, heb je alleen de mobiele Chrome-app nodig die je kunt vinden op Play Store. Zorg ervoor dat dit de bijgewerkte versie is voor optimale prestaties.
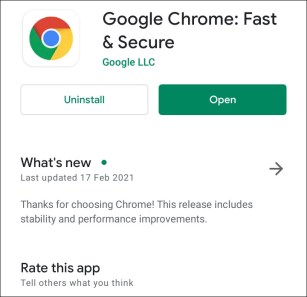
Een pagina geforceerd vertalen in Google Chrome
Als u ervoor kiest om een pagina in Google Chrome te vertalen door de bovenstaande stappen te volgen en er gebeurt niets, is de eerste remedie het vernieuwen van de pagina. Soms is dat alles wat Chrome nodig heeft om de vertaling te leveren.
Maar er zijn momenten waarop Chrome niet automatisch de vertaalbalk weergeeft wanneer u een pagina in een vreemde taal tegenkomt. Misschien heeft u zich eerder afgemeld voor een vertaling in die taal, dus nu stelt Chrome dit niet meer voor.
Gelukkig kunt u een vertaling forceren. In een webbrowser vindt u het vertaalpictogram aan de rechterkant van de adresbalk. Door erop te klikken, ziet u de vertaalbalk net eronder verschijnen. In de Chrome-app, zowel Android als iOS, ziet dat er zo uit:
Open de Chrome-app en tik op de drie verticale stippen in de rechterbovenhoek.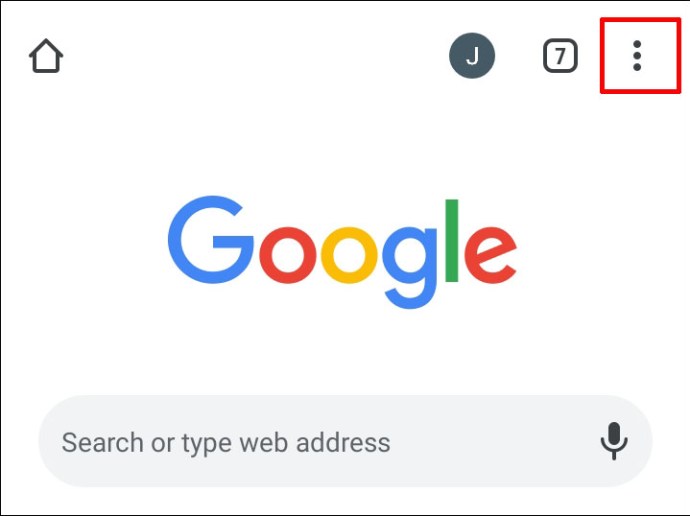 Selecteer de optie’Vertalen…’.
Selecteer de optie’Vertalen…’.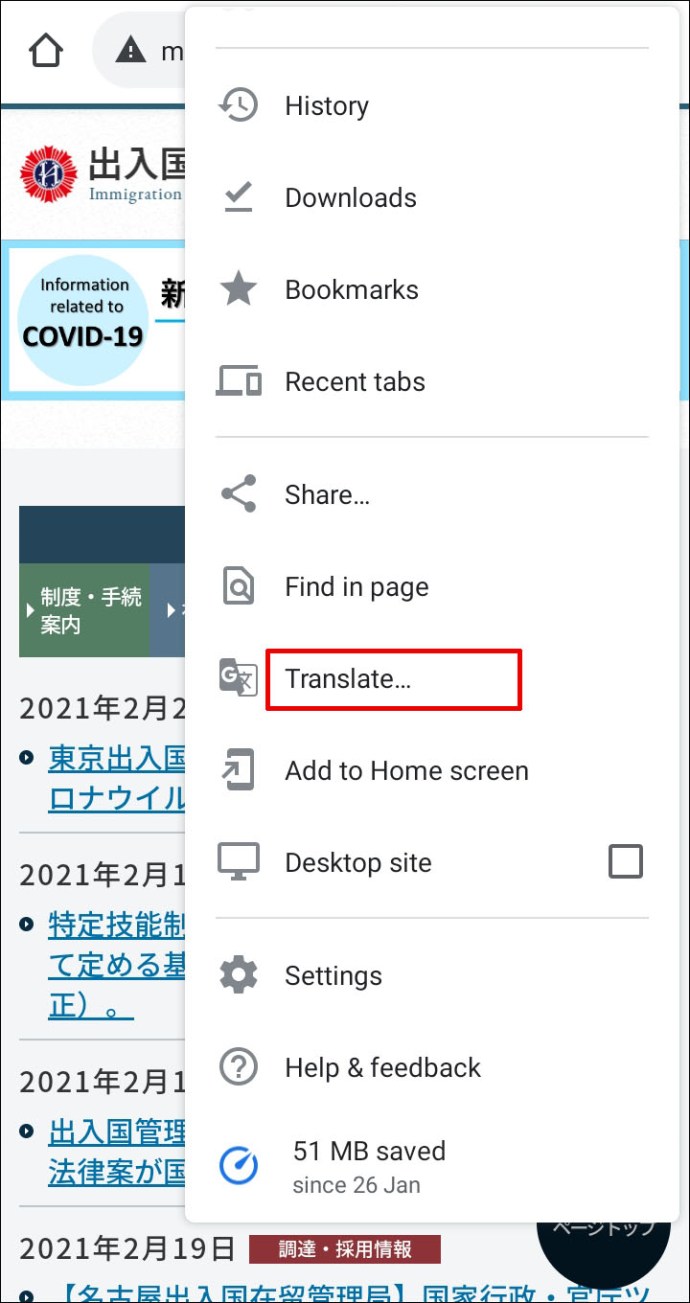
Het paneel onderaan van het scherm verschijnt en u kunt doorgaan met het selecteren van de taal.
Een extensie gebruiken om een pagina te vertalen in Google Chrome
Een van de meer populaire Google-producten is de Google Translate-app. Deze is beschikbaar als webversie en als mobiele app. Maar er is ook de Google Translate-extensie voor Chrome.
Oplossen Kan een pagina niet vertalen in Chrome
Wanneer de vertaalfunctie i n Chrome werkt niet correct, de eerste actie zou altijd moeten zijn om de pagina te verversen. Vaak is dat alles wat nodig is, maar er zijn gevallen waarin verdere probleemoplossing nodig is.
Als u het bericht’Deze pagina kan niet worden vertaald’krijgt of Chrome gewoon weigert de vertaling van de pagina te voltooien, heeft mogelijk te maken met de verouderde Chrome-webcache. U moet de cache en gegevens van Chrome wissen om het probleem op te lossen. Dit gaat als volgt:
Open Google Chrome op uw computer en tik op de drie stippen in de rechterbovenhoek hoek.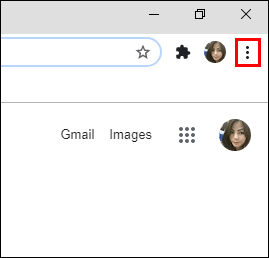 Selecteer’Meer hulpprogramma’s’en vervolgens’Browsegegevens wissen’.
Selecteer’Meer hulpprogramma’s’en vervolgens’Browsegegevens wissen’.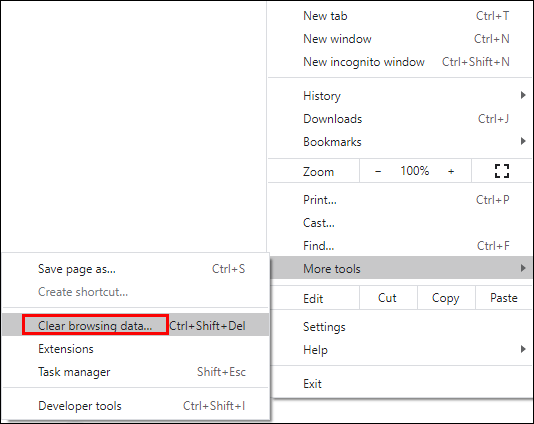 Schakel over naar het tabblad”Geavanceerd”en controleer de”Afbeeldingen en bestanden in cache”en”Cookies en andere sitegegevens.”
Schakel over naar het tabblad”Geavanceerd”en controleer de”Afbeeldingen en bestanden in cache”en”Cookies en andere sitegegevens.”
Selecteer’Gegevens wissen’.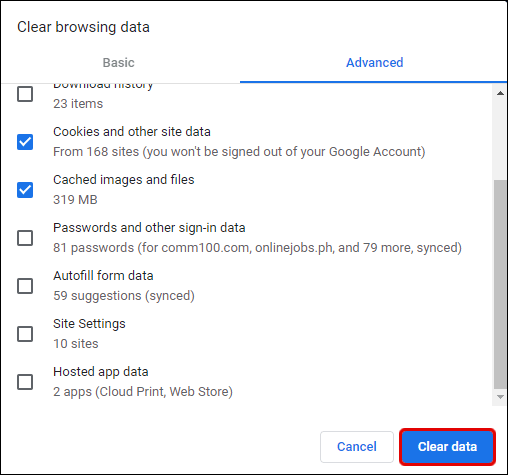
Dat is alles. Maak je geen zorgen; hierdoor wordt u niet afgemeld bij uw Google-account en worden al uw aanmeldingsgegevens en wachtwoorden opgeslagen.
Ga voor de mobiele Chrome-app naar Instellingen op uw telefoon en in de lijst Apps Chrome vinden en handmatig cachegeheugen en gegevens wissen.
Uw standaard vertaalinstellingen wijzigen in Chrome
In Chrome voor desktop, wanneer u een andere taal kiest om een webpagina te vertalen, taal blijft behouden totdat u deze wijzigt.
In Chrome voor mobiele apparaten moet u dit daarentegen handmatig doen. Anders schakelt het over naar de eerder ingestelde taal. Ga als volgt te werk om de standaardvertaling in Chrome voor Android-en iOS-apparaten te wijzigen:
Wanneer u een pagina in een vreemde taal opent, vraagt Chrome naar het vertaalvenster onder aan het scherm.
Selecteer drie stippen op een Android of het tandwielpictogram op een iOS-apparaat.
Tik op’Pagina’s altijd in [taal] vertalen’.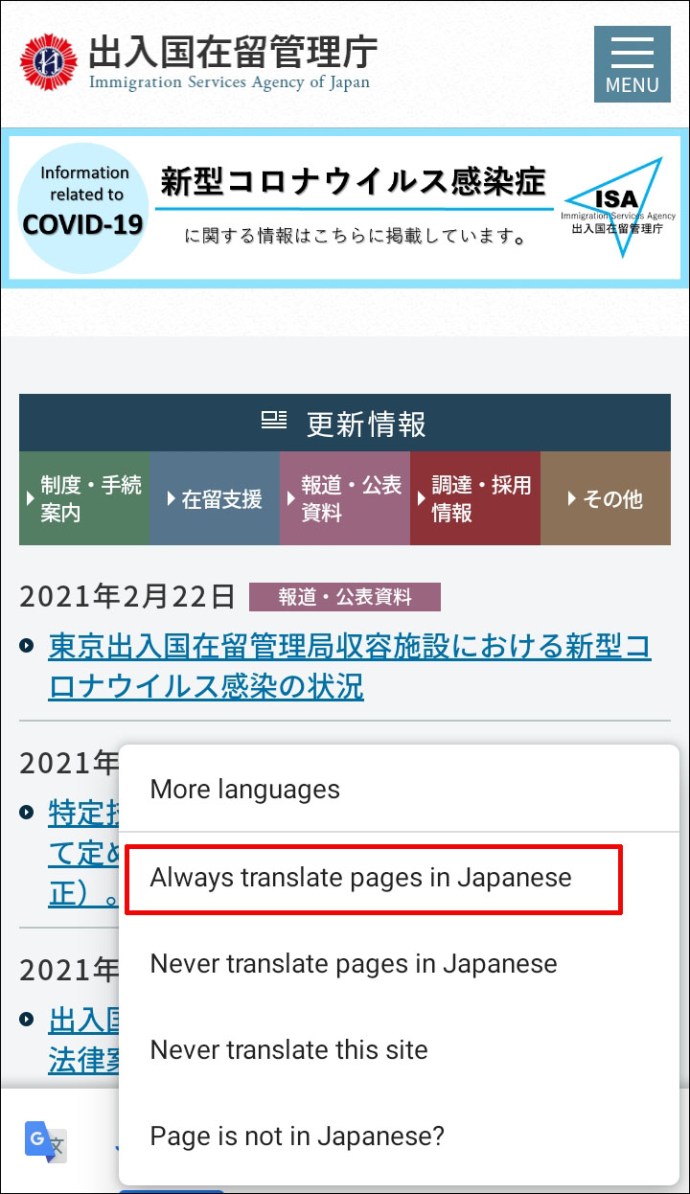
Mogelijk moet u de pagina vernieuwen om start nieuwe instellingen.
Vertaling in-of uitschakelen in Chrome
Als u geen Als u Chrome’s service voor het vertalen van pagina’s in verschillende talen gebruikt, kunt u deze eenvoudig uitschakelen. Het enige dat u hoeft te doen, is op één tuimelschakelaar tikken in de geavanceerde instellingen van Chrome. Zo vindt u het:
Open Chrome op uw bureaublad en selecteer de drie stippen in de rechterbovenhoek.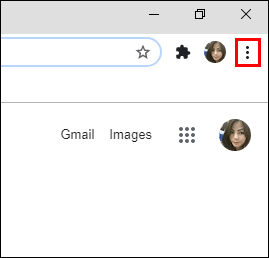 Selecteer’Instellingen’en vervolgens’Geavanceerd’.
Selecteer’Instellingen’en vervolgens’Geavanceerd’.
Klik in het gedeelte’Talen’op’Taal’.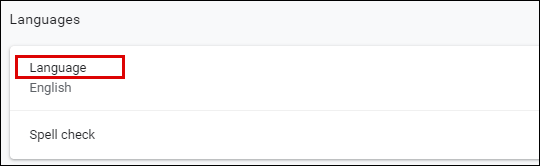 Haal het vinkje weg bij’Aanbieden om pagina’s te vertalen in een taal die je niet leest’.
Haal het vinkje weg bij’Aanbieden om pagina’s te vertalen in een taal die je niet leest’.
U ontvangt geen prompts van Chrome om pagina’s te vertalen, tenzij u deze functie weer inschakelt. Ook de stappen om vertaling in of uit te schakelen in De mobiele Chrome-app is vrijwel identiek. U hoeft niet’Geavanceerd’te selecteren.
Aanvullende veelgestelde vragen
Dit gedeelte bevat meer antwoorden op uw vragen over het vertalen van pagina’s in Chrome.
1 Hoe zoek ik tekst op een pagina in Chrome?
Als u een Windows-of Mac-computer gebruikt, wordt het zoeken naar tekst in alles eenvoudig gemaakt door op CTRL + F of Command + F op uw toetsenbord te drukken. bevat elke pagina die u opent met Chrome.
Er is echter een andere manier om dit op uw pc te doen met Chrome. Ga naar het hoofdmenu (drie puntjes) en selecteer”Zoeken…”Voer vervolgens de woorden in die u zoek naar en druk op enter.
Op je mobiele apparaat heb je niet de mogelijkheid om de sneltoets te gebruiken, maar je kunt dezelfde sneltoets vinden, behalve dat er’Zoeken op pagina’staat..”Typ het woord of de woordgroep waarnaar u zoekt en tik op de pijl.
2. Websitevertaling in Chrome uitschakelen?
De vertaalfunctie in Chrome uitschakelen volledig, moet u door de geavanceerde taalinstellingen van de browser navigeren en uitschakelen ff de functie. Als je een Google Translate-extensie hebt, wil je die misschien ook verwijderen.
3. Hoe kan ik een webpagina naar het Engels vertalen in Chrome?
Als de gebruikersinterface van uw Chrome al is ingesteld op Engels, wordt u automatisch Engels aangeboden wanneer u zich op een webpagina bevindt die in een andere taal is geschreven. Als dat niet het geval is, moet u de standaardinstellingen wijzigen.
Zoals vermeld in de Chrome-desktopversie, is die wijziging permanent zodra u overschakelt naar een andere taal. In de mobiele app moet je de instellingen handmatig wijzigen in Engels.
4. Waarom ontbreekt de pagina Vertalen in Chrome?
Er kunnen verschillende redenen zijn waarom de functie voor het vertalen van pagina’s niet beschikbaar is in Chrome. Het kan zijn dat het is uitgeschakeld, wat betekent dat u het handmatig moet inschakelen. Een andere mogelijkheid is dat uw browser niet optimaal werkt en dat u cookies en cache moet wissen om dit te verhelpen.
Maar het kan ook zijn dat u uw Google Chrome-browser moet updaten. Zorg er dus voor dat u controleert welke versie van de browser u gebruikt, en als dit niet de nieuwste versie is, update deze dan.
5. Wat is de plug-in voor het vertalen van een pagina in Chrome?
De beste plug-in voor vertaling in Chrome is Google Translate. Je kunt het eenvoudig vinden in de webwinkel van Chrome en het gratis installeren. Het geeft je de optie om de hele webpagina te vertalen of alleen geselecteerde paragrafen, woordgroepen of woorden.
6. Wat is de snelkoppeling voor het vertalen van een pagina in Google Chrome?
Om snel toegang te krijgen tot de vertaalfunctie in Chrome, kunt u met de rechtermuisknop klikken op een pagina met de taal die u niet leest en vanuit het menu selecteer’Vertalen naar [taal]’.
7. Waarom werkt de vertaalfunctie van Google Chrome niet?
Er kunnen verschillende redenen zijn. Uw browser heeft een update nodig. moet mogelijk het cachegeheugen en de gegevens wissen. De functie kan ook worden uitgeschakeld.
Het is ook mogelijk dat u eerder in het pop-upvenster de optie heeft geselecteerd dat Chrome een specifieke taal in de toekomst niet vertaalt , en nu zie je het niet meer.
Je hebt bijvoorbeeld’Nooit Frans vertalen’geselecteerd. Het enige dat u hoeft te doen, is de selectie van die optie ongedaan maken, en Chrome zal aanbieden om Frans te vertalen de volgende keer dat u een pagina opent die deze bevat.
Het maximale uit de Google Translate-paginafunctie halen
Veel gebruikers kiezen Chrome als hun standaardbrowser omdat deze het meest compatibel is met andere Google-producten. Daarom is de Google Translate-extensie zo gemakkelijk geïntegreerd in de desktopbrowser.
De functie voor het vertalen van pagina’s in Chrome is naadloos en efficiënt, hoewel niet perfect, en vertaalt pagina’s in verschillende talen.
Terwijl er zijn enkele opvallende verschillen, zowel de desktopbrowser als de mobiele versie bieden een overvloed aan opties en instellingen. Hopelijk kunt u het nu gebruiken tijdens het browsen, lezen of winkelen.
Hoe vaak gebruikt u de vertaalfuncties van Google? Laat het ons weten in de comments hieronder.
Disclaimer: sommige pagina’s op deze site kunnen een affiliate-link bevatten. Dit heeft op geen enkele manier invloed op ons redactioneel commentaar.