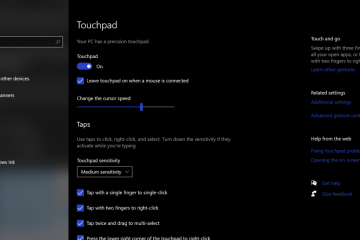De angst is meer dan 9000! De angst om al uw belangrijke gegevens te verliezen heeft u verrast. [image]
Veel gebruikers, waaronder ik, hebben minstens één keer in hun leven met hetzelfde probleem te maken gehad. Ik heb ook tal van andere gevallen bestudeerd om de mogelijke onderliggende factoren te achterhalen.
In dit artikel zal ik u uitleggen hoe u de harde schijf kunt repareren die niet wordt weergegeven in opstartprioriteit op uw Windows 10.
Bekijk ons aparte bericht over Remote Desktop RDP inschakelen in Windows 10 Home Edition.
Waarom wordt de harde schijf niet weergegeven in opstartprioriteit in Windows 10?
Dit zijn de redenen waarom de harde schijf niet wordt weergegeven in opstartprioriteit:
Harde schijf niet ingeschakeld in BIOS
Soms kan de harde schijf van een systeem op de een of andere manier worden uitgeschakeld in het BIOS. Een uitgeschakelde harde schijf kan leiden tot een onopgemerkt opstartapparaat. Daarom wordt de harde schijf niet weergegeven in opstartprioriteit.
Verouderd apparaatstuurprogramma
Als de harde schijf op een oud stuurprogramma draait, wordt het mogelijk niet gedetecteerd. Als gevolg hiervan wordt het niet weergegeven in opstartprioriteit.
Volg onze handleiding over het aanpassen van het paginabestand in Windows 10.
Beschadigde of losgekoppelde SATA-kabel
Beschadigde of losgekoppelde SATA-kabel
strong>
Een harde schijf is met een SATA -kabel aangesloten op het moederbord van een computer. Het heeft ook een stroombron nodig om te werken. Dus een andere kabel verbindt de harde schijf met de voeding.
Als een van de kabels beschadigd raakt of losraakt, zal het systeem de harde schijf niet vinden. Daarom zal de harde schijf niet in opstartprioriteit verschijnen, ongeacht uw besturingssysteem.
Harde schijf defect
Harde schijf defect is ongecompliceerd zoals het klinkt. Als de harde schijf defect raakt, wordt deze niet gedetecteerd als een opstartbaar apparaat.
Een harde schijf kan om meerdere redenen defect raken, zoals Fysieke schade aan de draaiende schijf, hoge spanning, verbrande controller Chip of IC, te veel slechte sectoren op de schijven, enz.
Beschadigd MBR-partitieschema
Master Boot Record ( MBR) is een programma dat in elke partitie op de schijf wordt gevonden. Het slaat alle informatie over elke partitie en zijn grootte op.
Tijdens het opstarten van een computer probeert het te communiceren met de harde schijf en probeert het het besturingssysteem te laden. Voor uitstekende communicatie moet MBR eerst worden geladen. Het moederbord detecteert de harde schijf niet als de MBR beschadigd is.
Bekijk ons aparte bericht over de nadelen van het niet activeren van Windows 10.
Hoe de harde schijf niet te repareren Verschijnen met opstartprioriteit op Windows 10
Het is niet zo moeilijk om een niet-gedetecteerde harde schijf met opstartprioriteit te herstellen. Het vereist echter enige voorzichtigheid en een sequentiële procedure die moet worden gevolgd.
Hier zijn de methoden om de harde schijf te repareren die niet wordt weergegeven in opstartprioriteit:
1. Harde schijf inschakelen in BIOS
strong>
Het inschakelen van een harde schijf in het BIOS lost vaak onopgemerkte problemen met de opstartschijf op.
Volg deze stappen om de harde schijf in het BIOS in te schakelen:
Druk op de aan/uit-knop. Blijf het BIOS van je moederbord kapot maken. Meestal is het de Del/F2 -knop op je toetsenbord. Raadpleeg voor de zekerheid de handleiding van je moederbord. Zoek IDE-configuratie onder de Geavanceerde Verschillende moederborden hebben verschillende namen. Maar ze lijken veel op elkaar en spreken voor zich. Selecteer SATA of iets dat verband houdt met SATA uit de beschikbare opties.Opslaan en Herstarten.
Nu zou je harde schijf moeten verschijnen in het menu Opstartprioriteit.
Hier is een complete gids over 5 effectieve manieren om IE11 Windows 10 te verwijderen
2. Controleer en vervang SATA-kabel
Visuele inspectie is de belangrijkste fase van het controleren van een kabel. Als er een vervorming wordt gevonden, zijn verdere stappen vereist om ervoor te zorgen dat het snoer beschadigd is.
Zo kunt u de SATA-kabel controleren en vervangen:
Steek de SATA-kabel aan in het moederbord van een werkende computer SATA-poort.Sluit het andere uiteinde aan op een functionele HDD.Kijk in de Als de HDD niet wordt gevonden, kunnen we concluderen dat de kabel beschadigd is. Vervang de SATA kabel.
Als de SATA-kabel de reden is achter het niet-gedetecteerde probleem met de harde schijf in Boot Priority, zal het volgen van alle bovenstaande stappen het probleem met de ontbrekende harde schijf oplossen.
Bekijk ook ons aparte bericht over de beste plaatsen om een Windows 10-sleutel te kopen.
3. Maak een stevige verbinding en sluit de HDD opnieuw aan
Er waren situaties waarin ik ontdekte dat mijn verbindingskabel was losgeraakt. Opnieuw aansluiten en ervoor zorgen dat de verbindingen stevig worden opgelost, is een onopgemerkt HDD-probleem.
Daarom raad ik u altijd aan om voor een stevige verbinding te zorgen en uw component opnieuw aan te sluiten.
4. Stuurprogramma voor harde schijf bijwerken
Het bijwerken van het stuurprogramma voor de harde schijf is een veelvoorkomende oplossing voor een niet-gedetecteerde schijf, zoals gemeld door veel gebruikers over de hele wereld. Als uw harde schijf niet in Windows opstart, kan het lastig zijn om dit te repareren.
Hier is een snelle manier om het stuurprogramma voor de harde schijf bij te werken:
Download de ISO-schijfkopie van de officiële website van Microsoft.Installeer Windows op de USB-schijf met behulp van een flashtool van derden. WinToUSB is zo’n hulpmiddel. Sluit de USB aan op uw computer. Zet de pc aan. Start Windows op met behulp van de USB-flashdrive. Druk op Windows + S-toets.Typ Apparaatbeheer.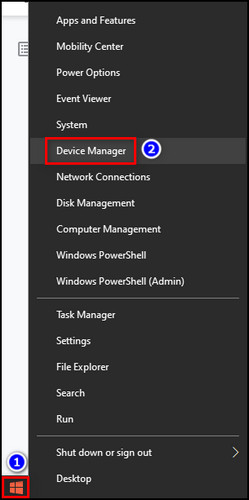 Klik op Schijfstation.
Klik op Schijfstation.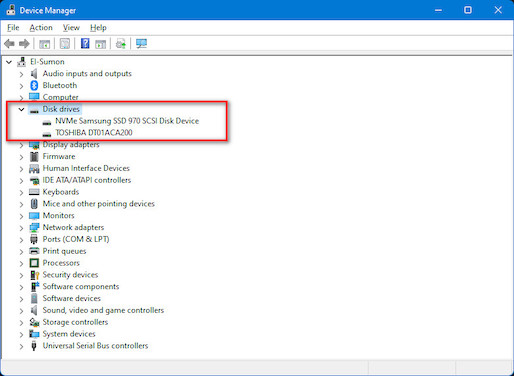 Klik er met de rechtermuisknop op.Klik op Stuurprogramma bijwerken.Selecteer Automatisch zoeken naar stuurprogramma’s.Kies het gevonden stuurprogramma om te installeren. Start uw computer opnieuw op.
Klik er met de rechtermuisknop op.Klik op Stuurprogramma bijwerken.Selecteer Automatisch zoeken naar stuurprogramma’s.Kies het gevonden stuurprogramma om te installeren. Start uw computer opnieuw op.
Uw harde schijf wordt nu weergegeven met opstartprioriteit. En u kunt opstarten in Windows. Zo niet, installeer dan gewoon Windows opnieuw. Het zou je probleem moeten oplossen als het te wijten was aan het beschadigde stuurprogramma.
Hier is een efficiënte handleiding voor het oplossen van foto’s willekeurig in een map plaatsen.
5. BIOS resetten
Harde schijven kunnen vanwege het BIOS niet worden gedetecteerd. Ik heb dergelijke gevallen in het verleden gevonden. Het resetten van het BIOS kan een remedie zijn voor dit probleem.
Hier is een van de gemakkelijkste manieren om het BIOS te resetten:
Ontkoppel uw pc van elke stroombron.Open het zijpaneel van uw chassis om toegang te krijgen tot uw moederbord.Zoek de CMOS batterij op uw moederbord.Trek de batterij eruit en wacht 5 minuten.Re-plaats de batterij in de sleuf. Zet de computer aan. Ga naar BIOS. Controleer de lijst met opstartapparaten.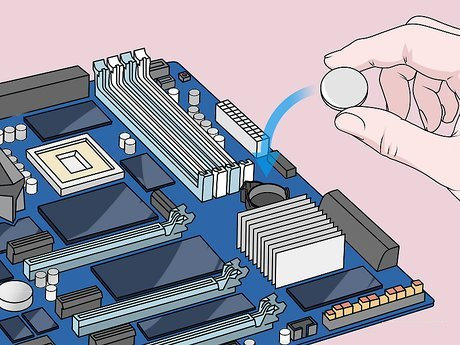
U zou uw harde schijf daar moeten zien staan.
Lees meer over het wijzigen van bestandskenmerken in Windows 10/11
6. Stel de opstartvolgorde van de harde schijf bovenaan in
Onjuiste opstartvolgorde resulteert vaak in het niet opstarten in Windows. Het kan ook leiden tot een niet-gedetecteerde opstartbare harde schijf.
Zo stelt u de opstartvolgorde van de harde schijf bovenaan in:
Ga naar BIOS nadat de computer is ingeschakeld. Zoek Opstartopties.Stel de eerste opstartoptie in als uw opstartbare harde schijf.Herstart.
Als dit het probleem veroorzaakte, kunt u nu uw harde schijf in de lijst met opstartprioriteiten zien.
Hier is een complete gids over hoe u de domeincontroller in Windows kunt wisselen.
7. Beschadigde MBR repareren
Als je harde schijf niet verschijnt vanwege een beschadigde MBR, moet je hem opnieuw opbouwen voordat je hem uit de ramen gooit.
Volg deze stappen om een beschadigde MBR te repareren:
Maak een USB-flashstation opstartbaar. Start de USB-flashdrive op. Ga naar het Windows-installatiescherm. Druk op R om de Windows Herstelconsole te openen. Typ de volgende opdracht fixmbr in de console. Er wordt een nieuw MBR-partitieschema gemaakt.
Belangrijke opmerking: Deze methode werkt alleen als uw harde schijf op een MBR-partitieschema draait. Moderne harde schijven gebruiken een GPT partitieschema.
8. Vervang of repareer harde schijf
Als je tot hier hebt gelezen, betekent dit dat geen van de oplossingen die ik hierboven heb uitgelegd voor je heeft gewerkt, wat bevestigt dat je harde schijf dood is. U moet deze vervangen door een nieuwe schijf.
U kunt contact opnemen met een gegevensherstelbedrijf om gegevens van uw lege schijf te herstellen. Als je geluk hebt, kunnen ze alle kritieke gegevens ophalen.
Je kunt echter proberen je schijf te repareren. Maar het zal niet zo goed presteren als voorheen, en er is een groot risico dat uw harde schijf plotseling uitvalt.
Bekijk ook onze aparte post over windows audio device graph isolation high CPU.
Laatste opmerking
Het niet kunnen opstarten in het besturingssysteem is zowel beangstigend als frustrerend. Mensen besteden vaak veel tijd aan het achterhalen van de exacte reden.
In mijn artikel heb ik alle mogelijke redenen en oplossingen verzameld die u kunnen helpen het probleem op te lossen.