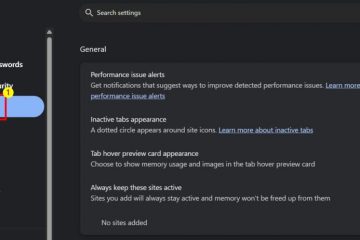Stel jezelf voor in een online multiplayer-game of een zakelijke bijeenkomst waar elke seconde waardevol is en je geen enkel frame wilt missen. Met een pc-configuratie van duizend dollar is dit niet al te veel verwacht.
Maar helaas, tijdens intense gevechten, wordt je computerscherm plotseling een seconde zwart en merk je dat je het spel verloor toen de scherm verschijnt.
Ik ben erin geslaagd om dit vervelende probleem op te lossen met een aantal gemakkelijk te volgen methoden. Blijf lezen tot het einde om het scherm te repareren dat een seconde zwart wordt in Windows 10.
Laten we aan de slag gaan!
Hier is een complete gids voor het maken van een RDP-snelkoppelingspictogram op Windows 10.
Waarom wordt mijn computerscherm even zwart?
Er zijn enkele manieren om te bepalen waarom je computerscherm even zwart wordt. Elk hardware-of softwareprobleem kan u tot dit irritante probleem leiden. In het onderstaande gedeelte vindt u een lijst met mogelijke redenen die mogelijk verantwoordelijk zijn voor dit probleem.
Hier is de lijst met redenen waarom uw scherm even zwart wordt:
strong>
Verbindingsprobleem
Soms wordt uw computerscherm zwart, maar blijft de computer werken en keert het scherm na een seconde terug. Meestal doet dit probleem zich voor bij defecte verbindingsproblemen.
Houd de verbindingen van uw computer goed in de gaten voor mogelijke losse verbindingen. Aangezien een computer verschillende verbindingen gebruikt om de videogegevens naar een monitor te verzenden, kan een defecte verbinding tot dit vervelende probleem leiden.
Stroomprobleem
Een andere reden voor uw computerscherm dat zwart wordt, is een onstabiele voeding. Je apparaat heeft een ononderbroken stroomaansluiting nodig om correct te werken.
Als je moederbord niet genoeg stroom krijgt om te werken, kan je scherm willekeurig zwart worden. Vergeet dus niet te controleren of uw stroomvoorziening goed werkt.
Verwante handleiding: Extern bureaublad werkt niet op Windows 11
Onjuiste monitorinstellingen
Als u onlangs uw monitorinstellingen hebt gewijzigd, ziet u mogelijk het probleem met het zwarte scherm op uw computer.
Het wijzigen van de monitorinstellingen kan vaak problemen veroorzaken met de video-uitvoer, wat leidt tot de probleem met zwart scherm.
Beschadigde kabels
Uw CPU verzendt de videogegevens via kabels naar de monitor. Het gebruik van een beschadigde kabel kan ertoe leiden dat de gegevens niet naar de monitor worden overgebracht.
Er is ook gemeld dat het gebruik van een kabel van meer dan twee meter lang een reden kan zijn voor het probleem met het zwarte scherm.
Ongepaste stuurprogramma’s
Elke verouderde stuurprogramma kan talloze bugs bevatten die uw computermonitor vaak even zwart maken.
Samen met verouderde stuurprogramma’s, een nieuwe driver kan soms leiden tot hetzelfde probleem waarbij uw monitor een seconde zwart kan worden.
Clashing Applications
Als u meerdere applicaties tegelijk gebruikt, zullen deze applicaties kunnen met elkaar botsen, waardoor u het probleem met het zwarte scherm krijgt.
Misschien wilt u ook lezen: Voer netwerkreferentiefout in op Windows 11/10 Opgelost
Oplossen Scherm wordt een seconde zwart op Windows 10
U kunt het probleem met het zwarte scherm van de monitor moeiteloos oplossen door de beschadigde kabels te vervangen, de aansluitingen te controleren of het scherm te onderzoeken. De Windows-toets + Ctrl + Shift + B-sneltoets kan het videostuurprogramma opnieuw opstarten en de verbinding van de monitor vernieuwen.
Als u het probleem met het zwarte scherm in Windows probeert op te lossen, moet u eerst het probleem van het besturen van uw computer begrijpen scherm voor een seconde in een zwart scherm.
Nadat u het probleem volledig begrijpt, kunt u verschillende oplossingen proberen om dit vervelende probleem op te lossen. In het onderstaande gedeelte van dit artikel vindt u een enorme lijst met fixes.
Ik heb de oplossingen op de juiste manier gerangschikt om de meest effectieve fixes voorop te stellen. Blijf lezen tot het einde om op te lossen dat uw computerscherm voor een tweede probleem zwart wordt.
Hier zijn de methoden om het scherm voor een seconde zwart te maken op Windows 10:
p>
1. Controleer verbindingsproblemen
Een defecte verbinding tussen de CPU en de monitor kan vaak tot dit probleem leiden. Het zou de eerste prioriteit moeten zijn om de verbindingen te controleren.
Zet je computer uit en ontkoppel alle kabels. Controleer nu alle kabels en poorten op mogelijke schade.
Controleer de kabels nauwkeurig op verbogen, sneden of andere tekenen van schade. Als er geen fysieke schade aan de draden is, controleer dan of het interne circuit goed is aangesloten of niet.
Controleer ook of beide uiteinden van het plastic van de kabel goed vastzitten en niet worden blootgesteld. Controleer nu de poorten van uw computer vanaf de achterkant van de CPU-behuizing.
Probeer over te schakelen naar een andere poort of gebruik een andere kabel om er zeker van te zijn dat het probleem niet bij de aansluiting van uw systeem ligt.
p>Vervang, afhankelijk van de waarneming, uw beschadigde kabels of neem contact op met een reparatiewerkplaats als u problemen met de computerpoort ontdekt.
Als het probleem niet bij uw kabels of poorten ligt, gaat u verder met de volgende oplossingen.
Volg onze gids over 3 manieren om uit de veilige modus te komen in Windows 10/11
2. Opstarten in de veilige modus
Hoewel het opstarten van uw Windows in de veilige modus niet de ultieme oplossing is om dit probleem op te lossen, zal dit u helpen de situatie beter te begrijpen.
Wanneer u uw Windows opstart in de veilige modus, slaat het alle extra apps, instellingen en widgets over. Dat laadt Windows met zijn basisapps en instellingen.
Als je het probleem met het haperen van het scherm niet ziet in de opstartmodus, zit het probleem in de logische sectoren van Windows en kun je eenvoudig de hardware-specifieke reparaties. Volg de onderstaande instructies om uw Windows op te starten in de veilige modus.
Hier zijn de stappen om uw Windows op te starten in de veilige modus:
Open Windows-instellingen door de Windows + I-toetsen samen in te drukken. Selecteer Update en beveiliging. 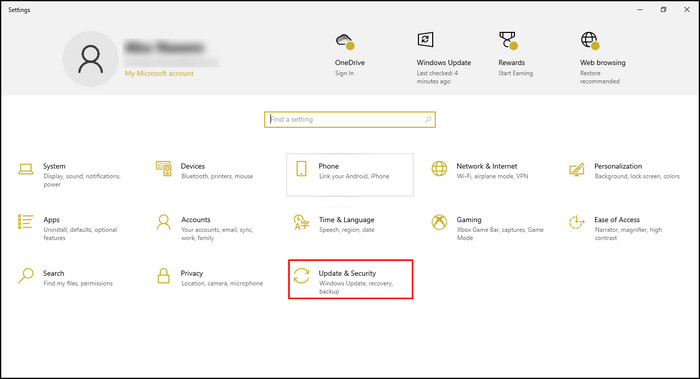 Klik op de Herstel tabblad in het linkerdeelvenster. Selecteer Nu opnieuw opstarten onder de kop Geavanceerd opstarten.
Klik op de Herstel tabblad in het linkerdeelvenster. Selecteer Nu opnieuw opstarten onder de kop Geavanceerd opstarten.  Kies Opstartmodi vanuit het blauwe schermvenster.Druk op F4 om naar de Veilige modus te gaan.
Kies Opstartmodi vanuit het blauwe schermvenster.Druk op F4 om naar de Veilige modus te gaan.
Wacht tot Windows opstart in de veilige modus. Controleer in de veilige modus of het probleem zich blijft voordoen. Ga dan verder met de volgende oplossing.
Volg onze handleiding over toegang tot iMessage op Windows 11/10.
3. Voer een schone start uit
Meestal laadt Windows services, stuurprogramma’s en apps bij het opstarten en blijft het services op de achtergrond leveren. Wanneer een van deze services niet meer correct werkt, kan dat leiden tot een probleem met een zwart scherm.
Een schone start helpt Windows op te starten met een minimale set services, stuurprogramma’s en apps die kunnen helpen bepalen welk onderdeel verantwoordelijk is voor dit vervelende probleem met het zwarte scherm.
Hoewel de optie Schoon opstarten bijna gelijk is aan Veilig opstarten, is het enige verschil dat u individueel kunt bepalen welk segment het probleem veroorzaakt.
U kan de schone start van Windows 10 uitvoeren door de onderstaande instructies te volgen.
Hier zijn de methoden om een schone start uit te voeren in Windows 10:
Open de >Voer het dialoogvenster uit door op de Windows + R knop te drukken. Typ msconfig in het dialoogvenster en druk op Enter. 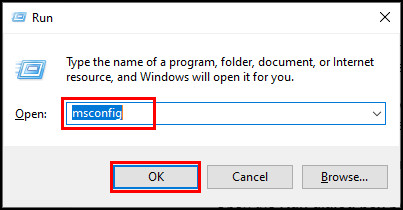 Overschakelen naar het tabblad Services vanuit de app Systeemconfiguratie. Vink de optie Alle Microsoft-services verbergen aan. Klik op Alles uitschakelen en vervolgens op Toepassen.
Overschakelen naar het tabblad Services vanuit de app Systeemconfiguratie. Vink de optie Alle Microsoft-services verbergen aan. Klik op Alles uitschakelen en vervolgens op Toepassen. 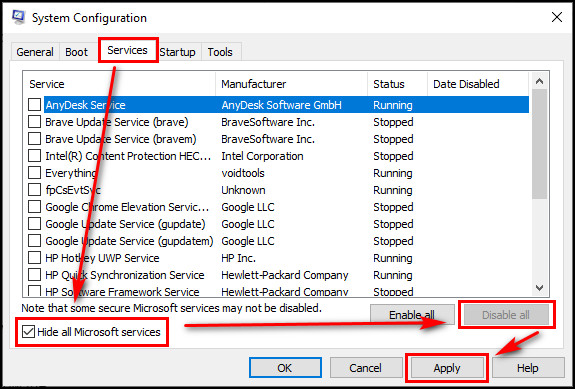 Overschakelen naar de Startup tab.Klik op Taakbeheer openen.
Overschakelen naar de Startup tab.Klik op Taakbeheer openen. 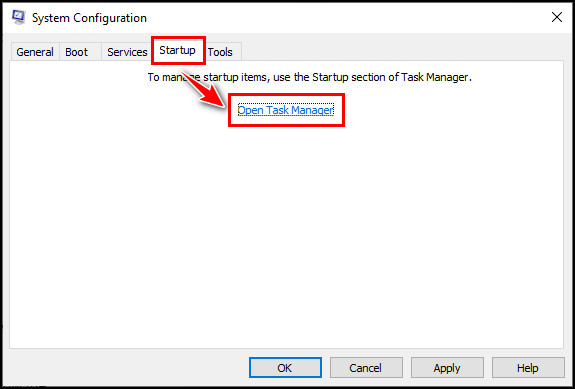 Alle opstarttoepassingen uitschakelen vanaf het tabblad Opstarten.Sluit Taakbeheer.Klik op OK om de wijzigingen op te slaan.
Alle opstarttoepassingen uitschakelen vanaf het tabblad Opstarten.Sluit Taakbeheer.Klik op OK om de wijzigingen op te slaan.
Met deze stappen wordt het probleem niet opgelost onmiddellijk, maar u krijgt een idee over de oorzaak van dit probleem.
Als uw probleem met het zwarte scherm verdwijnt nadat u de schone start hebt uitgevoerd, weet u nu dat het probleem bij een van deze processen ligt.
Je kunt elke service afzonderlijk opnieuw inschakelen om te bepalen welke service verantwoordelijk is voor het probleem met het zwarte scherm. Volg de volgende stappen om services in te schakelen.
Hier zijn de manieren om services afzonderlijk opnieuw in te schakelen:
Open het dialoogvenster Uitvoeren door door op de Windows + R knop te drukken. Typ msconfig in het dialoogvenster en druk op Enter. 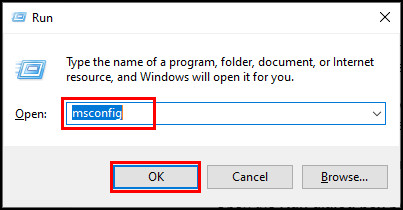 Overschakelen naar het tabblad Services vanuit de app Systeemconfiguratie. Vink de optie Alle Microsoft-services verbergen aan. Vink de service aan die u wilt inschakelen. Navigeer naar Toepassen > Oké.
Overschakelen naar het tabblad Services vanuit de app Systeemconfiguratie. Vink de optie Alle Microsoft-services verbergen aan. Vink de service aan die u wilt inschakelen. Navigeer naar Toepassen > Oké. 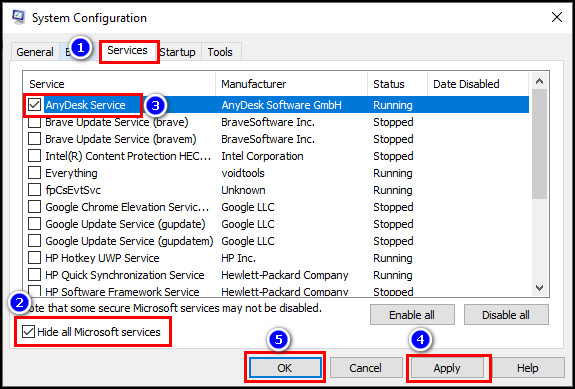 Start uw computer opnieuw.
Start uw computer opnieuw.
Probeer elk proces in te schakelen totdat u de hoofdschuldige vindt die het probleem veroorzaakt. Als geen van de services dit probleem verhelpt, schakelt u uw opstarttoepassingen opnieuw in via het opstartvenster van Taakbeheer.
Misschien wilt u de nadelen lezen van het niet activeren van Windows 10.
4. Snel opstarten uitschakelen
In Windows 10 kunt u de functie voor snel opstarten gebruiken om het opstartproces te versnellen. Wanneer de functie voor snel opstarten is ingeschakeld, start Windows met minimale functies om sneller dan normaal op te starten, waardoor uw monitor gedwongen wordt een willekeurig zwart scherm weer te geven.
Volg de onderstaande stappen om snel opstarten uit te schakelen.
Hier zijn de stappen om snel opstarten uit te schakelen:
Open Instellingen door de toetsen Windows + I samen in te drukken. Navigeer naar Systeem > Voeding en slaap.Klik op de Extra energie-instellingen onder het gedeelte Verwante instellingen. 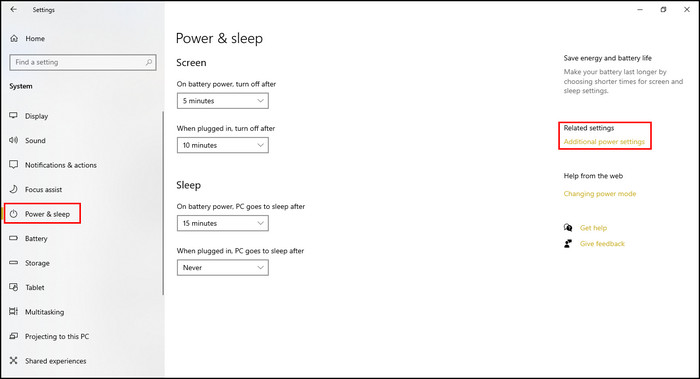 Klik op de Kies wat de aan/uit-knop doet optie in het linkerdeelvenster. Selecteer de optie Instellingen wijzigen die momenteel niet beschikbaar zijn . Haal het vinkje weg bij Snel opstarten inschakelen (aanbevolen) .Klik Wijzigingen opslaan om uw wijzigingen op te slaan.
Klik op de Kies wat de aan/uit-knop doet optie in het linkerdeelvenster. Selecteer de optie Instellingen wijzigen die momenteel niet beschikbaar zijn . Haal het vinkje weg bij Snel opstarten inschakelen (aanbevolen) .Klik Wijzigingen opslaan om uw wijzigingen op te slaan.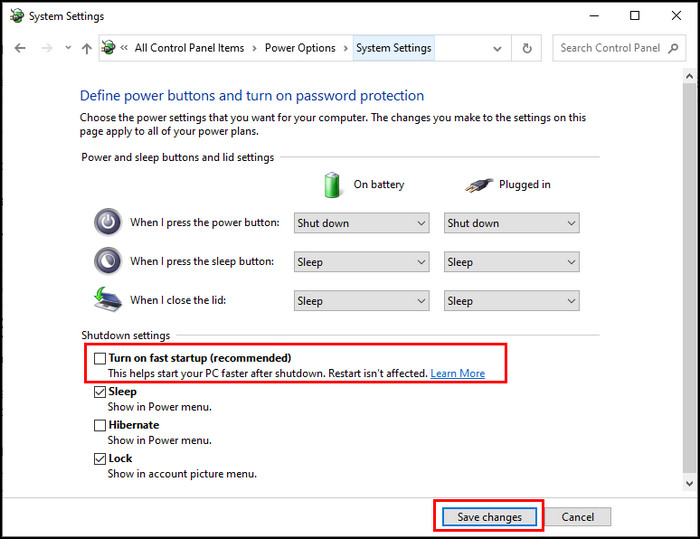
Na het opslaan van de wijzigingen is het tijd om uw apparaat opnieuw op te starten. Nadat het herstartproces is voltooid, controleert u of het probleem met het zwarte scherm aanhoudt en gaat u verder met de volgende oplossingen.
Bekijk de eenvoudigste manier om Windows 10/11-updatefout 0x80d02002 op te lossen.
5. Hoog contrast uitschakelen
Windows 10 heeft een functie om hoog contrast te regelen. Wanneer u de functie voor hoog contrast inschakelt, kan het systeem of de monitor het contrast soms niet aan en geeft het een seconde of langer een zwart scherm weer.
Als u de functie voor hoog contrast uitschakelt, kan uw scherm zwart worden voor een tweede nummer. Volg de volgende instructies om deze functie uit te schakelen.
Hier zijn de methoden om hoog contrast uit te schakelen:
Open Instellingen door op de Windows + I toetsen samen.Klik op Toegankelijkheid.Selecteer Hgh contra’st in het linkerdeelvenster.Toggle off de schakelaar onder Hoog contrast gebruiken. 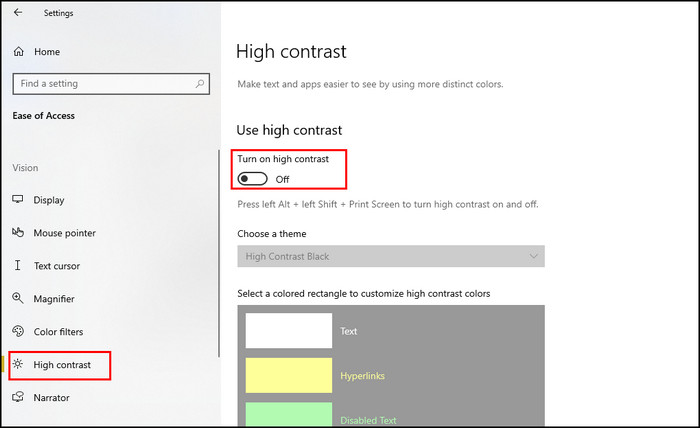
Na het uitschakelen van de hoge contrastoptie, start u uw computer opnieuw op. Controleer of het probleem aanhoudt en ga verder met de volgende oplossingen.
6. Controleer uw stuurprogramma’s
Uw apparaat gebruikt een stuurprogramma voor een grafische kaart om de grafische gegevens naar uw monitor te verzenden. Als uw stuurprogramma onlangs is bijgewerkt, bevat dat een beschadigd bestand. Of, als u een oudere versie van het stuurprogramma gebruikt, kan dit leiden tot een probleem met een zwart scherm.
Stuurprogramma’s bijwerken
Het stuurprogramma bijwerken naar de nieuwste versie kan dit vervelende probleem vaak oplossen. Volg de onderstaande instructies om uw beeldschermstuurprogramma bij te werken.
Hier zijn de manieren om stuurprogramma’s bij te werken:
Open het dialoogvenster Uitvoeren door op de Windows + R toetsen te drukken. Typ devmgmt.msc en druk op Enter. 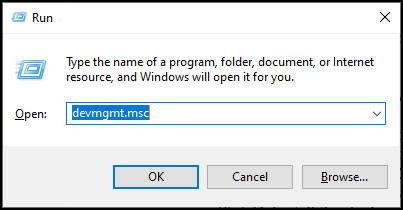 Klik op de linkerpijl van de Beeldschermadapters.Klik met de rechtermuisknop op de adapternaam.Selecteer Stuurprogramma bijwerken.
Klik op de linkerpijl van de Beeldschermadapters.Klik met de rechtermuisknop op de adapternaam.Selecteer Stuurprogramma bijwerken. 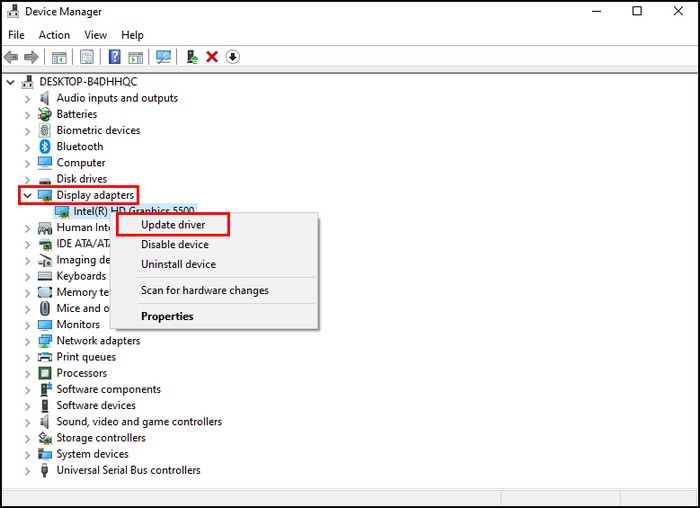 Klik op de Automatisch zoeken naar stuurprogramma’s .
Klik op de Automatisch zoeken naar stuurprogramma’s .
Start uw computer opnieuw op om het updateproces te voltooien wanneer uw apparaat het recente stuurprogramma heeft gedownload en geïnstalleerd.
Misschien ook leuk om te lezen: Schakel Remote Desktop RDP in Windows 10 Home Edition in
Stuurprogramma’s opnieuw installeren
Als het bijwerken van het stuurprogramma naar de nieuwste versie het probleem niet oplost, probeer dan het stuurprogramma opnieuw te installeren door de onderstaande instructies te volgen.
Dit zijn de stappen om stuurprogramma’s opnieuw te installeren:
Druk op Windows + R om het dialoogvenster Uitvoeren te openen.Type devmgmt.msc in het dialoogvenster en druk op Enter. 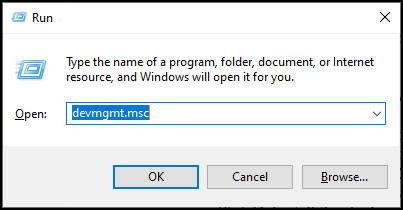 Selecteer de pijl naar links van de Beeldschermadapters.Klik met de rechtermuisknop op de adapternaam.Klik op Het apparaat verwijderen.
Selecteer de pijl naar links van de Beeldschermadapters.Klik met de rechtermuisknop op de adapternaam.Klik op Het apparaat verwijderen. 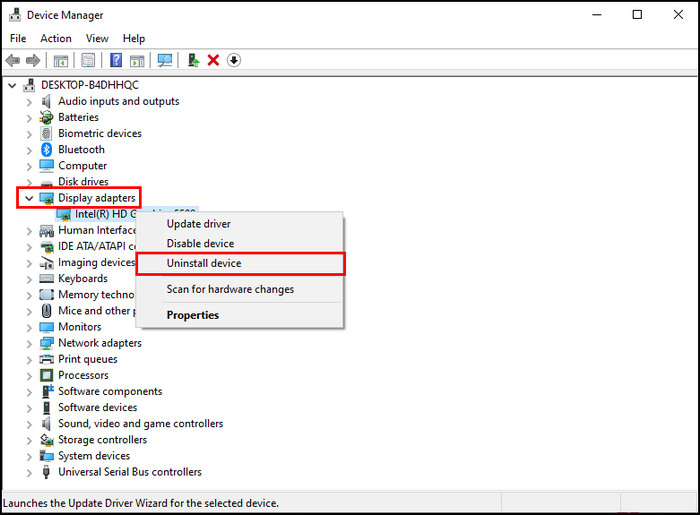 Download het geschikte stuurprogramma voor uw apparaat van de website van de fabrikant en unzip it.Navigeer naar Apparaatbeheer > Beeldschermadapters. Klik met de rechtermuisknop op de adapter en selecteer Scan mijn computer op stuurprogrammasoftware.Installeer het eerder opgeslagen bestand.
Download het geschikte stuurprogramma voor uw apparaat van de website van de fabrikant en unzip it.Navigeer naar Apparaatbeheer > Beeldschermadapters. Klik met de rechtermuisknop op de adapter en selecteer Scan mijn computer op stuurprogrammasoftware.Installeer het eerder opgeslagen bestand.
Als u het bovenstaande proces volgt, wordt een nieuwe stuurprogrammaversie geïnstalleerd die de probleem met zwart scherm.
Stuurprogramma terugdraaien
Het terugdraaien van uw stuurprogramma kan handig zijn om het probleem met het zwarte scherm op te lossen als u het probleem ondervindt na een recente stuurprogramma-update.
Hier zijn de methoden om het stuurprogramma van uw grafische kaart terug te draaien:
Ga naar Beeldschermadapters door de te volgen bovenstaand proces.Klik met de rechtermuisknop op de driver en selecteer Prop erties.Schakel over naar het tabblad Driver en kies Driver terugdraaien.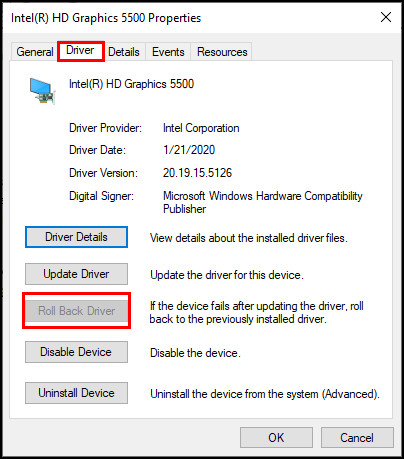
Wacht nu tot het proces is voltooid en start na voltooiing uw computer opnieuw op. Als het probleem zich blijft voordoen, gaat u verder met de volgende oplossingen.
Ook gerelateerd: Verwijder de adresbalkgeschiedenis van Windows 11 File Explorer
7. Monitorinstellingen resetten
In sommige gevallen is je monitor misschien helemaal in orde, maar hij wordt nog steeds even zwart. Het probleem kan te maken hebben met uw monitorinstellingen.
Ik raad u ten zeerste aan om uw monitorinstellingen te controleren om inzicht te krijgen in de omgeving die het probleem veroorzaakt. Hoewel voor verschillende modellen en merken de instellingen iets anders zijn. U kunt uw monitorinstellingen eenvoudig resetten door de volgende instructies te volgen.
Dit zijn de eenvoudigste manieren om uw monitorinstellingen te resetten:
Zoek de bedieningsknop van uw monitor .Druk op de hoofdmenuknop om Instellingen te openen. Navigeer naar Systeeminstellingen met behulp van de pijltoetsen omhoog en omlaag. Klik op de Alles gereset of Fabrieksreset. 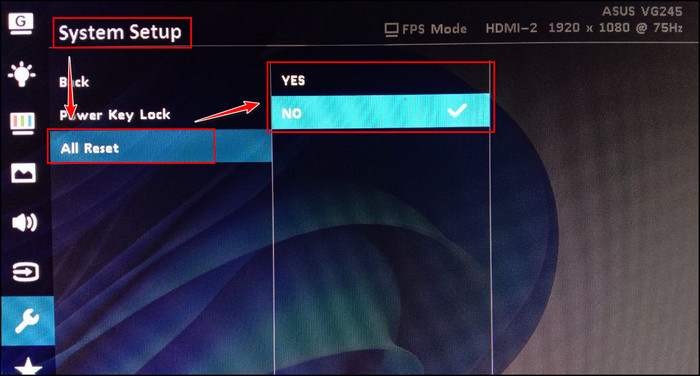 Bevestig om de Instellingen.
Bevestig om de Instellingen.
Door de vorige instructies te volgen, kunt u eenvoudig uw monitorinstellingen resetten. Houd er rekening mee dat de optie kan verschillen afhankelijk van het model van uw monitor.
Misschien vindt u het ook leuk om offline bestanden in of uit te schakelen in Windows 11
8. Energiebeheer aanpassen
In verschillende forums en technische websites heb ik ontdekt dat de meeste mensen het probleem met het zwarte scherm oplossen door de stroomoptie aan te passen. Het probleem zit misschien in je energie-instellingen als je monitor wakker wordt van een zwart scherm met een simpele muisbeweging of toetsdruk.
Het uitschakelen van de energiebesparende modus kan dit vervelende probleem oplossen. In de onderstaande stappen leert u hoe u de energiebesparende modus kunt uitschakelen.
Hier zijn de stappen om de energiebesparende modus uit te schakelen:
Open de Voer het dialoogvenster uit door op de Windows + R toetsen te drukken. Typ control en druk op Enter. 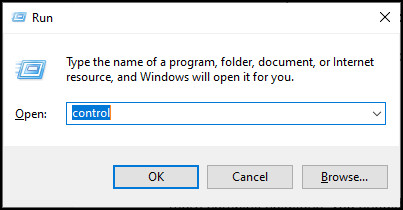 Selecteer Energiebeheer.Klik op Kies wanneer u het scherm wilt uitschakelen in het linkerdeelvenster.
Selecteer Energiebeheer.Klik op Kies wanneer u het scherm wilt uitschakelen in het linkerdeelvenster.  Selecteer Saldo in plaats van Power Saver. Als ueen laptop gebruikt, vindt u alleen de optie Balance beschikbaar. Zoek deSchakel het beeldscherm uit en plaats de computer om te slapen onder de Change Plan Settings.Selecteer de waarden Never voor de Schakel het scherm uit en Zet de computer in slaapstand.
Selecteer Saldo in plaats van Power Saver. Als ueen laptop gebruikt, vindt u alleen de optie Balance beschikbaar. Zoek deSchakel het beeldscherm uit en plaats de computer om te slapen onder de Change Plan Settings.Selecteer de waarden Never voor de Schakel het scherm uit en Zet de computer in slaapstand. 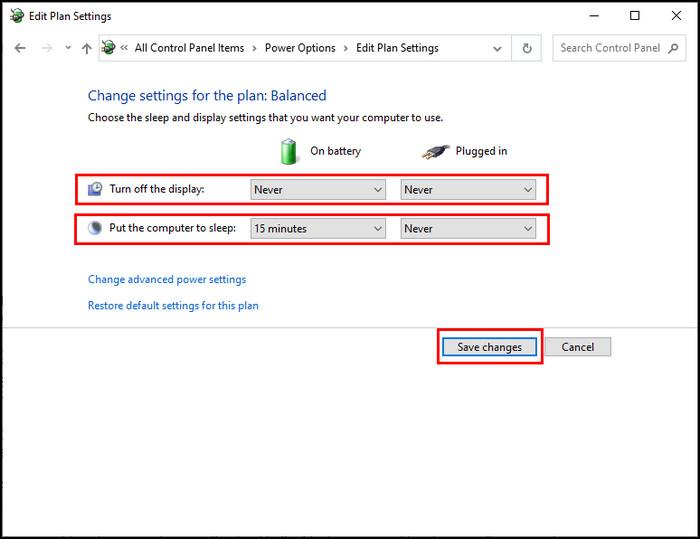
Deze instellingen aanpassen voorkomt dat uw computer overschakelt naar de slaapstand en het beeldscherm gaat nooit vanzelf uit.
Lees meer over hoe u een bestand of map met een wachtwoord kunt beveiligen in Windows 11
9. Bekijk het beeldscherm
Soms kan dit probleem met het zwarte scherm optreden bij een defecte monitor. Voordat u doorgaat met de meer complexe oplossingen, moet u ervoor zorgen dat de monitor perfect werkt.
Sluit uw monitor aan op een andere computer en controleer of u nog steeds met hetzelfde probleem wordt geconfronteerd. Je kunt ook een andere monitor meenemen om te testen met je CPU.
Als je het probleem van de monitor ontdekt, kun je een aantal van de onderstaande oplossingen uitsluiten die de probleemoplossing veel efficiënter maken.
Het gebruik van een oude of goedkope monitor kan vaak leiden tot het probleem met het zwarte scherm, omdat ze niet compatibel genoeg zijn om lange uren en op totale capaciteit te werken.
Het is ook essentieel om ervoor te zorgen dat de helderheid van uw monitor niet is ingesteld op 100%. Het verlagen van de helderheid van uw scherm is een uitstekende manier om dit vervelende probleem op te lossen.
Zorg ervoor dat uw monitor niet gestrest raakt door lange werkdagen en laat het even afkoelen, en probeer altijd de helderheid op een laag niveau te houden. lager niveau.
10. Kabels verwisselen
HDMI-, VGA-, DVI-en andere videoschermcontrollers gebruiken een kabel om audio-en videogegevens over te dragen tussen de monitor en de computer. Met beschadigde kabels kan uw systeem de essentiële gegevens niet ontvangen.
Het gebruik van een te dunne, te lange of goedkope kabel kan soms mislukken om de gegevens correct over te dragen, wat ertoe kan leiden dat uw computerscherm een zwart scherm krijgt.
U kunt de mogelijkheid van een zwart scherm voorkomen door de AWG (American Wire Gauge) kabel van de kabel te vergroten. Zorg ervoor dat u geen kabel gebruikt die langer is dan 7 voet.
Verwijder nu adapters, ontvangers of splitters van het circuit en controleer of dit uw probleem oplost. Als het probleem zich blijft voordoen, gaat u verder met de volgende oplossingen.
Aanvullende oplossing om de monitor te repareren wordt willekeurig zwart
Als uw computerscherm plotseling zwart wordt zonder dat het wordt weergegeven elke fout, kunt u een combinatie van sneltoetsen gebruiken om uw computer uit de slaapstand te halen. Deze methode werkt alleen als de software en hardware van je apparaat geen ernstige schade hebben.
Druk tegelijkertijd op de toetsen Windows + Shift + Ctrl + B. Als het toetsencommando goed werkt, hoort u een pieptoon met een schermschudeffect, wat uw probleem met het zwarte scherm zou moeten oplossen.
Soms bevriest uw monitor om verschillende redenen en wordt willekeurig zwart. Door op de combinaties van de Windows + Shift + Ctrl + B-toetsen te drukken, wordt het scherm uit de bevriezingsomstandigheden gewekt en wordt de daadwerkelijke uitvoer weergegeven in plaats van een willekeurig zwart scherm.
Als niets werkt voor u, het is tijd om contact op te nemen met een professional om het probleem met het willekeurig zwart worden van de monitor op te lossen.
Veelgestelde vragen
Waarom doet mijn scherm zwart wordt voor een tweede pc?
Een defecte of beschadigde kabel kan ervoor zorgen dat uw pc-scherm een seconde zwart wordt. Omdat de HDMI-, VGA-, DVI-en andere videoschermcontrollers de audio-en video-gegevens naar uw monitor verzenden. Een beschadigde kabel kan de gegevens niet naar uw monitor overbrengen.
Hoe repareer ik een zwart scherm voor een paar seconden?
U kunt moeiteloos uw het zwarte scherm van uw computer door uw stuurprogramma van uw grafische kaart bij te werken, ervoor te zorgen dat alle kabels functioneel zijn, het scherm van uw monitor opnieuw in te stellen, en de energie-instellingen van uw pc aan te passen en het aanpassen van de overklok.
Waarom knippert mijn tweede monitor aan en uit?
Soms, de tweede monitor van je computer kan aan en uit knipperen vanwegedefecte kabels, verkeerd geconfigureerde duelmonitorinstellingen, fouten of ontbrekende stuurprogramma’s. Ook onjuiste voeding of verschil tussen de twee monitorinstellingen kan tot dit probleem leiden.
Samenvattend
Het is moeilijk te bepalen welk probleem de monitor van uw computer voor een seconde naar het zwarte scherm dwingt in Windows 10. De mogelijke redenen zijn defecte verbindingsproblemen, onvoldoende stroom van de voeding, een beschadigde kabel, enzovoort.
Voordat u overweegt componenten te vervangen, moet u ervoor zorgen dat u niet te maken krijgt met softwareproblemen of bugs.
Probeer uw computer op te starten in de veilige modus, controleer uw stuurprogramma’s, pas de monitorinstellingen aan , wijzig stroomopties en verwissel de kabels om dit vervelende probleem op te lossen.
Welke oplossing vond u nuttig om het probleem met het zwarte scherm op te lossen? Vergeet het niet te vermelden in het onderstaande commentaargedeelte.