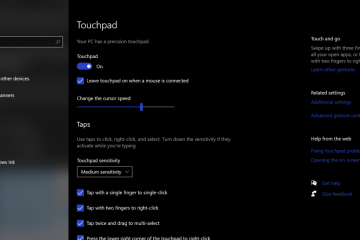De Machine Check Exception (MCE) blue screen of death (BSOD) is een relatief zeldzame fout die kan optreden op Windows-pc’s. MCE-fouten worden meestal veroorzaakt door hardwareproblemen, zoals defecte processors of geheugenmodules. Wanneer een MCE-fout optreedt, crasht de pc en wordt een blauw scherm weergegeven met de foutmelding”Machine Check Exception.”
Als uw pc een MCE BSOD heeft, moet u dit probleem oplossen met behulp van de onderstaande methoden Volg deze methoden en voer enkele eenvoudige en gemakkelijke stappen uit om dit probleem binnen enkele minuten op te lossen.
Inhoudsopgave
Wat betekent de uitzondering op de machinecontrole?
De Machine Check Exception (MCE) blue screen of death (BSOD) is een relatief zeldzame fout die kan optreden op Windows-computers. Het treedt meestal op als er een probleem is met de hardware van de computer.
Een mogelijke oorzaak van de Machine Check Exception BSOD is oververhitting. Als de computer te heet wordt, kan dit fouten in de hardware veroorzaken. Een andere mogelijke oorzaak is een slecht stuurprogramma. Als een stuurprogramma is niet correct werkt, kan de computer crashen.
Sommige softwareproblemen kunnen de MCE BSOD veroorzaken. Als er bijvoorbeeld een probleem is met het geheugenbeheer van Windows, kan het een aanwijzing voor deze fout. Er zijn ook gevallen waarin virussen of malware ervoor kunnen zorgen dat de machine uitzonderingsfouten controleert.
Hoe kan ik een uitzondering op de machinecontrole oplossen?
Er zijn verschillende oplossingen voor Uitzonderingen voor machinecontrole. De onderstaande procedures zouden u moeten helpen.
Methode 1: voer de BSOD-probleemoplosser uit
The Machine Check Exception (MCE) blue screen of death (BSOD) )-fout in Windows kan vaak worden verholpen door de ingebouwde probleemoplosser uit te voeren. Deze probleemoplosser voert een reeks tests uit op uw pc om te controleren op fouten die de MCE BSOD kunnen veroorzaken.
Typ cmd in de Windows-zoekbalk en druk op Enter.Controleer nu op deze opdrachten in de opdrachtprompt. Als deze commando’s problemen veroorzaken na het scannen van uw systeem, zullen deze commando’s deze automatisch oplossen.SFC/Scannow Dism/Online/Cleanup-Image/CheckHealth Dism/Online/Cleanup-Image/ScanHealth Dism/Online/Cleanup-Image/RestoreHealthEn als uw systeem de foutmelding’Machine Check Exception BSOD in Windows’weergeeft, zullen deze opdrachten deze ook automatisch scannen en repareren.
Methode 2: Pc-stuurprogramma’s bijwerken via Windows Update
Als u de BSOD voor machinecontrole-uitzondering ervaart in Windows 10 en 11, kunt u proberen uw pc-stuurprogramma’s bij te werken via Windows Update. het probleem op te lossen en ervoor te zorgen dat uw computer soepel blijft werken. Er worden vaak updates voor pc-stuurprogramma’s uitgebracht om specifieke problemen op te lossen en de prestaties te verbeteren.
Door de nieuwste updates voor uw stuurprogramma’s te installeren, kunt u o r veelvoorkomende problemen oplossen. Daarom volgen hier een paar stappen die u kunnen helpen bij het bijwerken van uw pc-stuurprogramma’s via Windows-update.
Druk op de knop Windows+I om de Windows-instelling te openen.Klik in de Windows-instelling op de optie Windows Update aan de linkerkant. Klik in het gedeelte Windows Update op de optie Windows-update Of Update hervatten.Deze tool zal de bestanden in uw Windows en de stuurprogramma’s van uw pc bijwerken. U moet uw computer opnieuw opstarten zodra dit proces is voltooid.
Methode 3: verwijder het stuurprogramma van uw grafische kaart en installeer het opnieuw
Er is vastgesteld dat het stuurprogramma van uw grafische kaart veroorzaakt de Machine Check Exception BSOD in Windows. De beste manier om dit probleem op te lossen, is door het stuurprogramma van uw grafische kaart te verwijderen en opnieuw te installeren. Dit kan door deze stappen te volgen:
Open Apparaatbeheer door op Windows+X te drukken en Apparaatbeheer te selecteren.In Apparaatbeheerr moet u de categorie Beeldschermadapters uitbreiden.Klik met de rechtermuisknop op uw grafische kaart en selecteer Verwijderen in de lijst met opties.Download nu de nieuwste grafische kaart van uw pc stuurprogramma van de website van uw fabrikant. Installeer na het downloaden de driver. Na de installatie moet u uw pc opnieuw opstarten en kijken of dit probleem is opgelost of niet.
Methode 4: Windows Check Disk uitvoeren
De Machine Check Exception BSOD is een blauwe schermfout die kan optreden op een Windows-pc. Deze fout treedt op wanneer er een hardwareprobleem is met uw computer en kan worden veroorzaakt door verschillende problemen, zoals oververhitting, beschadigde bestanden of defecte hardware.
Als u deze fout ervaart, draait u de Windows Controleer Schijfhulpprogramma is een manier om het te repareren. Deze tool controleert uw computer op fouten en probeert deze te herstellen. Om Check Disk uit te voeren, moet u deze stappen volgen:
Druk op de Windows-knop op het toetsenbord en typ”cmd“in de zoekbalk. Wanneer het verschijnt, klikt u gewoon op de >Uitvoeren als beheerder optie.Typ nu de opdrachtprompt”chkdsk/r“en druk op Enter.Ten slotte scant deze tool de harde schijf van uw systeem en herstelt automatisch eventuele fouten. Het lost ook de fout’Machine Check Exception BSOD’van uw computer op.
Veelgestelde vragen
Wat is MCE-logboek?
MCE Log is een computerprogramma waarmee gebruikers hun werk kunnen bijhouden door de tijd vast te leggen waarop ze aan specifieke projecten beginnen en stoppen. Het programma kan ook de hoeveelheid tijd berekenen die aan elk project is besteed MCE Log is vooral handig voor freelancers en aannemers die hun klanten per uur moeten factureren.
Hoe decodeer ik MCE?
MCE staat voor Media Center Extender. Het is een technologie waarmee een computer digitale media zoals films, muziek en foto’s naar een televisie kan streamen. Met MCE-decodering kan uw computer de digitale media gestreamd vanaf de Media Center Extender.
Als u problemen ondervindt om uw computer de digitale media te laten decoderen die worden gestreamd vanaf de Media Center Extender, kunt u een paar dingen proberen.
Ten eerste, zorg ervoor dat uw computer voldoet aan de minimale systeemvereisten voor MCE-decodering. Uw computer moet minimaal een Intel Core 2 Duo-processor of een AMD Athlon 64 X2 Dual Core-processor met minimaal 2 GB RAM hebben. Het moet ook een grafische kaart hebben die DirectX 9.0c en Shader Model 3.0 of hoger ondersteunt met ten minste 128 MB grafisch geheugen.
Hoe start ik op in de veilige modus?
Veilige modus is een diagnostische modus van het computerbesturingssysteem (OS). Het wordt gebruikt om problemen met het besturingssysteem en de bijbehorende stuurprogramma’s op te lossen. Veilige modus start het besturingssysteem met een minimale set stuurprogramma’s en services. Hiermee kunt u bepalen of een stuurprogramma of service een probleem veroorzaakt.
Er zijn twee manieren om de veilige modus te starten:
Start de computer opnieuw op en druk op de F8-toets terwijl de computer opnieuw opstart. In Windows 10 , 8 en 7, open het menu Start. Typ msconfig en druk op Enter. Klik in het venster Systeemconfiguratie op het tabblad Boot. Vink het vakje aan naast Veilig opstarten en klik op OK.Klik op Opnieuw opstarten om uw computer opnieuw op te starten in de veilige modus.
Kan oververhitting een blauw scherm veroorzaken?
Er zijn veel mogelijke oorzaken voor een fout met een blauw scherm, waaronder hardwarestoringen, softwarefouten en conflicten. Een mogelijke oorzaak die vaak over het hoofd wordt gezien, is oververhitting. Als de componenten van de computer oververhit raken, kunnen ze defect raken en een blauwe schermfout veroorzaken.
Een manier om te testen of oververhitting de oorzaak is van de blauwe schermfout, is door de computer in de veilige modus op te starten. Als de fout niet optreedt in de veilige modus, is er waarschijnlijk een probleem met het koelsysteem van de computer. U kunt proberen de koelventilatoren en het koellichaam schoon te maken of te vervangen om dit op te lossen. Je kunt ook proberen een nieuwe laag koelpasta op de CPU aan te brengen.
Kan RAM een blauw scherm veroorzaken?
Er is veel gepraat over de vraag of RAM wel of niet blauwe schermen kan veroorzaken. Er is veel tegenstrijdige informatie over het onderwerp. Dus wat is de waarheid? Kan RAM blauwe schermen veroorzaken?
Het antwoord is een beetje ingewikkeld. In het algemeen, ja, RAM kan blauwe schermen veroorzaken. Het is echter niet altijd zo dat RAM de schuldige is. Sommige andere factoren kunnen ook bijdragen aan blauwe schermen.
Als uw computer bijvoorbeeld weinig geheugen heeft, kan hij blauwe schermen krijgen. Dit komt omdat wanneer uw computer niet genoeg geheugen heeft om soepel te werken, deze virtueel geheugen gaat gebruiken. En als dat gebeurt, kan dit soms leiden tot blauwe schermen.
Kan de CPU een blauw scherm veroorzaken?
Ben jij bang dat je CPU de reden zou kunnen zijn voor je blauwe scherm des doods? Geen paniek-het is mogelijk, maar zeldzaam. In de meeste gevallen is de hoofdoorzaak van een BSOD een probleem met de hardware of software van uw computer. Toch is het de moeite waard om je CPU als mogelijke boosdoener te bekijken.
Om te beginnen, open je je computer en kijk je naar het moederbord. Zoek de CPU-de grote, grijze chip in het midden van het bord. Als je niet zeker weet welke de CPU is, raadpleeg dan de handleiding van je moederbord of zoek online naar afbeeldingen van verschillende moederborden.
Zodra je de CPU hebt gevonden, kijk je op het label. Dit zal u vertellen welke CPU het is en hoeveel stroom het nodig heeft om goed te werken.
Kan het moederbord een blauw scherm veroorzaken?
Wanneer een computer crasht, is het blauwe scherm des doods (BSOD) een van de meest voorkomende fouten die gebruikers zien. BSOD is een Windows-fout die optreedt wanneer de computer een probleem ondervindt en opnieuw moet worden opgestart. De foutmelding gaat meestal vergezeld van een stopcode, een uniek nummer dat helpt bij het identificeren van het probleem.
Er zijn veel redenen waarom uw computer kan crashen, maar een van de meest voorkomende oorzaken is een defect moederbord . Als uw moederbord beschadigd is of niet goed functioneert, kan uw computer crashen of vastlopen. In sommige gevallen krijg je zelfs een blauw scherm te zien.
Als je regelmatig crashes of blauwe schermen ervaart, is het belangrijk om het probleem zo snel mogelijk op te lossen. U kunt verschillende dingen doen om het probleem op te lossen, waaronder het vervangen van uw moederbord of het bijwerken van uw stuurprogramma’s.
Ceen SSD veroorzaakt een blauw scherm?
Sommige gebruikers vragen zich af of hun Solid State Drive de oorzaak kan zijn van al hun pc-problemen. SSD’s worden vaak geprezen als een revolutie in computergebruik en zijn geweldig om uw systeem te versnellen. Sommige mensen hebben echter gemeld dat hun SSD Blue Screen-fouten veroorzaakt.
Tot nu toe is er geen duidelijk antwoord op de vraag of SSD’s Blue Screen-fouten kunnen veroorzaken. Sommige mensen denken dat het de manier is waarop de SSD samenwerkt met bepaalde software die deze fouten kan veroorzaken. Anderen denken dat het een probleem kan zijn met de firmware op de SSD-schijf.
Het is nog steeds onduidelijk wat deze Blue Screen-fouten veroorzaakt op computers waarop SSD’s zijn geïnstalleerd. Echter, totdat er meer informatie is vrijgegeven, is het het beste om voorzichtig te zijn en geen SSD te installeren als je al problemen hebt met je pc.
Kan een defecte harde schijf een blauw scherm veroorzaken?
Kan een defecte harde schijf een blauw scherm veroorzaken?
strong>
Er zijn veel redenen waarom een computer het beruchte Blue Screen of Death (BSOD) kan gaan vertonen. Een van die redenen kan een defecte harde schijf zijn.
Als uw computer regelmatig blauwe schermen begint te krijgen, is het misschien tijd om uw harde schijf te testen op fouten. U kunt dit doen doe dit met een programma zoals chkdsk. Als chkdsk fouten op uw harde schijf vindt, moet u deze mogelijk vervangen.
Echter, voordat u een nieuwe harde schijf gaat kopen, zijn er een paar dingen die u kunt proberen om het probleem op te lossen. Zorg er eerst voor dat al uw stuurprogramma’s up-to-date zijn. U kunt ook proberen een reparatie-installatie van Windows uit te voeren. Als geen van beide oplossingen werkt, moet u waarschijnlijk de harde schijf vervangen.
Kan een voeding een blauw scherm veroorzaken?
Een blauw scherm is een foutmelding die op een computerscherm kan verschijnen. Het gebeurt meestal wanneer de computer opstart of afsluit. Een blauw scherm kan ook optreden wanneer een programma niet correct werkt.
Er zijn veel redenen waarom een blauw scherm kan optreden. Een mogelijke reden is een probleem met de voeding. Als de voeding niet correct werkt, kan de computer crashen en een blauw scherm weergeven.
Als u denkt dat uw computer dit probleem heeft, kunt u de door de stekker uit het stopcontact te halen en er weer in te steken. Als de computer normaal opstart, weet u dat de voeding het probleem veroorzaakt.
Laatste gedachten
Dit artikel heeft laten zien hoe u de BSOD van de machinecontrole-uitzondering in Windows 10 kunt oplossen. Door de gegeven tips te volgen, kan het probleem relatief eenvoudig worden opgelost. Als deze oplossingen niet werken, moet u uw harde schijf of pc vervangen.
Ten slotte is het belangrijk om te onthouden dat een BSOD op een ernstiger probleem kan wijzen.
strong>