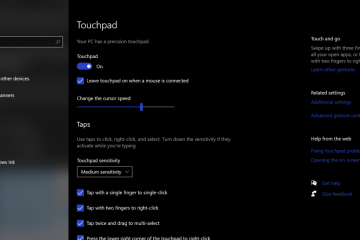Computerprogramma’s komen vaak fouten tegen en deze fouten kunnen ervoor zorgen dat het programma vastloopt. De Unexpected Store Exception Error is zo’n fout die kan optreden terwijl een computerprogramma wordt uitgevoerd. Deze fout geeft meestal aan dat er een probleem is met het geheugen van de computer.
Als deze fout optreedt, crasht het programma meestal en kan het niet verder worden uitgevoerd. Als u met dit soort problemen wordt geconfronteerd, moet u dit artikel lezen en de stappen volgen die in dit artikel kunnen worden gegeven.
In dit artikel wordt uitgelegd wat deze fout is, hoe u deze kunt oplossen en hoe u deze kunt voorkomen het niet opnieuw kan gebeuren.
Inhoudsopgave
Whaha Is de onverwachte fout in de winkeluitzondering?
De onverwachte opslaguitzonderingsfout betekent dat er iets mis is gegaan tijdens het opslaan van gegevens die in een latere bewerking moeten worden gebruikt. Dit kan om veel verschillende redenen gebeuren, maar de meest voorkomende zijn: Een bestand op uw harde schijf is beschadigd of beschadigd geraakt.
Een programma dat u op uw computer hebt geïnstalleerd, is beschadigd en veroorzaakt problemen. Het besturingssysteem van uw computer is beschadigd of beschadigd. In het bovenstaande scenario kan de beschadiging van het bestand op uw harde schijf door veel verschillende dingen worden veroorzaakt.
Wat zijn de oorzaken van de onverwachte fout in de winkeluitzondering?
Er zijn veel redenen waarom een onverwachte fout in de winkeluitzondering kan optreden. Enkele van de meest voorkomende redenen worden hieronder vermeld.
Eén reden is dat een programma of toepassing toegang probeert te krijgen tot geheugen dat aan een ander programma is toegewezen. Dit kan vaak gebeuren wanneer twee programma’s tegelijkertijd worden uitgevoerd en ze allebei dezelfde geheugenruimte proberen te gebruiken.
Een andere veelvoorkomende reden voor deze fout is wanneer een programma probeert gegevens naar een gedeelte van het geheugen dat er al uit is gelezen. Dit kan gebeuren wanneer een programma gegevens probeert op te slaan en per ongeluk informatie overschrijft die al in het geheugen is opgeslagen.
De derde reden voor deze fout is wanneer een programma probeert toegang te krijgen tot ongeldige geheugenadressen. Dit kan worden veroorzaakt door fouten in de code of door problemen met de hardware of software op uw computer.
Hoe de onverwachte fout in de winkeluitzondering op te lossen?
Er zijn een paar dingen die u kunt doen om het probleem op te lossen. Ik zal in een paar minuten een paar van de beste technieken bespreken om dit soort problemen op te lossen.
Methode 1: werk uw beeldschermstuurprogramma bij
Als u de foutmelding’Onverwachte winkeluitzondering’krijgt, bent u niet de enige. Deze fout wordt veroorzaakt door een verouderd beeldschermstuurprogramma en kan eenvoudig worden verholpen door uw stuurprogramma bij te werken.
Als u dit niet doet Als u niet weet hoe u uw pc-beeldschermstuurprogramma moet bijwerken, volgt u deze eenvoudige stappen:
Druk op de knop Windows+I en open Windows Apparaatbeheer uit de gegeven opties lijst.Nu wordt een lijst met stuurprogramma’s voor u geopend. Vanuit deze lijst moet u naar het beeldschermstuurprogramma gaan en op Intel HD Graphic Family klikken .Zodra de Intel HD Graphic Family verschijnt, moet je met de rechtermuisknop op deze driver klikken. En van de opties die verschijnen, moet u op de optie”Stuurprogramma bijwerken“klikken.Na het klikken op de verwijderoptie je moet even wachten totdat dit stuurprogramma is verwijderd, en dan eindelijk
Ik hoop dat deze methode voor je werkt. Als je nog steeds met dit probleem wordt geconfronteerd, moet je de volgende methode volgen die hieronder wordt gegeven.
Methode 2: voer systeembestandscontrole uit
Als u de onverwachte fout in de winkeluitzondering op Windows ervaart, is er een snelle en gemakkelijke oplossing. Het probleem wordt veroorzaakt door de corruptie van systeembestanden en kan worden opgelost door de tool Systeembestandscontrole (SFC) uit te voeren. Zo doet u het:
Klik op het Windows-pictogram in de taakbalk en typ”opdrachtprompt“in de zoekbalk. Wanneer het opdrachtpictogram verschijnt, moet u het als beheerder openen.Typ in het opdrachtpromptvenster”sfc/scannow“en druk op Enter. Dit scant uw systeem op beschadigde bestanden en herstelt deze indien mogelijk.Nu kan deze toolopdracht uw pc scannen en het probleem oplossen. Nadat de scan is voltooid voltooid, start u uw computer opnieuw op. De onverwachte fout in de winkeluitzondering zou nu moeten zijn opgelost, als deze nog niet is opgelost, moet u de onderstaande methode volgen.
Methode 3: Windows Antivirus uitschakelen
Windows-gebruikers melden een foutmelding dat ze hun antivirussoftware moeten uitschakelen om de onverwachte winkeluitzondering op te lossen. voorkomen dat gebruikers inloggen op hun pc en de antivirussoftware uitschakelen lijkt de enige manier om het probleem op te lossen.
Als u te maken krijgt met een onverwachte winkeluitzonderingsfout in Windows, moet u deze stappen volgen:
Druk eerst op Windows+I om de Windows-instelling te openen en druk vervolgens op de optie”Privacy & Beveiliging“.In het gedeelte Privacy en beveiliging moet u op de optie”Windows-beveiliging“klikken.Klik nu op de optie”Windows-beveiliging openen“om Microsoft Antivirus te openen dat standaard op elke pc kan worden geïnstalleerd.Wanneer het Windows-beveiligingsvenster wordt geopend, moet u op de knop”Virus & Threat Protection“optie.In dit gedeelte moet u op de optie”Instellingen beheren“klikken.Zorg ervoor dat u in de laatste stap alle opties uitschakelt die in deze sectie kunnen worden ingeschakeld, nadat u alle opties heeft uitgeschakeld, moet u controleren of deze fout is opgelost of niet.
Veelgestelde vragen
Wat betekent Windows-stopcode?
Elke keer dat een probleem ervoor zorgt dat Windows crasht en het beruchte’Blue Screen of Death’weergeeft, bevat het een code die kan worden gebruikt om de oorzaak van het probleem te achterhalen. Deze codes, STOP-codes genoemd, kunnen handig zijn bij het oplossen van software-of hardwareproblemen.
STOP-codes worden soms ook wel bugcontrolecodes genoemd. Hoewel het blauwe scherm er misschien intimiderend uitziet, kan de STOP-code vaak aanwijzingen geven over de oorzaak van het probleem. In sommige gevallen kan de code zelfs rechtstreeks verwijzen naar een specifiek stuurprogramma of stuk hardware dat het probleem veroorzaakt.
Het interpreteren van STOP-codes kan echter een uitdaging zijn, omdat ze vaak cryptisch en moeilijk te onthouden zijn. Daarom is het vaak het beste om een gekwalificeerde technicus te raadplegen wanneer u een STOP-code tegenkomt.
Hoe los ik onverwachte winkeluitzonderingen op tijdens het gamen?
Een van de meest voorkomende problemen die kunnen optreden wanneer gaming onverwachte winkeluitzonderingen ondervindt. Dit kan een reeks problemen in het spel veroorzaken, van het moeilijk maken om verder te komen tot het crashen van het hele systeem. Gelukkig zijn er een paar dingen die gedaan kunnen worden om dit probleem op te lossen.
De eerste stap is om te bepalen wat de onverwachte winkeluitzondering kan veroorzaken. Een mogelijkheid is dat er een probleem is met het spel zelf, zoals een beschadigd bestand. Als dit het geval is, kan het opnieuw installeren of repareren van de game helpen om het probleem op te lossen.
Een andere mogelijkheid is dat er een probleem is met je hardware, zoals een oververhitte grafische kaart. In dit geval kan het controleren of opschonen van uw hardware het probleem helpen oplossen.
What veroorzaakt een blauw scherm bij geheugenbeheer?
Een van de meest voorkomende fouten die Windows-gebruikers zien, is het blauwe scherm”geheugenbeheer”. Dit kan verschillende oorzaken hebben, van hardwareproblemen tot softwareproblemen. In dit artikel bekijken we enkele van de meest voorkomende oorzaken van de blauwe schermfout bij geheugenbeheer en hoe u deze kunt oplossen.
Een van de meest voorkomende oorzaken van blauw geheugenbeheer scherm is een defecte of defecte RAM-module. Als u onlangs nieuw RAM-geheugen heeft geïnstalleerd en deze foutmelding krijgt, is waarschijnlijk een van uw modules defect en moet deze worden vervangen.
Een andere veelvoorkomende oorzaak van deze fout is een gebrek aan beschikbare systeembronnen. Als uw computer niet genoeg vrij geheugen heeft, kan het geheugenbeheer een blauw scherm veroorzaken.
Wat zijn tekenen dat Windows is beschadigd?
Een van de meest voorkomende tekenen van een beschadigd Windows-besturingssysteem is wanneer het vaak vastloopt of crasht. Als uw computer meer dan normaal vastloopt, kan dit een teken zijn dat uw Windows-besturingssysteem beschadigd is.
Een ander teken is wanneer uw computer langzaam begint te werken. Als u merkt dat uw computer langzamer werkt dan normaal, kan het zijn dat uw Windows-besturingssysteem beschadigd is en gerepareerd moet worden.
Een ander teken dat uw Windows-besturingssysteem beschadigd is, is als u begint te zien vreemde foutmeldingen of pop-ups. Als u vreemde berichten of pop-ups ziet, kunt u het beste contact opnemen met een professional om u te helpen het probleem op te lossen.
Ten slotte, als u merkt dat uw computer niet opstart zoals gewoonlijk, kan het zijn dat uw Windows-besturingssysteem beschadigd is. Als u een van deze tekenen ziet, is het belangrijk om contact op te nemen met een professional om u te helpen het probleem op te lossen, zodat uw computer weer soepel kan werken.
Hoe te controleren of Windows 10 beschadigd is?
Windows 10 is een geweldig besturingssysteem, maar net als elke andere software kan het beschadigd raken. Wanneer dit gebeurt, kan uw computer zich abnormaal gaan gedragen of helemaal niet werken. Dus hoe weet je of Windows 10 beschadigd is en wat kun je eraan doen?
Een manier om te controleren op corruptie is door de ingebouwde Windows-probleemoplosser uit te voeren. Open hiervoor de app Instellingen en ga naar Update en beveiliging > Problemen oplossen. Selecteer de probleemoplosser voor Windows Store-apps en voer deze uit.
Als dat het probleem niet oplost, kunt u proberen de systeembestandscontrole (SFC) uit te voeren. Open hiervoor een beheerdersopdrachtprompt en typ de volgende opdracht:
sfc/scannow
Hiermee wordt uw systeem gescand op corrupte bestanden en wordt geprobeerd deze te herstellen.
W wat gebeurt er als Windows beschadigd raakt?
Als Windows beschadigd raakt, kan dit veel problemen voor uw computer veroorzaken. Uw computer reageert mogelijk niet meer of u ziet mogelijk een bericht dat de Windows-installatie beschadigd is en moet worden gerepareerd.
In sommige gevallen u kunt dit niet om uw computer überhaupt op te starten. Als Windows-corruptie optreedt, moet u waarschijnlijk het besturingssysteem opnieuw installeren om de zaken weer te laten werken. Het proces van opnieuw installeren kan tijdrovend en moeilijk zijn, dus het is het beste om corruptie in de eerste plaats te voorkomen.
Er zijn een paar dingen die u kunt doen om uw Windows-installatie gezond te houden, zoals regelmatig updates en beveiligingspatches installeren en een virusscanner uitvoeren. Door deze voorzorgsmaatregelen te nemen, kunt u het risico op corruptie helpen verminderen en ervoor zorgen dat uw computer soepel blijft werken.
Kan Windows willekeurig beschadigd raken?
Windows is een complex besturingssysteem met veel bewegende delen. Als gevolg hiervan is het niet ongebruikelijk dat er willekeurige fouten of crashes optreden. In sommige gevallen kan Windows zelfs willekeurig bestanden of gegevens beschadigen.
Hoewel er veel mogelijke oorzaken van Windows-corruptie zijn, komen sommige vaker voor dan andere. Onjuist afsluiten kan bijvoorbeeld vaak leiden tot bestandscorruptie. Op dezelfde manier kunnen malware en andere virussen ook schade toebrengen aan Windows-bestanden en-gegevens.
Als uw computer willekeurige fouten of crashes vertoont, zijn er een paar dingen die u kunt doen om het probleem op te lossen. De eerste stap is om te controleren of er updates beschikbaar zijn voor uw versie van Windows. Voer vervolgens een scan uit met uw antivirussoftware om te controleren op malware of virussen.
Probeer ten slotte uw computer opnieuw op te starten in de veilige modus en voer vervolgens opnieuw een scan uit met uw antivirussoftware.
Hoe voorkom ik dat Windows corrupt raakt?
Windows is een geweldig stuk software dat u kan helpen bij uw dagelijkse taken, maar het kan ook een enorme pijn zijn als het begint te defecten. Een veelvoorkomend probleem dat mensen lijken te ervaren, is Windows-corruptie.
Dit kan allerlei problemen veroorzaken, van het systeem dat niet goed opstart tot belangrijke bestanden die ontoegankelijk zijn. Dus, wat kunt u doen om te voorkomen dat Windows corrupt raakt?
Er zijn een paar dingen die u kunt doen om te voorkomen dat Windows beschadigd raakt. Ten eerste, zorg ervoor dat u regelmatig een back-up van uw bestanden maakt. Dit zorgt ervoor dat als er iets misgaat, u geen belangrijke gegevens verliest.
Ten tweede: probeer niet te veel programma’s tegelijk te installeren of te veel bestanden tegelijk te downloaden. Dit kan veel stress op uw systeem veroorzaken en de kans vergroten dat er iets misgaat.
Laatste gedachten
De onverwachte uitzonderingsfout in de winkel is een Windows-fout fout die kan optreden wanneer u een app probeert te openen. De foutmelding zal zeggen:”De toepassing kan niet worden gestart omdat de configuratie naast elkaar onjuist is.
Er zijn verschillende manieren om dit soort problemen op te lossen, maar in deze blogpost zal ik deel de meest gebruikte en nuttige methode die u kan helpen dit probleem binnen enkele minuten op te lossen. Ik hoop dat dit artikel je zal helpen dit probleem gemakkelijk op te lossen.
Als je dit artikel leuk vindt, deel het dan op sociale media met je vrienden. Bedankt voor het lezen.