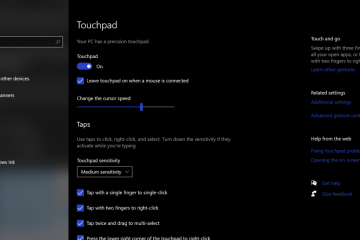oplossen
ERR_ACCESS_DENIED is geen onbekende voor Windows pc-gebruikers. Deze fout duikt vaak op wanneer we proberen toegang te krijgen tot een webtoepassing. De hoofdoorzaak van deze foutcode ERR_ACCESS_DENIED heeft meestal verkeerd geconfigureerde systeembestanden.
Als ERR_ACCESS_DENIED op ons scherm verschijnt, kan dit betekenen dat de webpagina die we proberen te openen tijdelijk niet beschikbaar is of verplaatst is naar een permanent een nieuw adres.
Als u met dit probleem wordt geconfronteerd, hoeft u zich er geen zorgen over te maken. In dit artikel worden enkele van de meest effectieve methoden onderzocht om deze’ERR_ACCESS_DENIED’-fout in uw browser te verhelpen.
Laten we aan de slag gaan.
Inhoudsopgave
Wat betekent”ERR_ACCESS_DENIED”?
De oorzaak van de”ERR_ACCESS_DENIED”-foutcode in de browser is nog onbekend, maar sommige factoren kunnen deze fout veroorzaken.
Enkele van de meest voorkomende oorzaken worden hieronder vermeld:
Probleem met Android-apparaatfout Geblokkeerde internet-TCP/UDP-poortGoogle Chrome Windows-foutprobleem Er wordt nog steeds frauduleuze software op de achtergrond uitgevoerd
Laten we een korte blik werpen op elk van deze oorzaken één voor één:
Android-apparaatfoutprobleem: Soms kan uw Android-apparaat deze fout veroorzaken. Dit komt omdat sommige Android-apparaten geen HTML5 of nieuwere technologieën ondersteunen.Geblokkeerd internet-TCP/UDP-poort: Een van de meest voorkomende oorzaken van deze fout is dat een firewall of ander beveiligingsprogramma de vereiste poort voor toegang tot de website blokkeert. o voeg een uitzondering toe voor de website in uw firewall of beveiligingsprogramma.Google Chrome Windows-foutprobleem: Een andere veelvoorkomende oorzaak van deze fout is een conflict met Google Chrome op Windows. Dit kan worden veroorzaakt door een verouderde Chrome-versie of door een programma van derden dat niet compatibel is met Chrome.Rogue-software die nog steeds op de achtergrond draait: Soms kan deze fout worden veroorzaakt door malafide software die nog steeds actief is in de achtergrond, zelfs nadat u alle browservensters hebt gesloten. Dit kan gebeuren als je onlangs een nieuw programma hebt geïnstalleerd en het zichzelf niet goed heeft opgeschoond.
Verwante: Fout 0xc0000022 oplossen
Hoe ERR_ACCESS_DENIED op te lossen?
Hieronder vindt u enkele tips voor het permanent herstellen en oplossen van de ERR_ACCESS_DENIED Windows-fout van uw computer.
Methode 1: Voer een volledige pc-scan uit via de Windows-beveiligingsapp
Terwijl u op uw computer werkt, bent u mogelijk de ERR_ACCESS_DENIED-fout tegengekomen. Dit kan frustrerend zijn, vooral als je niet weet hoe je het moet oplossen.
Er is echter een eenvoudige oplossing: voer een volledige pc-scan uit via de Windows Security-app. Dit zal helpen om mogelijke problemen met uw systeem te identificeren en te corrigeren. De volledige pc-scan kan ook helpen de prestaties van uw computer te verbeteren door ongewenste bestanden en ongewenste programma’s te verwijderen.
Dus als u de ERR_ACCESS_DENIED-fout krijgt, wanhoop dan niet-voer gewoon een volledige pc-scan uit, en hier zijn een paar eenvoudige stappen.
Open de Windows Security-app.Klik op”Virus-en bedreigingsbeveiliging.”Klik op”Scanopties.”Hier , ziet u enkele scanopties. Selecteer de optie”Volledige scan“.Klik in de laatste stap op de knop”Nu scannen“optie en wacht op de compilatie van dit proces. Wanneer het scanproces is voltooid, moet u uw pc opnieuw opstarten en controleren of dit probleem is opgelost of niet. Als u nog steeds met dit probleem wordt geconfronteerd, volgt u de tweede methode.
Methode 2: Browsercache en cookies wissen
We kennen allemaal het gevoel: jij probeert toegang te krijgen tot een website en u krijgt dat gevreesde bericht”ERR TOEGANG GEWEIGERD”. Het is frustrerend, vooral als u weet dat u de juiste URL heeft. En als uw computer u de ERR_ACCESS_DENIED-foutmelding geeft wanneer u probeert toegang te krijgen tot een website?
Als dit het geval is, is de kans groot dat het probleem kan worden opgelost door het cachegeheugen en de cookies van uw browser te wissen. U doet dit als volgt:
Open eerst uw browser en ga naar het instellingenmenu. In de meeste browsers kunt u dit doen door op de drie stippen van het scherm in de rechterbovenhoek te klikken.Selecteer daar”Instellingen “of”Voorkeuren.”Typ in het instellingenmenu de browsercache wissen en cookies in de zoekbalk.Deze optie bevindt zich meestal onder de privacy-of beveiligingsinstellingen. Klik erop en bevestig dat u uw cachegeheugen en cookies wilt wissen.Probeer daarna opnieuw naar de website te gaan. In de meeste gevallen lost dit de ERR_ACCESS_DENIED-fout op en kunt u zonder problemen verder browsen.
Methode 3: Proxyservers uitschakelen
Heeft u problemen met toegang tot bepaalde websites ? Krijg je steeds de gevreesde ERR_ACCESS_DENIED foutmelding? Als dit het geval is, is dit waarschijnlijk uw proxyserver.
Een proxyserver is een computer die fungeert als tussenpersoon tussen uw computer en internet. Het kan worden gebruikt om de beveiliging en prestaties te verbeteren, maar het kan ook problemen veroorzaken als het niet correct is geconfigureerd.
In dit geval is de beste oplossing om de proxyserver uit te schakelen en te kijken of dat het probleem oplost. Ga als volgt te werk:
Open de app Instellingen en ga naar Netwerk en internet.Omlaag scrollen en klik op Proxy.Schakel de automatische proxyserver uit.Herstarten uw browser en probeer de website opnieuw te openen.
Methode 4: Reset de Chrome-browser
U gebruikt Chrome nu al een tijdje en alles gaat goed. Maar ineens krijg je de ERR_ACCESS_DENIED-fout wanneer je probeert toegang te krijgen tot bepaalde websites.
Je hebt geprobeerd je computer opnieuw op te starten en zelfs je router te resetten, maar niets lijkt te werken. Gelukkig is er een manier om de Chrome-browser opnieuw in te stellen en de ERR_ACCESS_DENIED-fout op te lossen. Dit is wat u moet doen:
Open het Chrome-menu (de drie stippen in de rechterbovenhoek van de browser).Klik op “Instellingen.”Typ reset in de zoekbalk.Klik in het gedeelte”Reset”en klik vervolgens op de knop”Instelling resetten“.Er verschijnt een bevestigingsbericht-klik op” Reset“opnieuw. Nadat de reset is voltooid, start u uw browser opnieuw en probeert u toegang te krijgen ss de website opnieuw.
Met een beetje geluk wordt de Chrome-browser opnieuw ingesteld en wordt de ERR_ACCESS_DENIED-fout opgelost. Als dit niet het geval is, is er mogelijk iets anders aan de hand met uw computer of netwerk dat het probleem veroorzaakt. In dat geval moet u mogelijk een professional raadplegen voor verdere hulp.
Verwante: Fix: Chrome toegang geven tot het netwerk in uw firewall-of antivirusinstellingen
Veelgestelde vragen
Hoe los je op dat je geen toestemming hebt voor toegang op deze server?
Deze veelvoorkomende fout kan worden veroorzaakt door verschillende dingen, waaronder onjuiste bestandsrechten, een verouderd.htaccess-bestand of een verkeerd geconfigureerde server.
Er is echter sprake van zijn een paar eenvoudige stappen die u kunt nemen om het probleem op te lossen.
Controleer eerst de bestandsrechten op de server. Als de machtigingen onjuist zijn ingesteld, moet u mogelijk contact opnemen met uw hostingprovider om ze te corrigeren. Controleer vervolgens het.htaccess-bestand op eventuele fouten. Je kunt het bestand verwijderen of contact opnemen met je hostingprovider voor hulp als die er is. In de laatste stap, als al het andere faalt, moet je mogelijk contact opnemen met je hostingprovider om het probleem verder op te lossen. Met een beetje moeite zou u de foutmelding”u hebt geen toestemming om toegang te krijgen tot deze server”moeten kunnen herstellen en uw website weer aan de praat krijgen.
Why Do Ik krijg steeds toegang geweigerd op websites?
Er zijn verschillende redenen waarom u de toegang tot websites wordt geweigerd. Het kan zijn dat de website niet beschikbaar voor onderhoud, of er is mogelijk een probleem met uw internetverbinding. Het kan echter ook zijn dat uw internetprovider of overheid de website heeft geblokkeerd.
Als u in een land met strikte internetcensuur, zoals China of Iran, zul je dit probleem waarschijnlijk vaak tegenkomen. Zelfs als je niet in een gecensureerd land bent, kan de toegang op websites nog steeds worden geweigerd als de site geo-blokkering om de toegang tot bepaalde landen te beperken.
In ieder geval, als u steeds de toegang wordt geweigerd op websites, zijn er een paar dingen die u kunt proberen. Probeer eerst een VPN te gebruiken om een beperking te omzeilen ionen die aanwezig kunnen zijn. Als dat niet werkt, kunt u proberen rechtstreeks contact op te nemen met de website om te zien of zij u toegang kunnen geven. Tot slot, als al het andere faalt, kunt u proberen Google Translate te gebruiken om de inhoud van de website te bekijken.
Hoe los ik toegang geweigerd op Windows 10 op?
Het zal je misschien verbazen dat je dit probleem kunt oplossen door in te loggen op je computer als beheerder. Dit geeft u de benodigde machtigingen om toegang te krijgen tot de bestanden en mappen die u nodig heeft.
Als u nog steeds problemen ondervindt, kunt u proberen uw machtigingen opnieuw in te stellen.
Hiervoor volgt u deze stappen:
Ga naar het menu”Start“en typ”cmd“in het zoekvak. Klik met de rechtermuisknop op de”Opdrachtprompt“en selecteer”Als administrator uitvoeren.“Zodra u in de opdrachtprompt bent, typt u”reset permissions,“en drukt u op Enter. Dit zou het probleem moeten oplossen.
U kunt proberen een virusscan uit te voeren als u nog steeds problemen ondervindt. Soms kan malware voorkomen dat u toegang krijgt tot bepaalde bestanden en mappen. Door een virusscan uit te voeren, kunt u eventuele schadelijke software verwijderen die het probleem veroorzaakt.
Wziek ik alles kwijt als ik Chrome opnieuw installeer? strong>
Nee, u raakt uw bladwijzers of wachtwoorden niet kwijt omdat uw bladwijzers en wachtwoorden aan uw Google-e-mailaccount zijn gekoppeld. U verliest echter uw browsegeschiedenis, extensies en thema’s.
Dus als u overweegt Chrome opnieuw te installeren, moet u eerst uw bladwijzers exporteren naar een HTML-bestand. Op deze manier kunt u ze gemakkelijk importeren na de herinstallatie. Je wachtwoorden worden opgeslagen in je Google-account, dus je kunt ze gemakkelijk terugvinden door naar passwords.google.com te gaan.
Ten slotte, als je Chrome-specifieke apps gebruikt (zoals Gmail of Google Docs), je moet ze daarna opnieuw installeren. U hoeft zich dus geen zorgen te maken dat u alles kwijtraakt als u besluit Chrome opnieuw te installeren. Zorg ervoor dat u eerst uw bladwijzers exporteert!
Hoe reset ik mijn Chrome-browser?
Nou, laat me je vertellen jij! Het is vrij eenvoudig.
Ga eerst naar je Instellingen. Als je eenmaal in je instellingen bent, ga je naar het tabblad’Geavanceerd‘en klik je erop. scrol omlaag naar het gedeelte’Reset‘en klik op de knop’Reset‘.
Dat is alles! Uw Chrome-browser wordt nu teruggezet naar de standaardinstellingen. Als u uw browser opnieuw wilt aanpassen, kunt u natuurlijk altijd teruggaan naar uw instellingen en dingen aanpassen aan uw behoeften. Dus daar heb je het: een snelle en gemakkelijke handleiding om je Chrome-browser opnieuw in te stellen.
Hoe installeer ik Chrome opnieuw zonder bladwijzers en wachtwoorden te verliezen?
Eerst moet u uw bladwijzers exporteren vanuit Chrome. Volg hiervoor deze stappen:
Klik op het menu met drie stippen in de rechterbovenhoek van Chrome en selecteer’Bladwijzers‘. Klik nogmaals op het menu met drie stippen en selecteer’Bladwijzers exporteren.“Hiermee worden uw bladwijzers als HTML-bestand op uw computer opgeslagen. Vervolgens moet u Chrome van uw computer verwijderen. Ga hiervoor naar het”Configuratiescherm ‘en selecteer’Programma’s toevoegen of verwijderen‘. Zoek Chrome in de lijst met programma’s en klik op’Verwijderen‘. Nadat Chrome is verwijderd, kunt u het opnieuw installeren vanaf de Google-website. Als u Chrome opnieuw installeert, moet u uw bladwijzers importeren door naar het menu met drie stippen te gaan en’Bladwijzers‘te selecteren en klik vervolgens op’Bladwijzers importeren‘. Dit zorgt ervoor dat u uw bladwijzers of wachtwoorden niet kwijtraakt wanneer u Chrome opnieuw installeert.
Hoe los ik de website met geweigerde toegang op?
Er kunnen verschillende redenen zijn waarom u fouten met toegang geweigerd krijgt op websites, en elke reden vereist een andere oplossing. Er zijn echter een paar algemene tips die u kunnen helpen dit probleem op te lossen.
Controleer eerst of de website die u probeert te openen is actief. Als dit niet het geval is, kunt u niets doen om de fout’Toegang geweigerd’op te lossen.Ten tweede kunt u proberen de website te openen vanuit een andere browser of een ander apparaat. Soms worden fouten bij het weigeren van toegang veroorzaakt door browserspecifieke problemen.Het kan ook helpen om je cachegeheugen en cookies te wissen.Neem ten slotte contact op met het klantenserviceteam van de website voor hulp als je nog steeds problemen hebt. Met deze tips in gedachten, zou u de fout Toegang geweigerd moeten kunnen oplossen en zonder problemen weer op internet kunnen surfen.
Copsluiting
Ik heb je door vier methoden geleid om te proberen of je de ERR_ACCESS_DENIED-foutcode ervaart. Hopelijk heeft een van deze oplossingen voor u gewerkt en werkt uw computer weer soepel.
Zoals altijd kunt u gerust contact met mij opnemen als u hulp nodig heeft. Bedankt voor het lezen!