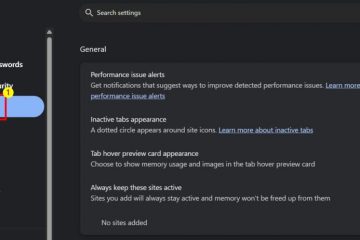Met de recente Windows 11-update heeft de Snip and Sketch-tool veel ontwikkeld. De gebruikersinterface van de tool is drastisch getransformeerd en er zijn geavanceerde functies toegevoegd voor het annoteren van de schermafbeeldingen.
-s-
Het lijkt echter allemaal een puinhoop als de app niet werkt op uw Windows 11-besturingssysteem. Maar u hoeft zich geen zorgen te maken, want onze gids”Hoe op te lossen”heeft u allemaal behandeld.
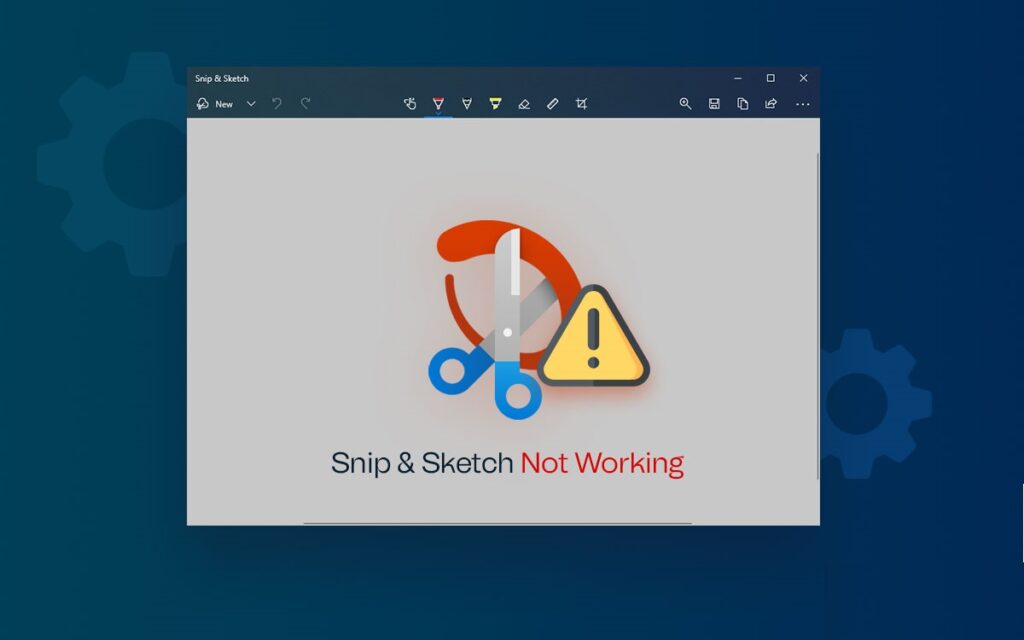
Lees ook:
Fix: Knippen en schetsen niet Werken in Windows 11
-s-
Stel je voor dat je op internet aan het zoeken bent naar nuttige dingen en je vindt wat je zoekt. Maar als je een combinatie van Windows gebruikt + Shift + S-toetsen, het had de app moeten openen, maar je Windows 11-besturingssysteem startte de app niet en je kon geen momentopname maken. Ja, ik weet dat het een lastige situatie voor je kan zijn.
U kunt deze methoden achtereenvolgens proberen om te bepalen welke oplossing voor u werkt! Volg dus de onderstaande stappen om problemen met Snip and Sketch op te lossen die niet werken op Windows 11!
Methode 1: werk het Windows-besturingssysteem bij
h3>
Windows is nog niet veel in zwang geraakt. Hoewel het het nieuwste Windows-besturingssysteem is, maar toch nieuw, heeft het softwarefouten. Bovendien hebben gebruikers zelfs r eporteerde een aantal storingen in het besturingssysteem. Daarom zal een softwarefout in uw Windows 11-besturingssysteem de Snip & Sketch-app verstoren die niet wordt gestart.
Volg de onderstaande stappen om uw Windows-besturingssysteem bij te werken:
Met een combinatie van Win+I-toetsen start u tegelijkertijd het menu Instellingen. Navigeer naar Windows Update. Ga naar en selecteer Controleren op updates. Installeer daarin de nieuwste versie van het besturingssysteem op uw computer.
Methode 2: zorg voor nauwkeurige datum en tijd
Als de datum-en tijdinstellingen van uw pc onjuist zijn, kunt u problemen ondervinden bij het gebruik van Windows-apps en ingebouwde hulpprogramma’s. Open daarom Taakbeheer en controleer of de Datum en Tijd correct zijn. Als het niet correct is, kun je het bijwerken via Instellingen.
Volg de onderstaande stappen om de datum en tijd bij te werken:
-s-
Go naar Windows-instellingen. Navigeer naar Tijd en taal. Selecteer de optie Datum en tijd. Stel de tijd automatisch in en zorg ervoor dat de tijd correct is of niet.
Methode 3: Gebruik de probleemoplosser voor Windows Store-apps
Je kunt de Snip and Sketch-app downloaden in de Microsoft Store van je Windows-besturingssysteem. Daarom kunt u de probleemoplosser voor Windows Store-apps gebruiken om de Snip-en Sketch-fouten op te lossen.
Volg de onderstaande stappen om de probleemoplosser voor Windows Store-apps voor de oplossing uit te voeren:
Ga naar Windows-instellingen.Under Ga naar het tabblad Instellingen en ga naar Problemen oplossen. Kies in het menu Andere probleemoplossers. Scroll naar beneden naar de optie Windows Store-apps en klik om de probleemoplosser uit te voeren.
Nadat Microsoft het probleemoplossingsproces heeft voltooid, controleert u of de Snip and Sketch Tool werkt of niet.
Als het op de een of andere manier niet werkt, volgt u de volgende methode die hieronder wordt vermeld.
Methode 4: Sluit Snip and Sketch vanuit Taakbeheer
Of het nu Snip & Sketch is of een niet-reagerende applicatie, je kunt deze truc gebruiken om de problemen op te lossen. Sluit eerst alle Snip en Sketch van achtergrond-apps, sluit Taakbeheer en probeer het opnieuw.
Volg de onderstaande stappen om hetzelfde te doen:
Klik met de rechtermuisknop op het Windows-pictogram en open Taakbeheer ervan. Zoek naar het Knipprogramma en klik erop. Navigeer naar de taak beëindigen knop en klik erop.
Verder kun je het Knipprogramma gebruiken zoals je eerder deed.
Maar krijg je geen screenshot-meldingen? Zo ja, volg dan de onderstaande methode!
Methode 5: Focus Assist uitschakelen
Heeft u moeite om de modus Niet storen op uw Windows 11-besturingssysteem in te schakelen? Welnu, je moet weten dat de modus Niet storen’Focus Assist’wordt genoemd. Je besturingssysteem staat dus in de modus Focus Assist wanneer de Snip en Sketch screenshots maken, maar je ontvangt geen meldingen.
Volg de onderstaande stappen om het uit te schakelen:
Klik in de taakbalk op het wifi-pictogram of de volumeknop. Tik op Focus Assist om het uit te schakelen.
Bovendien, als u de Snip & Schetstool in een niet-onderbrekende omgeving, dan moet je de tool uit Focus Assist verwijderen.
Volg de onderstaande stappen om dit te doen:
Open Windows-instellingNavigeer naar het systeemmenuKlik op Focus AssistTik op Alleen prioriteit
Daarom stelt Snip & Sketch u op de hoogte wanneer Focus Assist is ingeschakeld.
Methode 6: Repareer de Snip and Sketch Tool
Als u extra problemen ondervindt met de Snip & Sketch-tool, je kunt de app repareren door naar Windows-instellingen te gaan.
Volg de onderstaande stappen om de Snipping-tool te repareren:
Ga naar de instellingen van je pc. Navigeer naar het Apps-menu. Cho ose Apps en functies.Navigeer naar het Knipprogramma.Tik op het pictogram met de drie stippen en klik op Geavanceerde opties om het te openen.Klik op Repareren
Nu zal Windows het reparatieproces beheren.
Methode 7: Laat het Knipprogramma op de achtergrond draaien
Als u een combinatie van Windows+Shift+S-toetsen gebruikt.
Het Knipprogramma wordt op de achtergrond uitgevoerd om Snip & Sketch in te schakelen wanneer je drukt op de Windows + Shift + S-toetsen. Bovendien is de tool Power Optimized en verbruikt daarom een bijna lege batterij, zodat u deze op de achtergrond kunt gebruiken.
Volg de onderstaande stappen om deze op de achtergrond uit te voeren:
Ga naar Windows Instellingen.Navigeer naar Apps.Klik op het menu Apps en functies.Kies de optie Geavanceerd. Zoek Machtigingen voor achtergrond-apps en klik op het vervolgkeuzemenu en kies Altijd.
U zult nu geen problemen ondervinden met de Snipping Tool, die op de achtergrond draait.
Methode 8: Snip & Sketch opnieuw installeren
U kunt de Snip en Schetstool uit de Microsoft Store. Voordat u dit doet, moet u echter het Knipprogramma verwijderen. Download vervolgens de tool uit de Microsoft Store om het probleem op te lossen.
Volg de onderstaande stappen om de Knipprogramma opnieuw te installeren:
Ga naar Instellingen en open Apps erin Navigeer naar Apps en functies en selecteer KnipprogrammaSelecteer het pictogram met de drie stippen en klik op Installatie ongedaan maken om door te gaan met uw actie.
Je krijgt een melding om je actie te bevestigen en klik vervolgens op Verwijderen van de pc.
Ga naar Microsoft StoreDownload het knipprogramma en installeer het.
Methode 9: voer een systeemscan uit
Stel dat je apps downloadt van meerdere onbetrouwbare bronnen zoals diverse websites van derden om aangepaste of gekraakte versies te krijgen of van bronnen zoals Telegram. In dat geval bevatten ze vaak malware die uw apparaat kan beschadigen. Het kan verder de functionaliteiten van het Knipprogramma verstoren.
Volg dus de onderstaande stappen om een systeemscan op uw computer uit te voeren:
Klik met de rechtermuisknop op het Windows-pictogram. Klik op de Windows Terminal Menu om het te starten. Voer in het menu sfc/scannow in en druk op Enter.
Het voert de systeemscancontrole uit en u kunt zien of er een probleem is met een kwaadaardig bestand of app. Verwijder het bestand of de app permanent als een verdacht bestand wordt gevonden. Gebruik nu de tool Knippen en schetsen en het zal werken.
Veelgestelde vragen
Is het mogelijk om een screenshot te maken zonder de tool Knippen?
Wanneer u een gewenste afbeelding in het frame heeft, drukt u op de PrtScn-knop vanaf het toetsenbord. Het kopieert de schermafbeelding naar uw klembord en u kunt deze vervolgens in tekstverwerkingssoftware zoals Microsoft Word plakken. Als alternatief kunt u ook ShareX, een app van derden, downloaden om de taak uit te voeren.
Wat te doen als het Knipprogramma maar één keer werkt?
Als uw Knip-en Schetsprogramma werkt slechts één keer, volg de onderstaande stappen om de Snip & Sketch-app opnieuw te installeren om de tool te downloaden en te configureren.
Het definitieve oordeel
Als je de Snip & Sketch-tool gebruikt, kan het zijn dat je weet dat de Windows Snipping Tool verschillende beperkingen heeft bij het maken van schermafbeeldingen en beperkt is in functionaliteiten. Daarom kunt u alternatieve ShareX-toepassingssoftware gebruiken om het te gebruiken.
U moet zich echter zorgen maken over de aanschaf ervan, aangezien het een gratis te gebruiken alternatief is voor de Microsoft Windows Snip & Sketch-app. Met ShareX kun je screenshots maken, schermopnamen maken, de tekst selecteren, bestanden kopiëren naar uw klembord en u kunt er zelfs de QR-code doorheen scannen. Je kunt het vinden op Search Engine en vervolgens navigeren op de officiële website om de tool te downloaden.
De volwaardige gids moet je hebben geholpen om het probleem op te lossen. Laat het ons in het commentaargedeelte hieronder weten als u problemen ondervindt en vermeld welke methode u daarbij heeft geholpen.
—