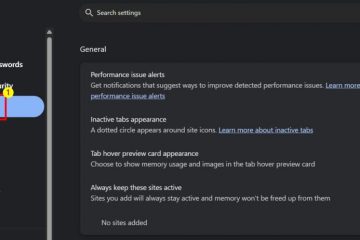Als u de fout Een apparaat dat op het systeem is aangesloten, werkt niet krijgt, vraagt u zich af wat u nu moet doen U moet deze foutmelding op uw Windows-pc hebben zien verschijnen wanneer u een iOS-apparaat op uw computer probeert aan te sluiten.
-s-
Het is bekend dat deze foutmelding verschijnt wanneer het iOS-apparaat dat u probeert te verbinden met uw computer niet in staat is om de vereiste verbinding tot stand te brengen. We zullen u echter ook in detail vertellen over de oorzaken van een apparaat dat op het systeem is aangesloten dat niet werkt, hieronder.
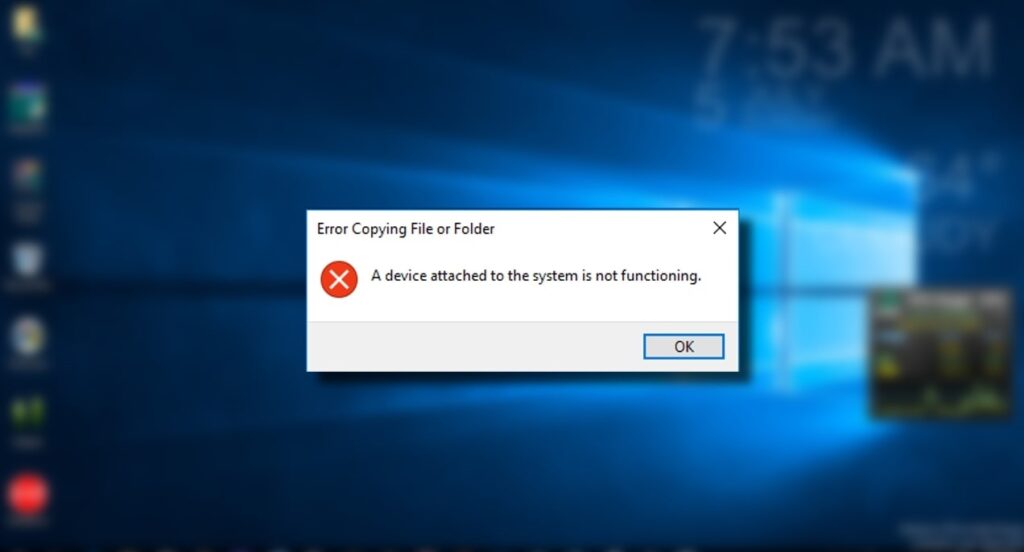
Lees ook:
Wat veroorzaakt de fout van”Een apparaat dat op het systeem is aangesloten, werkt niet”?
-s-
Zoals we eerder vermeldden, werkt een op het systeem aangesloten apparaat niet fout op Win dows treedt meestal op wanneer u een iOS-apparaat op uw computer probeert aan te sluiten en er geen goede verbinding tot stand kan worden gebracht.
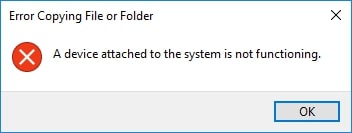
Hoewel Windows en iOS beide enorm populair zijn, kunnen we zeggen dat Windows en Android beter compatibel zijn dan Windows iOS. Omdat Apple iOS en macOS ontwikkelt, zijn ze beide extreem compatibel en werken ze bijna foutloos.
Over Windows en iOS gesproken, het echte verschil is dat Windows het JPG-formaat gebruikt voor media, terwijl iOS de HEVC prefereert. of HEIF-bestandsindeling. Dit is waar er een verschil is tussen de twee besturingssystemen en het lukt niet om een goede verbinding met elkaar tot stand te brengen.
Telkens wanneer u uw Windows-pc aansluit op een iOS-apparaat en media overzet, worden de media geconverteerd bestanden van HEIF-of HEVC-indeling naar JPG of een ander machineleesbaar formaat.
Als er tijdens dit proces een fout optreedt, krijgt u mogelijk het A Device aangesloten op het systeem is werkt niet fout.
Hoe kan ik de fout’Een apparaat aangesloten op het systeem werkt niet’oplossen?
1. Maak opslagruimte vrij op uw apparaat
Aangezien we hebben vermeld dat realtime conversie plaatsvindt op uw apparaat terwijl u mediabestanden overzet van uw iOS-apparaat naar de pc, heeft het daarvoor ook opslagruimte nodig.
-s-
Als er geen opslagruimte op uw apparaat is, kunt u deze foutmelding krijgen en moet u in dat geval opslagruimte op uw apparaat vrijmaken.
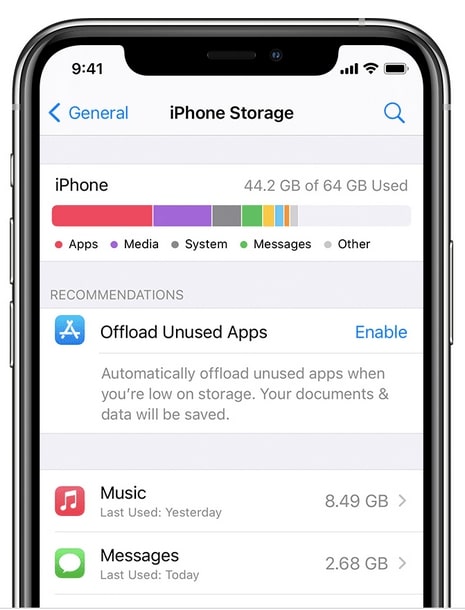
Als u opslagruimte op uw iPhone of iPad wilt vrijmaken, gaat u naar Instellingen > Algemeen > Opslag en maakt u vervolgens opslagruimte vrij door apps of mediabestanden te verwijderen. Sluit uw apparaat opnieuw aan op de pc nadat u opslagruimte heeft vrijgemaakt en kijk of het probleem is verdwenen of niet.
2. Breng afbeeldingen over in origineel formaat
Als de opslagruimte op uw apparaat al vrij is en u krijgt nog steeds deze foutmelding, dan is er een andere manier om dit probleem op te lossen. U kunt dit probleem van het converteren van uw afbeeldingen van het ene formaat naar het andere in principe uitroeien door ze over te zetten naar het oorspronkelijke formaat zelf.
Op iOS krijgt u de mogelijkheid om te kiezen of u afbeeldingen in hun oorspronkelijke formaat wilt overbrengen , en je moet die optie kiezen.
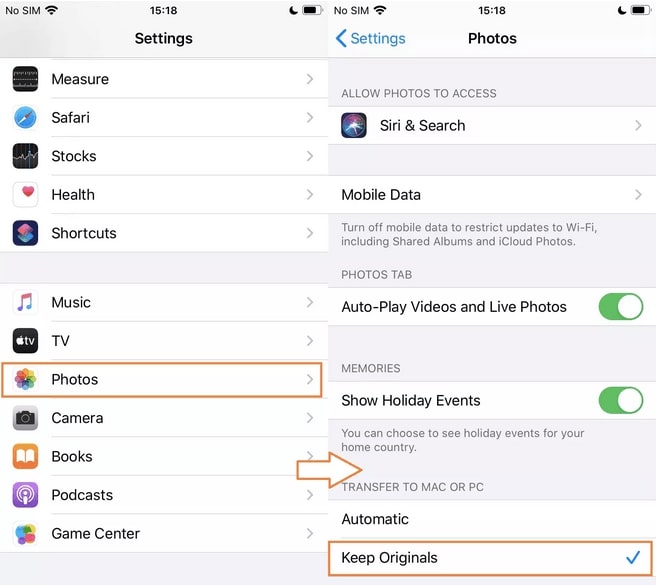
Hiervoor volg je deze stappen:
Ga naar Instellingen > Foto’s op uw apparaat en klik op Originelen behouden onder het gedeelte Overzetten naar Mac of pc. Zodra u deze instellingen heeft toegepast, maakt u verbinding met een pc of Mac, en u zou deze foutmelding niet meer moeten krijgen.
3. Gebruik een andere kabel
Dit is een van de oplossingen die u op elk iOS-apparaat moet proberen wanneer u het op een pc of Mac aansluit, omdat we weten dat dit een veelvoorkomend probleem is met Apple USB-kabels. Hoewel Apple een van de beste technologiebedrijven is die er zijn, is het bekend dat de kwaliteit van hun meegeleverde USB-kabels niet geweldig is.
Het is te zien dat deze USB-kabels vaak kunnen breken door slijtage, en als alles van buiten in orde is, kan er van binnenuit een probleem zijn omdat ze niet meer werken.
Dus, als je er zeker van wilt zijn dat dit geen probleem is met je kabel, verander dan je USB kabel en probeer de mediabestanden via de nieuwe kabel over te zetten. Als u dezelfde fout krijgt, zijn de USB-kabels in orde, maar als de fout is verdwenen, moet u uw USB-kabel vervangen.
4. Reset locatie-en privacy-instellingen op je iPhone
Je moet er rekening mee houden dat wanneer je je iPhone of iPad voor de eerste keer op een computer aansluit, hij je vraagt of het apparaat waarmee je verbinding maakt vertrouwd is.
Het apparaat maakt pas verbinding met uw pc nadat u op ‘Ja’ hebt geklikt, maar als u per ongeluk op ‘Nee’ klikt, krijgt u problemen om verbinding te maken pc weer. Als je in die tijd een fout hebt gemaakt en”Nee“hebt geselecteerd, moet je de locatie-en privacyinstellingen op je iPhone opnieuw instellen.
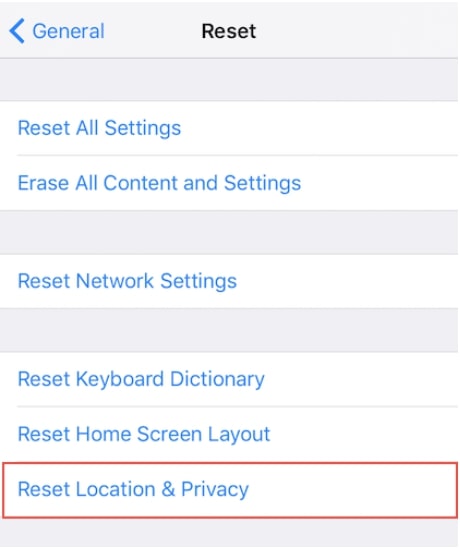
Ga hiervoor naar Instellingen > Algemeen > Reset > Locatie en privacy resetten.
Zodra uw locatie-en privacyinstellingen opnieuw zijn ingesteld, sluit u uw apparaat opnieuw aan op de computer en controleert u of het probleem aanhoudt of niet.
Conclusie
Zoals we in dit artikel al hebben vermeld, werkt het probleem met een apparaat dat op het systeem is aangesloten niet vanwege de conversie tussen Windows en iOS.
We hebben echter hebben vermeld hoe u de afbeeldingen rechtstreeks kunt overbrengen zonder ze te converteren, zodat uw foutmelding kan worden verholpen. Er zijn ook andere methoden in dit artikel die u ook zouden moeten helpen dit probleem op te lossen.
Laat het ons weten in de opmerkingensectie welke oplossingen voor u hebben gewerkt om dit op te lossen zijn fout zodat we ook feedback kunnen krijgen van gebruikers die hun problemen hebben kunnen oplossen.
Deel dit artikel met je vrienden en familie door de combinatie van Windows en iOS te gebruiken, aangezien ze dit probleem mogelijk hebben ondervonden help ze te weten hoe ze het voor hun apparaat kunnen repareren.
—