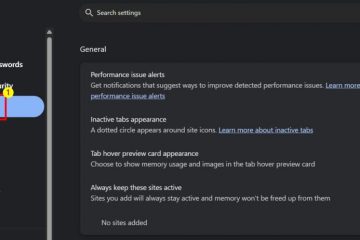Hoe zit het met de situatie wanneer u een afdruk wilt maken via een gedeelde printer in uw netwerk? Mogelijk merkt u dat de bewerking is mislukt met fout 0x0000011B (windows kan geen verbinding maken met de printer).
-s-
U ziet het bericht “Windows kan geen verbinding maken met de printer. Fout: bewerking is mislukt met fout 0x0000011B in-netwerk”opduikend op uw scherm. Als u iets veel merkt, vindt u zeker een oplossing voor hetzelfde. Hier hebben we u behandeld met hoe u het probleem kunt oplossen.

Lees ook:
Wat is de oorzaak van het mislukken van de bewerking met fout 0x0000011b in Windows?
-s-
Over het algemeen merkt u de fout als uw printer is aangesloten op een gedeeld netwerk in kleine kantoren, cybercafés, scholen, hogescholen of thuis als je meerdere apparaten hebt. Hun fout treedt op bij printers op gedeelde netwerken omdat het probleem zich op meer dan één computer verspreidt.
De computer waarop u de afdrukopdracht geeft, is de clientcomputer, terwijl de computer waarop u de printer installeert de hostcomputer is. Nadat u Windows hebt bijgewerkt, ziet u het probleem mogelijk op de computer van uw client. Een van de redenen kan software zijn bugs.
Ja, dit klinkt misschien raar, maar veel gebruikers hebben het ervaren. Na de recente Windows Update hebben sommige computers te maken met een probleem bij het verbinden met netwerkprinters.
Als je al meerdere afdrukken in de wachtrij hebt staan op het netwerk en je geeft een commando via de clientcomputer, dan kan de hostcomputer het verzoek vaak niet verwerken.
Hoe op te lossen Kan geen verbinding maken naar het printerprobleem via netwerkprinters?
Als de computer van de client geen verbinding kan maken met de printer, komt dit door de 00x0000011B-fout.
U kunt de stappen volgen om de Windows te debuggen die kan geen verbinding maken met de printerfout. Maar zorg ervoor dat u de richtlijnen voor zowel hostcomputer als clientcomputer volgt:
-s-
Stappen om 00x0000011B-fout op clientcomputer op te lossen
Voordat u een probleem gaat oplossen, moet u het goed diagnosticeren. Voer daarvoor de onderstaande stappen uit;
Open Verkenner en navigeer naar Netwerk. Daar ziet u uw netwerkprinter. Dubbelklik op het pictogram van uw printer zodat deze verbinding kan maken met uw printer. 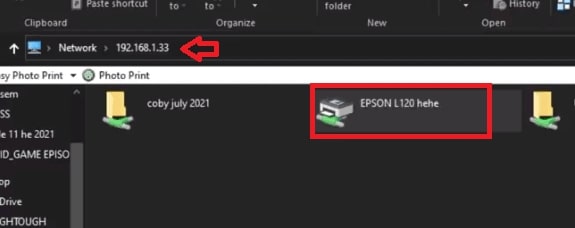
Maar als u het foutbericht Windows kan geen verbinding maken met de printer ziet, is dit een 0x0000011B Windows-fout. Volg de gegeven stappen om het probleem via de hostcomputer op te lossen.
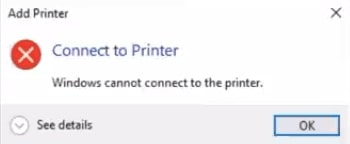
Stappen om 00x0000011B-fout via de hostcomputer op te lossen
Zorg ervoor dat de onderstaande stappen moeten worden geïmplementeerd voor de hostcomputer waarop u hebt geïnstalleerd uw netwerkprinter.
Druk op de Windows-knop Navigeer naar de zoekbalk en voer”Register-editor”in. 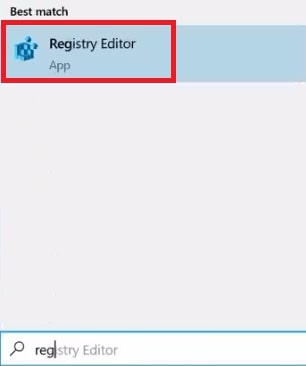 Druk nu op Enter.Het registervenster wordt geopendGa naar de optie”Computer\HKEY_LOCAL_MACHINE\SYSTEM\CurrentControlSet\Control\Print”Klik met de rechtermuisknop in de lege ruimte van het venster en u ziet een vervolgkeuzemenu Navigeer naar”DWORD (32-bit) Value”, een ander menu wordt geopend en druk op de knop”Nieuw”.
Druk nu op Enter.Het registervenster wordt geopendGa naar de optie”Computer\HKEY_LOCAL_MACHINE\SYSTEM\CurrentControlSet\Control\Print”Klik met de rechtermuisknop in de lege ruimte van het venster en u ziet een vervolgkeuzemenu Navigeer naar”DWORD (32-bit) Value”, een ander menu wordt geopend en druk op de knop”Nieuw”. 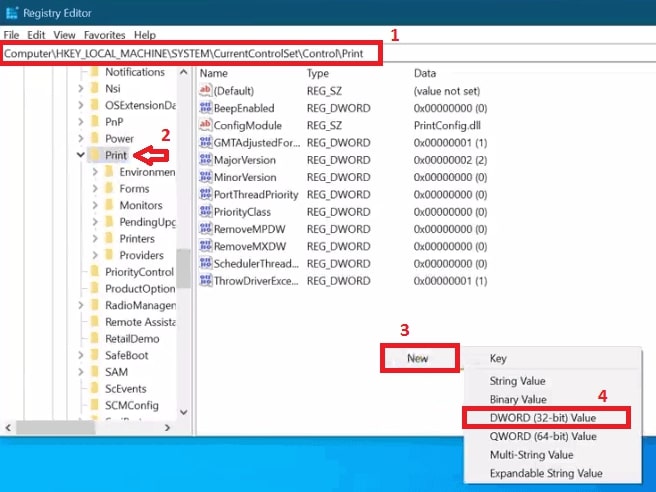 Naar de DWORD-waarde, hernoem het nu naar’RpcAuthnLevelPrivacyEnabled’. Selecteer de Enter-toets en dit bevestigt uw actie.
Naar de DWORD-waarde, hernoem het nu naar’RpcAuthnLevelPrivacyEnabled’. Selecteer de Enter-toets en dit bevestigt uw actie. 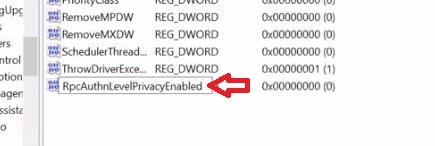 Wanneer u nu het hernoemde DWORD-bestand in de lijst ziet, klikt u met de rechtermuisknop en kiest u de optie”Wijzigen”.
Wanneer u nu het hernoemde DWORD-bestand in de lijst ziet, klikt u met de rechtermuisknop en kiest u de optie”Wijzigen”. 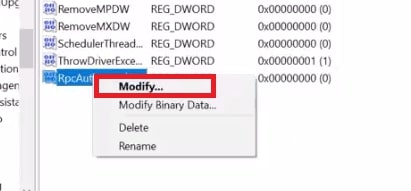 U zult zie ter wille van het bewerkingsvenster het bewerkingsvenster en stel vervolgens de waarde in op”0″. Druk op de optie”OK”. Nu kunt u het venster Register-editor afsluiten.
U zult zie ter wille van het bewerkingsvenster het bewerkingsvenster en stel vervolgens de waarde in op”0″. Druk op de optie”OK”. Nu kunt u het venster Register-editor afsluiten. 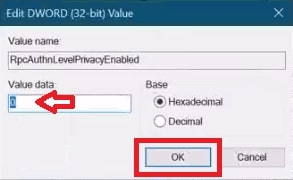 Nu, navigeer naar de taakbalk. Voer in het zoekvak de waarde”Services”in en druk op Enter.
Nu, navigeer naar de taakbalk. Voer in het zoekvak de waarde”Services”in en druk op Enter. 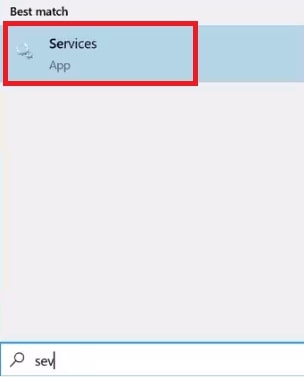 In Services ziet u een lange lijst met Services. Navigeer naar Print Spooler via de zoekfunctie. Klik met de rechtermuisknop op de optie”Print Spooler”. Er verschijnt een vervolgkeuzemenu; navigeer naar Opnieuw opstarten.
In Services ziet u een lange lijst met Services. Navigeer naar Print Spooler via de zoekfunctie. Klik met de rechtermuisknop op de optie”Print Spooler”. Er verschijnt een vervolgkeuzemenu; navigeer naar Opnieuw opstarten. 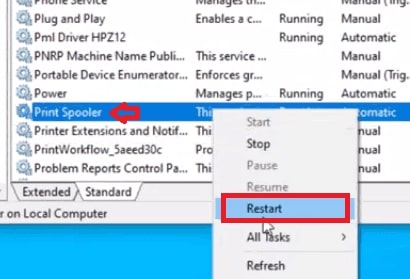
Laat uw Print Spooler-service opnieuw opstarten. Daarna kunt u het venster Services verlaten.
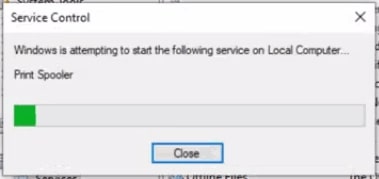
Als u de computer opnieuw opstart, volgt u de onderstaande stappen op de clientcomputer.
Stappen om de 00x0000011B-fout op de clientcomputer op te lossen
Clientcomputer is het enige formulier waarin u de afdrukopdracht geeft. Het probleem met Windows kan geen verbinding maken met de printer Fout 0x0000011b is opgetreden op deze computer. Volg de onderstaande stappen:
Druk op de Windows-knop. Voer in de zoekbalk het Configuratiescherm in. Druk op Enter nadat u de zoekresultaten ziet.  De besturing Paneelvenster wordt geopend. Navigeer naar Programma’s en onderdelen. Onder Programma’s en onderdelen , navigeer naar de optie Geïnstalleerde updates weergeven.
De besturing Paneelvenster wordt geopend. Navigeer naar Programma’s en onderdelen. Onder Programma’s en onderdelen , navigeer naar de optie Geïnstalleerde updates weergeven. 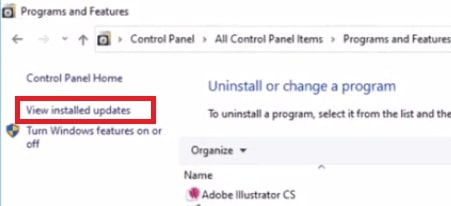 Hier zul je zie Windows geïnstalleerde updates. Ga naar de recent geïnstalleerde Windows-update. Klik hier om de update te verwijderen.
Hier zul je zie Windows geïnstalleerde updates. Ga naar de recent geïnstalleerde Windows-update. Klik hier om de update te verwijderen. 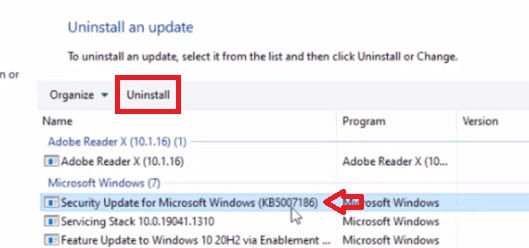 Nu zul je zie een bevestigingsoptie en druk op de optie Ja om door te gaan. Hiermee wordt de geselecteerde update verwijderd.
Nu zul je zie een bevestigingsoptie en druk op de optie Ja om door te gaan. Hiermee wordt de geselecteerde update verwijderd. 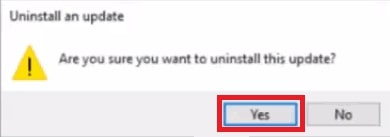 Laat de Windows-update gedeïnstalleerd worden.
Laat de Windows-update gedeïnstalleerd worden. 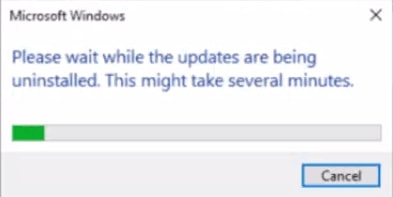 Druk nu op de Herstart Nu optie om de wijzigingen weer te geven.
Druk nu op de Herstart Nu optie om de wijzigingen weer te geven. 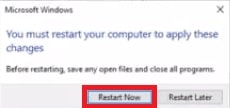 Laat je systeem opnieuw opstarten. Navigeer daarna naar Netwerk. Hier ziet u uw netwerkprinterpictogram in de miniatuur. Dubbelklik zodat de printerlink verbinding maakt met uw netwerkprinter.
Laat je systeem opnieuw opstarten. Navigeer daarna naar Netwerk. Hier ziet u uw netwerkprinterpictogram in de miniatuur. Dubbelklik zodat de printerlink verbinding maakt met uw netwerkprinter. 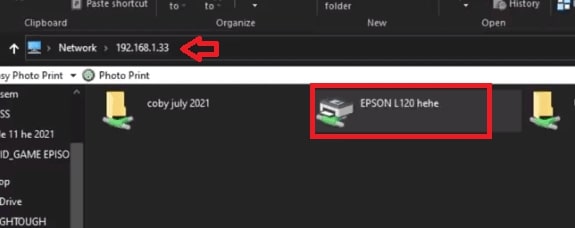 Wacht tot het zover is De Windows-printerinstallatie op de computer van uw client is voltooid.
Wacht tot het zover is De Windows-printerinstallatie op de computer van uw client is voltooid. 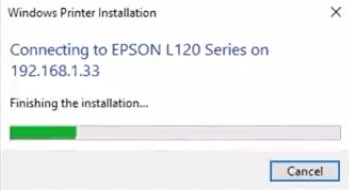 Er verschijnt een venster verschijnen met de afdrukwachtrij.
Er verschijnt een venster verschijnen met de afdrukwachtrij. 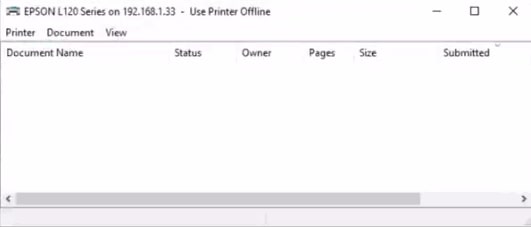
Plof , hebt u met succes de fout”Windows kan geen verbinding maken met de printerfout: bewerking mislukt met fout 0x0000011B in het netwerk.”
Welke Windows-beveiligingsupdates leiden tot fout 0x0000011B?
Kan niet Verbinding maken met de printer vindt meestal plaats via de computer van de client met behulp van een netwerkprinter. Windows-beveiligingsupdates zoals KB5005565 of KB5006670 leiden tot het probleem. U kunt de handleiding volgen of de Windows-beveiligingsupdate verwijderen om de fout te verhelpen.
Het laatste woord
We hebben de volledige handleiding voor het oplossen van fout 0x0000011B via uw computernetwerk gedeeld. Als u de handleiding aandachtig leest en implementeert, lost u het probleem op. Als u echter een andere truc om het probleem op te lossen, laat het ons weten in de opmerkingen hieronder!
—