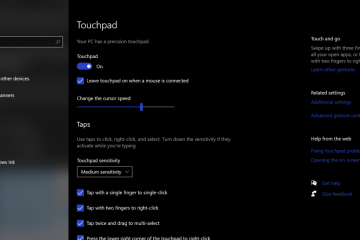Als u de foutmelding”DRIVER IRQL NIET MINDER OF GELIJK NDIS.Sys”ziet in Windows 10, dan bent u niet de enige. Veel gebruikers op Microsoft-forums hebben geklaagd over dit probleem en ze hebben niet echt een goede oplossing voor hetzelfde.
-s-
Het is echter de moeite waard opmerkend dat we een oplossing hebben gevonden voor de”DRIVER IRQL NOT LESS OR EQUAL NDIS.Sys”-fout in Windows 10 en we zullen u hieronder vertellen hoe u dit kunt oplossen.
Maar het is ook vermeldenswaard dat deze fout wordt veroorzaakt door een beschadigde Network Driver Interface Specification of NDIS, en we zullen u laten zien hoe u deze kunt repareren.

Lees ook:
Hoe de”DRIVER IRQL NIET MINDER OF GELIJK AAN NDIS.Sys”fout in Windows 10?
-s-
1. Beleid voor harde schijven wijzigen
Het is mogelijk dat als u schrijfcaching op uw harde schijf inschakelt, dit het probleem van beschadigde NDIS.sys kan oplossen. Volg hiervoor deze stappen:
Druk op Windows + R om het venster Uitvoeren te openen en typ devmgmt.msc en druk op Enter. 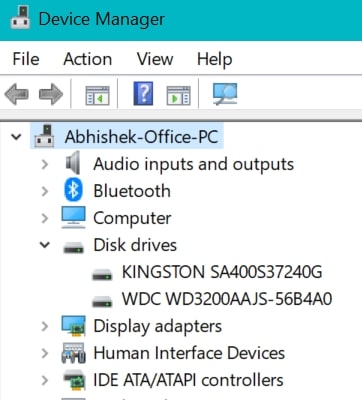 Dit zal open het venster Apparaatbeheer op uw pc. Vouw de Schijfstations uit en klik met de rechtermuisknop op uw HDD/SSD-schijven. Klik nu op Eigenschappen en ga naar het Beleid tabblad.
Dit zal open het venster Apparaatbeheer op uw pc. Vouw de Schijfstations uit en klik met de rechtermuisknop op uw HDD/SSD-schijven. Klik nu op Eigenschappen en ga naar het Beleid tabblad. 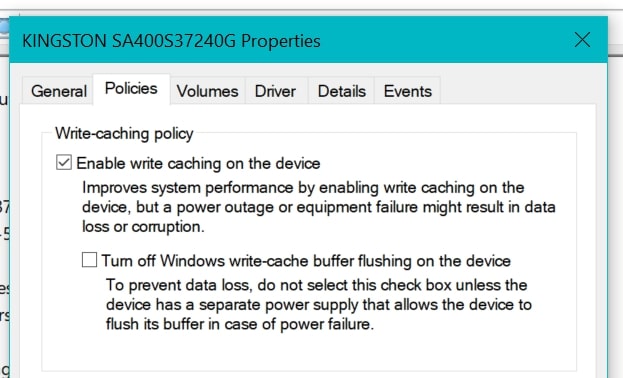 Vink de optie aan om Schrijfcaching op het apparaat in te schakelen.Klik op OK om de wijzigingen op te slaan en sluit het venster Apparaatbeheer.
Vink de optie aan om Schrijfcaching op het apparaat in te schakelen.Klik op OK om de wijzigingen op te slaan en sluit het venster Apparaatbeheer.
Je kunt nu je computer opnieuw opstarten en kijken of het probleem is opgelost.
2. Voer een geheugendiagnose uit in de veilige modus
Zoals we eerder vermeldden, kan een beschadigde NDIS.sys de belangrijkste reden zijn voor deze fout. Daarom zullen we een geheugendiagnose uitvoeren in de veilige modus om te controleren of het geheugen beschadigd is.
Druk hiervoor op Windows + R en open het dialoogvenster Uitvoeren. Typ ms-settings:recovery in het vak en druk op Enter. Ga nu naar Herstel > Geavanceerd opstarten en klik op Nu opnieuw opstarten. Klik op Problemen oplossen > Geavanceerd Opties uit de opties en klik vervolgens op Opstartinstellingen.Klik op Opnieuw opstarten, druk vervolgens op 4 om uw pc opnieuw op te starten in de veilige modus.Zodra uw pc opnieuw is opgestart in de veilige modus, opent u het dialoogvenster Uitvoeren door op Win+R te drukken. Typ mdsched.exe en druk op Enter. Hierdoor wordt het venster Windows Memory Diagnostic geopend. 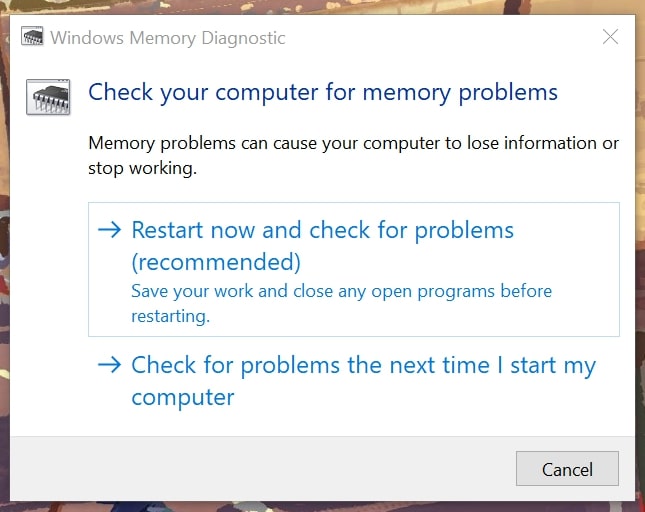 In dit venster, selecteert u de optie Nu opnieuw opstarten en controleren op problemen (aanbevolen)
In dit venster, selecteert u de optie Nu opnieuw opstarten en controleren op problemen (aanbevolen)
Nu wordt uw pc opnieuw opgestart en controleert het systeem of er problemen zijn met uw geheugen. Als er problemen worden gevonden met uw geheugen, zal het systeem proberen deze op te lossen en uw problemen op te lossen de volgende keer dat u uw pc opnieuw opstart.
3. Controleer de werking van de schijf
Als je hebt ontdekt dat je geheugen in orde is, moet je ook de schijven op je pc controleren om er zeker van te zijn dat ze goed werken. Volg deze stappen om de Check Disk-bewerking op uw pc uit te voeren:
-s-
Klik op de knop Windows , typ CMD, en klik op Als administrator uitvoeren om CMD te openen in de beheerdersmodus. Accepteer de machtigingen zoals gevraagd. 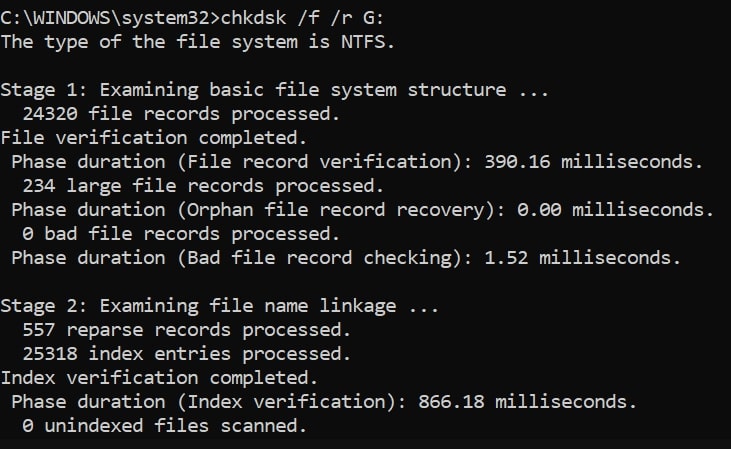 Nu, typ de volgende opdracht in uw CMD-venster: chkdsk/f/r
Nu, typ de volgende opdracht in uw CMD-venster: chkdsk/f/r
Opmerking: Vervang de
chkdsk/f/r C: Controleer alle schijven op uw pc een voor een en bekijk de resultaten. Start uw pc tenslotte opnieuw op de schijven zijn gecontroleerd en uw probleem zou nu moeten zijn opgelost.
4. Voer Systeemherstel uit
Als uw probleem nog steeds niet is opgelost, is de laatste optie om uw systeem terug te zetten naar een punt waarop alles goed werkt.
In feite staat dit bekend als Systeem Herstel, en Windows maakt al systeemherstelpunten op de pc, zodat u ernaar kunt terugkeren als er iets misgaat. Volg deze stappen om terug te gaan naar een systeemherstelpunt in het verleden:
Ga naar Windows Startmenu, typ Configuratiescherm en open het eerste resultaat. Ga nu naar dit pad: Configuratiescherm\Alle Configuratiescherm-items\Hersteldoor het te kopiëren en in de adresbalk bovenaan te plakken. 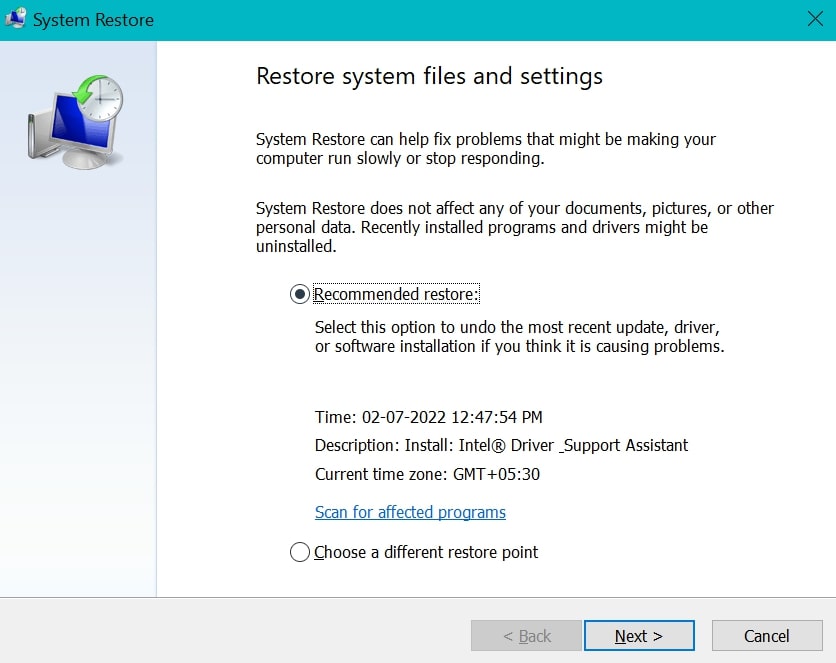 Klik op Open Systeemherstel en u krijgt het beste systeemherstelpunt voor uw pc te zien. Als u het goed vindt, klikt u op Volgende en volgt u de instructies op het scherm om uw systeem naar dat punt te herstellen. Houd er rekening mee dat als u wijzigingen aan het systeem heeft aangebracht nadat het systeemherstelpunt is gemaakt, deze wijzigingen verloren gaan.
Klik op Open Systeemherstel en u krijgt het beste systeemherstelpunt voor uw pc te zien. Als u het goed vindt, klikt u op Volgende en volgt u de instructies op het scherm om uw systeem naar dat punt te herstellen. Houd er rekening mee dat als u wijzigingen aan het systeem heeft aangebracht nadat het systeemherstelpunt is gemaakt, deze wijzigingen verloren gaan.
Maar we zijn er zeker van dat dit alle problemen zal oplossen die u ondervindt, daarom raden we u aan het systeem naar dat punt te herstellen.
Conclusie
In dit artikel wordt alles uitgelegd met betrekking tot de”DRIVER IRQL NOT LESS OF EQUAL NDIS.Sys”-fout en hoe u deze op Windows 10 kunt oplossen.
We hopen dat dit artikel gemakkelijk te volgen voor u was en dat u dit probleem hebt kunnen oplossen op uw pc voor eens en voor altijd. Deel het artikel hiermee met uw vrienden en familie en laat hen weten wat de oplossing voor dit probleem voor hun pc is.
—