Het instellen van een TP-Link-router is heel eenvoudig, dankzij de Quick Setup-wizard, die het grootste deel van het proces automatiseert.
Afhankelijk van de exacte router in kwestie, ziet u mogelijk de oude groene gebruikersinterface, de nieuwe blauwe gebruikersinterface of de rode gaming-gebruikersinterface. Maar zelfs als de gebruikersinterface verschilt, blijft het installatieproces van de router hetzelfde. Dit is grotendeels waar, zelfs als u de Tether-app gebruikt in plaats van de webinterface.
En tot slot, zelfs nadat de basisconfiguratie is voltooid en uw internet actief is, wilt u misschien aanvullende configuraties proberen, zoals MAC-filtering of het gebruik van meerdere routers. Dit en meer hebben we in dit artikel behandeld.

Hoe stel ik een TP-Link-router in via de webinterface?
Het hele proces van het instellen van een TP-Link-router omvat het aansluiten van de kabels en het inschakelen van de router/modem, toegang tot het routerdashboard, configureren van internettoegang en ten slotte de draadloze instellingen.
Opmerking: We gebruikten een Archer A7-router voor dit artikel. De stappen en gebruikersinterface kunnen enigszins verschillen voor andere routers, maar het kernproces blijft hetzelfde.
Stap 1: Sluit netwerkkabels aan
Voordat u begint, als u opnieuw probeert te configureren een oude TP-Link-router, raden we aan deze te resetten. Koppel bovendien alle apparaten los en schakel ze uit voordat u de onderstaande stappen volgt:
De meeste draadloze routers zijn tegenwoordig combinaties van router en modem. Bij dergelijke apparaten moet u de internetkabel van uw ISP nemen en deze aansluiten op de WAN-poort van de router. Als je aparte routers en modems hebt, steek je de internetkabel in de internetpoort van de modem. Vervolgens moet u een Ethernet-kabel gebruiken om de Ethernet-poort van de modem aan te sluiten op een LAN-poort op de router.
Als je aparte routers en modems hebt, steek je de internetkabel in de internetpoort van de modem. Vervolgens moet u een Ethernet-kabel gebruiken om de Ethernet-poort van de modem aan te sluiten op een LAN-poort op de router.
 Vergeet natuurlijk niet de stroomadapter aan te sluiten en het apparaat/de apparaten aan te zetten. een andere Ethernet-kabel aan op een LAN-poort van de router en verbind deze met een pc. We gebruiken deze pc voor de rest van de stappen, maar als u via een smartphone instelt, zou ook gewoon verbinding maken met het netwerk van de router goed moeten werken.
Vergeet natuurlijk niet de stroomadapter aan te sluiten en het apparaat/de apparaten aan te zetten. een andere Ethernet-kabel aan op een LAN-poort van de router en verbind deze met een pc. We gebruiken deze pc voor de rest van de stappen, maar als u via een smartphone instelt, zou ook gewoon verbinding maken met het netwerk van de router goed moeten werken.
Stap 2: Log in op Router Dashboard
U kunt toegang krijgen tot de configuratiepagina voor TP-Link-routers op tplinkwifi.net. Soms werkt dit adres echter niet. Zo kunt u in dergelijke gevallen inloggen op de instellingenpagina van de router:
Controleer de achterkant van de router voor het standaard IP-adres en de inloggegevens. Ervan uitgaande dat u een nieuwe router instelt of de router opnieuw hebt ingesteld zoals eerder is aangegeven, werken deze inloggegevens.
 Start een willekeurige webbrowser en voer het IP-adres uit stap 1 in. Voer vervolgens de gebruikersnaam en het wachtwoord in om in te loggen. Bij sommige TP-Link-routers kunt u wordt gevraagd om een nieuwe gebruikersnaam en wachtwoord in te stellen bij de eerste aanmelding. Dit wordt gedaan om gebruikers ervan te weerhouden de standaardcreds te gebruiken, waarvan bekend is dat ze kwetsbaar zijn.
Start een willekeurige webbrowser en voer het IP-adres uit stap 1 in. Voer vervolgens de gebruikersnaam en het wachtwoord in om in te loggen. Bij sommige TP-Link-routers kunt u wordt gevraagd om een nieuwe gebruikersnaam en wachtwoord in te stellen bij de eerste aanmelding. Dit wordt gedaan om gebruikers ervan te weerhouden de standaardcreds te gebruiken, waarvan bekend is dat ze kwetsbaar zijn.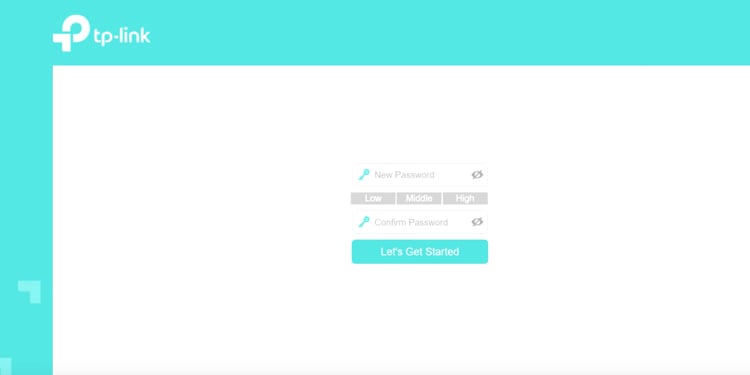
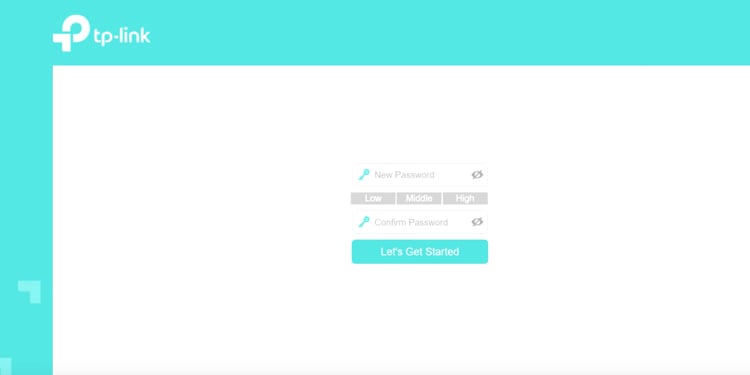
Stap 3: Internetconfiguratie
Nadat u bent ingelogd op het dashboard van de router, komt u direct op de snelle installatiepagina. Als dit niet het geval is, gaat u handmatig naar het tabblad Instellingen en volgt u de onderstaande stappen:
Stel desgevraagd de tijdzone voor de router in. Dit is belangrijk voor bepaalde instellingen, zoals draadloze planning of beperkte tijdsperioden.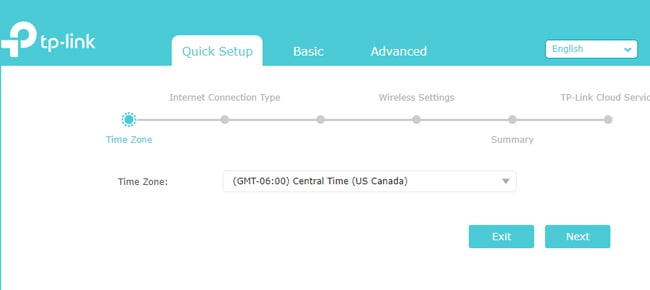
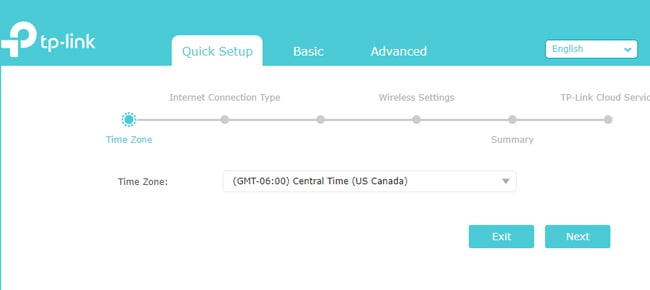 Selecteer vervolgens het verbindingstype. Als u het niet zeker weet, kunt u Auto Detect selecteren. U heeft echter ook enkele andere opties:
Selecteer vervolgens het verbindingstype. Als u het niet zeker weet, kunt u Auto Detect selecteren. U heeft echter ook enkele andere opties: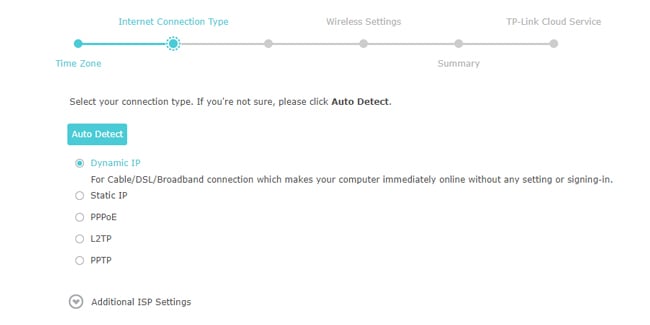
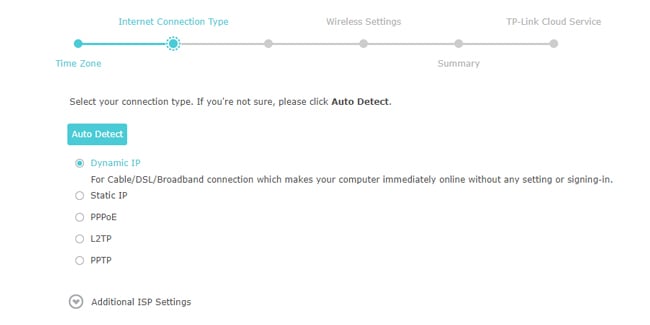 Dynamisch IP is waar de DHCP-server automatisch het IP-adres aan uw modem toewijst. Dit is tegenwoordig het meest voorkomende verbindingstype. Selecteer Statisch IP als u van uw ISP een statisch IP-adres heeft gekregen. Je hebt ook andere details nodig, zoals het subnetmasker, de gateway en DNS. Kies PPPoE als je een breedbandverbinding hebt met codering zoals ADSL. Net als voorheen moet u de verbindingsgegevens, zoals de gebruikersnaam en het wachtwoord, van uw ISP krijgen.Afhankelijk van de router heeft u mogelijk ook opties zoals PPTP of L2TP. Selecteer deze als uw ISP u de inloggegevens voor een VPN-server heeft verstrekt. Op het volgende scherm kunt u kiezen of u het MAC-adres al dan niet wilt klonen. U moet het MAC-adres klonen van de computer die bij uw ISP is geregistreerd als de ISP internettoegang alleen toestaat aan bepaalde MAC-adressen. Dit is echter een nichescenario. In de meeste gevallen moet u ervoor kiezen om het MAC-adres NIET te klonen en verder te gaan.
Dynamisch IP is waar de DHCP-server automatisch het IP-adres aan uw modem toewijst. Dit is tegenwoordig het meest voorkomende verbindingstype. Selecteer Statisch IP als u van uw ISP een statisch IP-adres heeft gekregen. Je hebt ook andere details nodig, zoals het subnetmasker, de gateway en DNS. Kies PPPoE als je een breedbandverbinding hebt met codering zoals ADSL. Net als voorheen moet u de verbindingsgegevens, zoals de gebruikersnaam en het wachtwoord, van uw ISP krijgen.Afhankelijk van de router heeft u mogelijk ook opties zoals PPTP of L2TP. Selecteer deze als uw ISP u de inloggegevens voor een VPN-server heeft verstrekt. Op het volgende scherm kunt u kiezen of u het MAC-adres al dan niet wilt klonen. U moet het MAC-adres klonen van de computer die bij uw ISP is geregistreerd als de ISP internettoegang alleen toestaat aan bepaalde MAC-adressen. Dit is echter een nichescenario. In de meeste gevallen moet u ervoor kiezen om het MAC-adres NIET te klonen en verder te gaan.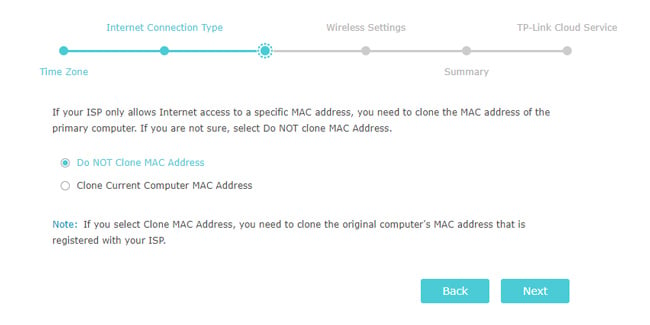
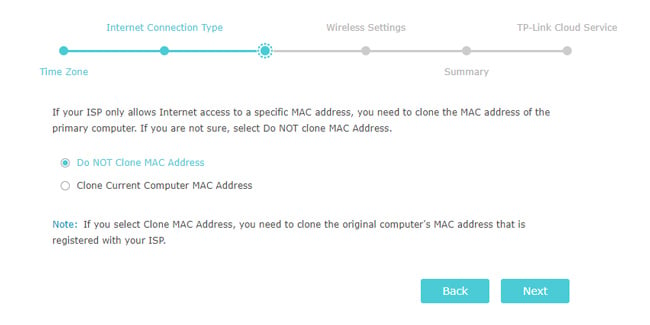
Stap 4: draadloze configuratie
Na de vorige stappen zou uw router al internettoegang moeten hebben voor bekabelde verbindingen. De volgende stap is het configureren van de draadloze instellingen, d.w.z. de Wi-Fi. Dit zijn de noodzakelijke stappen:
Schakel eerst de Smart Connect-optie in of uit volgens uw voorkeur. Indien gebruikt, combineert het in feite de 2,4 GHz-en 5 GHz-banden onder dezelfde SSID, zodat uw apparaat op elk moment automatisch de ideale band gebruikt.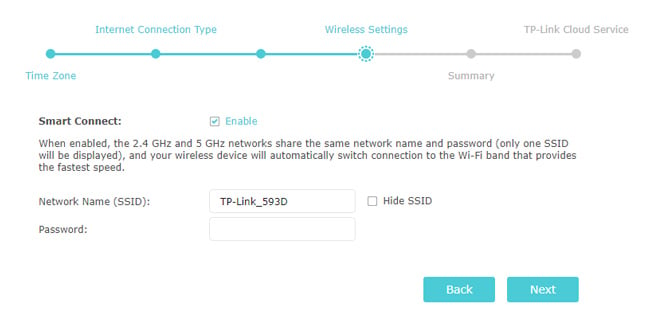
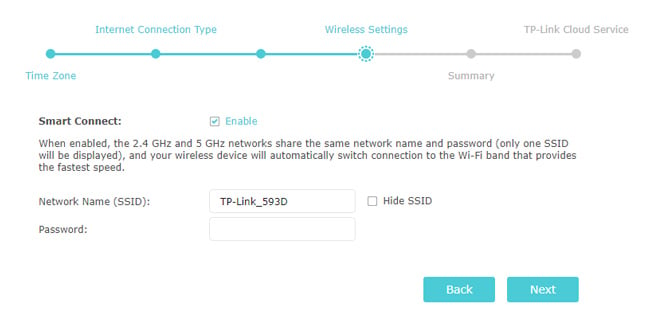 Voer vervolgens de netwerknaam (SSID) en het wachtwoord in. Als u meerdere banden gebruikt, herhaalt u hetzelfde voor de andere banden ook.
Voer vervolgens de netwerknaam (SSID) en het wachtwoord in. Als u meerdere banden gebruikt, herhaalt u hetzelfde voor de andere banden ook.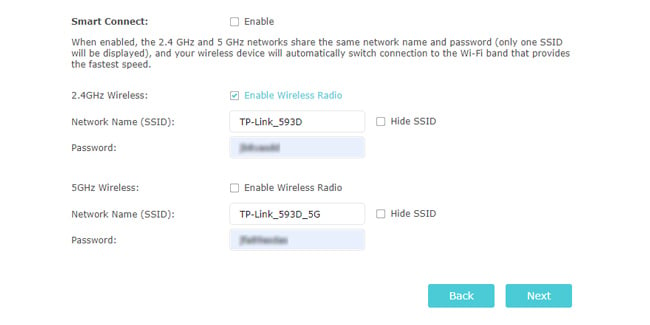
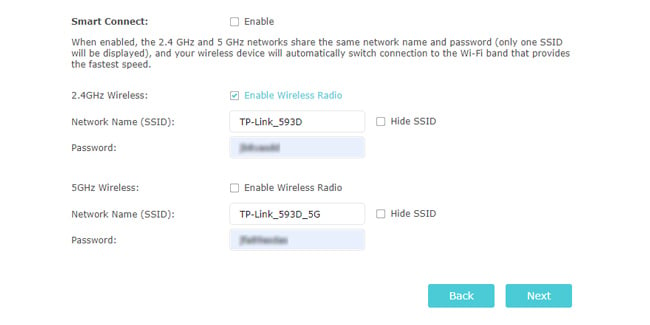 Tot slot kun je er ook voor kiezen om de SSID voor bepaalde banden niet uit te zenden of die banden helemaal uit te schakelen.
Tot slot kun je er ook voor kiezen om de SSID voor bepaalde banden niet uit te zenden of die banden helemaal uit te schakelen.
Stap 5: Aanvullende configuraties
Zodra u de tot nu toe getoonde stappen heeft voltooid, is het basisconfiguratieproces voltooid. Er zijn echter nog enkele aanvullende configuraties. Sommige, zoals het beveiligen van de router en wifi, zijn erg belangrijk, terwijl andere optioneel zijn. Hoe dan ook, dit is wat we aanbevelen:
Schakel eerst naar de geavanceerde modus en ga naar het tabblad Beheer, Systeemwerkset of vergelijkbaar. Wijzig hier de gebruikersnaam en het wachtwoord van de router. De standaardwaarden zijn gemakkelijk te raden, dus het is een slecht idee om ze te gebruiken.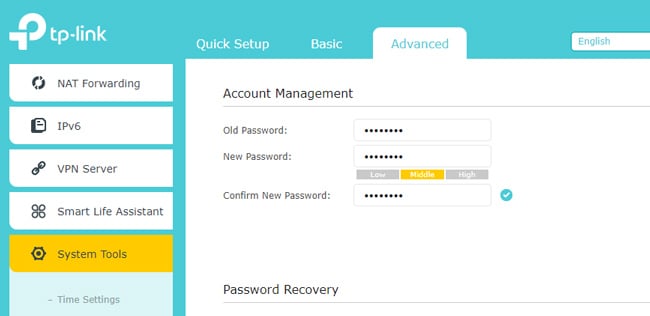
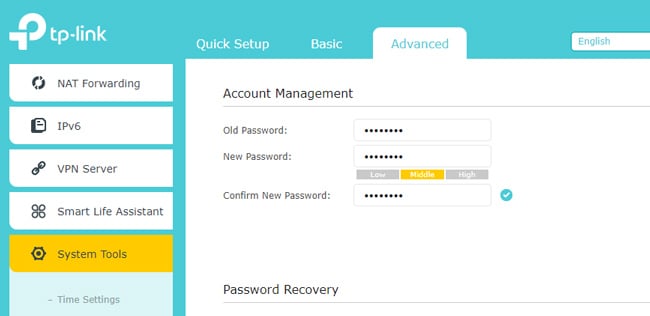 Ga vervolgens naar het tabblad Wi-Fi, Draadloze instellingen of vergelijkbaar. Zorg ervoor dat je een sterk wachtwoord en een betrouwbare beveiligingsmodus zoals WPA2 gebruikt. Je kunt dingen als Wi-Fi ook handmatig instellen-Fi-kanaal en zendvermogen, maar deze kunnen over het algemeen het beste aan de standaardinstellingen worden overgelaten. Herhaal ten slotte dezelfde dingen ook op de volgende band, indien nodig.
Ga vervolgens naar het tabblad Wi-Fi, Draadloze instellingen of vergelijkbaar. Zorg ervoor dat je een sterk wachtwoord en een betrouwbare beveiligingsmodus zoals WPA2 gebruikt. Je kunt dingen als Wi-Fi ook handmatig instellen-Fi-kanaal en zendvermogen, maar deze kunnen over het algemeen het beste aan de standaardinstellingen worden overgelaten. Herhaal ten slotte dezelfde dingen ook op de volgende band, indien nodig.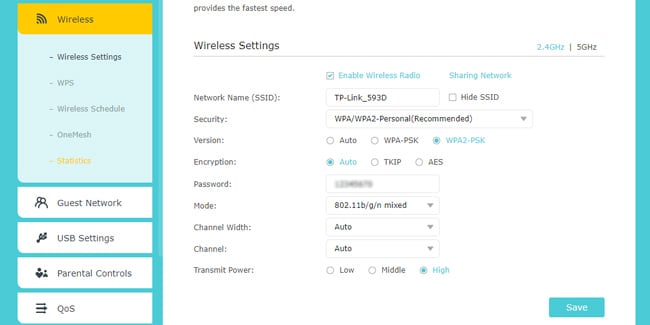
Afgezien hiervan zijn er nog enkele aanpassingen beschikbaar als je hierin geïnteresseerd bent.
Allereerst het tabblad Bedrijfsmodus stelt u in staat de router te configureren om in andere modi te werken, zoals Access Point of Repeater. Dit is handig als u meerdere routers probeert te gebruiken en uw netwerkdekking wilt uitbreiden.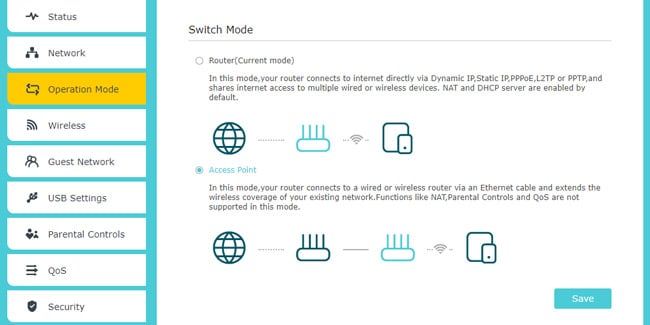
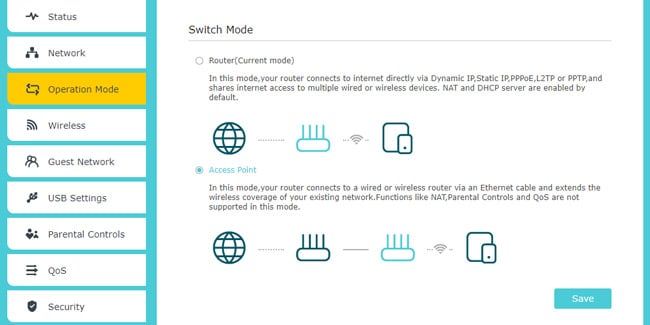 Met het tabblad MAC-filtering of Toegangscontrole kunt u beheren welke apparaten netwerktoegang hebben. Je kunt apparaten op de zwarte of witte lijst zetten met hun MAC-adres.
Met het tabblad MAC-filtering of Toegangscontrole kunt u beheren welke apparaten netwerktoegang hebben. Je kunt apparaten op de zwarte of witte lijst zetten met hun MAC-adres.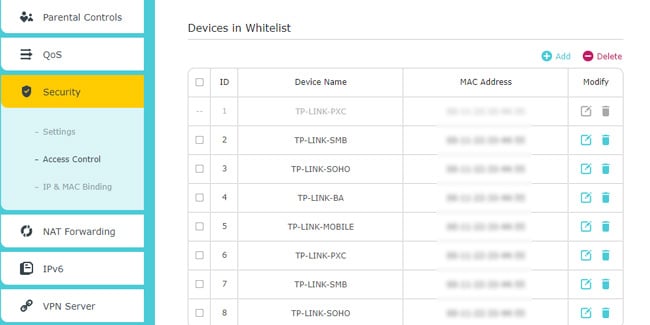
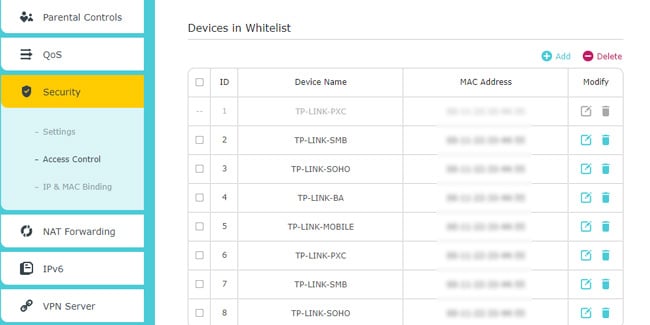 Ouderlijk toezicht heeft een soortgelijk doel, maar met een andere aanpak. Je kunt vanaf dit tabblad dagelijkse tijdslimieten instellen voor bepaalde apparaten of internettoegang op bepaalde tijden beperken.
Ouderlijk toezicht heeft een soortgelijk doel, maar met een andere aanpak. Je kunt vanaf dit tabblad dagelijkse tijdslimieten instellen voor bepaalde apparaten of internettoegang op bepaalde tijden beperken.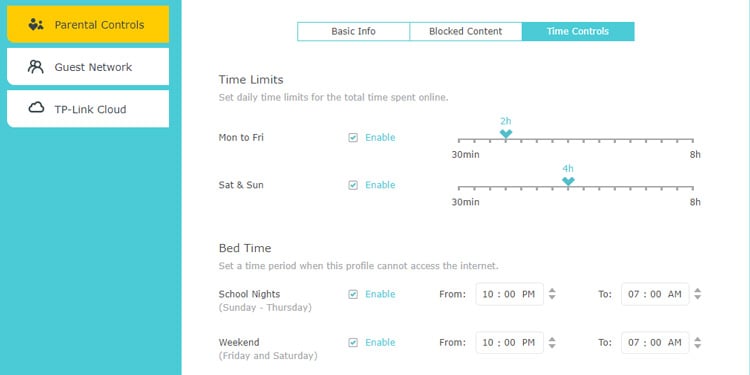
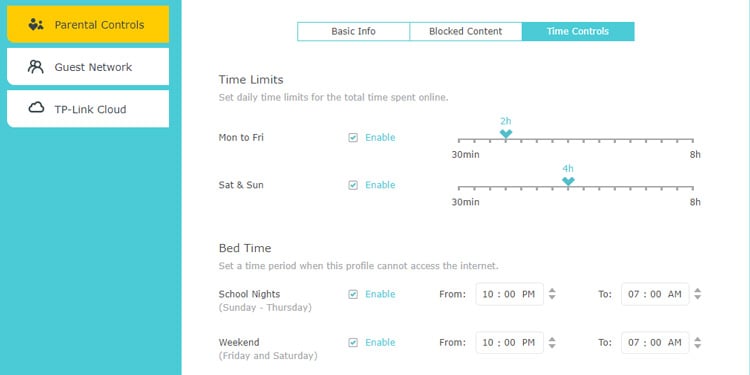 U kunt Port Forwarding instellen via de tabbladen NAT/Port Forwarding. Dit is handig voor het hosten van openbare services op uw lokale netwerk, zoals media-of gameservers.
U kunt Port Forwarding instellen via de tabbladen NAT/Port Forwarding. Dit is handig voor het hosten van openbare services op uw lokale netwerk, zoals media-of gameservers.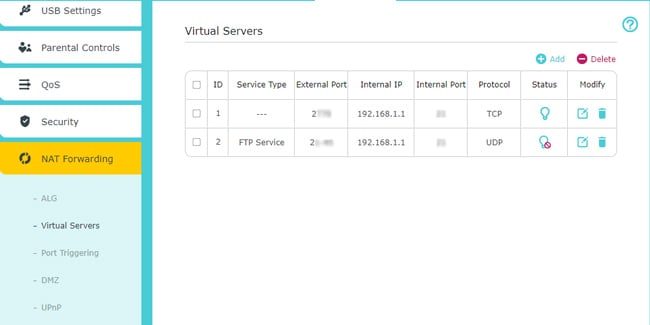
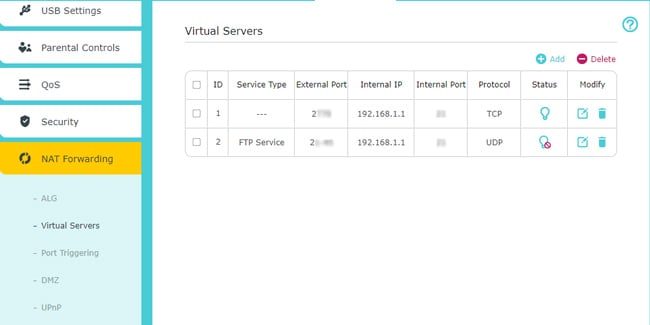 Door een gastnetwerk in te stellen, kunt u wifi-toegang geven aan mensen terwijl u ze geïsoleerd houdt van uw hoofdnetwerk.
Door een gastnetwerk in te stellen, kunt u wifi-toegang geven aan mensen terwijl u ze geïsoleerd houdt van uw hoofdnetwerk.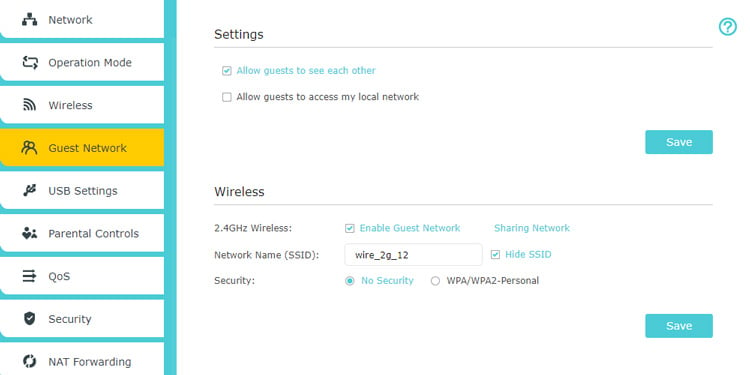
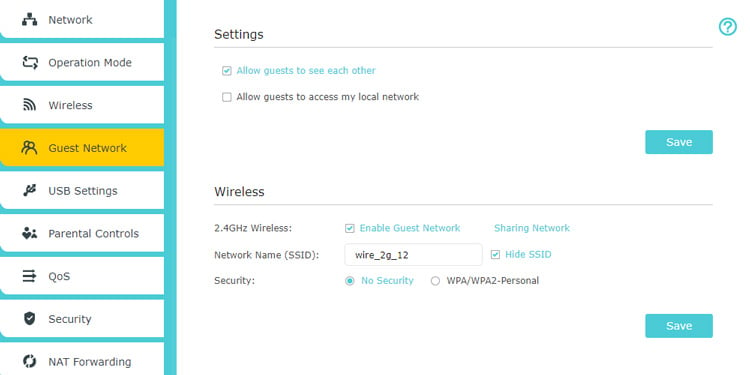 Door Quality of Service (QoS) in te stellen, kunt u prioriteit geven aan bandbreedte voor bepaalde typen van verkeer, apparaten of services boven andere.
Door Quality of Service (QoS) in te stellen, kunt u prioriteit geven aan bandbreedte voor bepaalde typen van verkeer, apparaten of services boven andere.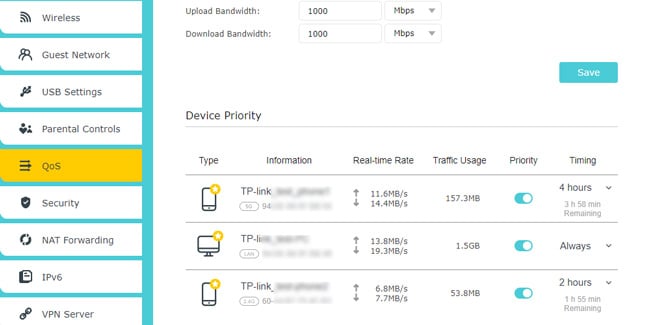 De beveiligingtabblad spreekt voor zich. Hiermee kunt u de firewall van de router configureren en de netwerkbeveiliging versterken door middel van bijvoorbeeld DoS-bescherming en IP Mac Binding.
De beveiligingtabblad spreekt voor zich. Hiermee kunt u de firewall van de router configureren en de netwerkbeveiliging versterken door middel van bijvoorbeeld DoS-bescherming en IP Mac Binding.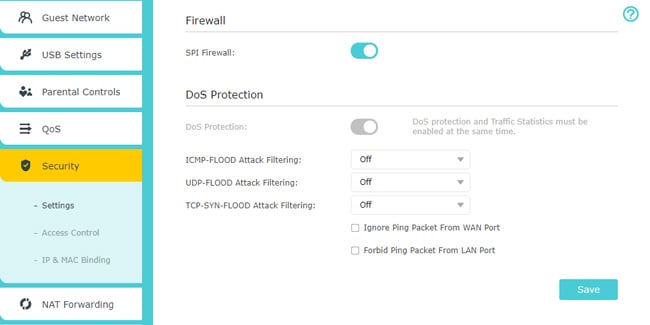
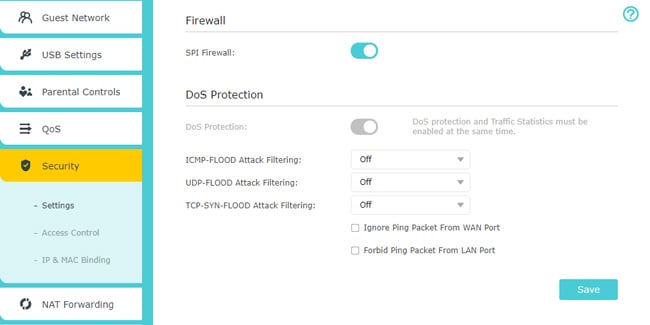 Op het tabblad VPN kun je VPN-servers hosten via de router.
Op het tabblad VPN kun je VPN-servers hosten via de router.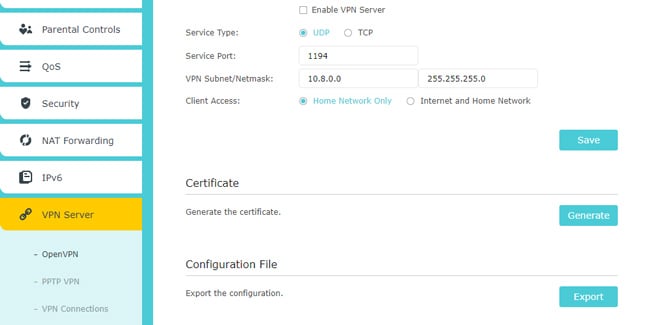
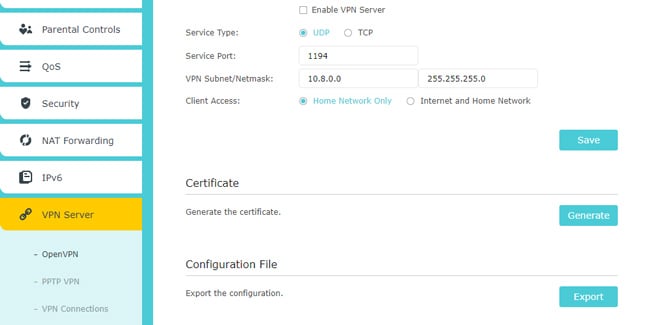 Het tabblad System Tools geeft u toegang tot een heleboel handige functies zoals herstartschema’s, monitoring van netwerkverkeer of firmware-upgrades.
Het tabblad System Tools geeft u toegang tot een heleboel handige functies zoals herstartschema’s, monitoring van netwerkverkeer of firmware-upgrades.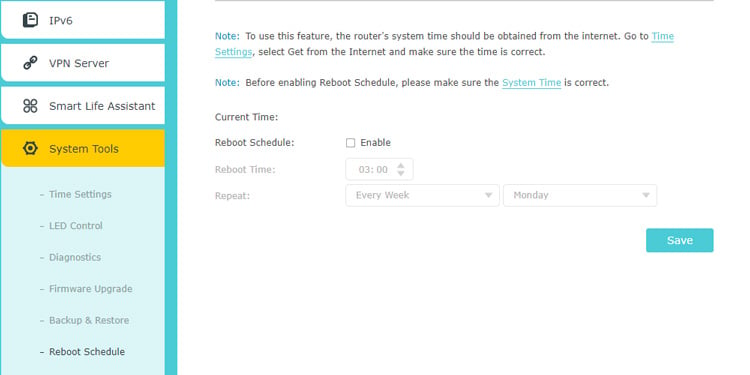 Eindelijk , is de Smart Life Assistant-functie alleen te zien op nieuwere TP-Link-routers, maar het is een leuke functie om mee te spelen. Op het tabblad Alexa kun je de TP-Link Router Skill instellen op Amazon Alexa. Hiermee kun je een heleboel acties uitvoeren, zoals het herstarten van de router of het hardop aankondigen van het wachtwoord, allemaal via spraakbesturing. Als je bekend bent met IFTTT, heb je nog meer mogelijkheden.
Eindelijk , is de Smart Life Assistant-functie alleen te zien op nieuwere TP-Link-routers, maar het is een leuke functie om mee te spelen. Op het tabblad Alexa kun je de TP-Link Router Skill instellen op Amazon Alexa. Hiermee kun je een heleboel acties uitvoeren, zoals het herstarten van de router of het hardop aankondigen van het wachtwoord, allemaal via spraakbesturing. Als je bekend bent met IFTTT, heb je nog meer mogelijkheden.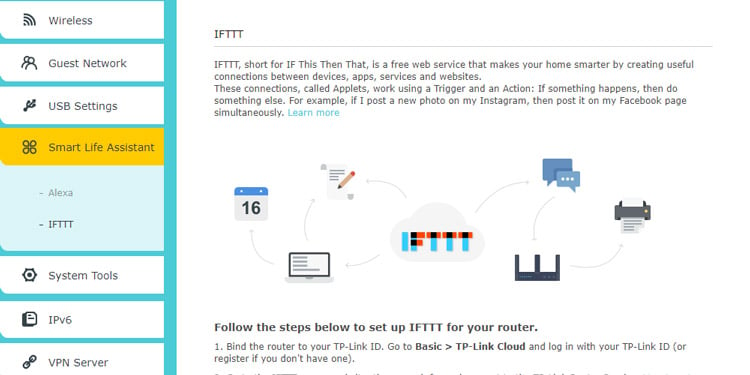
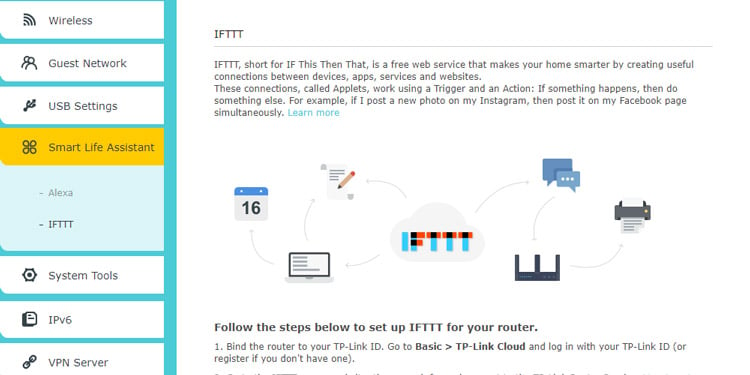
Hoe in te stellen met TP-Link Tether?
Je kunt ook de Tether-app van TP-Link gebruiken om stel compatibele routers in zonder de webinterface te gebruiken. Controleer om te beginnen de kop Stap 1 als u hulp nodig heeft bij het instellen van de routerkabels. Nadat de router is ingeschakeld en actief is, volgt u de onderstaande stappen:
Verbind uw Android-of iOS-apparaat met het Wi-Fi-netwerk van de router. Het standaard draadloze wachtwoord, indien van toepassing, vindt u aan de achterkant van de router. Nadat u verbinding hebt gemaakt met wifi, start u de Tether-app op uw telefoon. Selecteer de router in de lijst Apparaten en stel een nieuw inlogwachtwoord in voor de router.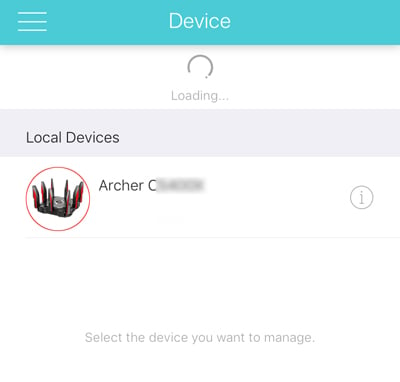
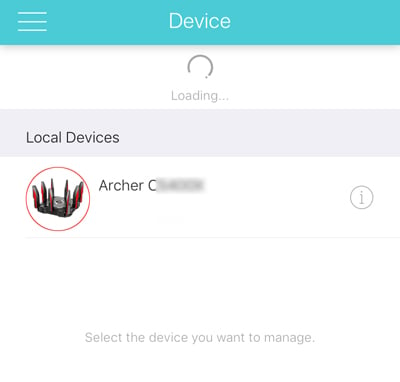 In de komende paar configureer het verbindingstype, MAC-klonen en draadloze instellingen.
In de komende paar configureer het verbindingstype, MAC-klonen en draadloze instellingen.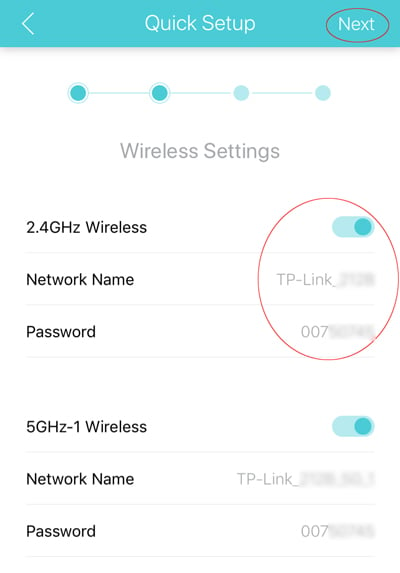
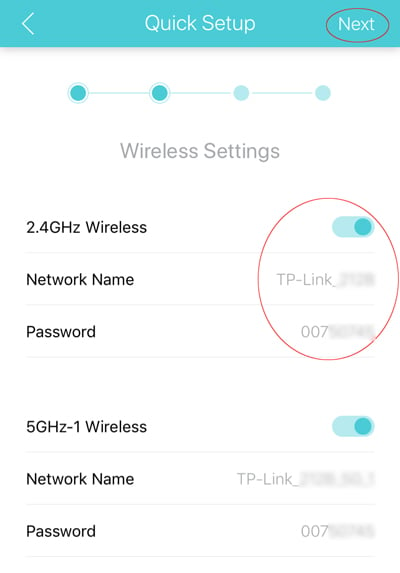 Pas de wijzigingen toe om de installatie te voltooien.
Pas de wijzigingen toe om de installatie te voltooien.
Zoals je kunt zien, kan de gebruikersinterface van Tether anders zijn, maar het installatieproces is hetzelfde als dat van de webinterface. Als u meer hulp nodig heeft bij Stap 4, raden we u aan de stappen in de webinterface te controleren ter referentie.
Problemen oplossen na installatie
Problemen zoals ongeldige WAN-parameters of geen internettoegang komen vrij vaak voor na het instellen van een router. Het is in dergelijke situaties over het algemeen nuttig om de router en modem uit en weer in te schakelen. Meer specifiek hebben we echter enkele veelvoorkomende scenario’s en de meest effectieve oplossingen hieronder opgesomd:
Ongeldige WAN-parameters
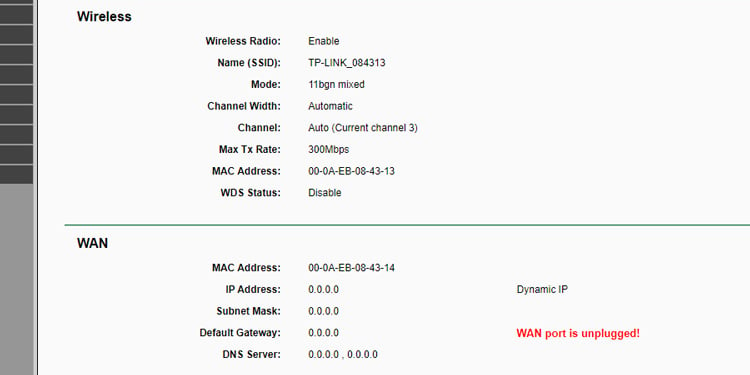
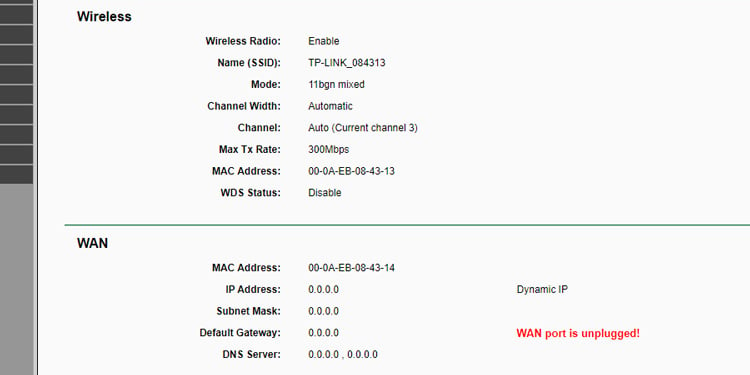 Sluit uw pc rechtstreeks op de modem aan. Neem contact op met uw ISP als er nog steeds geen internetverbinding is. Maar als het internet zo werkt, probeer dan de onderstaande oplossingen. Als u de foutmelding WAN Port is unplugged krijgt, zorg er dan voor dat de internetkabel correct is aangesloten op de WAN-poort van de router. Als u een apart modem gebruikt, controleer dan ook de verbinding tussen de router en het modem.Kloon het MAC-adres van uw pc.Controleer of het WAN-verbindingstype correct is.
Sluit uw pc rechtstreeks op de modem aan. Neem contact op met uw ISP als er nog steeds geen internetverbinding is. Maar als het internet zo werkt, probeer dan de onderstaande oplossingen. Als u de foutmelding WAN Port is unplugged krijgt, zorg er dan voor dat de internetkabel correct is aangesloten op de WAN-poort van de router. Als u een apart modem gebruikt, controleer dan ook de verbinding tussen de router en het modem.Kloon het MAC-adres van uw pc.Controleer of het WAN-verbindingstype correct is.
Geldige WAN IP maar geen internettoegang
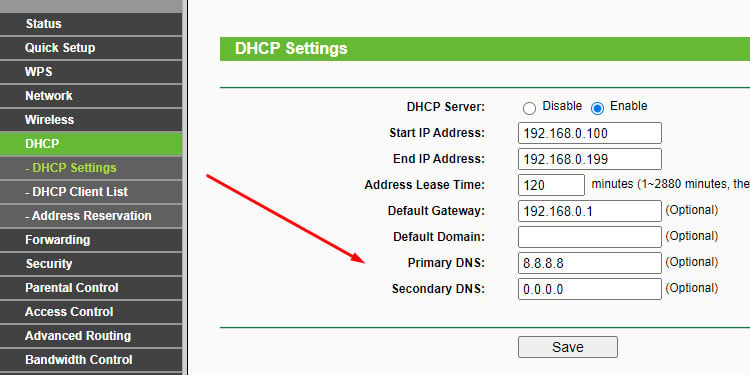
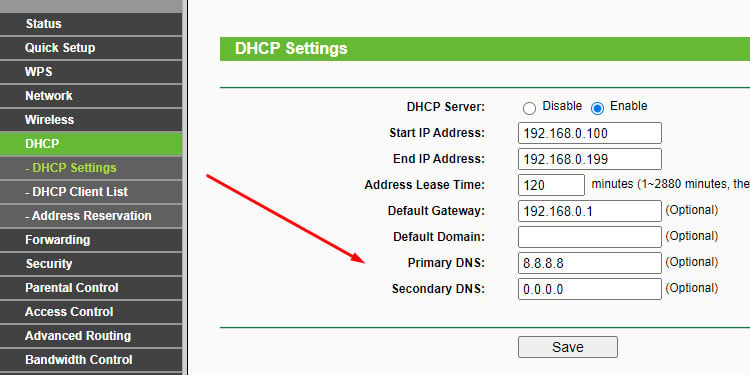 DNS-servers voor de router handmatig configureren via DHCP-instellingen. Reset en configureer de router opnieuw.
DNS-servers voor de router handmatig configureren via DHCP-instellingen. Reset en configureer de router opnieuw.
Kan wifi-netwerk niet vinden
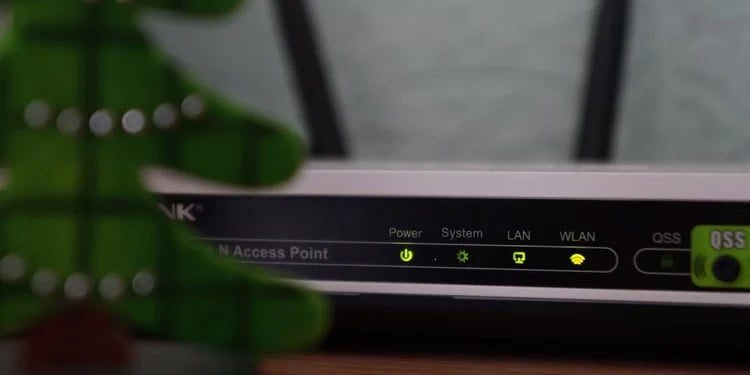
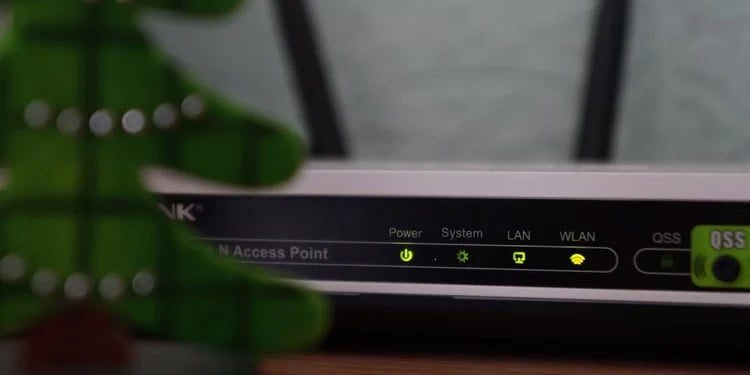 Controleer of de Wi-Fi/Wireless/WLAN-indicator van de router brandt of knippert. Zorg ervoor dat SSID Broadcast niet is uitgeschakeld via Routerinstellingen. Als uw apparaat helemaal geen Wi-Fi-netwerken kan vinden , is de draadloze adapter op het apparaat waarschijnlijk het probleem. Als u dit probleem alleen met Wi-Fi 6-producten ondervindt, komt het waarschijnlijk doordat de draadloze adapter van uw apparaat niet compatibel is met Wi-Fi 6. Het bijwerken van de stuurprogramma’s van de draadloze adapter kan hierbij helpen.
Controleer of de Wi-Fi/Wireless/WLAN-indicator van de router brandt of knippert. Zorg ervoor dat SSID Broadcast niet is uitgeschakeld via Routerinstellingen. Als uw apparaat helemaal geen Wi-Fi-netwerken kan vinden , is de draadloze adapter op het apparaat waarschijnlijk het probleem. Als u dit probleem alleen met Wi-Fi 6-producten ondervindt, komt het waarschijnlijk doordat de draadloze adapter van uw apparaat niet compatibel is met Wi-Fi 6. Het bijwerken van de stuurprogramma’s van de draadloze adapter kan hierbij helpen.
Kan geen verbinding maken met wifi
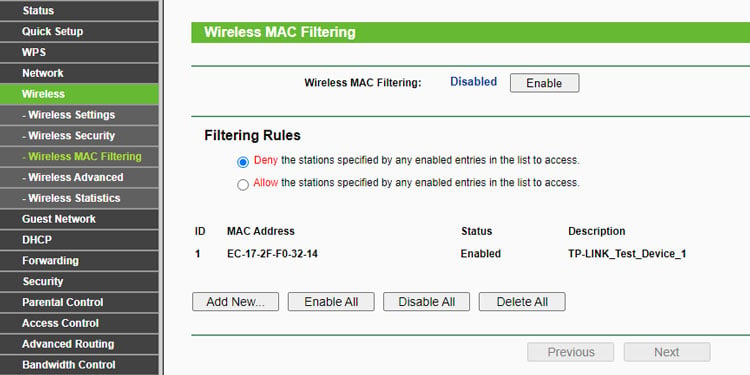
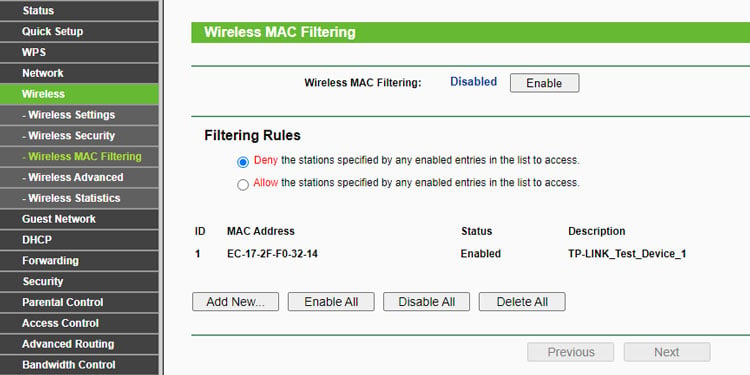 Controleer eerst of je het juiste wachtwoord hebt ingevoerd. Dit specifieke apparaat is mogelijk geblokkeerd voor het netwerk vanwege instellingen zoals MAC-filtering, toegangscontrole, enz. Problemen oplossen voor signaalsterkte en interferentie kan ook helpen.
Controleer eerst of je het juiste wachtwoord hebt ingevoerd. Dit specifieke apparaat is mogelijk geblokkeerd voor het netwerk vanwege instellingen zoals MAC-filtering, toegangscontrole, enz. Problemen oplossen voor signaalsterkte en interferentie kan ook helpen.