Of het nu vrienden, familie of zelfs collega’s zijn, velen van ons houden contact met mensen die in totaal verschillende tijdzones wonen. Als zodanig zijn er momenten waarop u zich afvraagt hoe lang het in een ander land is geweest voordat u contact opneemt. Gelukkig wordt de Klok-app, die zowel in Windows 10 als in Windows 11 aanwezig is, geleverd met een tabblad Wereldklok, waar je de tijd voor verschillende steden over de hele wereld kunt controleren. Bovendien kunt u tijdzones vergelijken en in één oogopslag de dag-en nachtgebieden op de kaart zien. Lees verder om alles te leren over het gebruik van de Wereldklok in Windows 10 en Windows 11:
OPMERKING: De Klok-app is identiek op beide besturingssystemen, dus we gebruiken alleen schermafbeeldingen van Windows 11 in deze handleiding.
Toegang tot de Wereldklok in Windows 10 en Windows 11
Om bij de Wereldklok te komen, moet u eerst de Klok-app openen. Typ klok in de taakbalk Zoekbalk in Windows 10 of in het zoekvenster in Windows 11 (gebruik het vergrootglas op de taakbalk om deze te openen). Klik of tik vervolgens op het zoekresultaat van de app Klok.
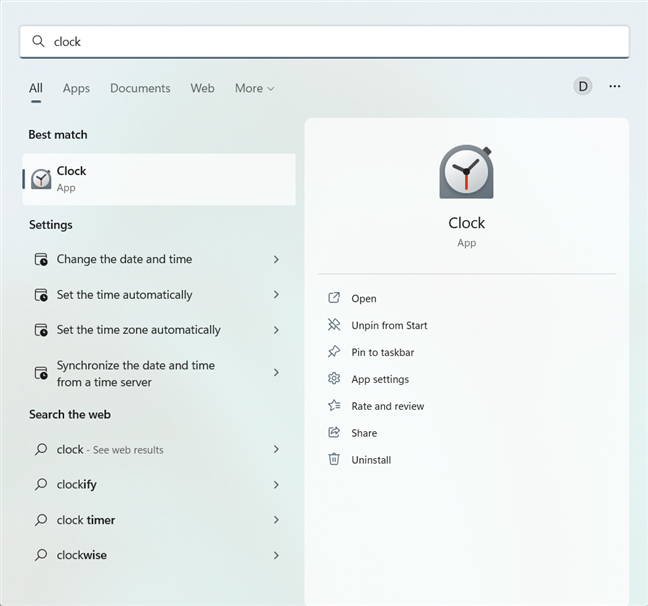
Zoeken naar de Klok-app in Windows
Een andere manier om er te komen is door het Startmenu te openen en de Klok-snelkoppeling te openen in de lijst Alle apps.
Wanneer de Klok-app wordt geopend, opent u het tabblad Wereldklok in het linkerdeelvenster.
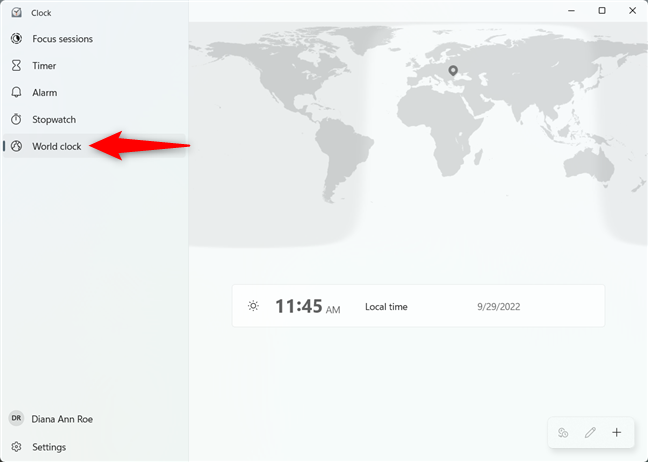
Toegang tot de Wereldklok in Windows 10 en Windows 11
De tijden in verschillende landen toevoegen en bekijken met Wereldklok in Windows
In het wereldklokpaneel krijg je de lokale tijd te zien, evenals of het dag of nacht is in verschillende delen van de wereld-de donkere gebieden op de kaart geven de nacht aan. Als je echter de exacte tijd voor een locatie nodig hebt, moet je deze eerst toevoegen aan de Wereldklok.
Om te beginnen, klik of tik je op de knop + (Een nieuwe stad toevoegen) rechtsonder hoek.
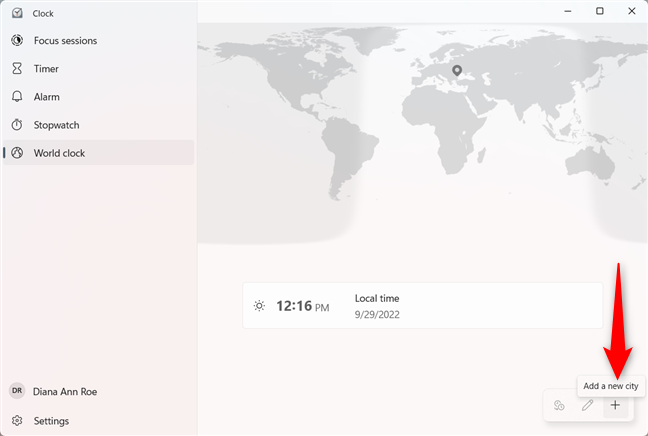
Voeg een nieuwe stad toe aan de Wereldklok in Windows
Dit opent een pop-upvenster. Begin met het typen van de naam van de gewenste locatie en klik of tik erop wanneer deze wordt weergegeven in de suggesties van het vervolgkeuzemenu.
Zoek naar de locatie die je wilt toevoegen aan de Wereldklok
Als je de gewenste locatie hebt gevonden , klik of tik op de knop + Toevoegen.
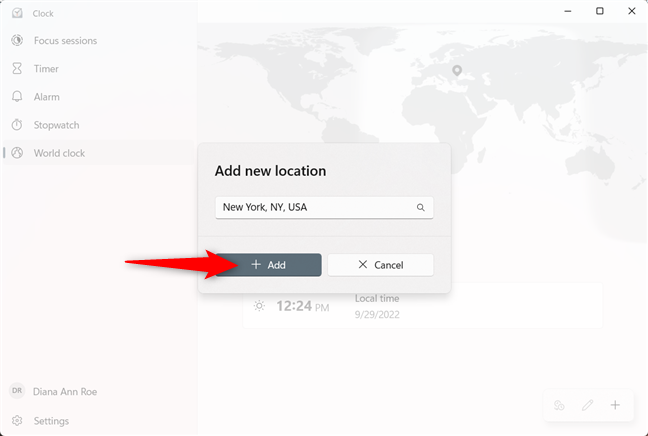
Voeg een nieuwe locatie toe aan de Wereldklok in Windows
De stad is nu toegevoegd aan de Wereldkloklijst, wat betekent dat de tijd permanent wordt weergegeven in de Klok-app. Verder kun je naast de huidige datum ook het tijdsverschil met je lokale tijd zien, en een pictogram voor elke tijdzone geeft aan of het op dat moment dag of nacht is op die locatie.
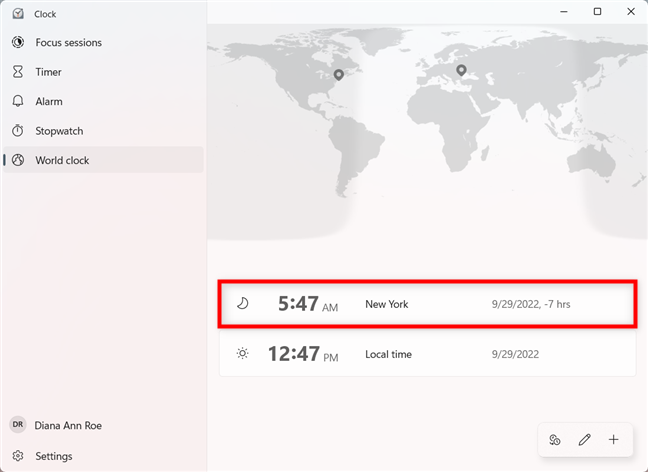
De nieuwe stad is toegevoegd in de Windows Clock-app
Als je klaar bent, kun je de knop + (Nieuwe stad toevoegen) gebruiken om een andere locatie te zoeken en toe te voegen. Houd er echter rekening mee dat u maximaal tien steden in de wereldklok kunt laten weergeven (en een daarvan is standaard uw lokale tijd). Als u de muisaanwijzer op een van de locatie-items plaatst, wordt die stad op de wereldkaart gemarkeerd.
TIP: u kunt ook vastzetten op uw Startmenu-klokken voor alle steden die zijn toegevoegd aan de Wereldklok. Helaas werkt deze functie alleen goed voor gebruikers van Windows 10.
De tijden in verschillende landen vergelijken met de Windows Wereldklok
Als u de tijd tussen uw locaties wilt vergelijken, druk op de knop Vergelijken in de menubalk in de rechterbenedenhoek-het pictogram bevat twee klokken.
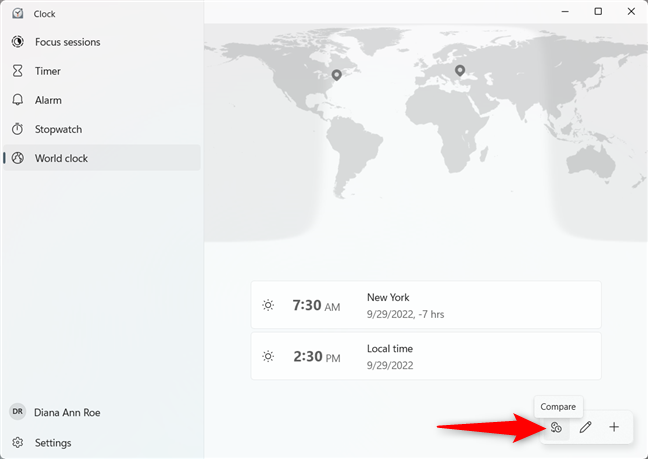
Vergelijk de tijden in verschillende landen met de Windows Clock-app
U kunt nu duidelijk de tijden vergelijken tussen de steden in uw lijst. Klik of tik op de kalendergegevens bovenaan om een andere datum te selecteren. Je kunt ook op een ander tijdstip klikken of tikken, scrollen terwijl je over een rij in de grafiek beweegt, of de pijlen aan het einde van elke rij gebruiken om andere tijden te vergelijken.
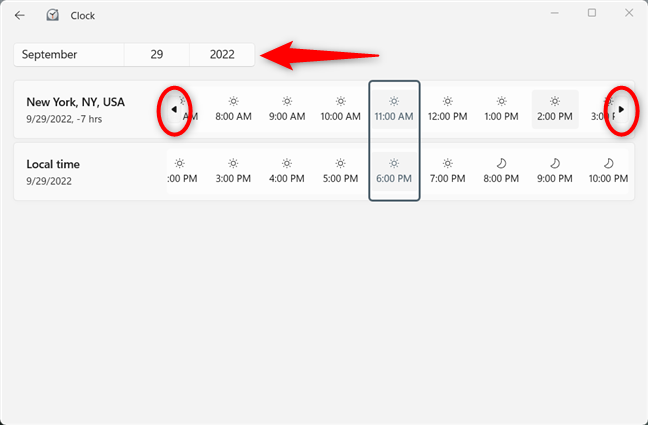
Gebruik de beschikbare tools om tijdzones te vergelijken voor een andere datum en/of tijd
Als je klaar bent met het vergelijken van tijdzones, kun je terugkeren naar de wereldklok door de knop Terug in de linkerbovenhoek van het venster te gebruiken.
TIP: Als je constant een aantal tijdzones in de gaten moet houden, kun je ook klokken toevoegen aan de taakbalk in Windows 10 en Windows 11.
Hoeveel steden heb je toegevoegd in de Wereldklok in Windows 10 en Windows 11?
De Windows Wereldklok-functie kan in verschillende situaties van pas komen. Of het nu voor zaken of plezier is, sommigen van ons moeten af en toe weten hoe laat het in andere steden is. We hebben veel vrienden en kennissen in het buitenland, dus onze Wereldklok is meestal behoorlijk druk, soms tot vijf steden. En jij dan? Hoeveel locaties heb je in je Wereldklok opgenomen? Waar gebruik je ze voor? Laat het ons weten in een reactie hieronder.

